Сжатие файлов поможет сэкономить место на Chromebook. Архивирование файлов также предлагает быстрый способ поделиться группой файлов без потери данных. Как и Windows, macOS и Linux, операционная система Chrome (Chrome OS) может заархивировать и разархивировать файлы.
В этом руководстве показано, как объединить файлы и папки в ZIP-файлы на Chromebook. Вы также узнаете различные способы извлечения содержимого ZIP-файлов в ChromeOS.
Как заархивировать файлы на Chromebook
С помощью файлового менеджера ChromeOS вы можете объединять файлы разных типов (изображения, аудиофайлы, видео и т. д.) в один ZIP-файл.
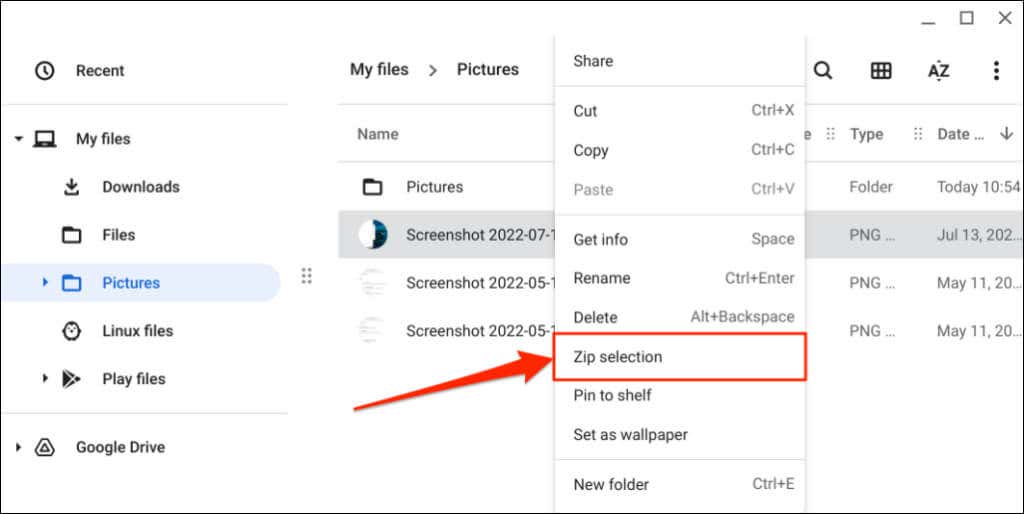
ChromeOS создаст ZIP-файл с тем же именем, что и исходный файл.
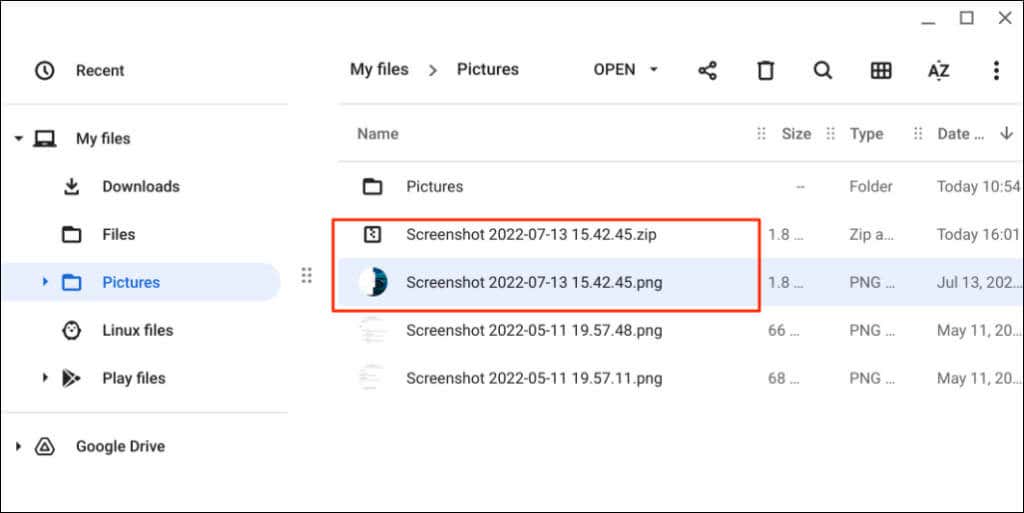
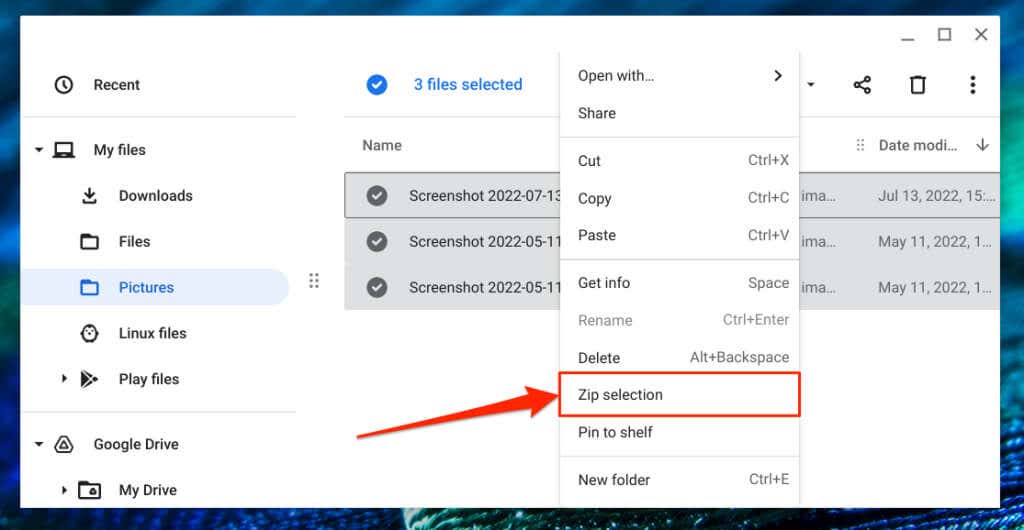
Chrome OS сожмет выделенный фрагмент в ZIP-файл под названием «Archive.zip». Чтобы изменить заголовок по умолчанию, щелкните правой кнопкой мыши ZIP-файл, выберите Переименоватьи введите желаемый заголовок. Либо выберите ZIP-файл и нажмите Ctrl+ Enter, чтобы быстро изменить его заголовок.
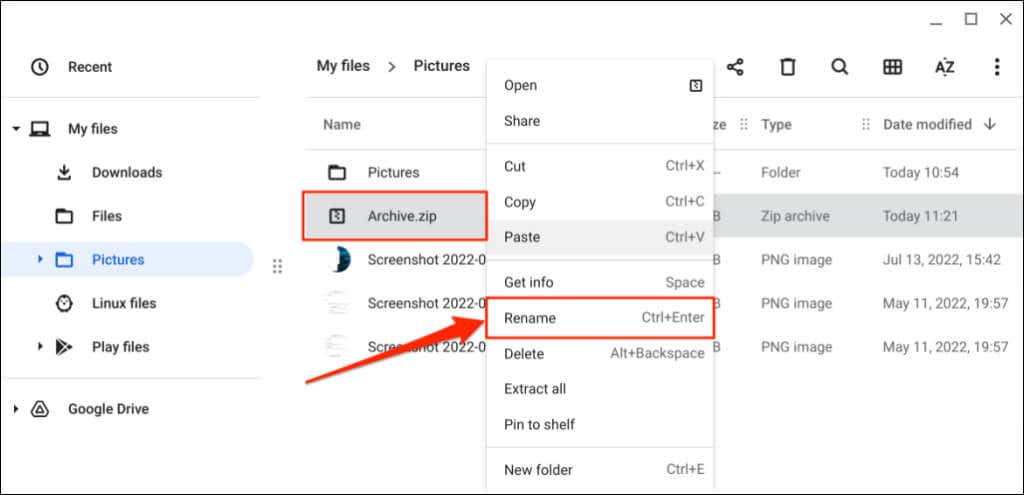
Если вы заархивируете папку, созданный ZIP-файл будет иметь то же имя/название, что и папка. То есть «Screenshots.zip» будет файлом, полученным в результате архивирования папки «Screenshots».
Как защитить паролем ZIP-файлы на Chromebook
ChromeOS не поддерживает шифрование ZIP-файлов. Вам потребуется использовать сторонние приложения для защиты сжатых файлов паролем на Chromebook. Приложения для Android, такие как RAR (из RARLAB) и ZАрхиватор, справятся с этой задачей.
Оба приложения бесплатны и просты в использовании, но RAR (от RARLAB) имеет лучший интерфейс. Следуйте инструкциям ниже, чтобы узнать, как использовать приложение для создания ZIP-файлов, защищенных паролем, на Chromebook..
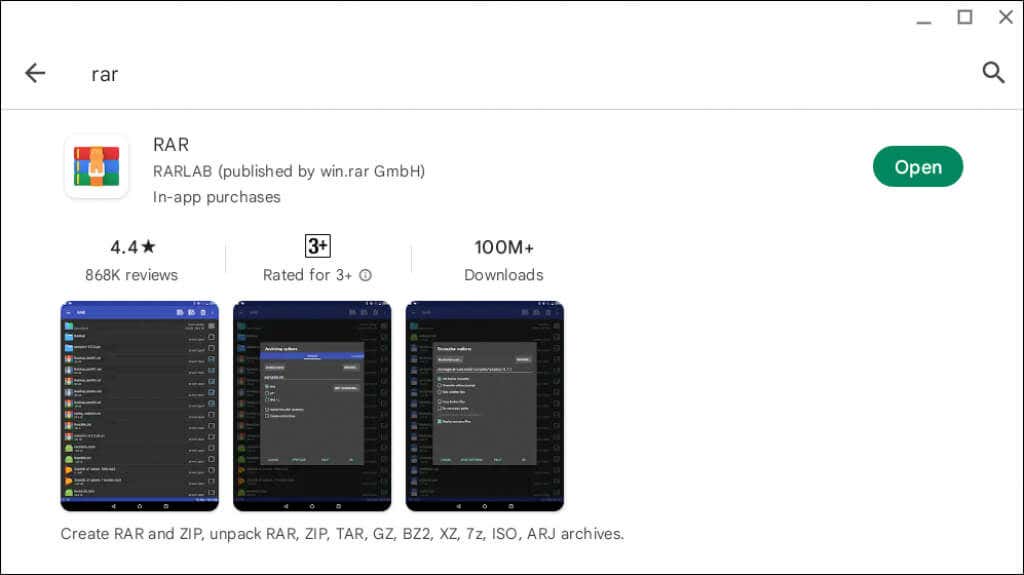
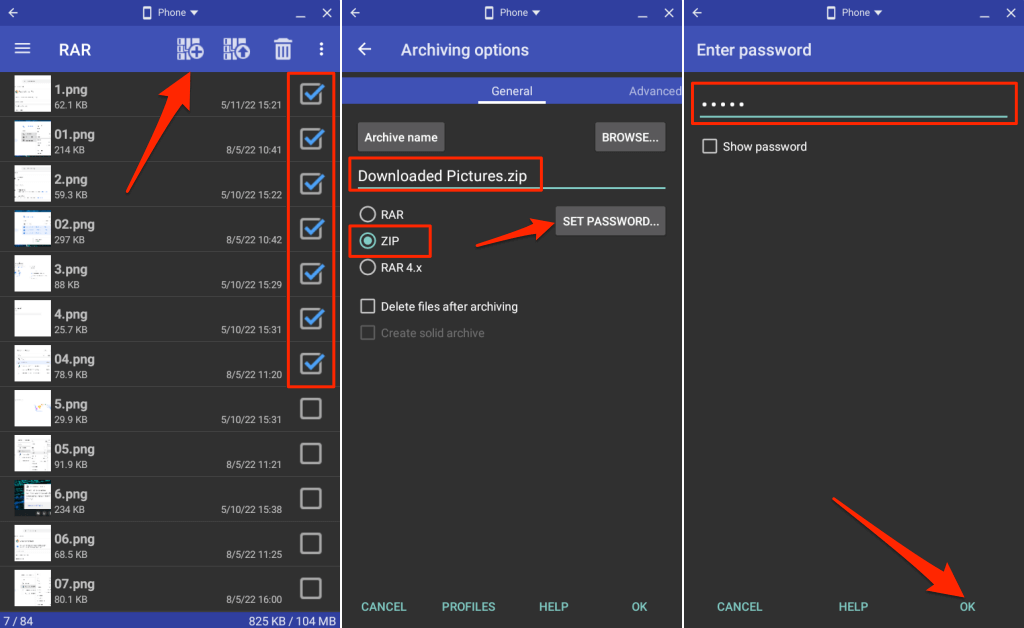
Проверьте папку назначения в приложении «Файлы» и убедитесь, что RAR успешно создал зашифрованный ZIP-файл. Любой, у кого нет пароля шифрования, не сможет открыть или извлечь содержимое ZIP-файла на вашем Chromebook и других устройствах.
Как разархивировать файлы на Chromebook
Существует два разных способа извлечения ZIP-файлов на Chromebook. Вы можете использовать функцию извлечения ZIP-файла ChromeOS или вручную дублировать содержимое ZIP-файла.
Разархивируйте файлы с помощью функции извлечения ChromeOS
Chromebook под управлением ChromeOS 101 или более поздней версии могут напрямую извлекать содержимое архивированные/сжатые файлы ISO, TAR и RAR. Щелкните правой кнопкой мыши файл, который хотите разархивировать, и во всплывающем меню выберите Извлечь все.
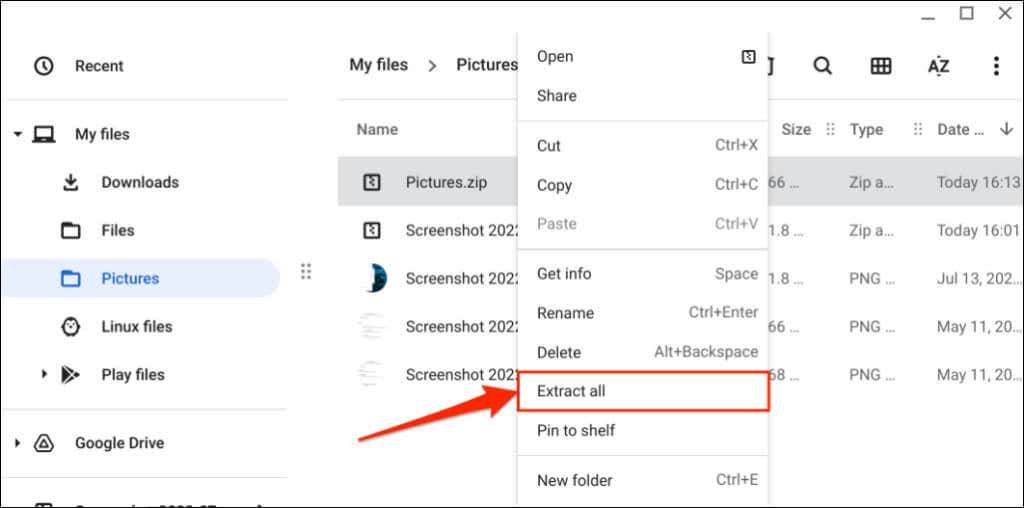
ChromeOS извлечет содержимое ZIP-файла в папку с тем же именем, что и исходный ZIP-файл. Если вы разархивируете файл «Pictures.zip», Chromebook извлекает его содержимое в папку «Изображения».
Обновите Chromebook, если вы не видите опцию «Извлечь все» в контекстном меню при щелчке правой кнопкой мыши по заархивированному файлу.
Подключите Chromebook к сети Wi-Fi. откройте Настройки, выберите О ChromeOSна боковой панели и выберите Проверить наличие обновлений. Выберите Перезагрузить, чтобы установить предварительно загруженное обновление на Chromebook.
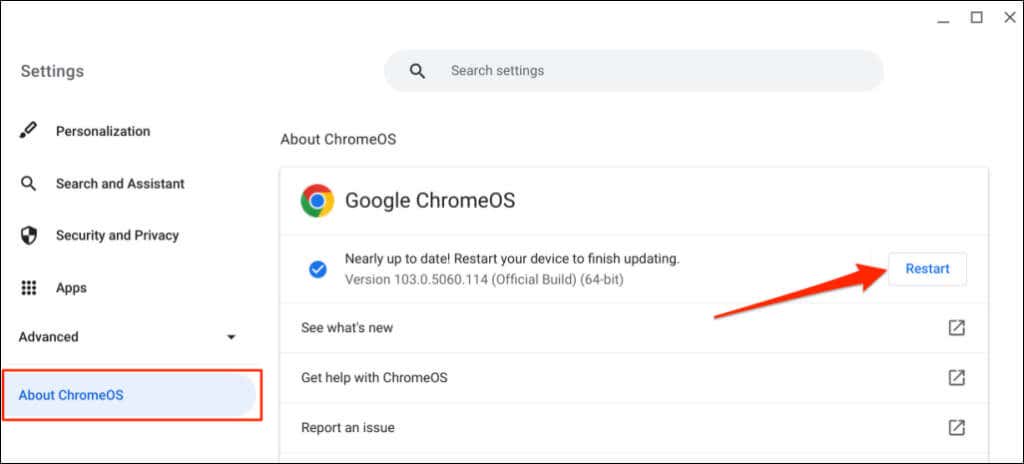
Распаковать файлы вручную
Этот метод предполагает копирование и вставку содержимого заархивированного файла в другую папку на Chromebook..
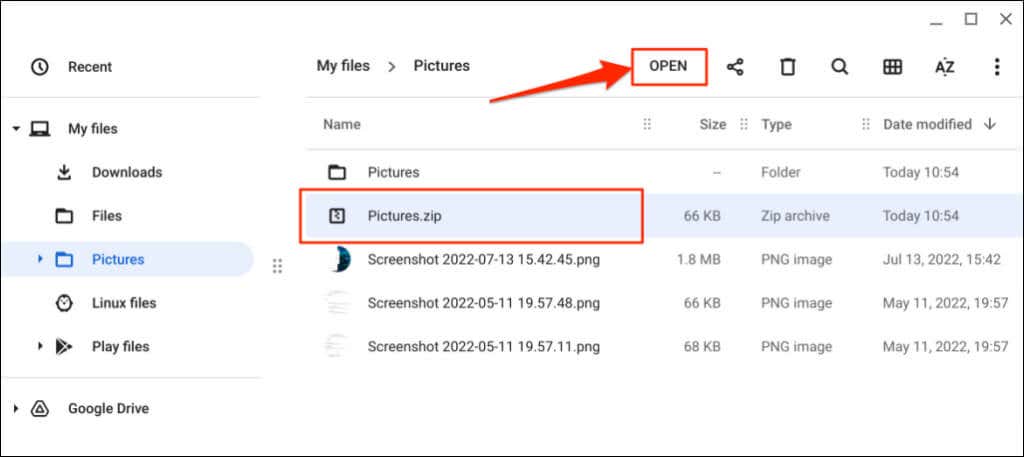
Если ZIP-файл защищен паролем, введите пароль шифрования и выберите Разблокировать.
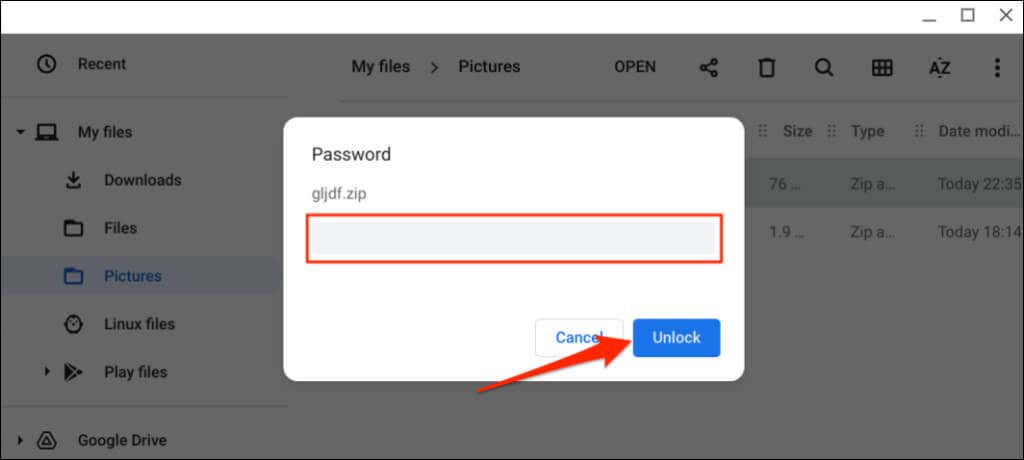
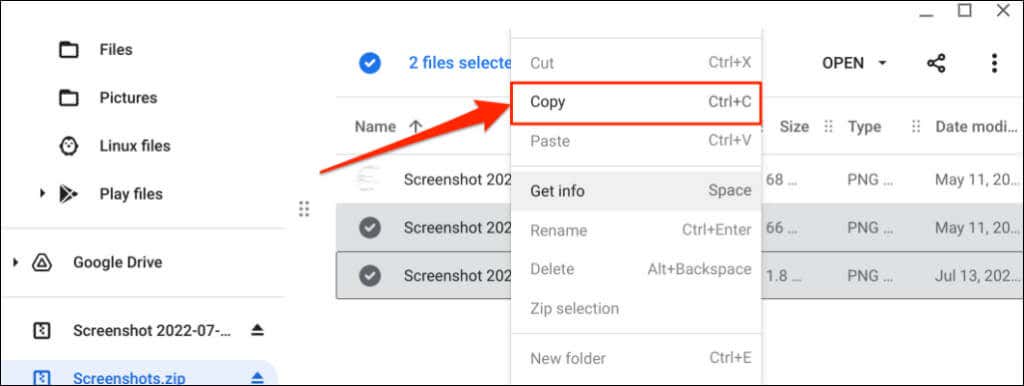
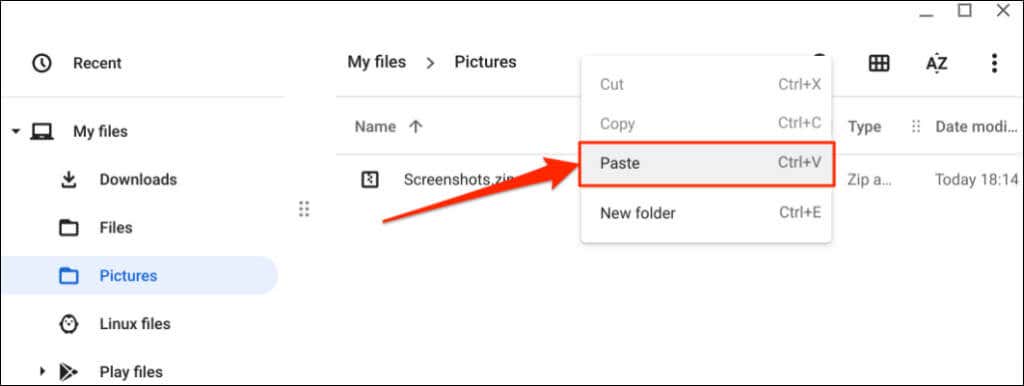
Совет.Используйте клавиши Ctrl+ Cи Ctrl+ V. ярлыки для быстрого копирования и вставки файлов на Chromebook.
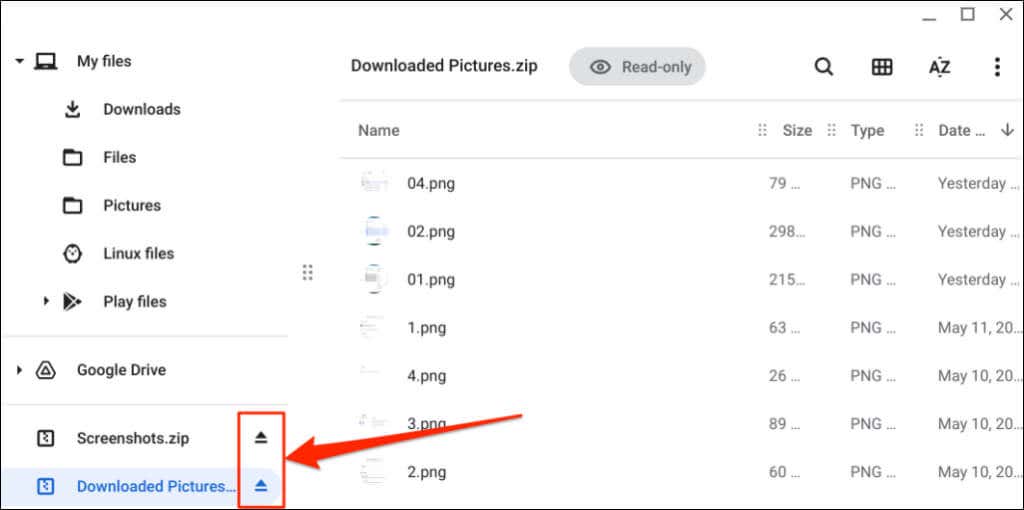
Наслаждайтесь сжатием и извлечением без потерь
ChromeOS не уменьшает размер или качество отдельных файлов, объединенных в один сжатый файл. В процессе разархивирования также не происходит потери качества или уменьшения размера. Перезагрузите Chromebook или обновите его операционную систему, если у вас возникли проблемы с архивированием и разархивированием файлов.
.