Нам всегда хочется больше и быстрее, особенно когда дело касается данных. Проблема в том, что понятия «больше» и «быстрее» обычно противоречат друг другу, поэтому у нас есть сжатие файлов. В Linux существует несколько способов архивирования и разархивирования файлов, и мы собираемся показать вам эти методы.
Сархивирование и разархивирование с помощью Zip в Linux
В Linux есть несколько инструментов сжатия, встроенных почти в каждый дистрибутив, обычно известных как Дистрибутивы Linux. Zip, вероятно, самый популярный. Утилита Zip может использоваться в графическом интерфейсе пользователя (GUI) или терминале.
Заархивируйте графический интерфейс Linux
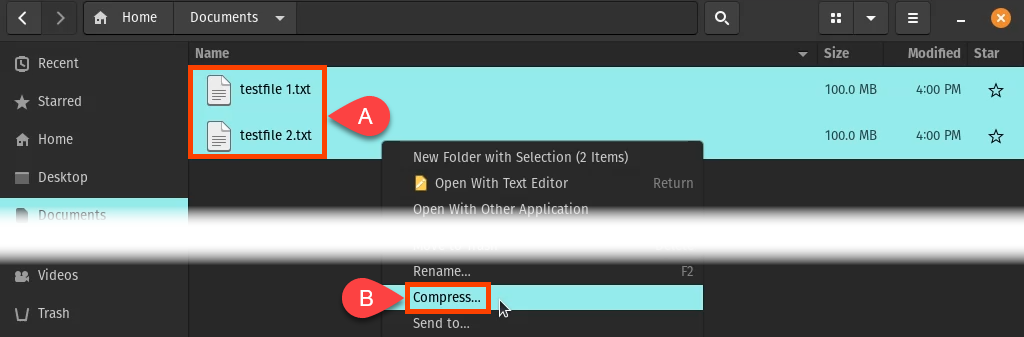
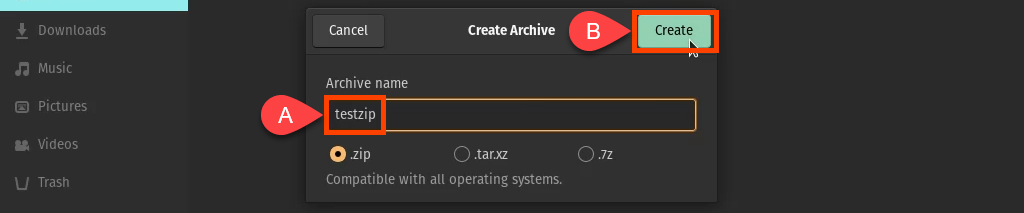
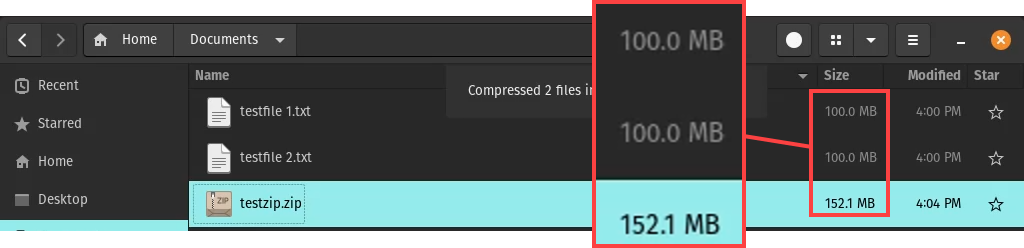
Разархивируйте в графическом интерфейсе Linux
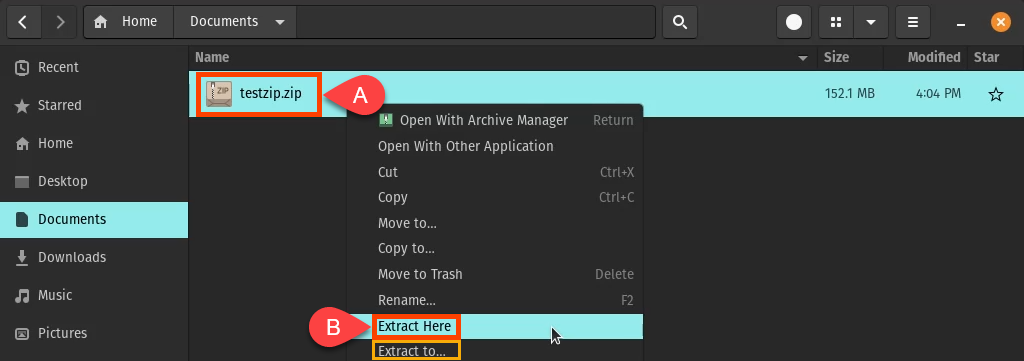
Файлы извлечены. Обратите внимание, что они вернулись к своему полному размеру — 100 МБ каждый.

Менеджер архивов для распаковки в графическом интерфейсе Linux
В некоторых дистрибутивах Linux встроены другие способы распаковки. В этом примере вы можете использовать Менеджер архива.



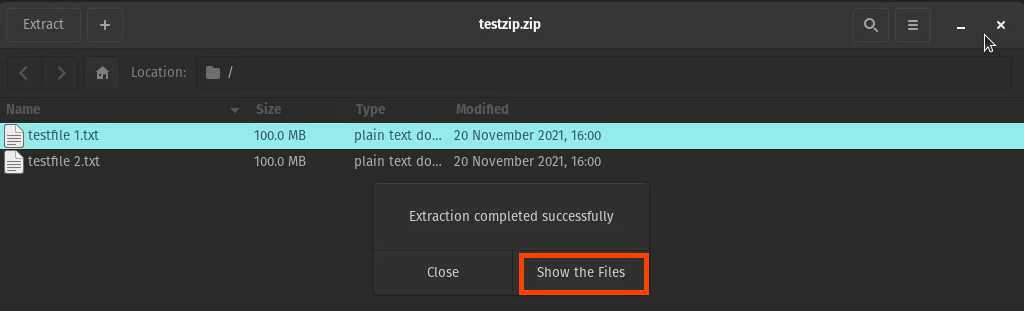
Файл вернулся в свой полный размер. Копия остается внутри архива.

Zip-файлы в терминале Linux
Откройте терминал и перейдите в каталог, в котором находятся файлы, которые нужно заархивировать. Введите команду zip ziptest.zip * .
Zip указывает Linux использовать утилиту zip, ziptest.zip сообщает желаемое имя архива, звездочку (*) — это подстановочный знак, означающий заархивировать все файлы в этом каталоге.


Он сжимает файлы, выводит их список и сообщает, насколько они были сжаты или сжаты.

С помощью команды zip можно использовать множество действий. Чтобы просмотреть их, введите zip –help , и вы увидите что-то вроде следующего изображения.
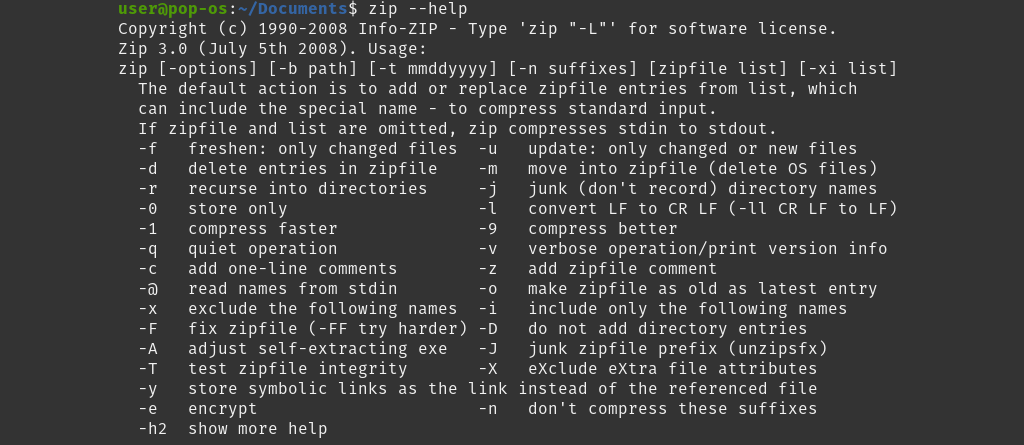
Разархивируйте файлы в терминале Linux
В Терминале используйте команду unzip ziptest.zip , где unzip — это команда, а ziptest.zip — имя архива. архив для распаковки.

Он покажет, как файлы разархивируются, и вы узнаете, когда все будет готово.

Как и команда zip, с командой unzip можно использовать множество действий. Чтобы просмотреть их, введите unzip –help , и вы увидите что-то вроде следующего изображения.
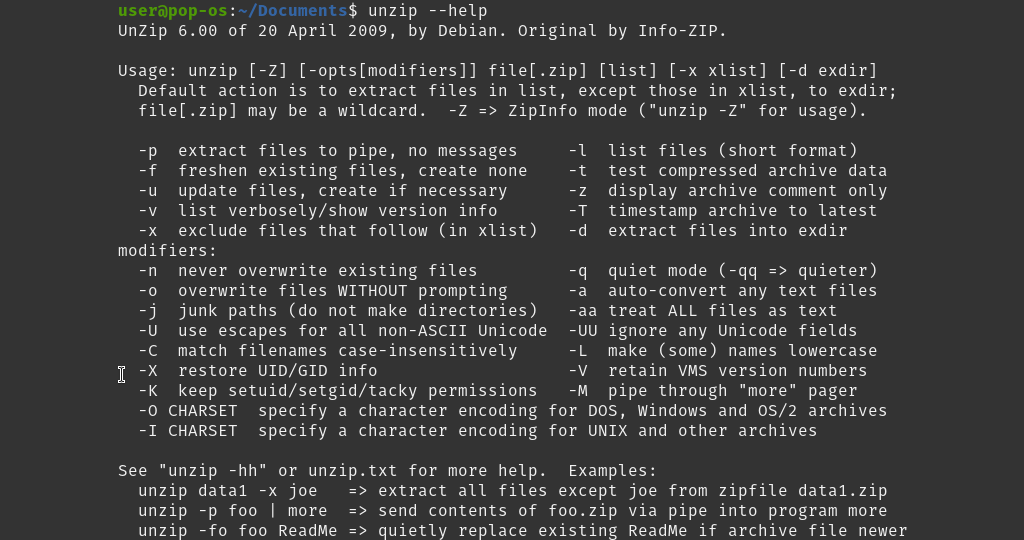
Bzip2 для сжатия и распаковки файлов в Linux
Bzip2 — еще одна утилита сжатия, встроенная в большинство дистрибутивов Linux. Основное отличие состоит в том, что bzip2 не может сжать несколько файлов в один архив. Каждый файл получает свой собственный ZIP-архив.
Zip-файлы в терминале Linux с помощью Bzip2
Введите команду bzip2 -kv9 testfile1.txt testfile2.txt , где bzip2 — это команда.
-kv9 разбивается на k означает сохранить оригиналы, v означает v erbose, чтобы мы могли видеть, что происходит, и 9 для максимального уровня сжатия. Вы можете выбрать от 1 до 9. Чем выше уровень сжатия, тем дольше длится сжатие файлов.

Вывод говорит нам больше, чем zip, но конечный результат почти такой же..

Разархивируйте файлы в терминале Linux с помощью Bzip2
Введите команду bzip2 -kvd testfile.1.txt.bz2 testfile2.txt.bz2 . Параметры -kvd разбиваются на k для k хранить архивы, v для v эрбозный вывод и d для d ecompress.

Вы увидите, как файлы распаковываются, и узнаете, когда это будет сделано.

Чтобы просмотреть параметры bzip2, введите bzip2 –help , и вы увидите следующее. Поэкспериментируйте с параметрами некритических файлов, чтобы посмотреть, на что они способны.
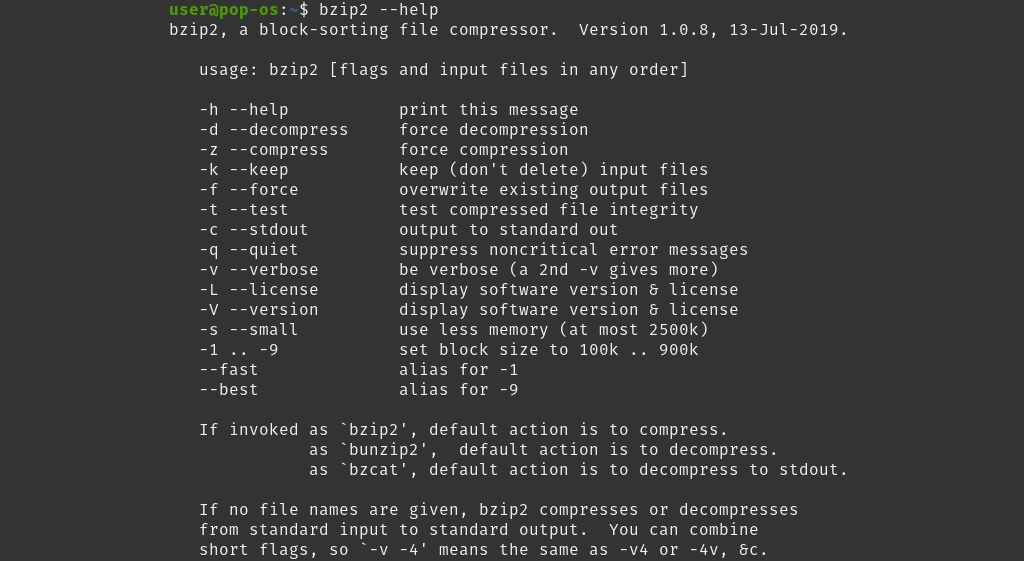
Gzip для сжатия и распаковки файлов в Linux
Это последняя из популярных утилит сжатия, включенных в большинство дистрибутивов. По параметрам он проще, чем bzip2 и zip . Однако качество сжатия остается примерно таким же.
Заархивируйте файлы в терминале Linux с помощью Gzip
Введите команду gzip2 -kv9 testfile.1.txt testfile2.txt . Параметры -kv9 разбиваются на k для k сохранить файлы, v для v erbose и 9 для наивысшего уровня сжатия от 1 до 9.

Как видно из подробного вывода, gzip работает так же хорошо, как и другие методы архивирования.

Разархивируйте файлы в терминале Linux с помощью Gzip
Существует два способа распаковать архивы gzip. Один – использовать gzip, другой – Gunzip.
Для команды gzip используйте gzip -kvd testfile1.txt.gz testfile2.txt.gz . Обратите внимание на параметр d . Это означает d ecompress.

Для команды gunzip используйте gunzip testfile1.txt.gz testfile.2.txt.gz . Единственное отличие от gzip заключается в том, что Gunzip не требует опций для базовой распаковки.

А как насчет использования Tar для архивирования и распаковки файлов в Linux?
Почему tar еще не упомянут? Это инструмент архивирования, который собирает кучу файлов и помещает их в один архив для удобства транспортировки. Какими бы ни были размеры файлов, размер tar-файла будет примерно таким же..
Но если объединить метод zip с tar, получится нечто действительно крутое. Вы получаете хорошо сжатый пакет файлов.
Используя другие методы архивирования каталога файлов, вы получите сжатый архив для каждого файла в каталоге. Использование tar с опцией gzip в каталоге сжимает все и создает один архив.
Zip-файлы в терминале Linux с помощью Tar и Gzip
Введите команду tar -czvf Documents.tgz Documents .
Параметры -czvf разбиваются на c для c создать новый архив, z для сжатия с помощью gz ip, v для вывода v erbose и f для f ile равно архиву, что означает, что архив сохраняет файловую структуру исходного каталога.
Новый архив должен иметь имя, в данном примере — Documents.tgz . Используя расширение файла .tgz , другие будут знать, что это tar-архив, сжатый gzip. Наконец, Documents — это каталог для архивирования и сжатия.

Вывод выглядит следующим образом.

В Диспетчере файлов вы можете увидеть tar-архив и убедиться, что он сжат.
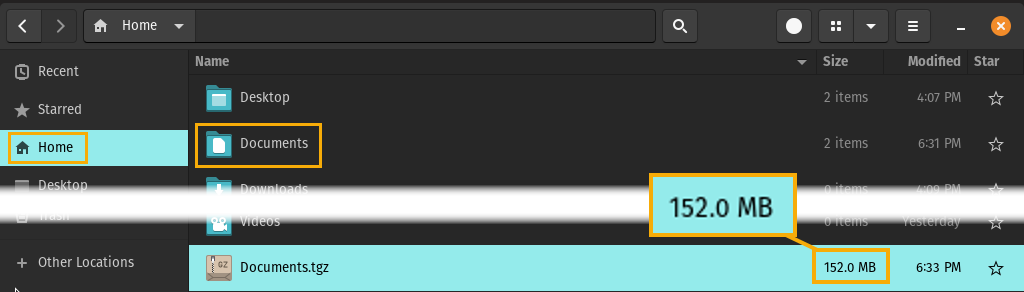
Разархивируйте файлы в терминале Linux с помощью Tar и Gzip
Чтобы распаковать сжатый tar-архив, используйте ту же команду tar, но с немного другими параметрами.
Введите команду tar -xzvf Documents.tgz Documents .
Параметры -xzvf разбиваются на x для ex tract, z для распаковки с помощью gz ip, v для подробного описания, чтобы мы могли наблюдать за происходящим, и f для file=archive означает сохранение структуры файла. Documents.tgz — это архив, который необходимо распаковать и разархивировать, а Documents — это каталог, в который вы хотите поместить содержимое.
Результаты показаны на изображении ниже. Оба файла вернулись к полному размеру и находятся в каталоге "Документы".

Чтобы просмотреть параметры tar, введите tar –help , и вы увидите несколько страниц с параметрами. Обратите внимание, что помимо gzip доступны и другие методы архивирования, поэтому вы можете выбрать тот, который вам нравится..
Менее популярные инструменты Zip в Linux
В большинстве дистрибутивов Linux есть еще две утилиты сжатия. Однако они не так популярны. Тем не менее, они здесь перечислены, поэтому вы о них знаете.
LZMA
LZMA — еще одна утилита сжатия командной строки, часто встречающаяся в дистрибутивах Linux. Это алгоритм сжатия, используемый 7-Zip.

XZ
Утилита XZ — это инструмент сжатия командной строки, часто включаемый в дистрибутивы Linux. Его параметры аналогичны параметрам bzip2. Он основан на алгоритме LZMA2, основанном на LZMA.

Дополнительную информацию об этих утилитах можно найти с помощью команд lzma –help и xz –help .
Разве нет других способов архивирования и распаковки архивов в Linux?
Мы рассмотрели только инструменты сжатия, встроенные в большинство дистрибутивов Linux. Тем не менее, в Linux есть несколько других способов архивирования и распаковки файлов. Некоторые имеют графический интерфейс, некоторые представляют собой утилиты командной строки, а некоторые можно использовать как с графическим интерфейсом, так и через командную строку. Используете ли вы один из этих инструментов zip в Linux? Какой из них ваш любимый и почему? Дайте нам знать в комментариях.
.