Linux Mint обычно считается самым простым способом уйти от Windows и Mac и войти в чудесный мир операционных систем с открытым исходным кодом. Благодаря простому процессу установки, великолепному интерфейсу и множеству удобных функций ничто не помешает вам опробовать эту великолепную версию Linux, особенно если вы хотите избежать Windows 11. В этом руководстве по Linux Mint мы покажем вам основы.
Обратите внимание, что это руководство по установке Mint с нуля. Если вы уже являетесь пользователем Mint, у нас есть руководство по переустановка Минт, которое не потеряет ваших предпочтений.
Как установить Linux Mint
Чтобы начать работу с Linux Mint, сначала необходимо загрузить установочный файл и перенести его на USB-накопитель или другой съемный накопитель.
Загрузка Mint
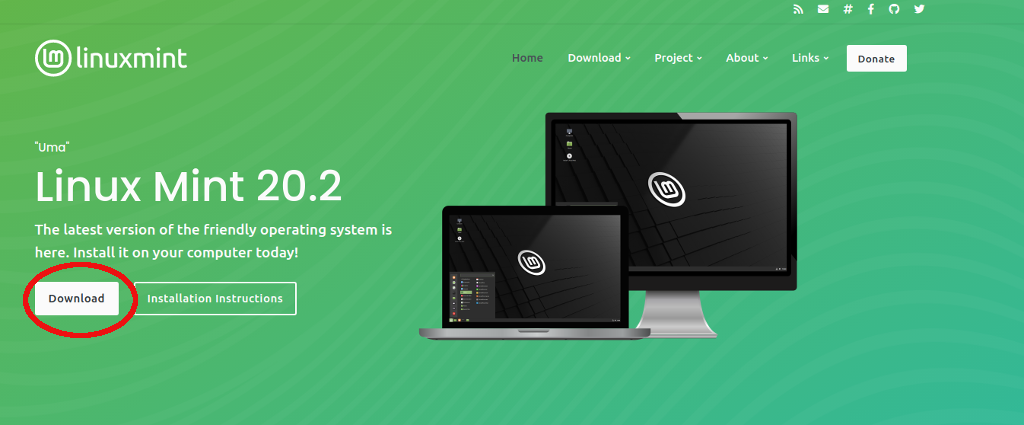
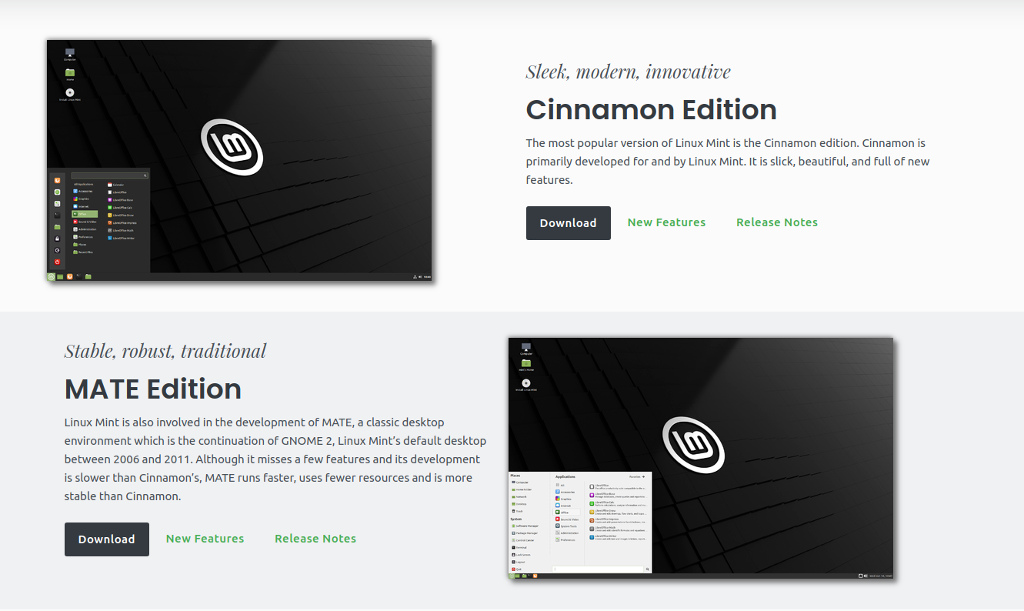
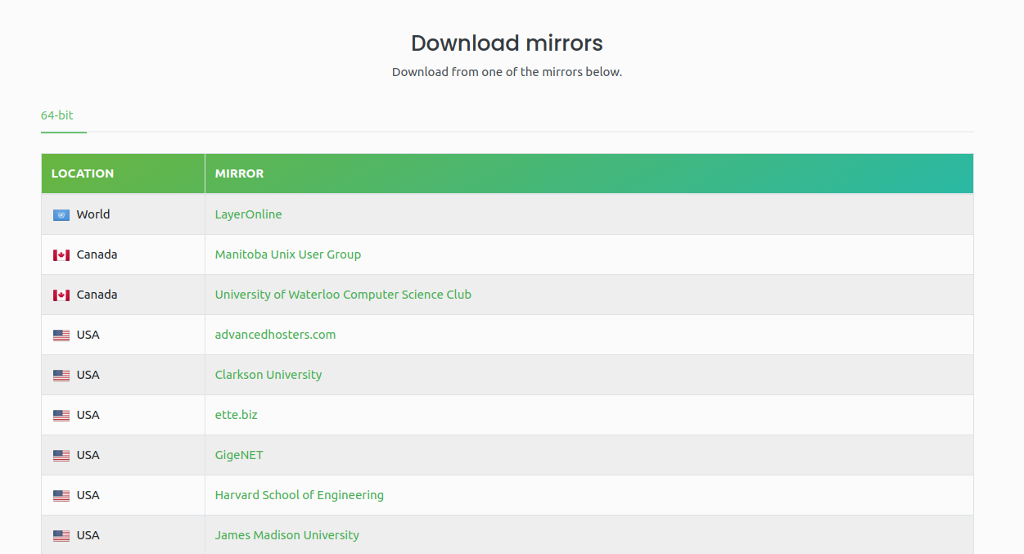
Краткая информация о версиях Linux Mint
Если вы пойдете по вышеуказанному пути, вы всегда получите последнюю версию Linux Mint. В нашем случае в начале октября 2021 года это версия 20.2 под названием Uma — каждая версия Linux получает женское имя. Это удобный способ запомнить их.
Однако в некоторых случаях новая версия может быть слишком новой и иметь некоторые проблемы или не слишком хорошо работать с вашим оборудованием. Если это произойдет, вы можете загрузить более раннюю версию. Для этого нажмите вкладку Загрузить в правом верхнем углу экрана и выберите все версии ..
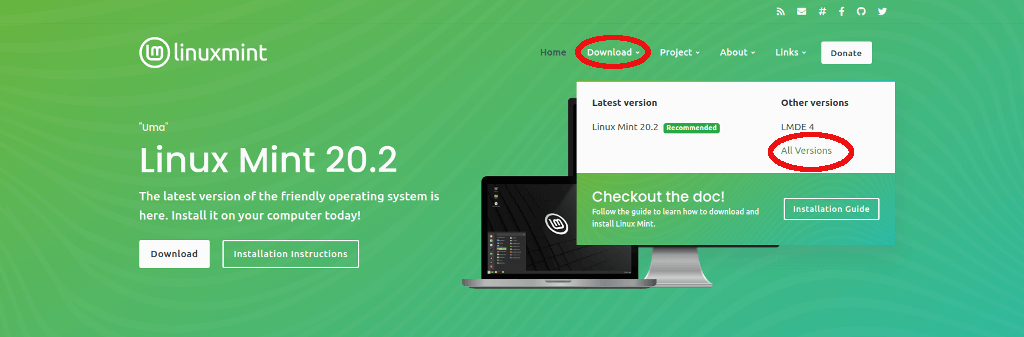
Вы перейдете на новый экран со всеми доступными версиями Linux Mint. Если у вас возникли проблемы с Mint, просто вернитесь на одну или две версии, и это должно устранить все возможные проблемы.
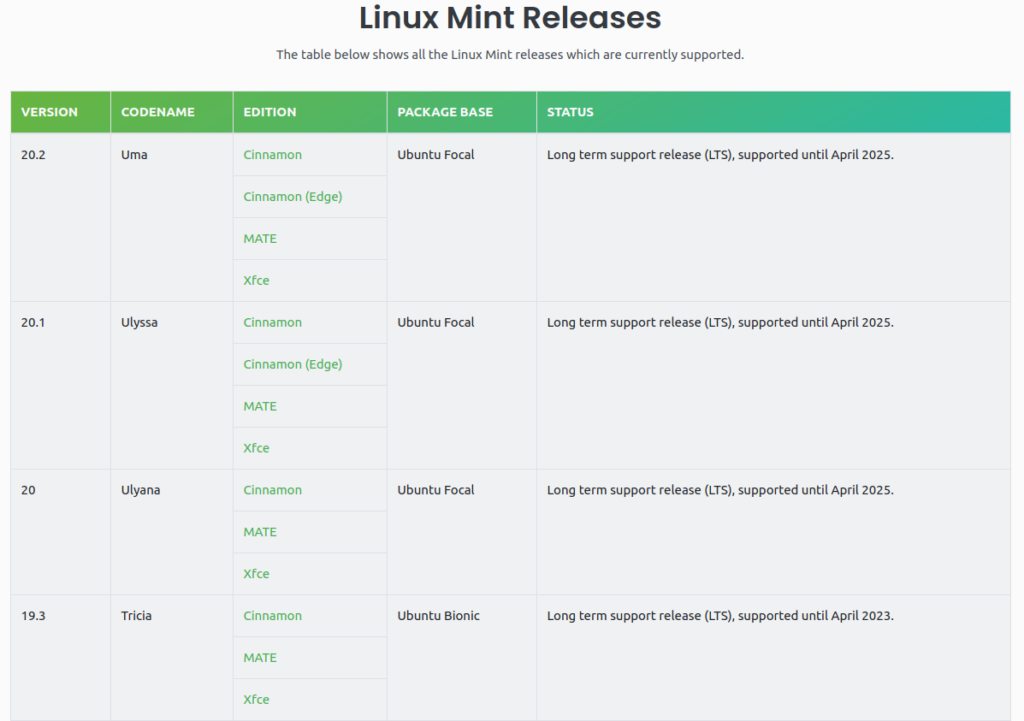
Установка Linux Mint
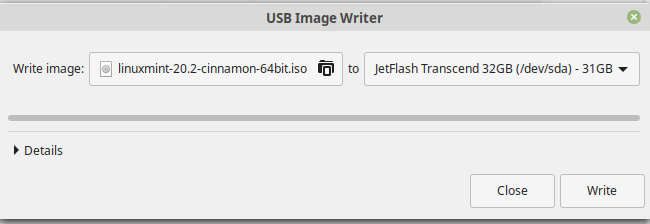
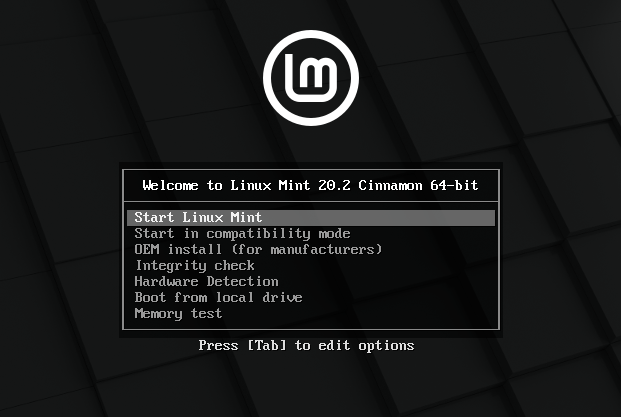
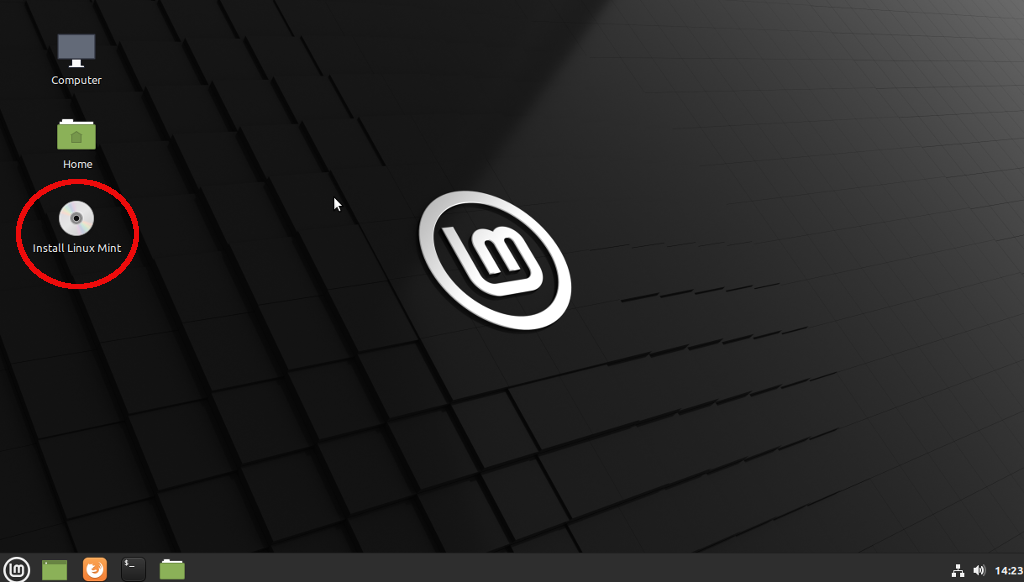
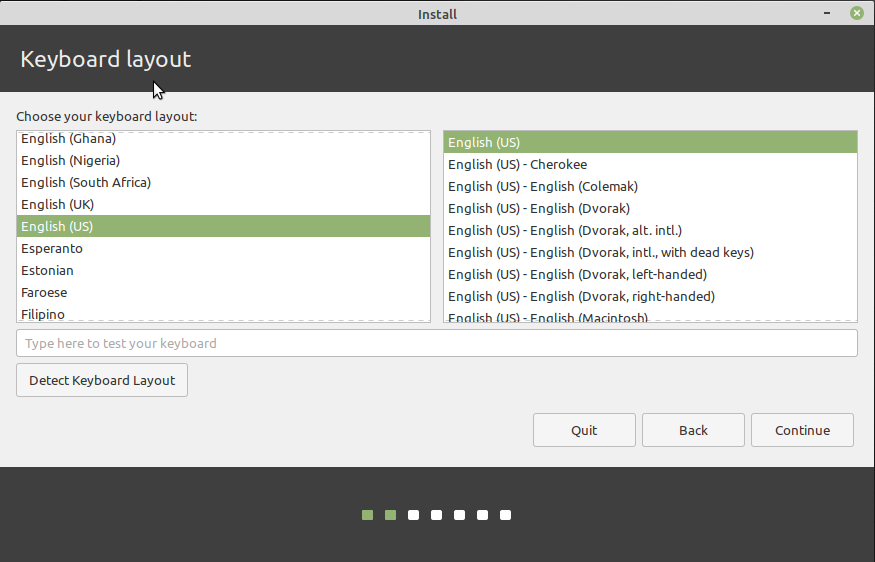
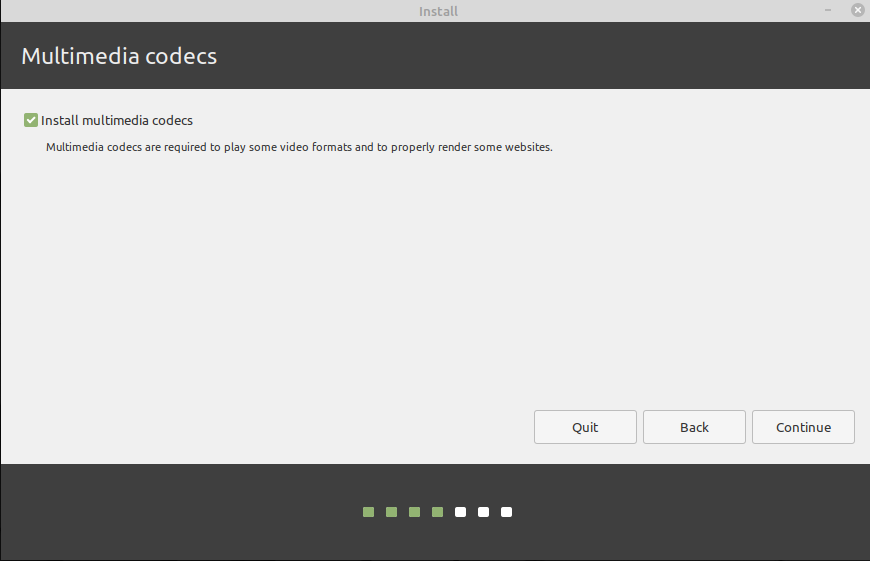
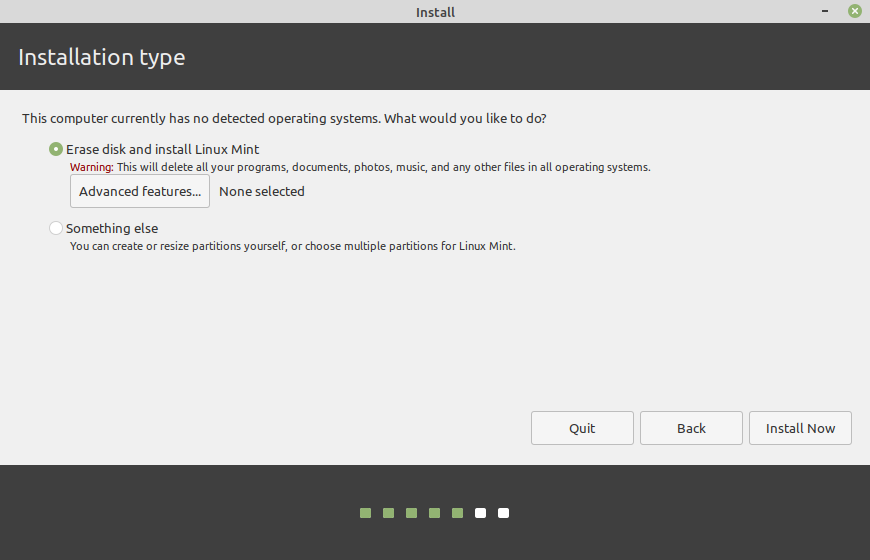
6а. Если вам нужна дополнительная производительность, мы рекомендуем нажать дополнительные функции и выбрать использование Linux управление логическими томами (LVM). Если вы того пожелаете, вам будет легче в дальнейшем возиться с разделами. В качестве дополнительной опции вы также можете добавить пароль на свой жесткий диск, если вам нужна дополнительная безопасность — это разумный шаг, особенно на ноутбуках.
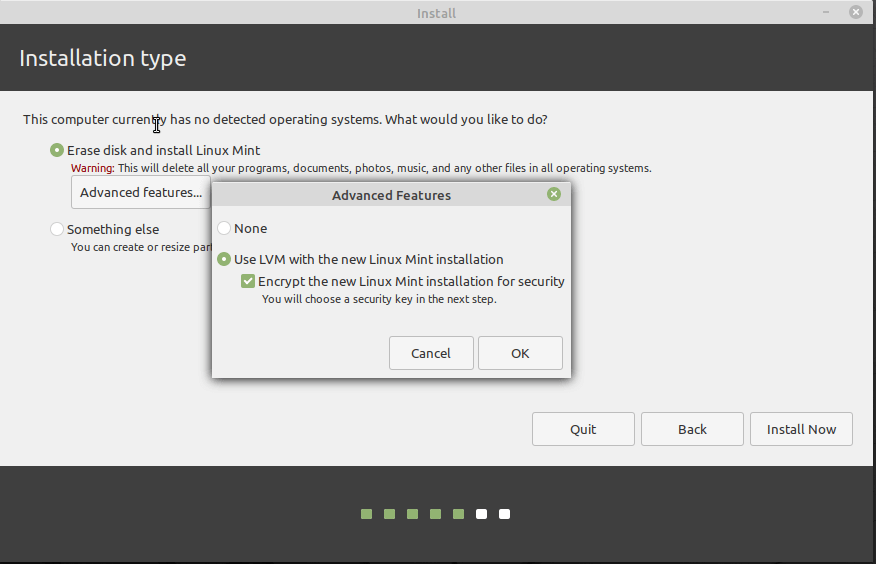
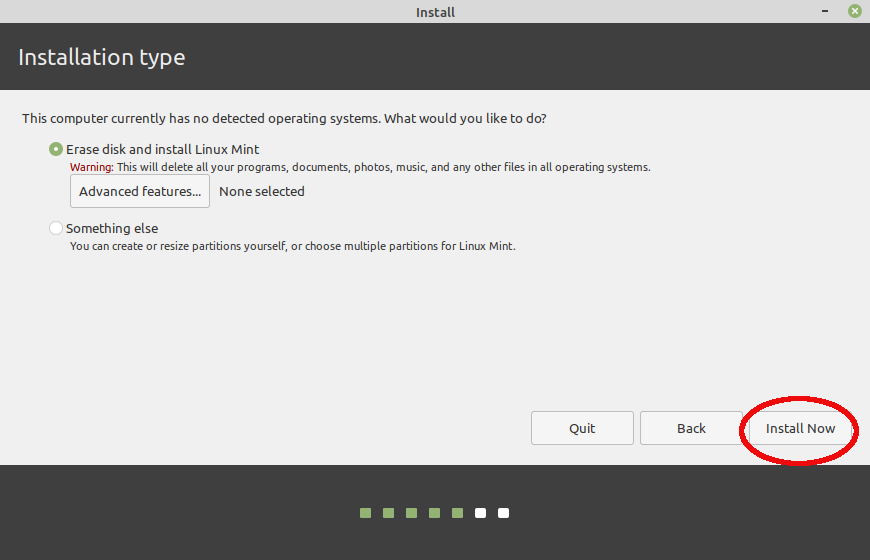
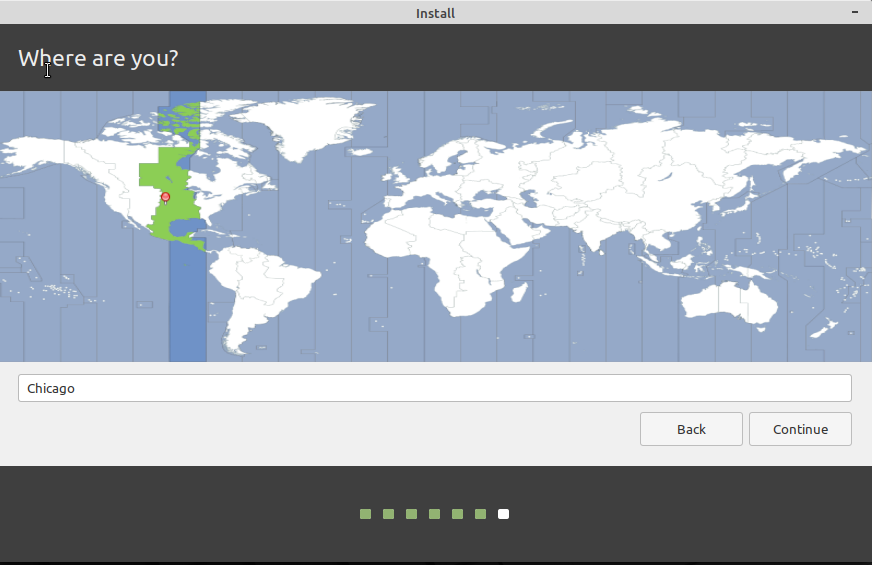
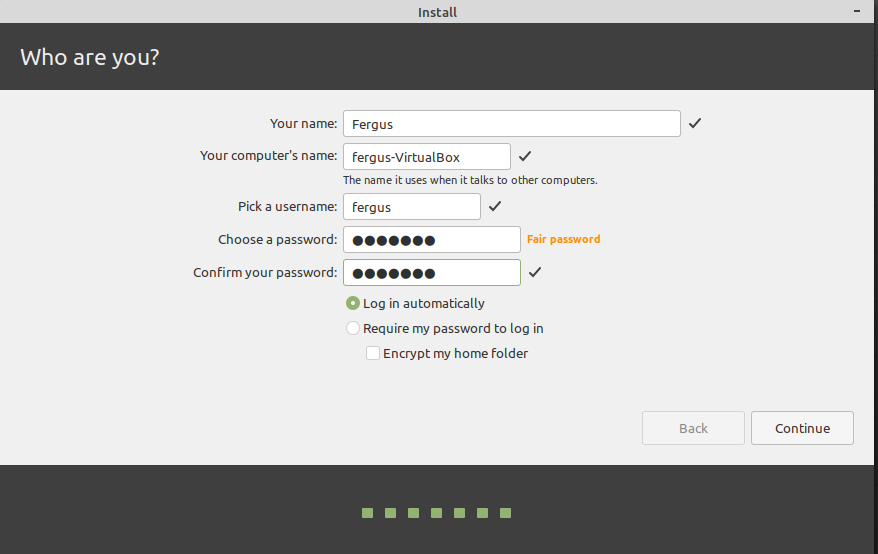
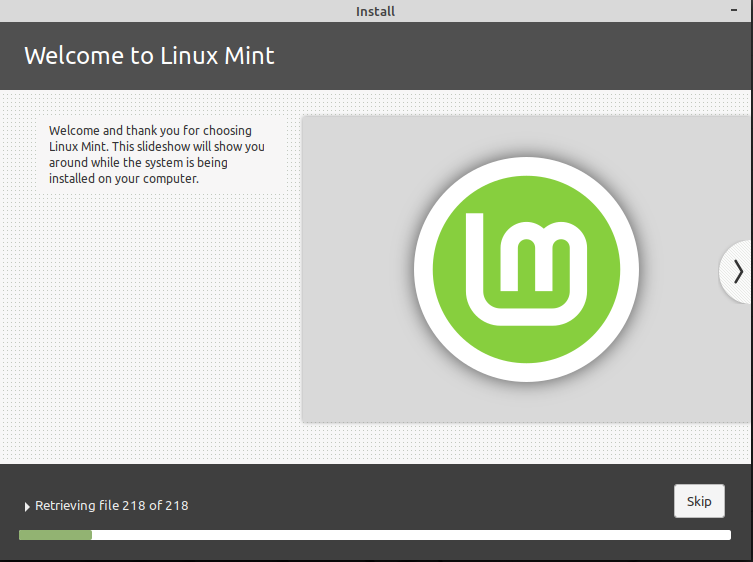
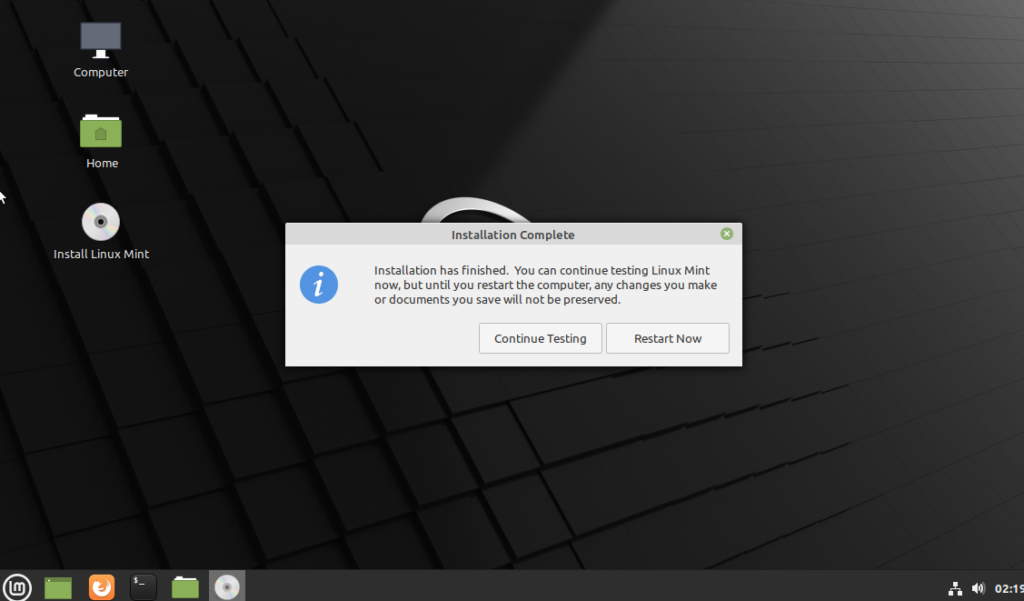
Знакомство с Linux Mint
После перезагрузки Linux вы увидите рабочий стол — на этот раз без возможности установки — и программа Добро пожаловать в Mint будет запущена.
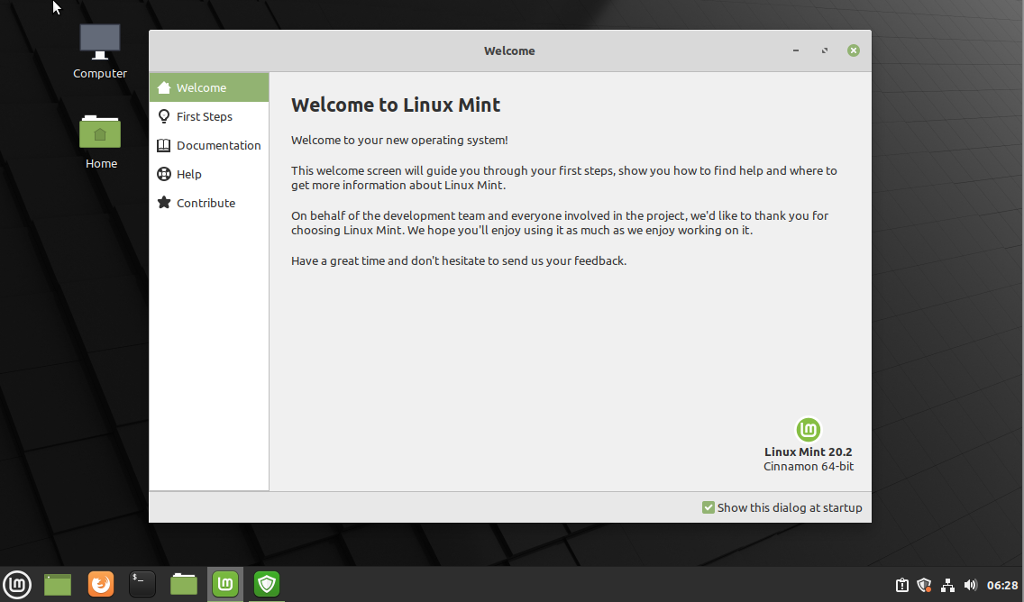
Мы определенно рекомендуем вам выполнить первые шаги , как описано в этой программе, а также просмотреть документацию и другие предоставленные ресурсы. Это связано с тем, что Linux Mint требует от вас авторизации определенных шагов для обеспечения бесперебойной работы, в отличие от Windows, которая часто выполняет многие шаги автоматически без вашего разрешения..
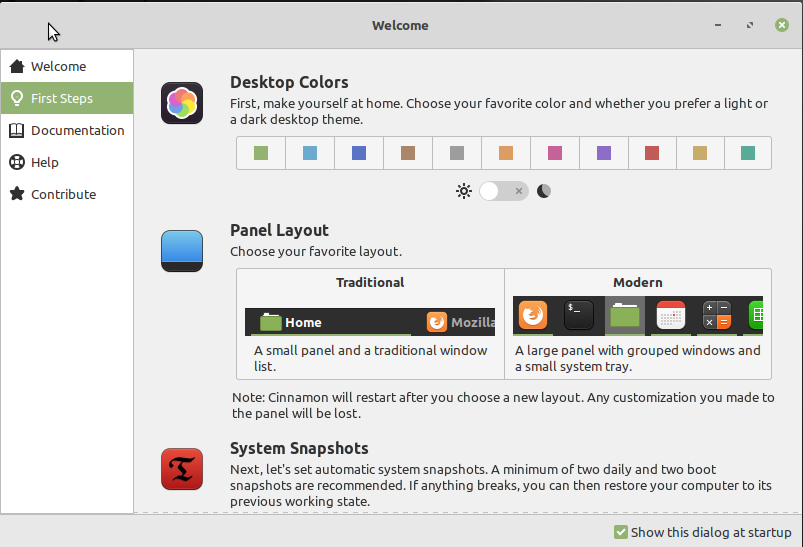
Вы можете открыть эти приложения через экран приветствия или через меню, которое работает так же, как кнопка «Пуск» в Windows в прошлом. Просто нажмите системную кнопку Linux в левом нижнем углу экрана по умолчанию или клавишу Windows на клавиатуре, если она у вас есть.
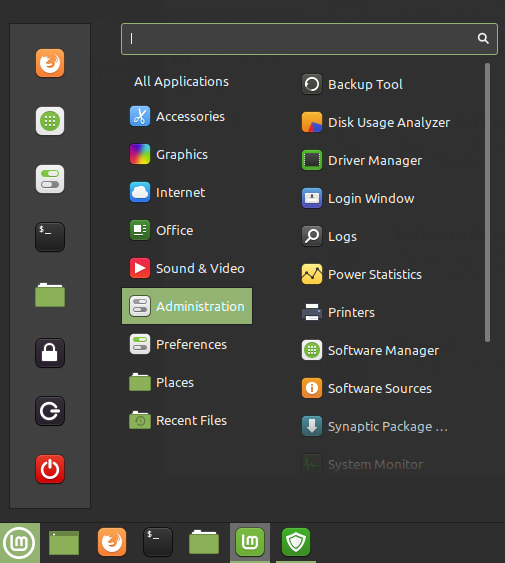
Большинство программ, которые вам понадобятся, находятся на вкладке Администрирование , но вы также можете найти их, введя их название в строку поиска в верхней части меню. Здесь мы рассмотрим самые важные из них.
Обратите внимание, что при работе с этими продвинутыми системами вам будет предложено ввести пароль снова и снова. Таким образом Linux гарантирует, что никто не вмешается в систему, если не знает, что делает.
Менеджер обновлений Mint
Одним из самых странных ощущений для пользователей Windows является Менеджер обновлений , который предоставляет вам список приложений, программ и частей ОС, для которых доступны обновления, и позволяет вам решить, стоит ли их обновлять. вы не хотите их обновлять. С появлением Linux прошли те времена, когда вам засовывали в глотку обновления системы.
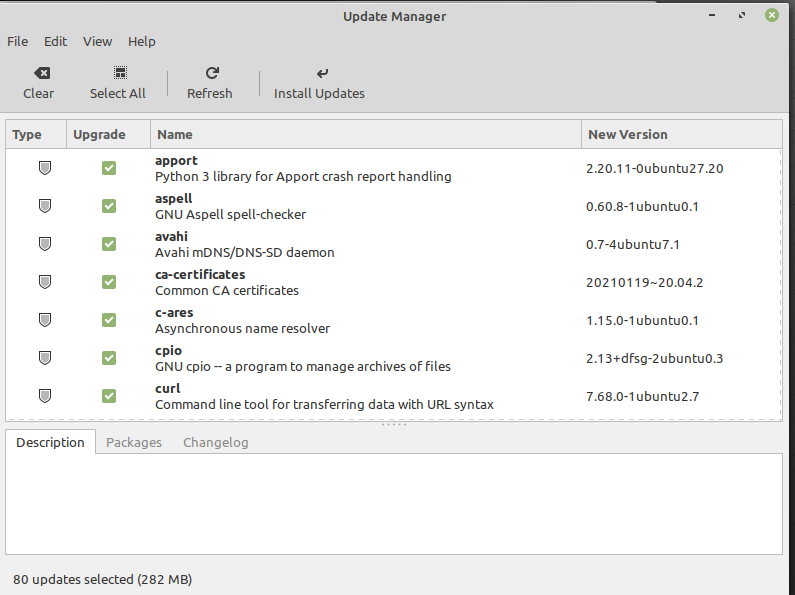
Тем не менее, если вы не знаете, что делаете, мы рекомендуем вам просто оставить все отмеченным и выбрать Установить обновления . Это имеет двойное значение для любых обновлений ядра Linux, поскольку они часто содержат важные обновления системного уровня.
Установка программного обеспечения в Linux Mint
Установка новых программ или их удаление осуществляется через Диспетчер программного обеспечения . Это огромная коллекция приложений и программ, предназначенных для работы в Linux Mint. Все, что вам нужно сделать, это щелкнуть один раз, чтобы установить их. Это довольно хорошая коллекция, и мы рекомендуем вам немного просмотреть ее, чтобы увидеть, что доступно.
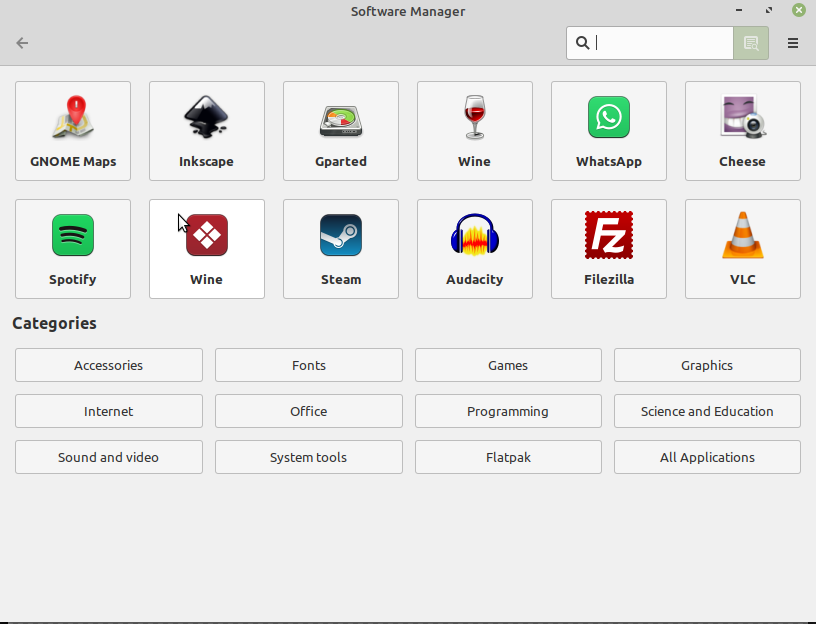
Например, доступны большинство основных браузеров, а также целый ряд альтернатив с открытым исходным кодом известным программам, таким как GIMP для Adobe Photoshop. Есть даже несколько классных игр, с которыми можно поиграть. Здесь все бесплатно, поэтому попробовать что-нибудь не помешает.
Однако существует множество программ, о которых нет записи в этой базе данных. В этом случае есть несколько разных способов заполучить их. Самый простой вариант, который мы здесь рассмотрим, — это просто зайти на сайт нужной вам программы и загрузить ее оттуда. Единственный трюк здесь — убедиться, что вы загружаете пакет Debian (с расширением файла .deb), поскольку он хорошо работает с Mint..
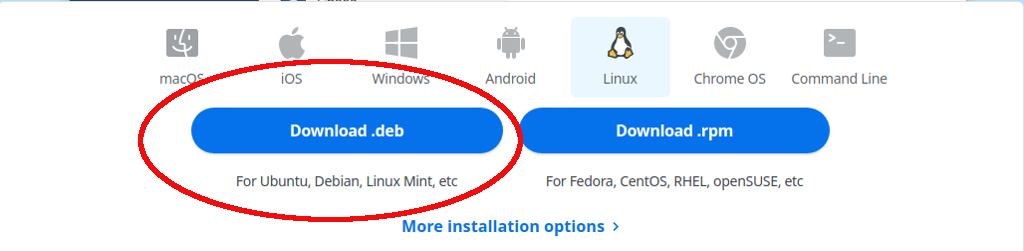
После загрузки просто перейдите в папку Загрузки , доступ к которой можно получить с помощью значка Компьютер на рабочем столе, и щелкните там файл. Откроется диалоговое окно; нажмите Установить пакет , и установщик должен взять его оттуда. Хотя если для установки программы потребуются какие-то дополнительные файлы, называемые «зависимости», вам придется с этим согласиться.
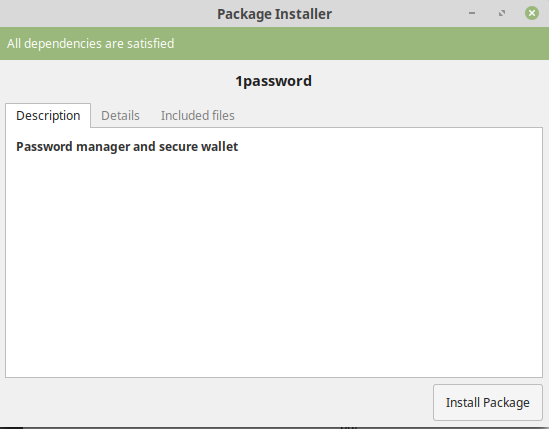
Другой способ установки файлов может оказаться более сложным, о чем мы поговорим дальше.
Терминал Linux
Linux имеет репутацию сложного в использовании системы, и, ну, он этого заслуживает, по крайней мере, большинство дистрибутивов, кроме Mint и Ubuntu, этого заслуживают. Это благодаря тому, что они полагались на терминал, который использовался большинством компьютеров примерно до середины 90-х годов.
Однако, если вы научитесь управлять терминалом, все будет не так уж и плохо. Просто нужно привыкнуть. Тем не менее, Mint — отличный способ начать работу с Linux, потому что есть большая вероятность, что вам никогда не понадобится использовать терминал, за исключением случаев устранения некоторых неполадок.
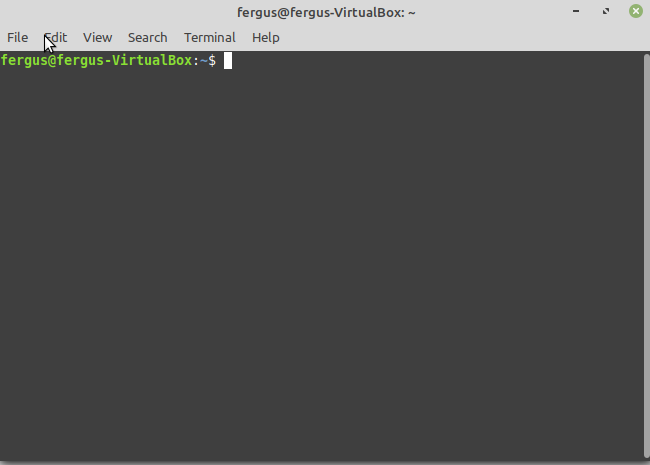
К счастью, есть хороший способ обойти терминал. Ваши коллеги-пользователи Linux очень полезны, и большинство ваших проблем должны были быть решены раньше, все, что вам нужно сделать, это найти проблему в Google.
Как только вы нашли решение, все, что вам нужно сделать, это скопировать необходимый код с веб-страницы с помощью Ctrl + C , а затем вставить его в терминал с помощью Ctrl + Shift. + В . Дайте программе поработать, и на этом ваши проблемы закончатся.
Руководство по Mint для начинающих
Надеемся, что это руководство поможет вам на пути к использованию Linux Mint, удобной и бесплатной альтернативы Microsoft. Хотя он и не идеален, вы быстро полюбите его универсальность, скорость и мощь.
.