Нужно быстро связаться с коллегами по работе и важными клиентами? Возможно, вы уже используете Команды Майкрософт. Teams позволяет вам поддерживать связь с другими людьми с помощью текстового чата, аудио- и видеосвязи.
Однако прежде чем присоединиться к собранию или начать собрание в Teams, вам следует проверить настройки звука, чтобы убедиться, что все работает правильно. Чтобы помочь вам, мы покажем, как проверить звук в Microsoft Teams, чтобы убедиться, что микрофон, динамики и даже камера работают.
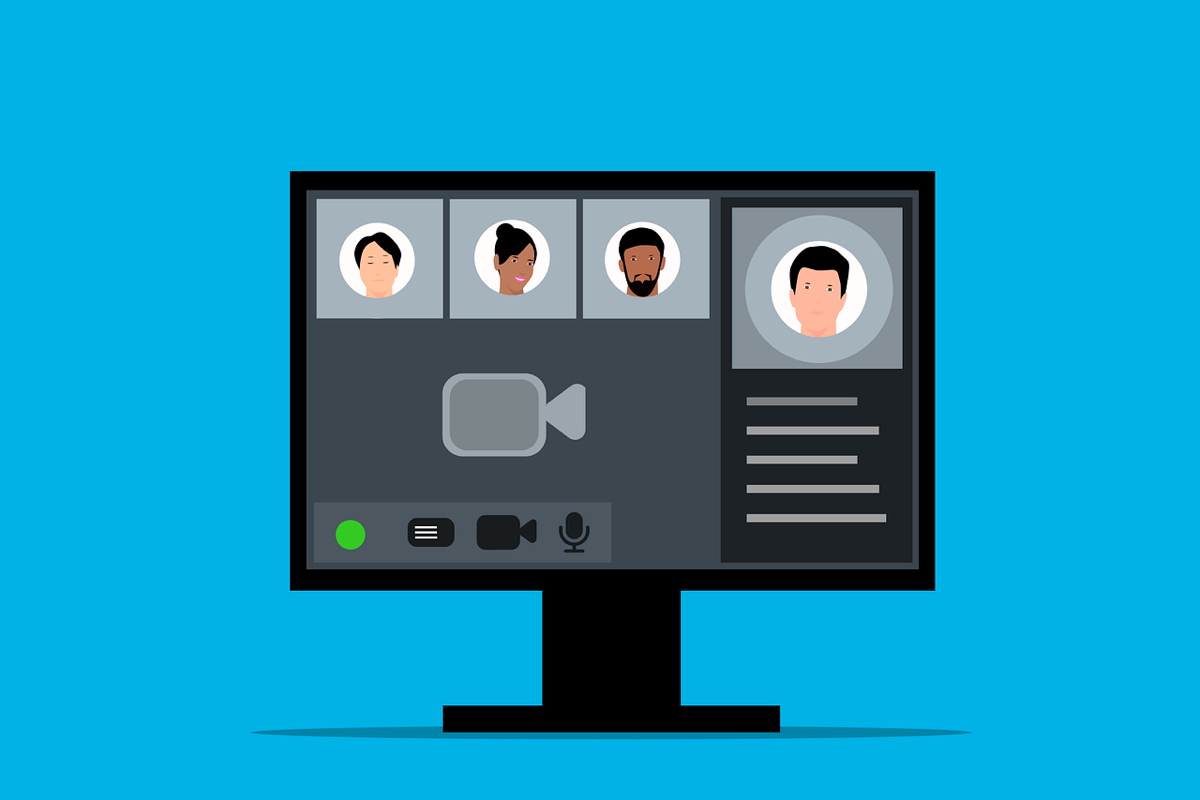
Как использовать функцию тестового вызова в Microsoft Teams
Функция тестового звонкав Microsoft Teams позволяет проверить аудиоустройства и настройки перед присоединение к встрече. Он работает путем создания ложного звонка (только самому себе), который позволяет вам проверить ваш микрофон, динамики и камеру.
Вы можете использовать тестовый вызов, чтобы отрегулировать громкость и убедиться, что все работает правильно. Чтобы использовать функцию тестового звонка в Microsoft Teams, выполните следующие действия.
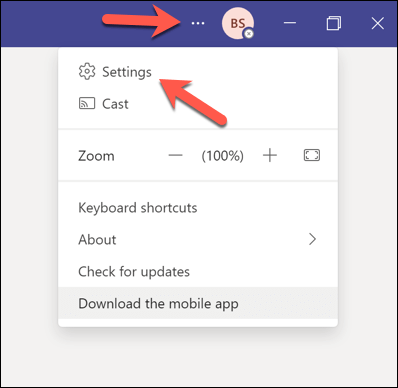
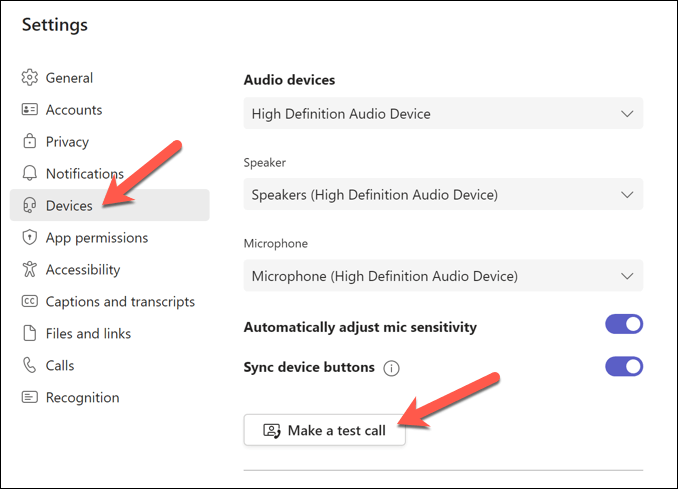
Слушайте, смотрите и отслеживайте тестовый вызов, следуйте инструкциям на экране и при необходимости регулируйте настройки громкости. Если у вас есть камера, вы увидите себя на экране. Убедитесь, что ваша камера расположена правильно и имеет хорошее освещение.
Если тестовый вызов прошел успешно, вы можете перейти к присоединение к собранию Teams.
Как протестировать аудио в Microsoft Teams без Присоединение к собранию
Если вы хотите протестировать звук в Microsoft Teams, не присоединяясь к собранию, попробуйте записать видеоклип. Таким образом, вы сможете увидеть и услышать, как вы говорите и выглядите, прежде чем присоединиться к встрече с другими.
Чтобы записать видеоклип с самим собой в Microsoft Teams, выполните следующие действия..
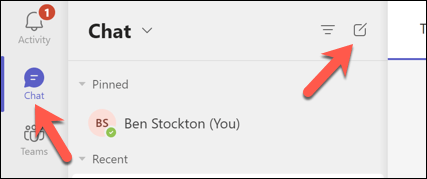
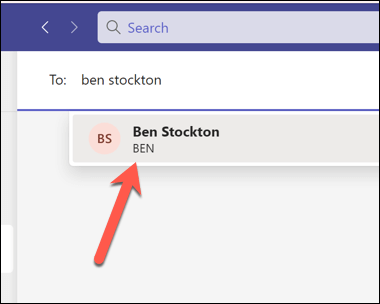 <ол старт="4">
<ол старт="4">
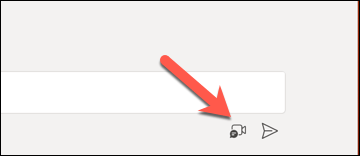
Однако вам также может потребоваться рассмотреть другие вещи (например, ваш подключение к Интернету ), прежде чем начать или присоединиться к реальному собранию в Teams.
Как протестировать звук перед собранием Teams в Windows 11
Если вы хотите проверить настройки звука вне клиента Teams, вы можете сделать это через меню настроек Windows 11. Вы можете проверить настройки микрофона и динамика, чтобы убедиться, что громкость правильная и все работает должным образом.
После этого вы сможете настроить эти параметры перед запуском Teams и присоединением к собранию. Чтобы проверить звук перед собранием Teams в Windows 11, выполните следующие действия.
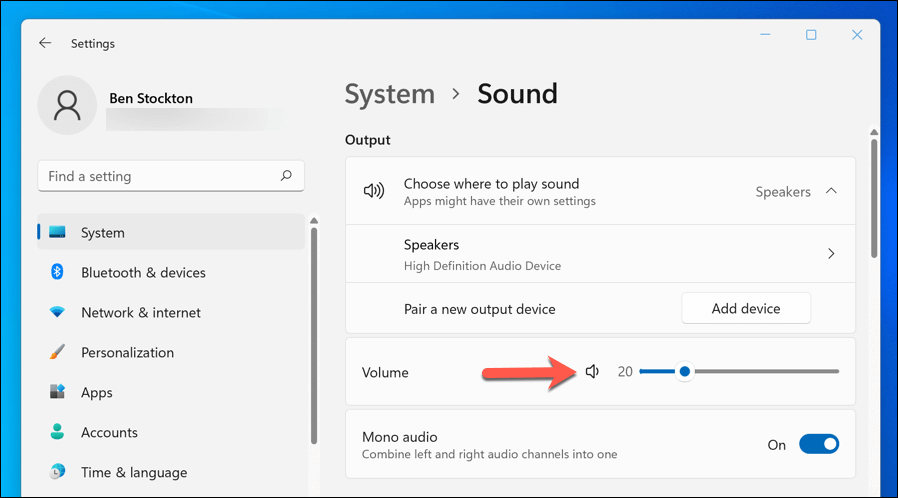
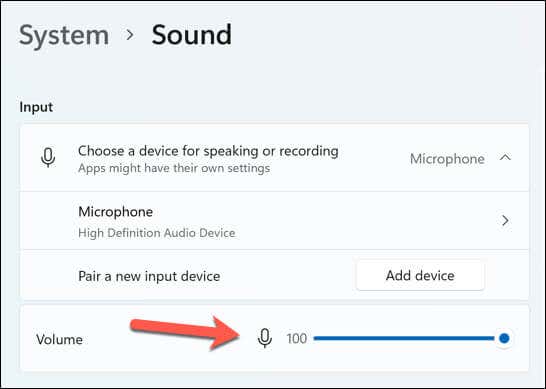
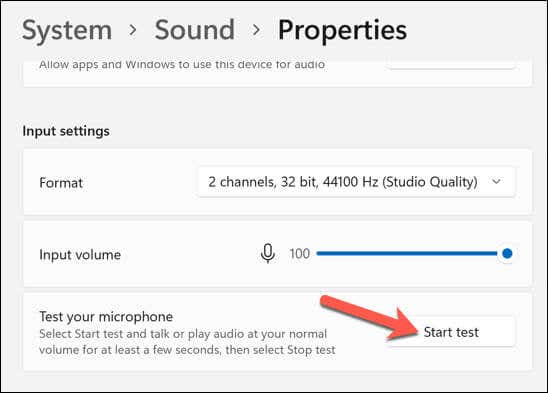
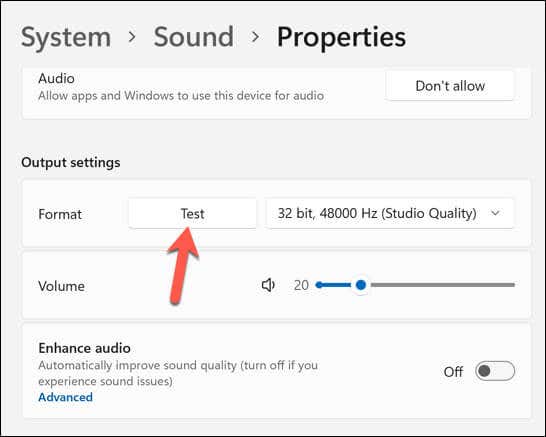
После тестирования аудиоустройств закройте приложение Настройкии откройте Teams. Затем вы можете повторить проверку Тестового звонка, выполнив описанные выше действия, или попробовать присоединиться к звонку, чтобы проверить, работает ли он.
Как для устранения проблем со звуком в Microsoft Teams
Если во время или после тестового звонка у вас возникнут проблемы со звуком, вот несколько возможных решений:
Управление настройками Microsoft Teams
Проверка звука в Microsoft Teams важна для обеспечения бесперебойной работы важных совещаний без технических перерывов. Если у вас микрофон или звук не работают в Teams, вам необходимо выполнить следующие действия, чтобы устранить проблему.
Хотите вести учет важных встреч? Вы можете записать собрание Teams помочь вам — просто сначала убедитесь, что у вас есть на это разрешение. Если вы хотите повысить продуктивность работы в Teams, вы также можете изучить некоторые полезные сочетания клавиш Teams, которые помогут вам.
.