Нужно выделить текст в документе Word? Вы можете выделить это.
Выделение – это полезный способ подчеркнуть важные моменты, отметить исправления или привлечь внимание к определенным словам или фразам в тексте. Выделив текст в документе, вы можете выполнить поиск по выделенным фрагментам. Или, если хотите, полностью удалите их, как только закончите с ними.
Если вы хотите узнать, как выделить важный текст в документе Word (а потом удалить выделение), выполните следующие действия.
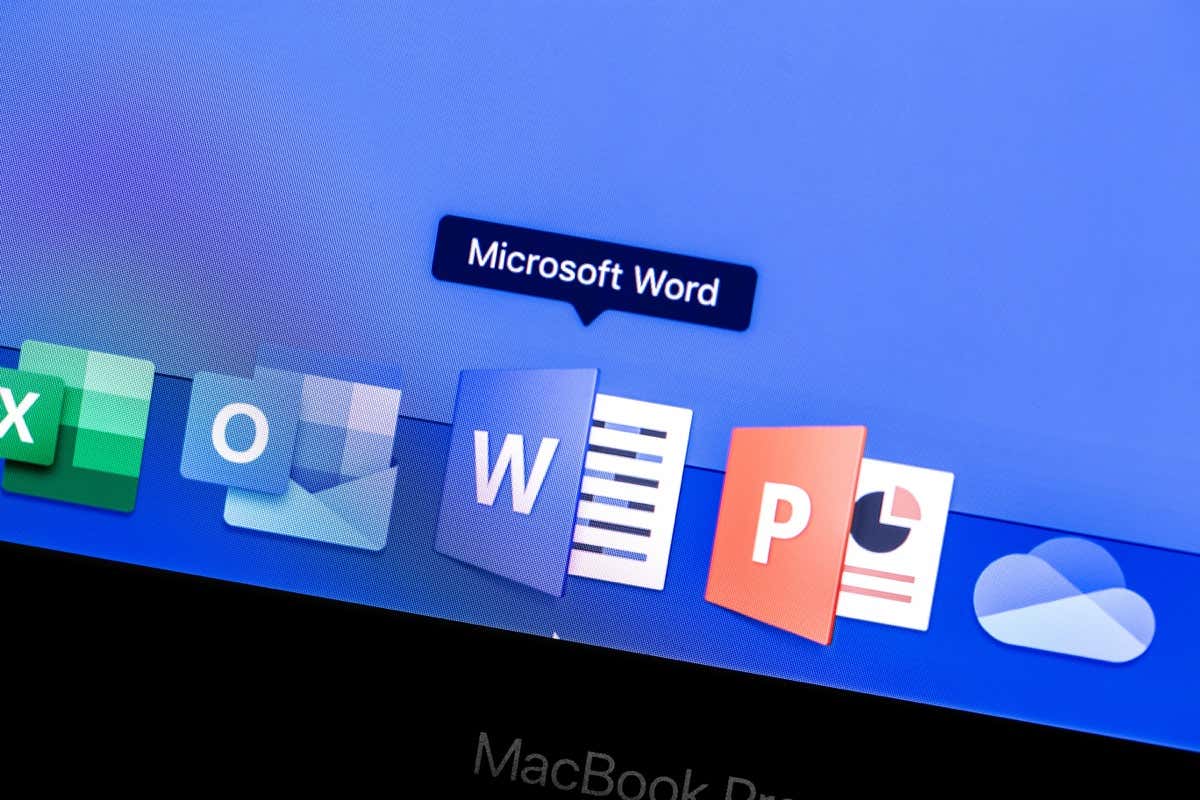
Как выделить текст в Word
Выделение текста в Word — одна из самых простых вещей, которые вы можете попробовать, если у вас Слово новичок. Это можно сделать, сначала выделив текст и добавив выделенный цвет, либо вручную выделив его с помощью инструмента выделения.
Сначала выделим текст
Если вы хотите выделить определенный текст, который вы уже написали, вы можете выполнить следующие действия:
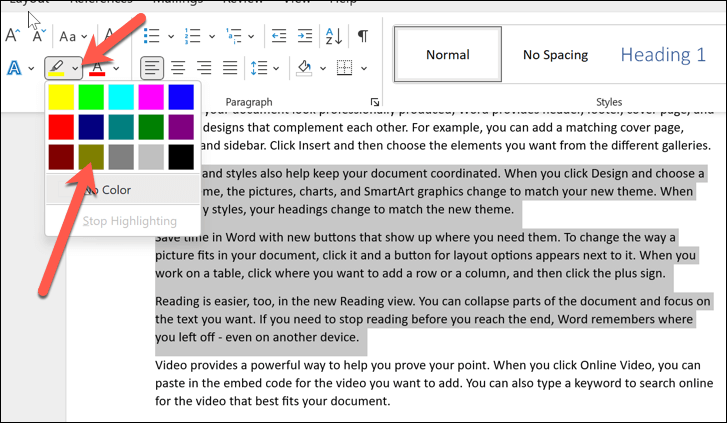
Использование инструмента «Выделение»
Если вы хотите выделить несколько частей документа, возможно, будет проще использовать инструмент выделения вручную. Это означает, что вам не нужно сначала выделять текст. Курсор изменится и отобразит маркер, и любой текст, выбранный вами в этом режиме, будет выделен цветом, выбранным вами в меню Цвет выделения текста.
Чтобы использовать инструмент выделения, выполните следующие действия.
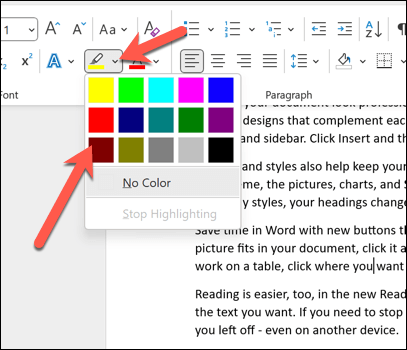
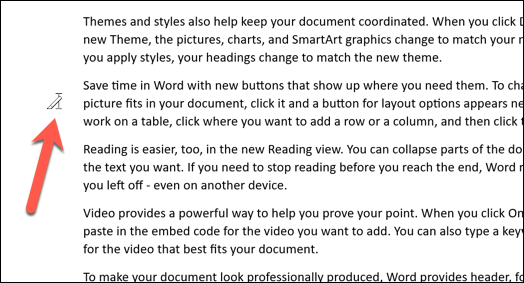
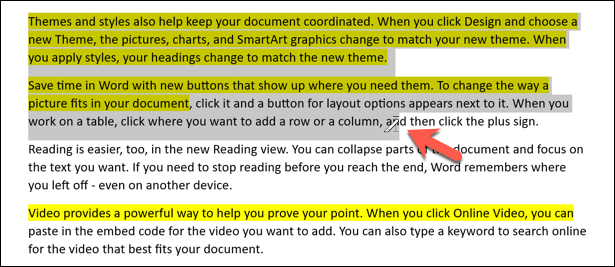
Выбранный вами текст станет выделенным, а фон позади текста изменится в соответствии с цветом, выбранным вами в меню Цвет выделения текста.
Как найти выделенный текст в Word
Ищете выделенный текст, который вы вставили в большой документ Word? Вместо того, чтобы масштабировать его вручную, вы можете выполнить поиск по выделенному тексту с помощью инструмента Найти и заменитьв Word.
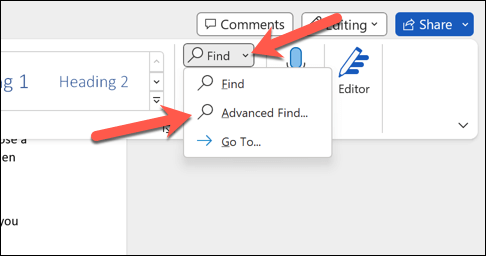
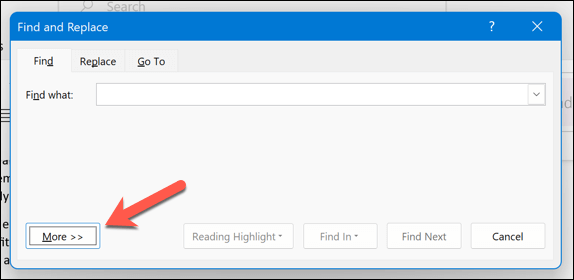
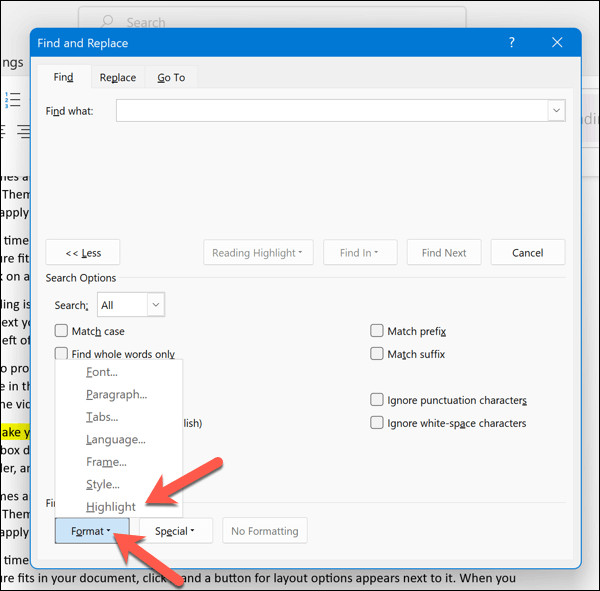
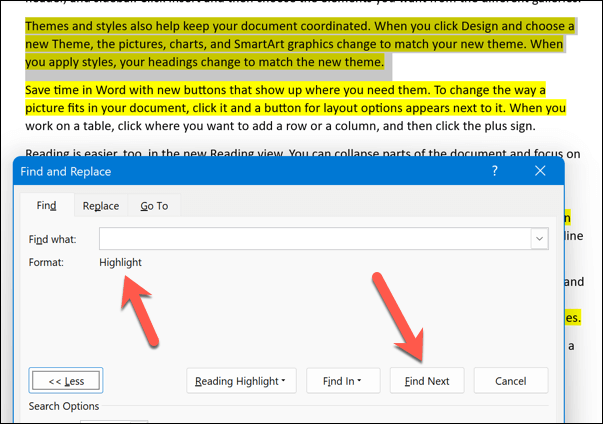
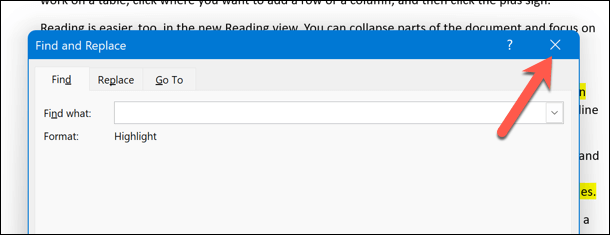
Как удалить выделение в Word
Если вы хотите убрать выделение из текста, у вас есть несколько вариантов. Вы можете удалить его из определенного текста, из всего текста в документе или из определенного цвета, который вы выделили.
Удаление выделения из Конкретный текст
Чтобы удалить выделение из определенного текста, выполните следующие действия.
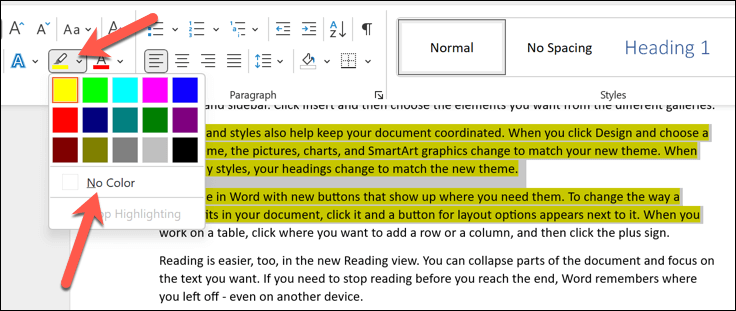
Это удалит все выделения из выделенного текста. Повторите эти шаги для любых других небольших областей выделенного текста..
Удаление выделения из всего текста
Чтобы удалить выделение всего текста в документе, выполните следующие действия.
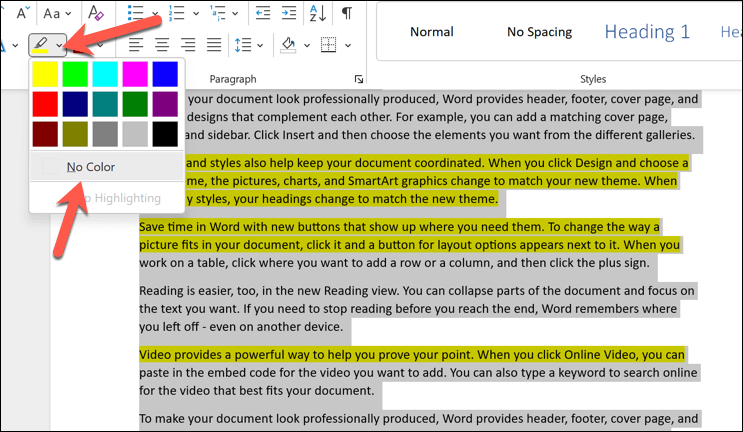
Это удалит все выделения из всего текста вашего документа.
Удаление выделения определенного цвета
Если вы хотите удалить выделение определенного цвета, вы можете использовать функцию Найти и заменить.
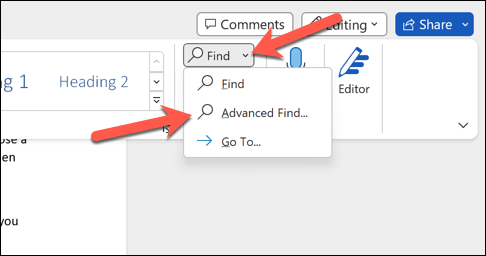
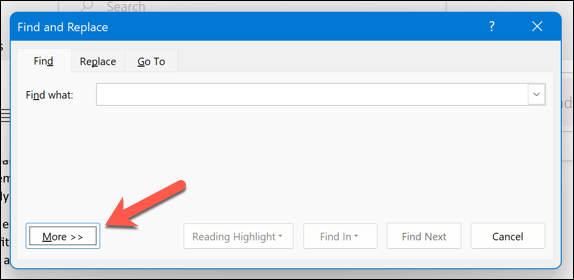
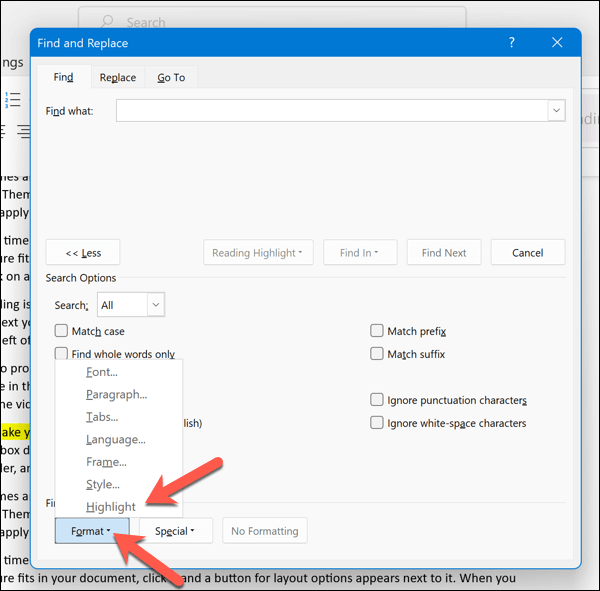
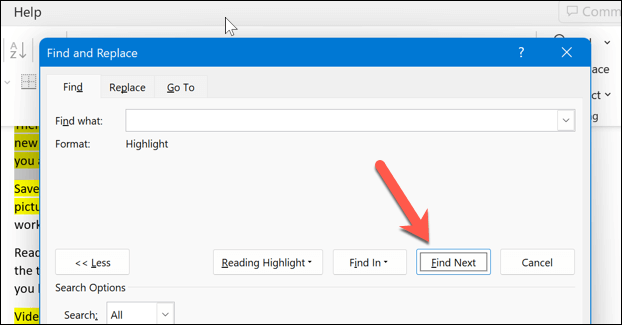
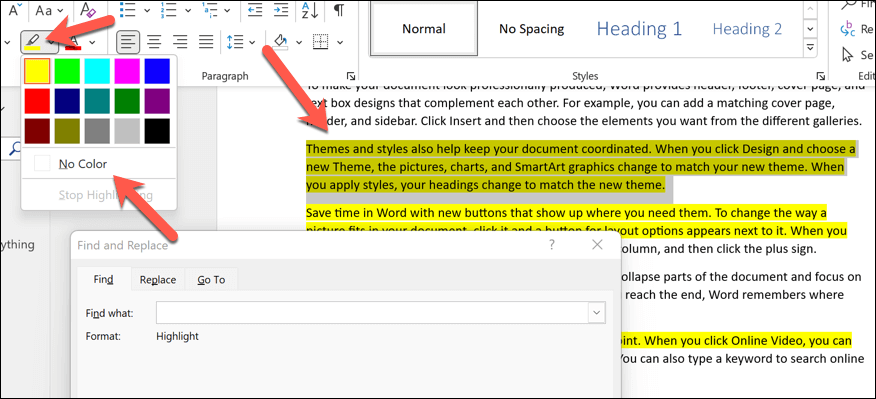
Повторяйте процесс, пока не найдете все нужные цветные выделения (или пока не дойдете до конца документа).
Внесение изменений в документ Word
Благодаря описанным выше шагам вы можете быстро выделить важные части текста в Microsoft Word (или удалить их, когда закончите). Таким же образом вы также можете выделить определенные объекты, например изображения и фигуры.
Если вы планируете использовать выделение в Word, чтобы указать на возможные изменения или дать рекомендации, есть лучший способ. Вы можете добавлять комментарии к документам Word напрямую, что позволит вам оставить отзыв в процессе редактирования..
Хотите поэкспериментировать с различными функциями Word? Если вы хотите отказаться от насыщенного текстом документа, вы можете попробовать рисунок в ворде добавить на свои страницы визуальный элемент.
.