PowerPoint – это не просто инструмент для скучных, насыщенных текстом презентаций. Вы можете использовать PowerPoint для обмена любой информацией, будь то важное видео, которое вы создали или временная шкала вашего текущего проекта.
В этом случае вставка календаря в слайды PowerPoint может оказаться полезной. Вставив календарь в PowerPoint, вы можете предоставить своей аудитории список важных дат, которыми вам нужно поделиться, в формате, с которым они будут знакомы (и могут легко усвоить).
Есть два простых способа вставить календарь в PowerPoint. Вы можете использовать готовый шаблон PowerPoint или вручную создать собственный календарь с помощью таблицы. Ниже мы объясним, как использовать оба метода.
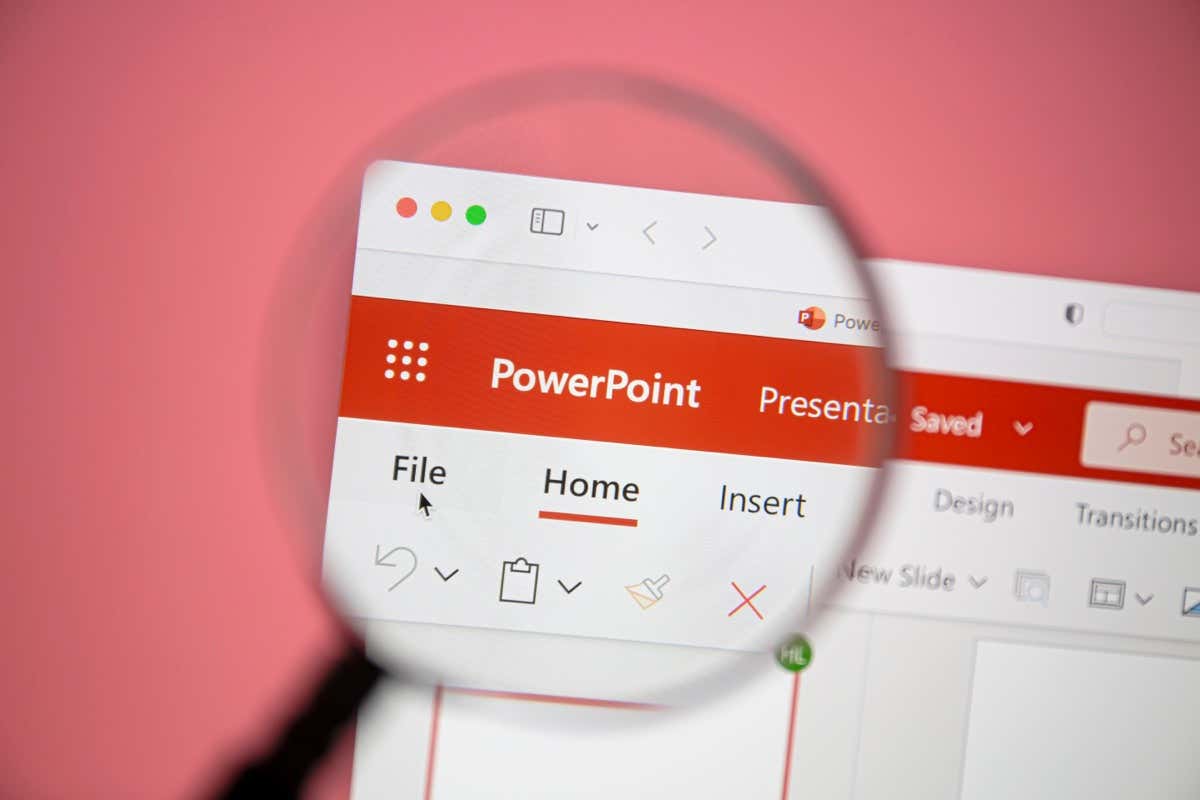
Как вставить календарь в PowerPoint с помощью шаблонов
Самый простой способ создать календарь в PowerPoint — использовать готовый шаблон. PowerPoint предлагает несколько шаблонов, которые вы можете использовать и адаптировать в соответствии со своими потребностями, с предварительно примененными цветами и форматированием.
Для PowerPoint существует несколько шаблонов календарей, которые вы можете использовать в качестве отправной точки для своей презентации. Вы можете настроить слайды календаря, добавив свою информацию.
Однако есть один существенный недостаток. Сначала вам нужно скопировать слайды из шаблона в существующую презентацию. Во-вторых, если у вас уже есть презентация с дизайном, используемый вами шаблон не подойдет, и вам придется его адаптировать. Кроме того, вы можете создать шаблон вручную, выполнив следующие действия.
Чтобы использовать шаблон календаря PowerPoint, выполните следующие действия.
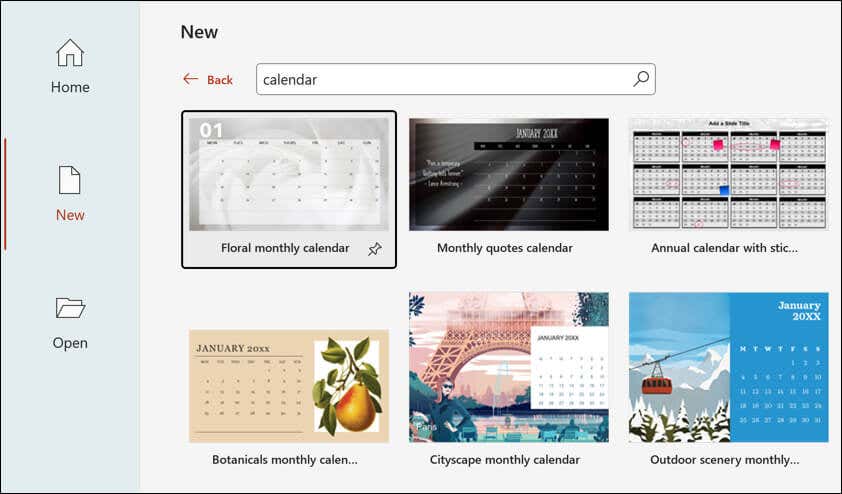
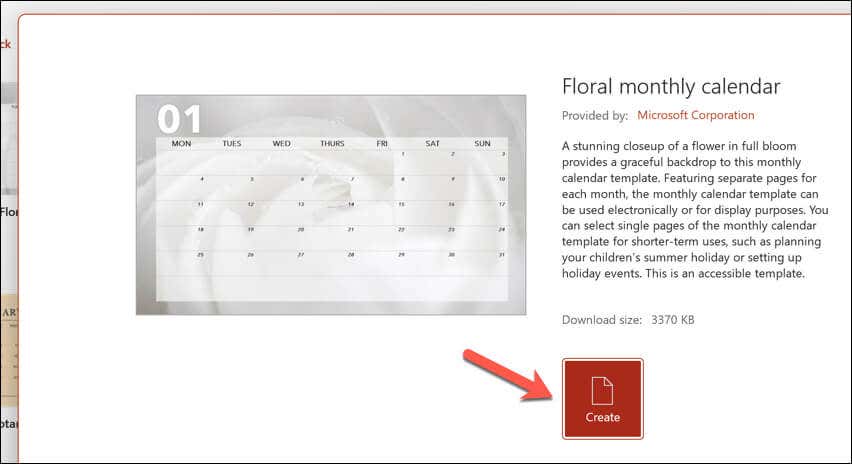
- .
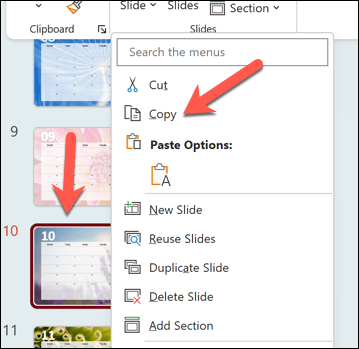
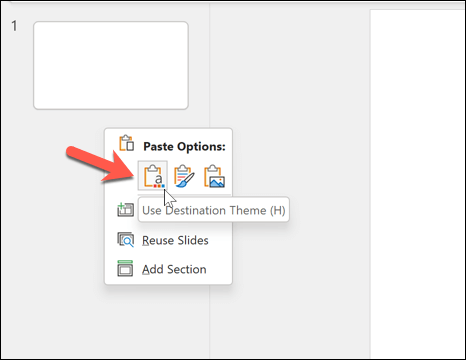
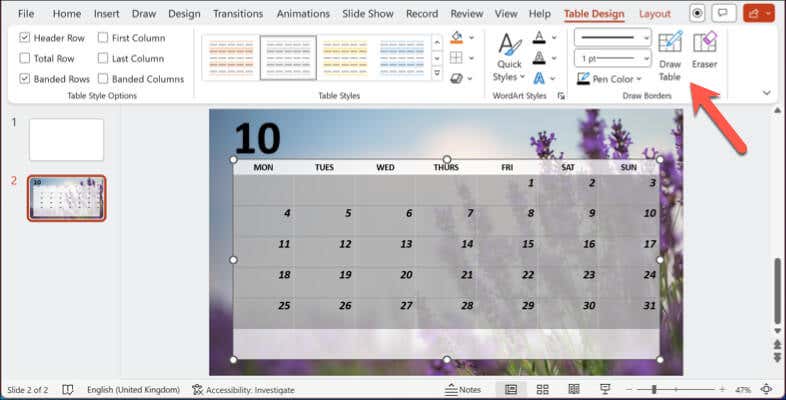
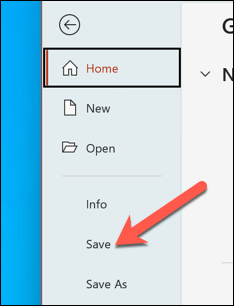
Как вручную создать календарь в PowerPoint
Хотя шаблон позволяет сэкономить время на вставку календаря в PowerPoint, у него также есть один недостаток: он не будет соответствовать существующему стилю слайда. Если вы не можете найти соответствующий шаблон, но предпочитаете использовать в презентации календарь, соответствующий вашему стилю, вам придется создать его вручную.
Самый простой способ вручную вставить календарь в PowerPoint — использовать таблицу. Сетчатый формат таблицы позволит вам вставить календарь с необходимыми датами и информацией, которой вы хотите поделиться, в формате, который ваша аудитория мгновенно распознает как календарь. Затем вы можете отформатировать календарь в соответствии с существующей презентацией.
Создание календаря вручную с помощью таблицы дает вам больше контроля и гибкости над дизайном и контентом. Однако его заполнение требует больше времени и усилий, чем использование шаблона.
Чтобы создать календарь вручную с помощью таблицы в PowerPoint, выполните следующие действия.
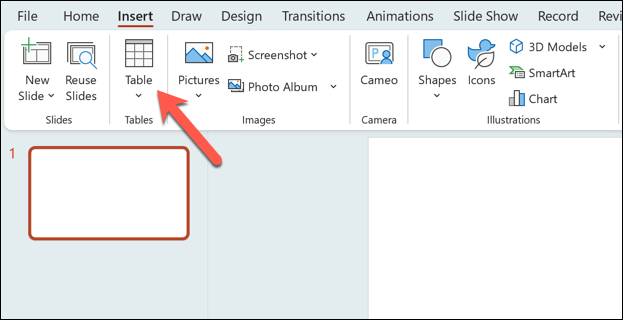
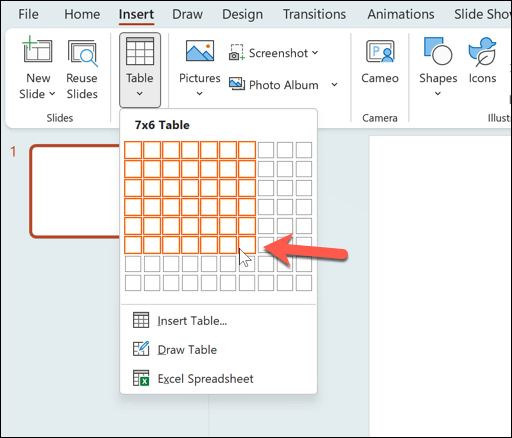
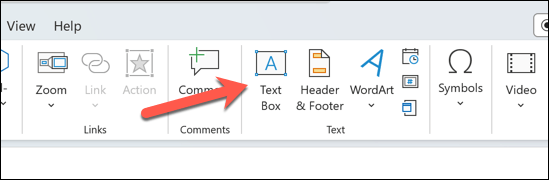
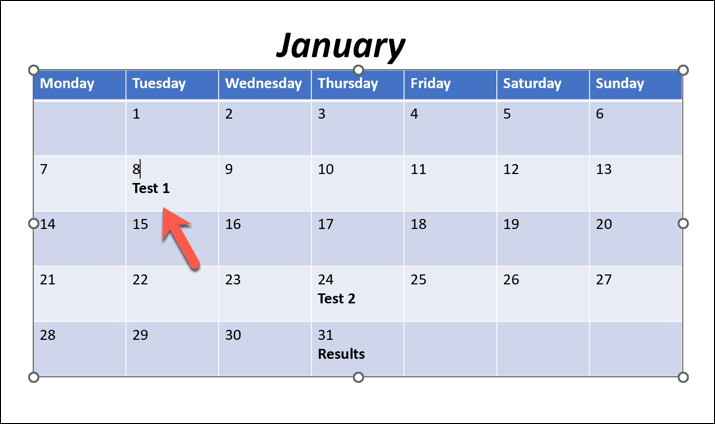
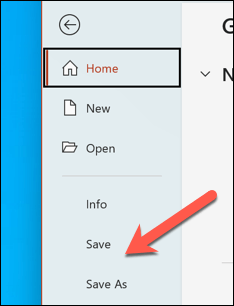
Кроме того, вы можете повторить эти шаги, чтобы создать дополнительные слайды с таблицами для последующих календарных месяцев, которые вы хотите вставить в свою презентацию.
Отслеживание дат в Microsoft PowerPoint
Благодаря описанным выше шагам вы можете быстро вставить календарь в слайды PowerPoint. Это позволит вам делиться важными событиями со своей аудиторией, но вам нужно будет не забывать обновлять свои слайды. В отличие от Google Календарь, ваш слайд не будет обновляться автоматически — вам придется обновлять его для будущих месяцев и событий.
Вам PowerPoint для начинающих? Вы можете делать и другие вещи, чтобы быстро донести информацию до аудитории. Например, вы можете настроить мастер слайдов в PowerPoint внести изменения во всю презентацию одновременно.
Испытываете сложности со сложной информацией на слайдах? Вы также можете использовать добавить аудиозапись в PowerPoint, чтобы поделиться своими слайдами с аудиторией для повторного просмотра позже.
.