Градуировочная кривая, используемая в основном в аналитической химии, иногда называемая стандартной кривой или кривой надежности, используется для сравнения образцов известных и неизвестных концентраций.
Вы можете использовать его для измерения прибора, сравнивая расчетные параметры с набором фактических значений или стандартов. Затем можно определить надежность неопределенности.
Если вы хотите создать калибровочную кривую, вы можете сделать это в Microsoft Excel за считанные минуты. Если у вас есть набор данных для графика, вы готовы к работе.
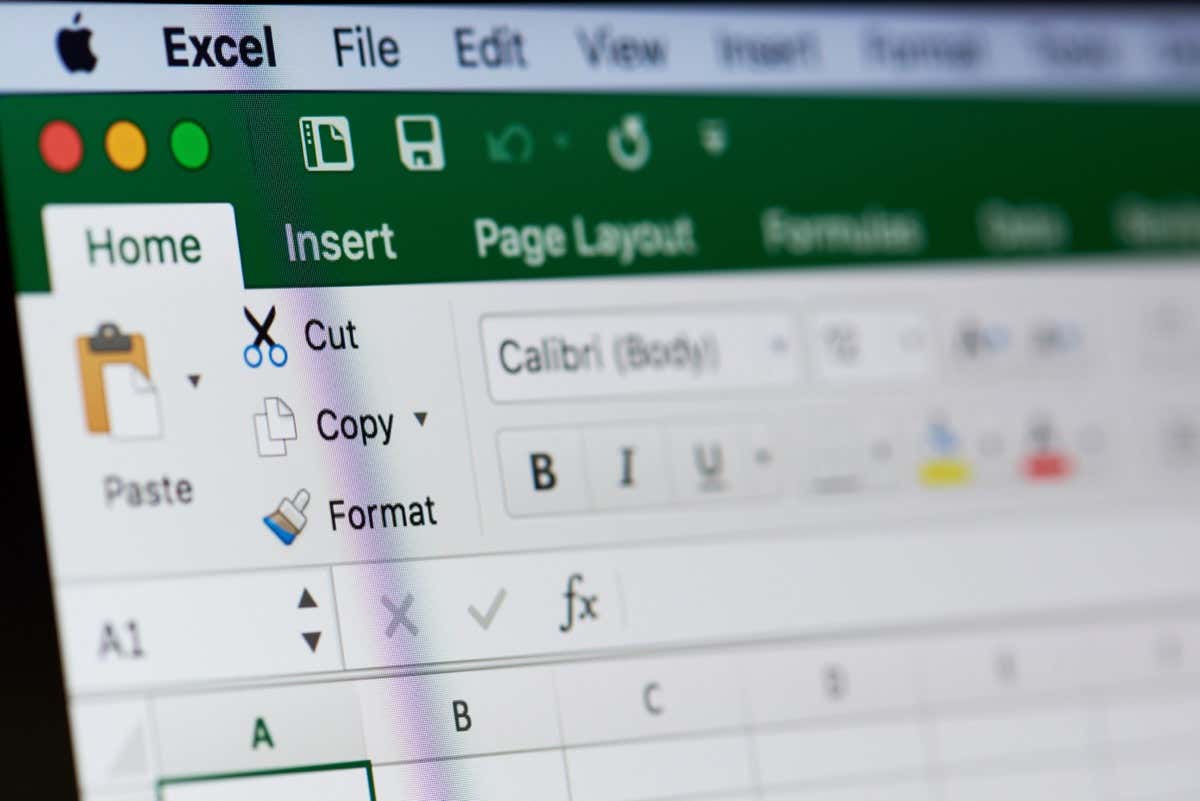
Как создать калибровочный график в Excel
Чтобы создать калибровочную кривую в Excel, вам понадобятся наборы данных для осей X и Y. Затем вы можете добавить линию тренда для линейной калибровочной кривой и отобразить уравнение перед настройкой графика.
Создать график
Выберите данные калибровки для диаграммы. Данные в первом столбце относятся к оси X (горизонтальной), а второй столбец — к оси Y (вертикальной).
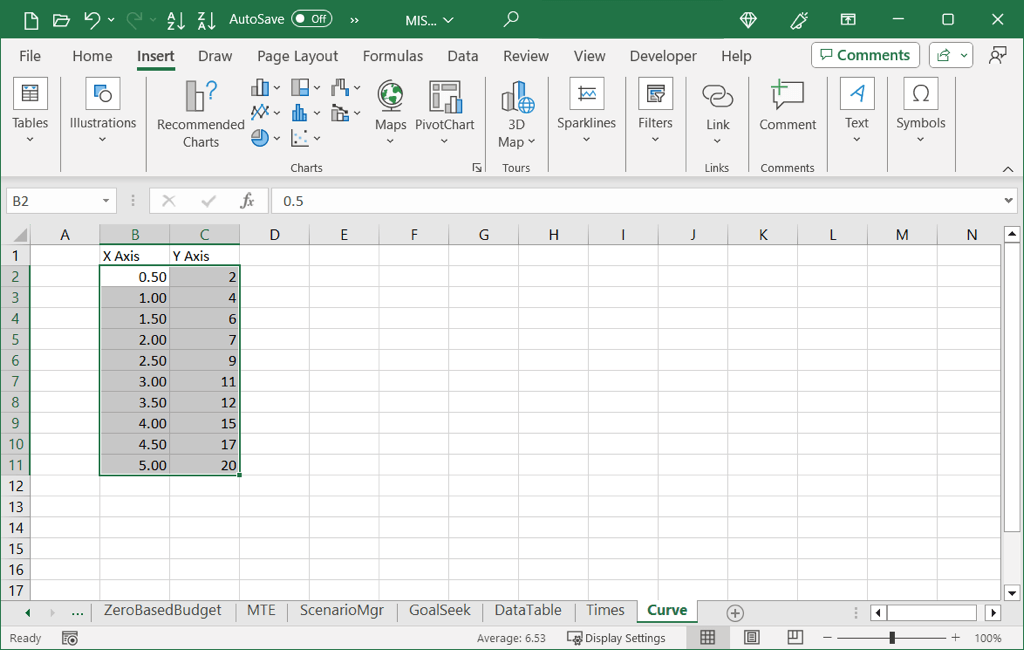
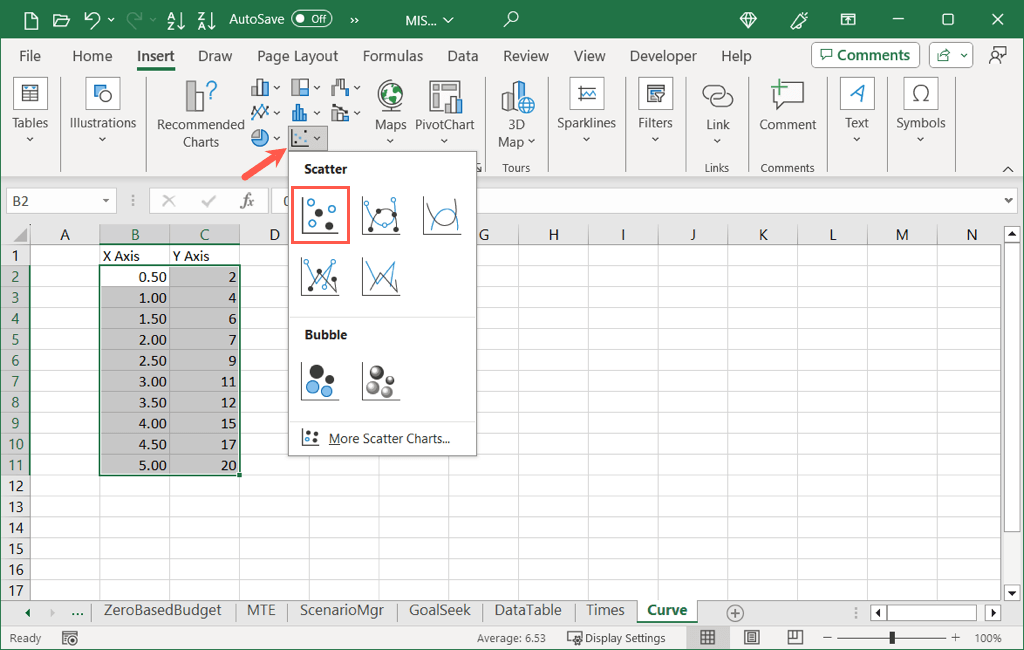
После этого вы увидите диаграмму рассеяния с вашими данными.
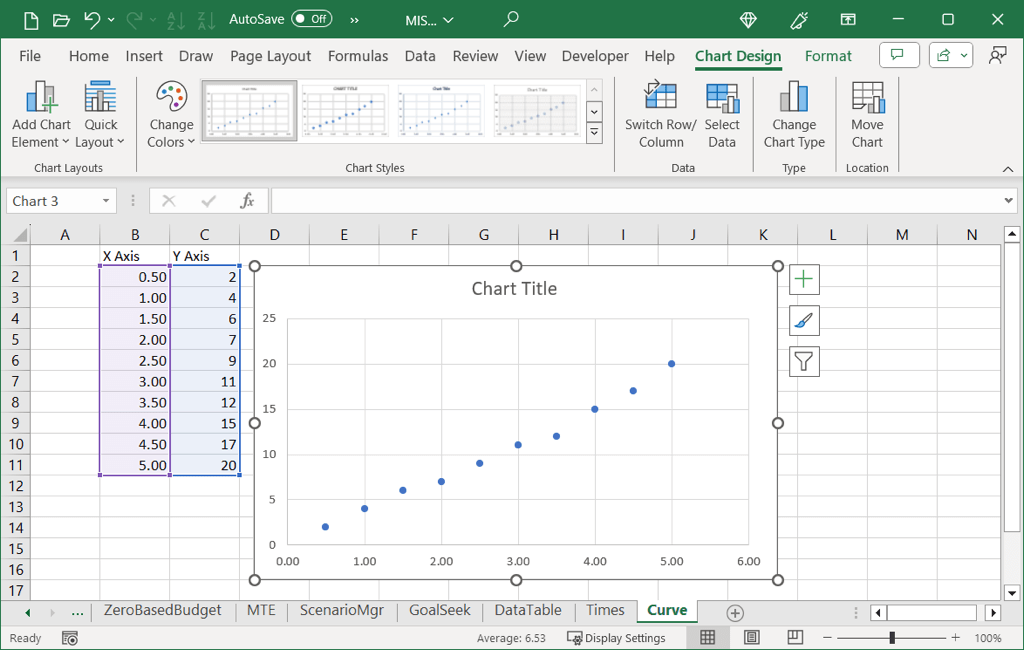
Добавьте линию тренда
Чтобы добавить линию тренда, выполните одно из следующих действий:
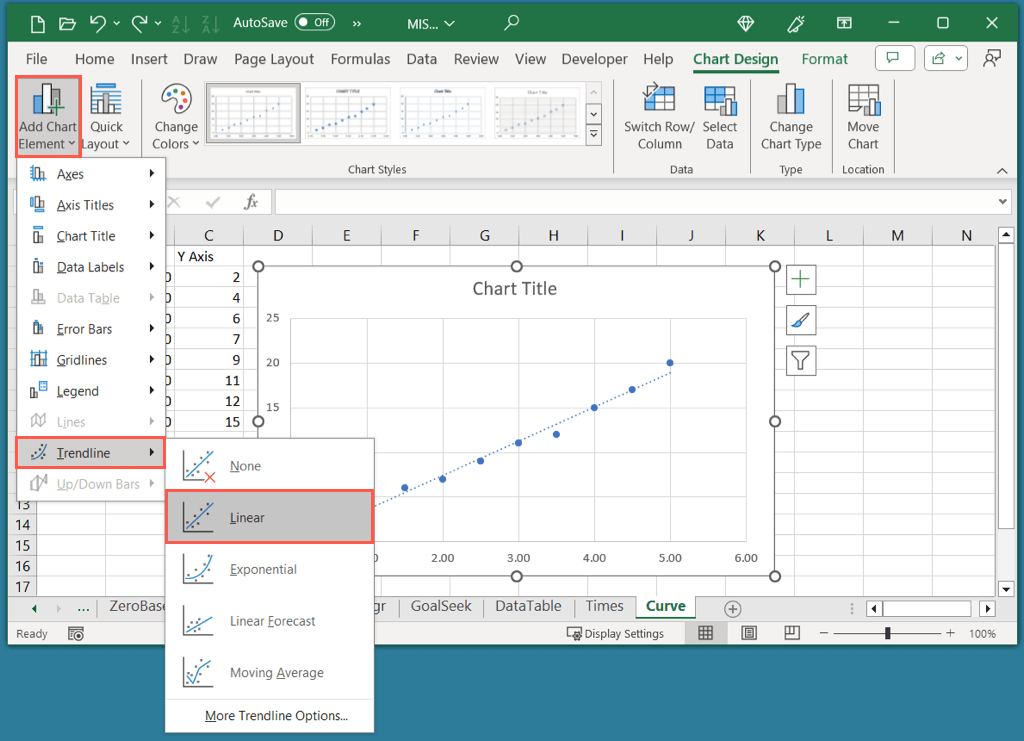
Обратите внимание: хотя Линейная линия тренда обычно используется для калибровочной кривой, при необходимости вы можете выбрать другой тип..
Отображение уравнения
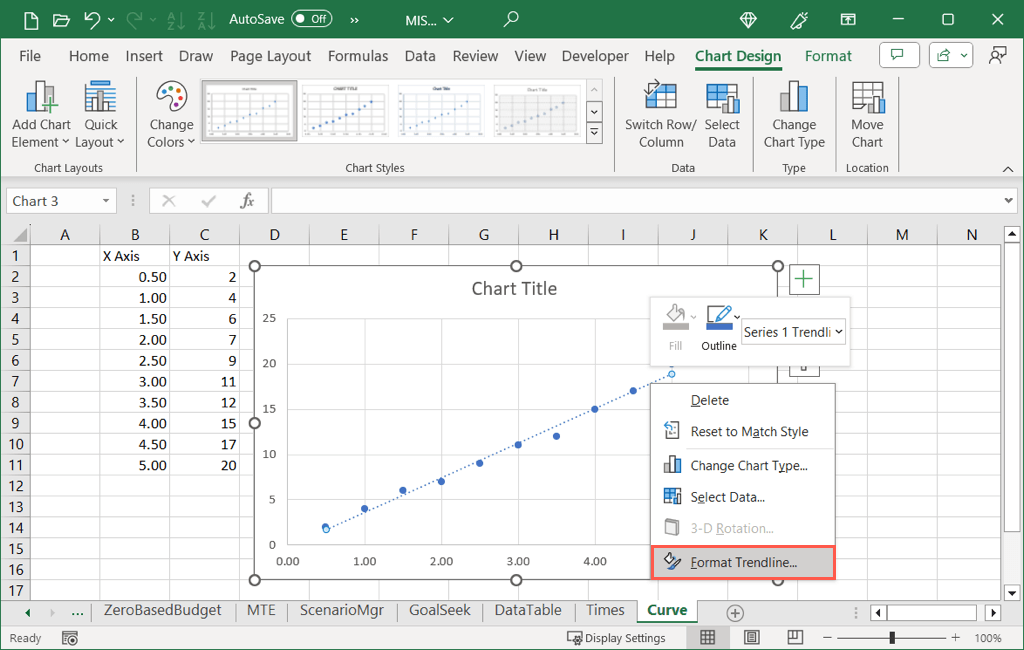 <старый старт="2">
<старый старт="2">
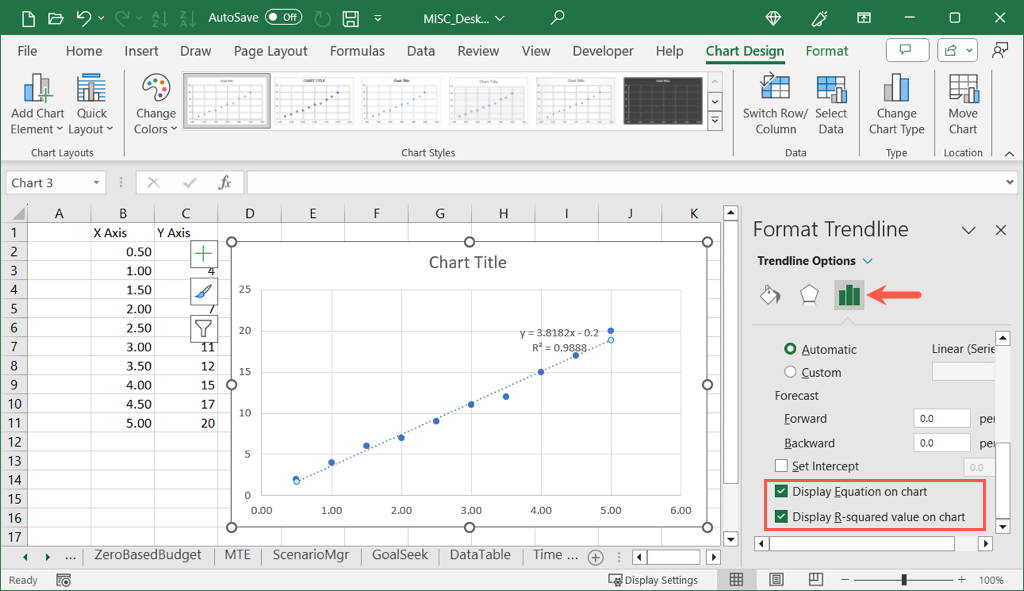
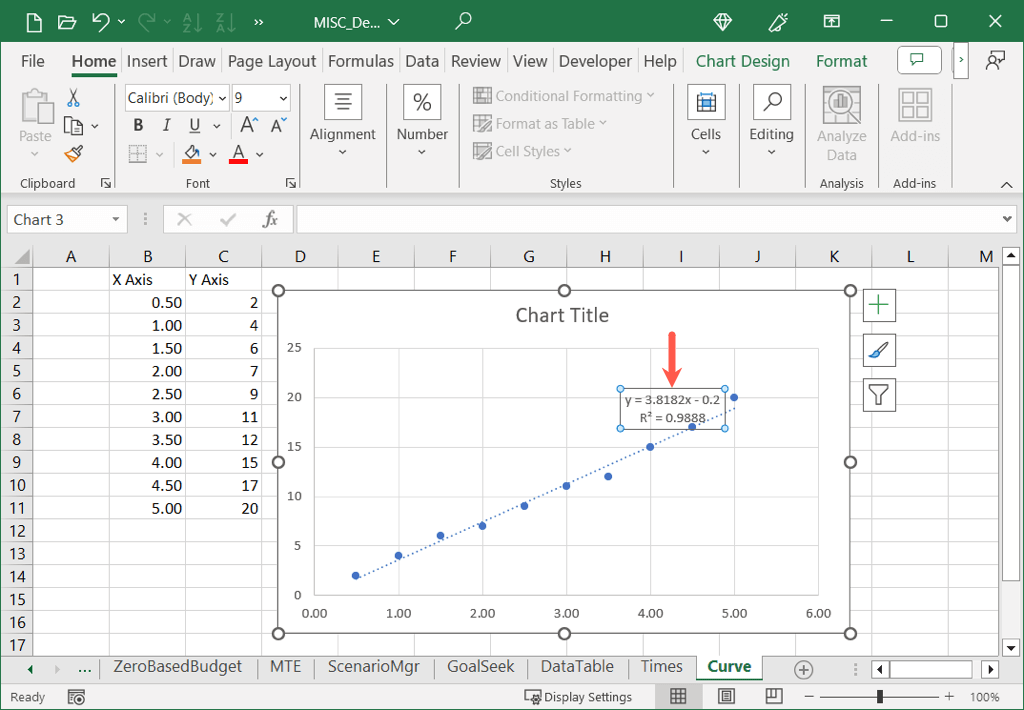
Как видите, наше значение R-квадрата составляет 0,9888, что близко к 1,0 и означает, что наша калибровочная кривая надежна.
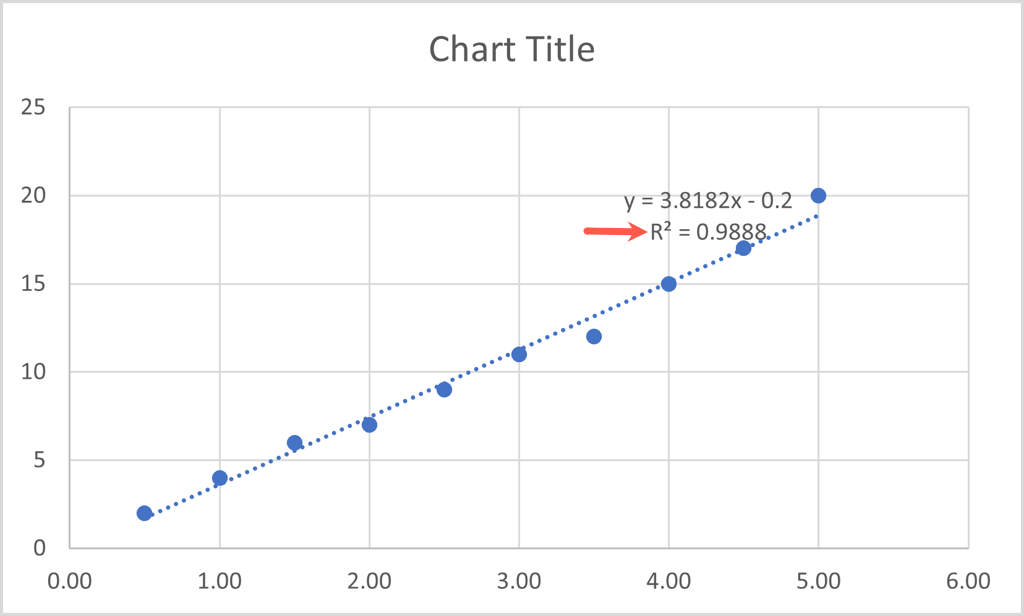
Настроить калибровочный график в Excel
Как и другие типы диаграммы, которые вы создаете в Excel, вы также можете настроить калибровочный график. Вы можете изменить заголовок по умолчанию, добавить заголовки осей, настроить цветовую схему, изменить размер диаграммы и настроить другие параметры по своему усмотрению.
Изменить заголовок диаграммыИзменить заголовок диаграммыИзменить заголовок диаграммыh4>
Изменить заголовок диаграммыh4>
По умолчанию заголовок калибровочного графика — «Название диаграммы». Просто выберите текстовое поле, содержащее этот заголовок, и введите свой собственный.
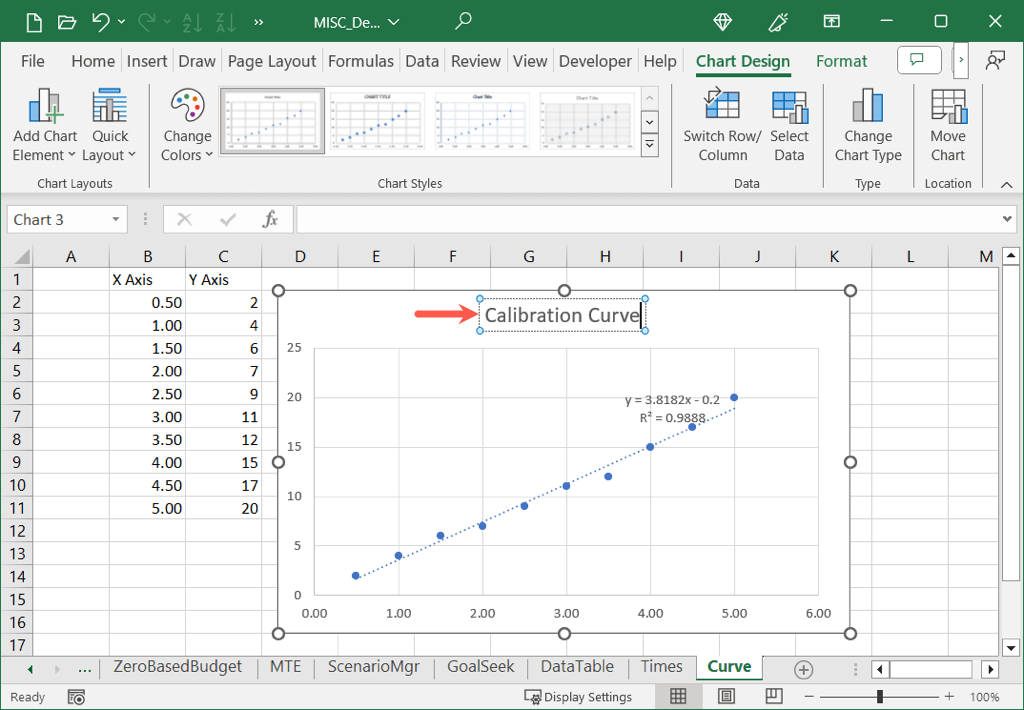
Если вы не видите заголовок диаграммы, перейдите на вкладку Дизайн диаграммы, откройте Добавить элементы диаграммыи перейдите к Название диаграммыи выберите местоположение.
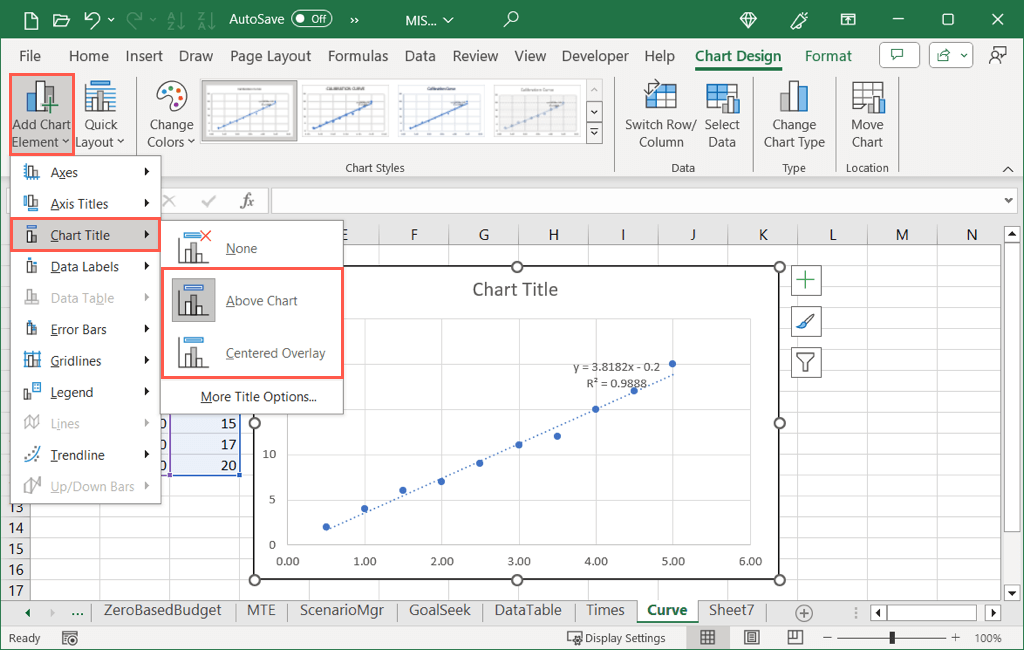
Добавить заголовки осей
Вы можете добавлять заголовки по вертикальной, горизонтальной или обеим осям. На вкладке Дизайн диаграммыоткройте меню Добавить элемент диаграммы, перейдите к Названия осейи выберите один или оба параметра.
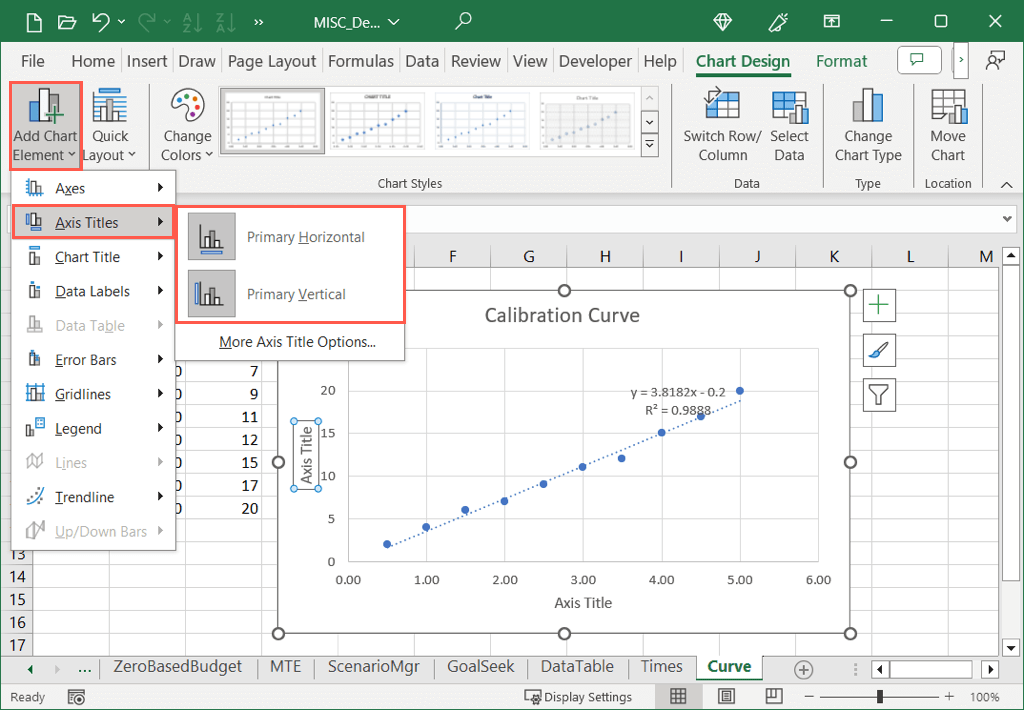
В Windows вы также можете нажать кнопку Элементы диаграммы, установить флажок Названия осейи отметить флажки для тех, которые вы хотите использовать.
>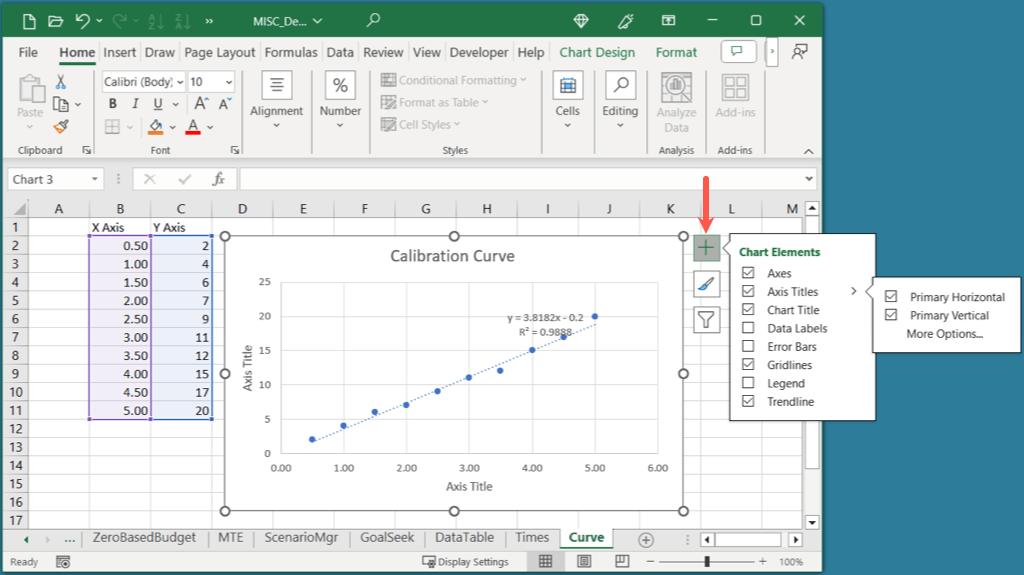
Как только вы увидите название оси, выберите текстовое поле с названием и введите свое собственное.
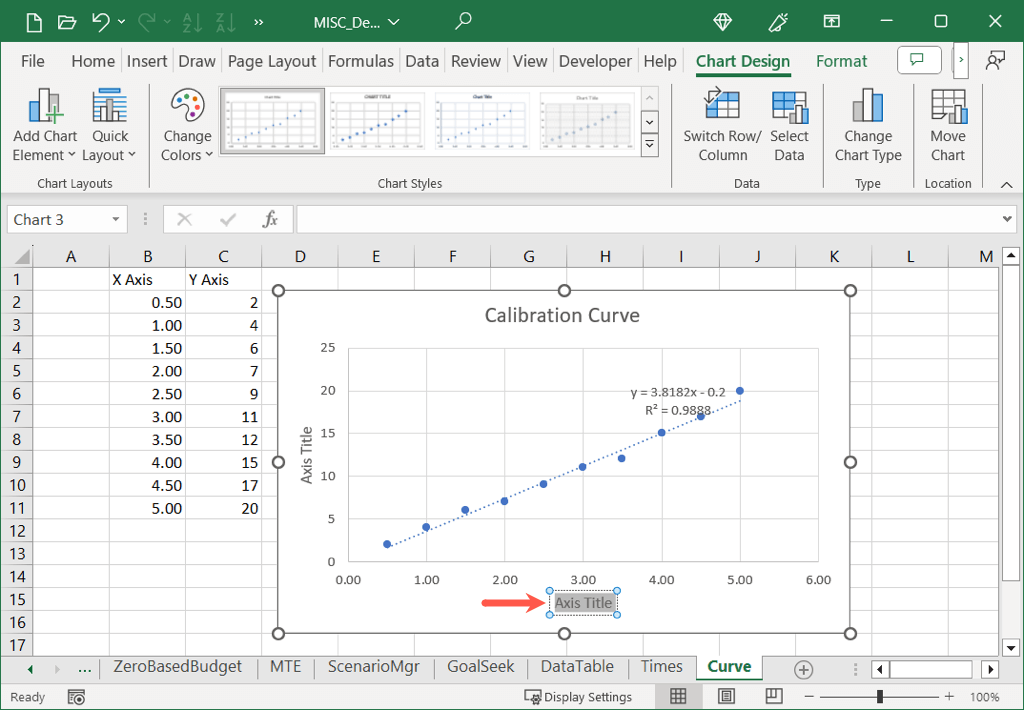
Настройте цветовую схему
В зависимости от цели вашего калибровочного графика вы можете использовать дополнительные цвета.
Выберите график, перейдите на вкладку Дизайн диаграммыи выберите цветовую схему в раскрывающемся меню Изменить цвета. Вы также можете использовать поле Стили диаграммсправа для другого дизайна..
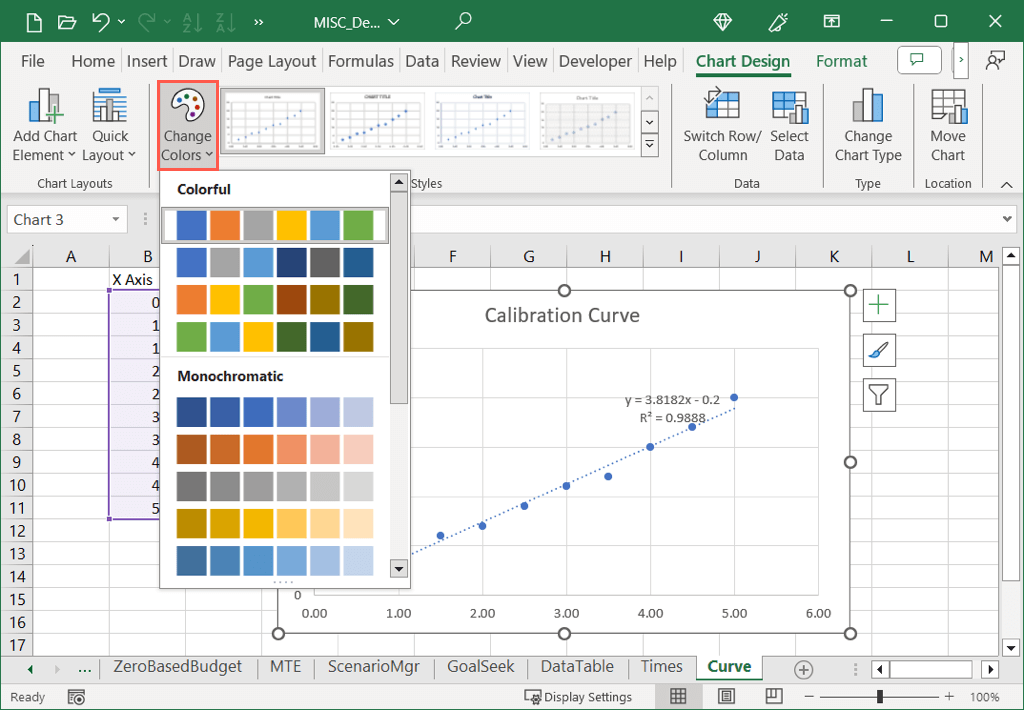
В Windows вы можете нажать кнопку Стили диаграмми использовать вкладку Цвета, чтобы выбрать цветовую схему.
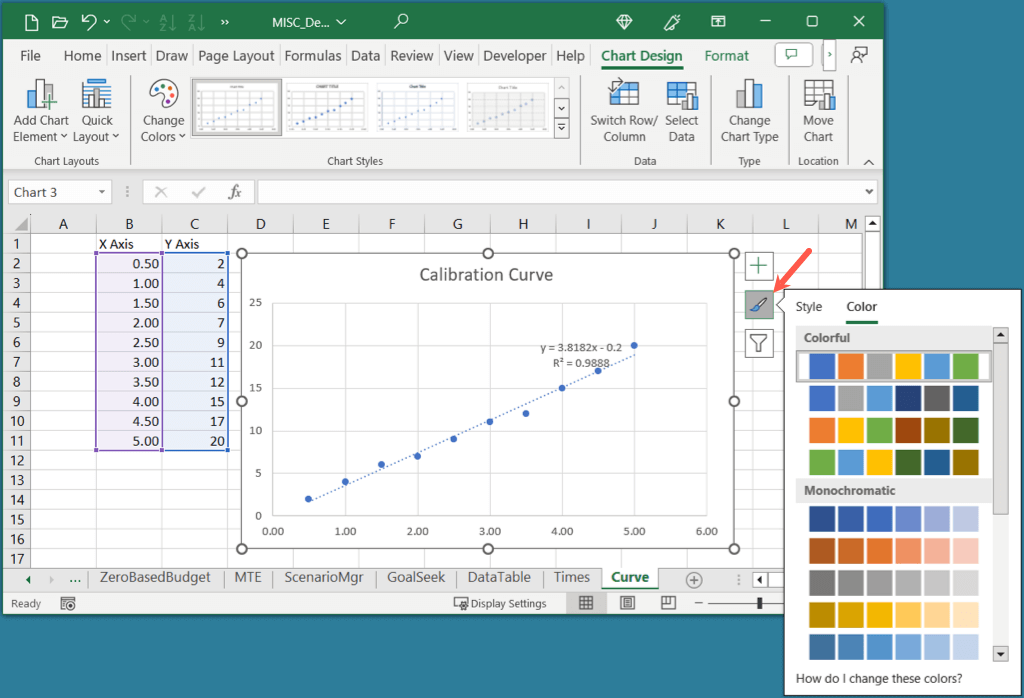
Изменить размер графика
Вы можете увеличить или уменьшить калибровочный график, просто перетащив его в Excel. Выберите диаграмму, а затем перетащите угол или край и отпустите, когда достигнете нужного размера.
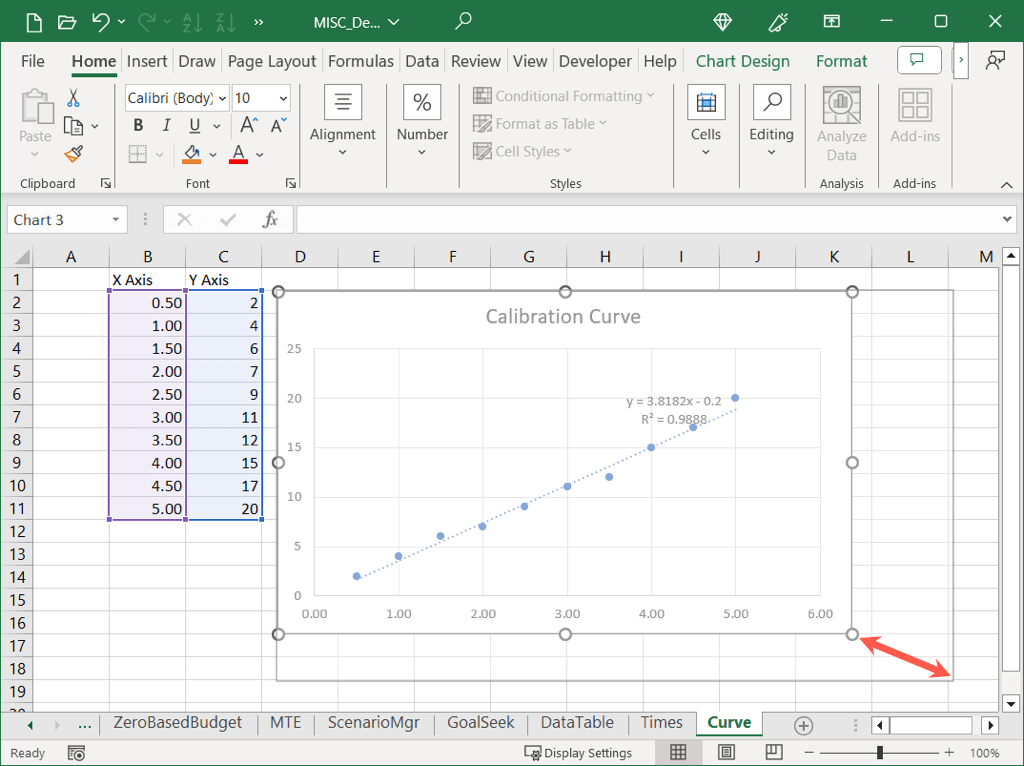
Для других параметров настройки просмотрите инструменты на вкладке Дизайн диаграммыили щелкните график правой кнопкой мыши, выберите Форматировать диаграммуи используйте параметры в Формат области диаграммына боковой панели.
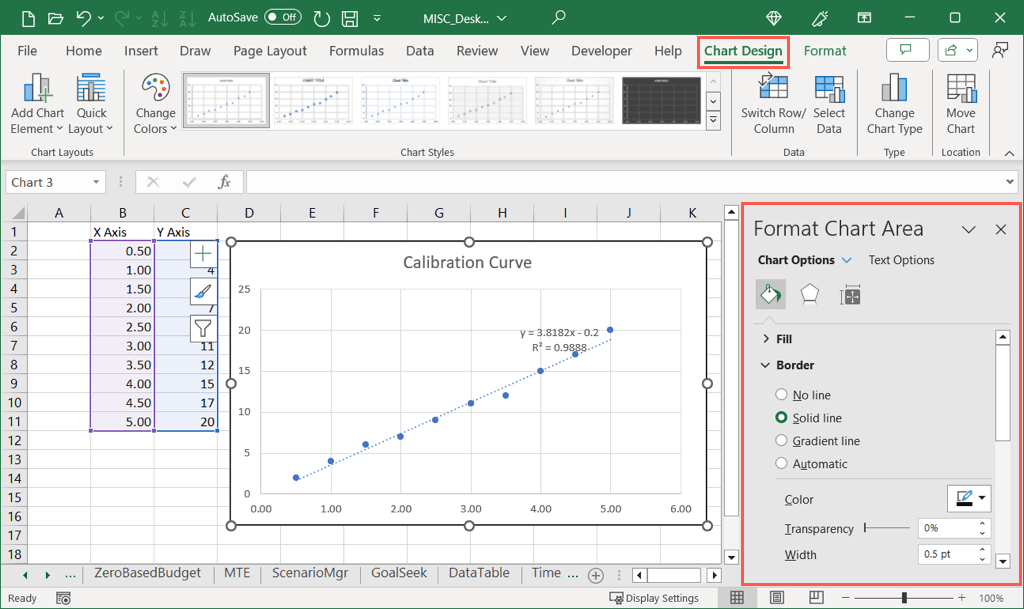
Используя данные калибровки и точечную диаграмму, вы можете без особых усилий вставить калибровочную кривую в таблицу Excel. Затем используйте инструменты диаграммы, чтобы сделать ее внешний вид более привлекательным.
Подробнее о том, как построить диаграмму колоколообразной кривой в Excel.
.