Если вам когда-либо приходилось бороться с тем, чтобы тщательно расположенные изображения не перемещались при редактировании документов Microsoft Word, вы попали по адресу. Изображения имеют тенденцию перемещаться после добавления текста. Если ваше изображение переместится, это может изменить весь макет документа и испортить все форматирование.
Знание того, как заблокировать изображение в Word, меняет правила игры, особенно если вы хотите сохранить точные макеты (создавать профессионально выглядящие документы ) или защитить визуальную целостность вашего контента.
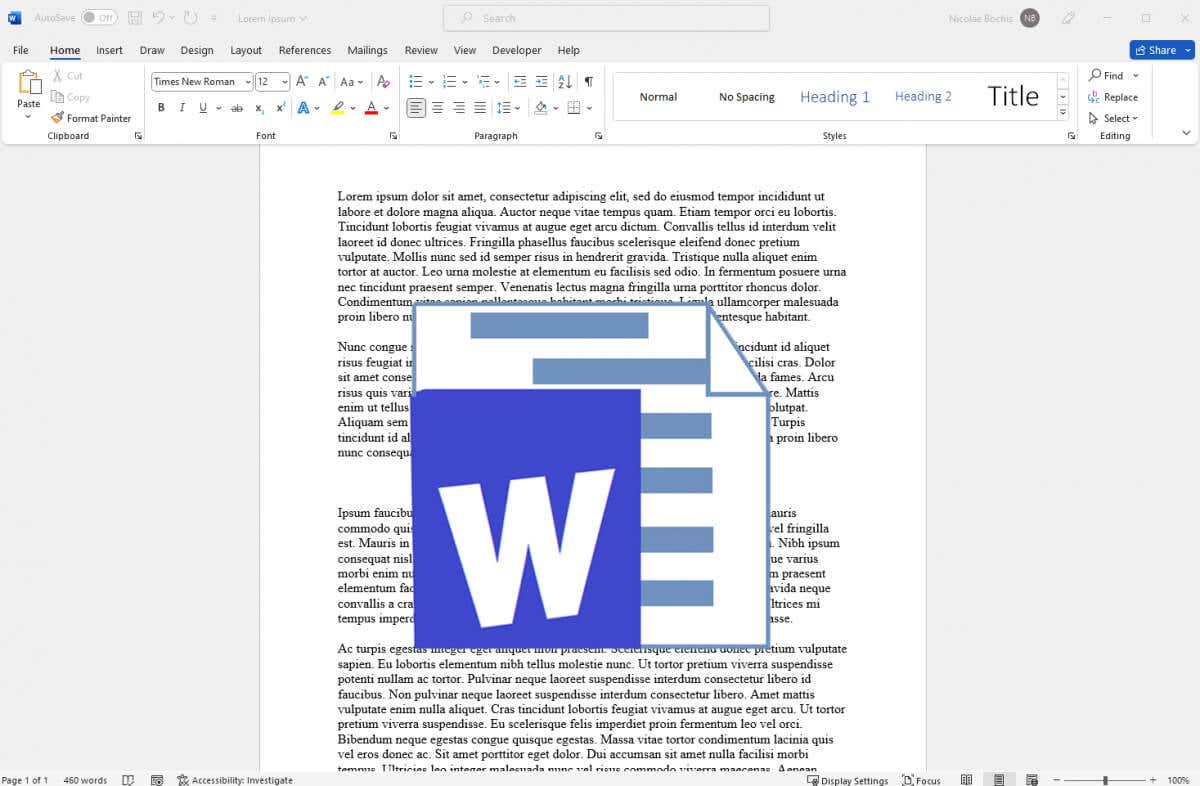
1. Зафиксируйте изображение в Microsoft Word с помощью инструмента привязки позиции
Инструмент привязки буквально привязывает изображение к фиксированной позиции в файле Microsoft Word. После привязки изображение не сможет перемещаться, даже если вы попытаетесь переместить его вручную. Сначала вам придется удалить якорь.
Выполните следующие действия, чтобы зафиксировать положение изображения с помощью инструмента привязки:
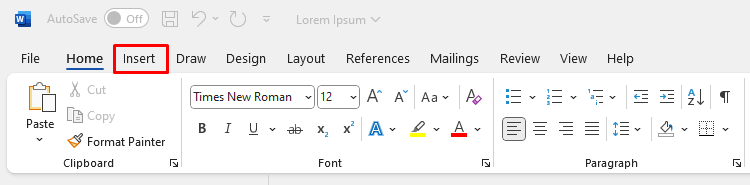
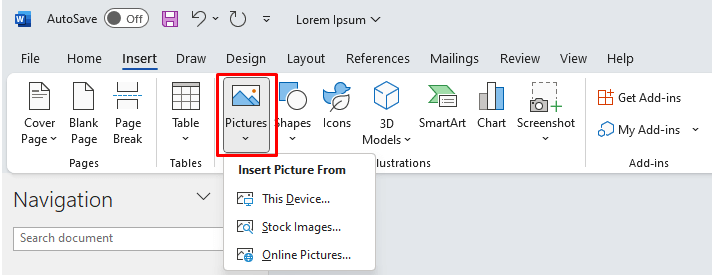
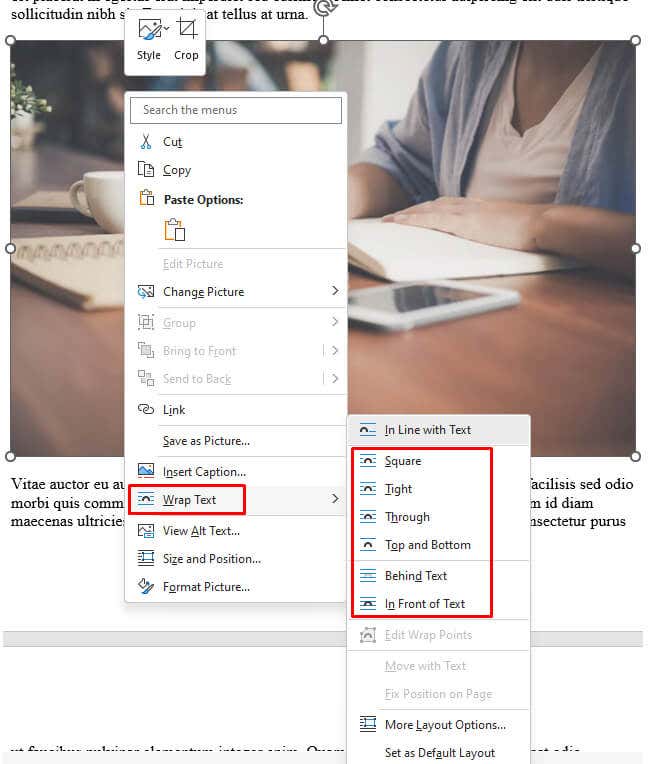
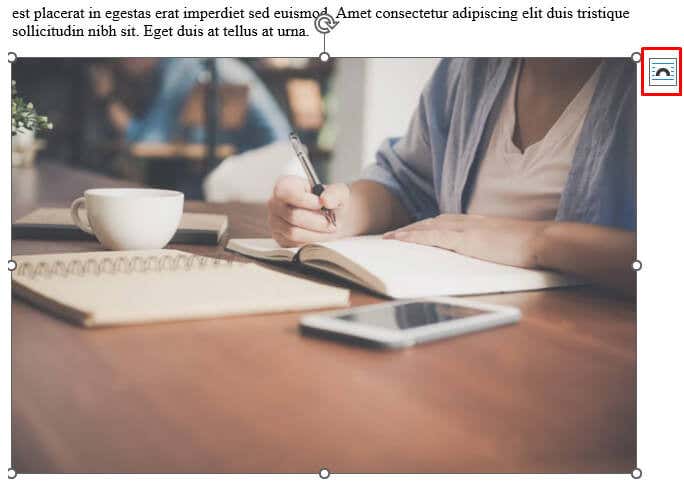
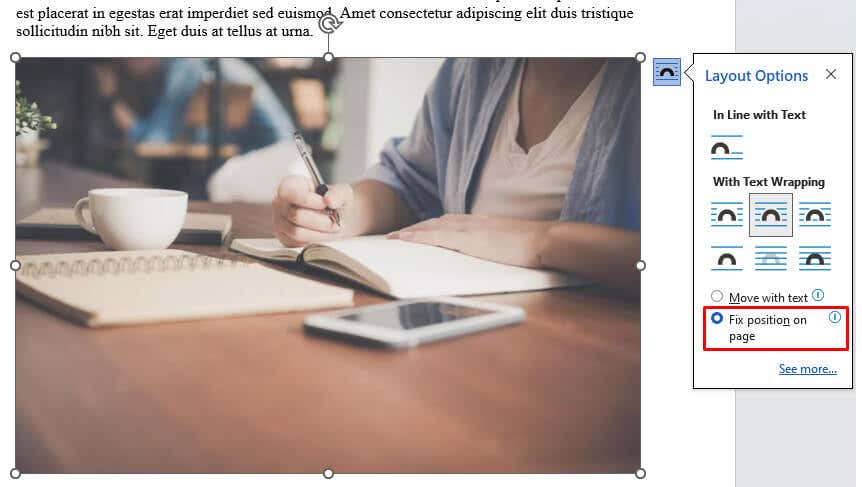
Вы заметите небольшую привязку в левом нижнем углу изображения каждый раз, когда вы его выбираете. Это означает, что изображение привязано к этой конкретной позиции в документе Word.
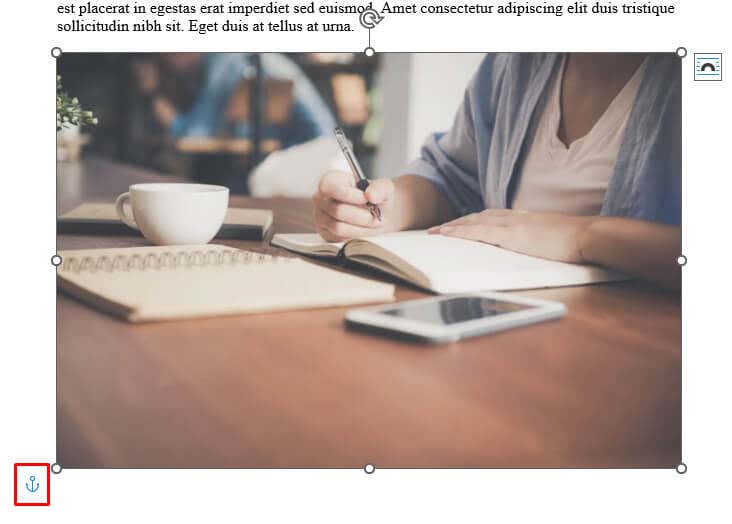
2. Заблокируйте изображение в Microsoft Word с помощью водяного знака
Этот метод предпочтителен, если в качестве фона документа установлено изображение. Функция водяного знака закрепит его на месте и предотвратит случайное перетаскивание фонового изображения. Вот как вы можете использовать функцию водяных знаков в MS Word, чтобы установить изображение в качестве заблокированного фона:.
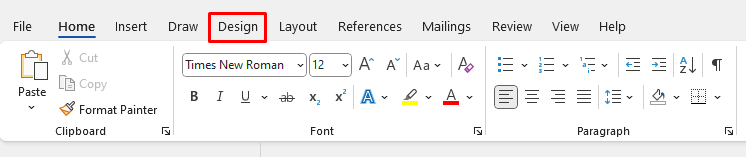
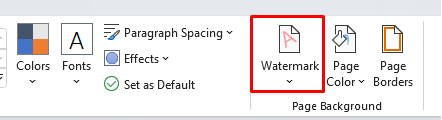
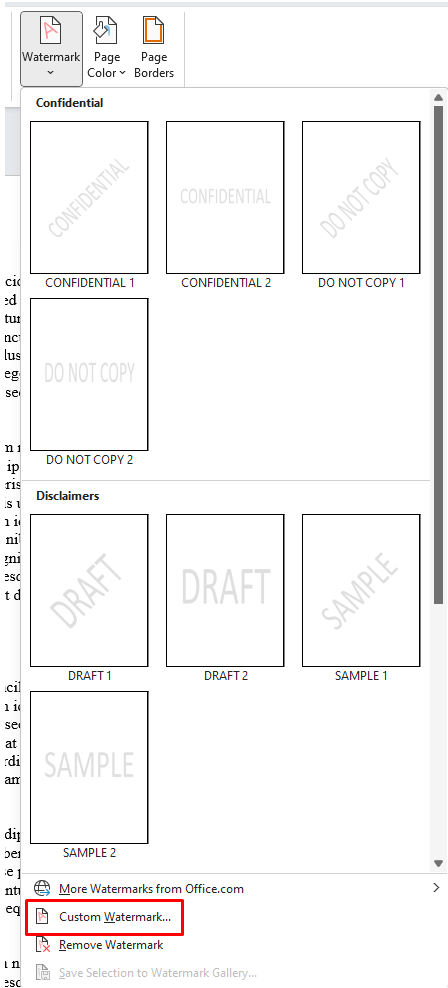
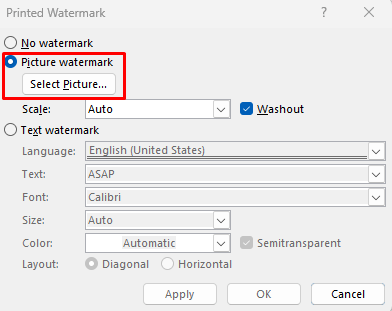
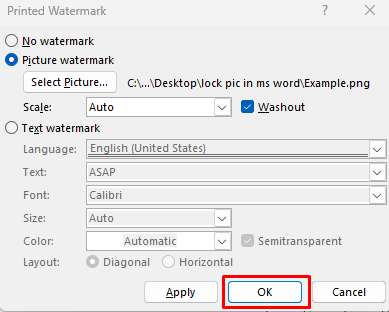
Выбранное изображение теперь будет отображаться как фоновое изображение заблокированного документа.
3. Заблокируйте изображение в Microsoft Word с функцией ограничения редактирования
Если вы хотите защитить изображение, чтобы другие люди, имеющие доступ к вашему документу, не могли его перемещать, вы можете использовать Ограничить функцию редактирования. Выбранное изображение будет защищено паролем. Однако другое содержимое документа также будет заблокировано. Вот почему вам следует использовать эту функцию, если вы собираетесь поделитесь своим документом с другими, но не хотите, чтобы они вносили какие-либо изменения.
Вот как вы можете защитить свой документ паролем с помощью функции ограничения редактирования:

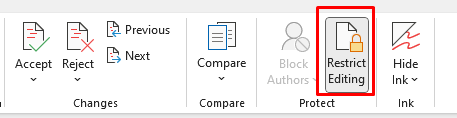
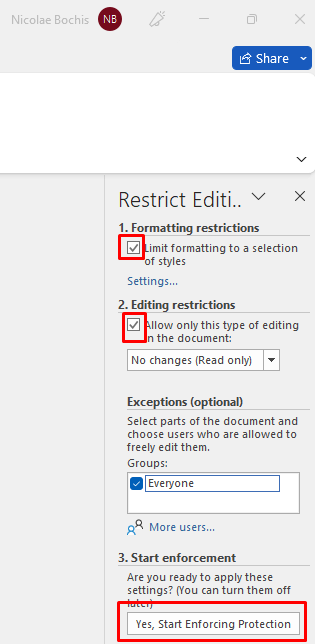
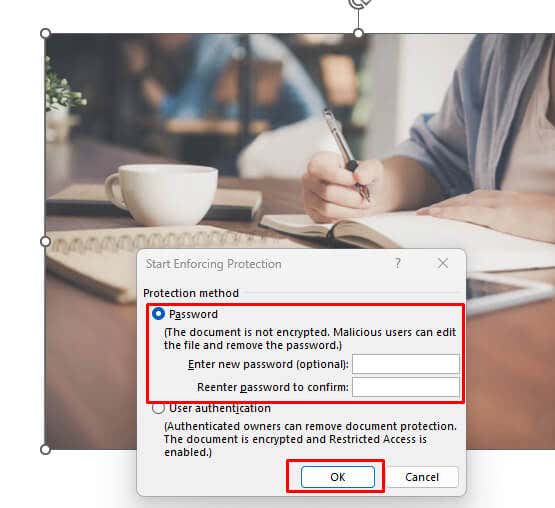
Обязательно запомните только что установленный пароль, чтобы иметь возможность редактировать этот документ MS Word позже.
4. Заблокируйте изображение в Microsoft Word с помощью функции управления содержимым изображений на вкладке «Разработчик»
Вкладка «Разработчик» доступна в Версии Microsoft Word 2010, 2013, 2016 и 2019 годах. Она также доступна в Word для Microsoft Office 365. Если вы не видите ее на ленте, возможно, вы просто необходимо настроить его отображение. Вот как:
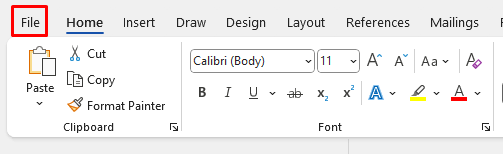
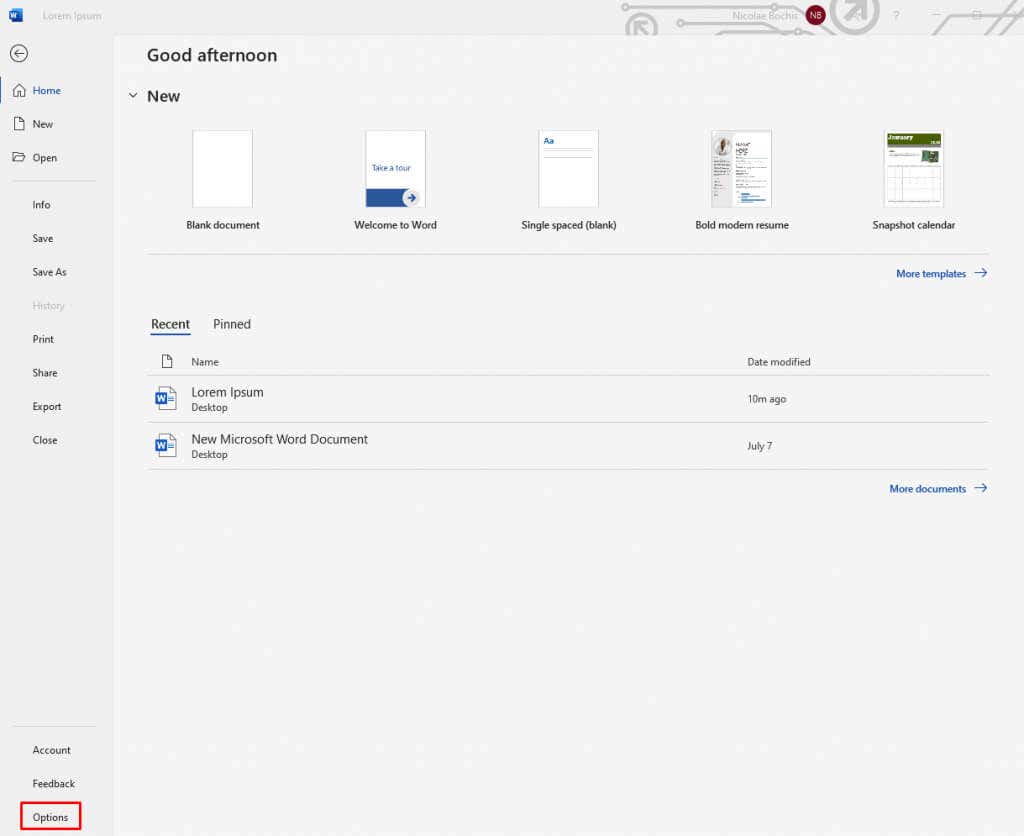
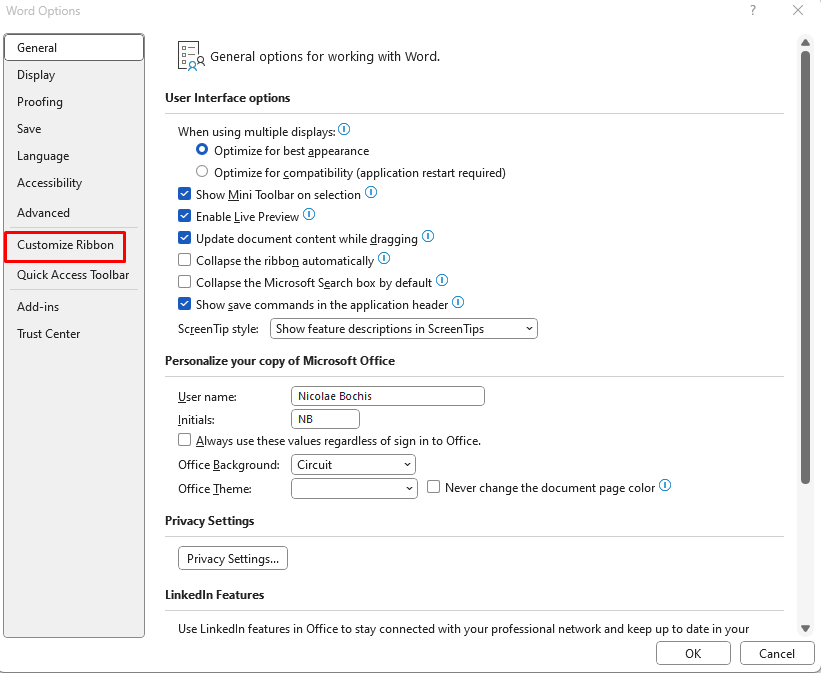
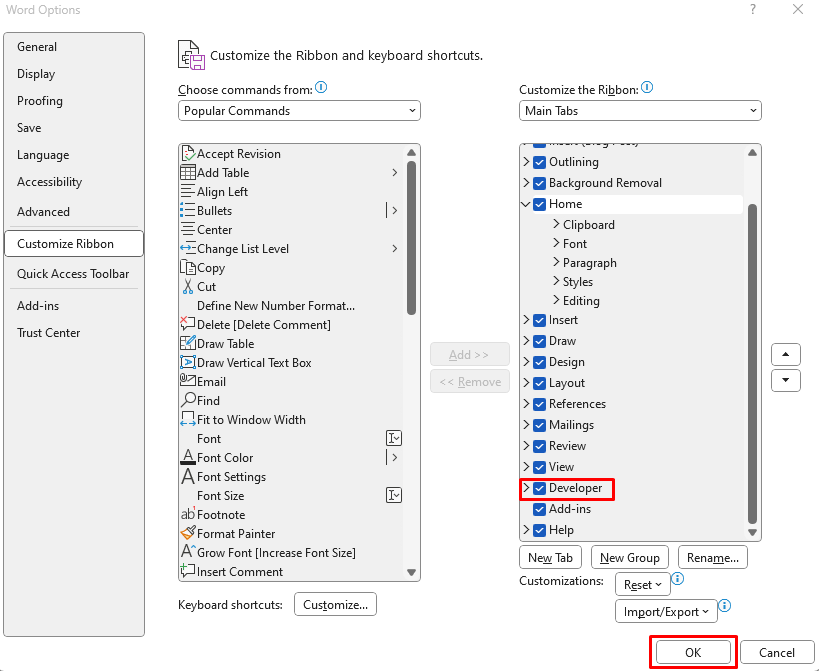
Теперь, когда у вас есть вкладка «Разработчик» на ленте, вы можете использовать ее для блокировки изображения в документе Microsoft Word. Вот как:

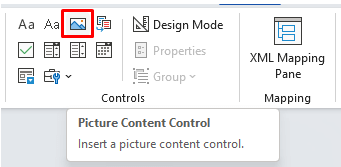
Этого достаточно, чтобы зафиксировать изображение в фиксированном месте документа.
5. Заблокируйте изображение в Microsoft Word с помощью верхнего и нижнего колонтитула
Вы можете использовать параметры верхнего и нижнего колонтитула в документах Microsoft Word, чтобы зафиксировать изображение на месте. Если вы это сделаете, вам нужно понимать, что ваши изображения будут отображаться в самом верху или в самом низу страницы, и вы не сможете их перемещать. Это связано с тем, что верхний колонтитул – это самая верхняя часть страницы, а нижний колонтитул – нижняя.
Это хороший способ зафиксировать изображение на месте, сохраняя при этом возможность манипулировать другим содержимым по своему усмотрению.
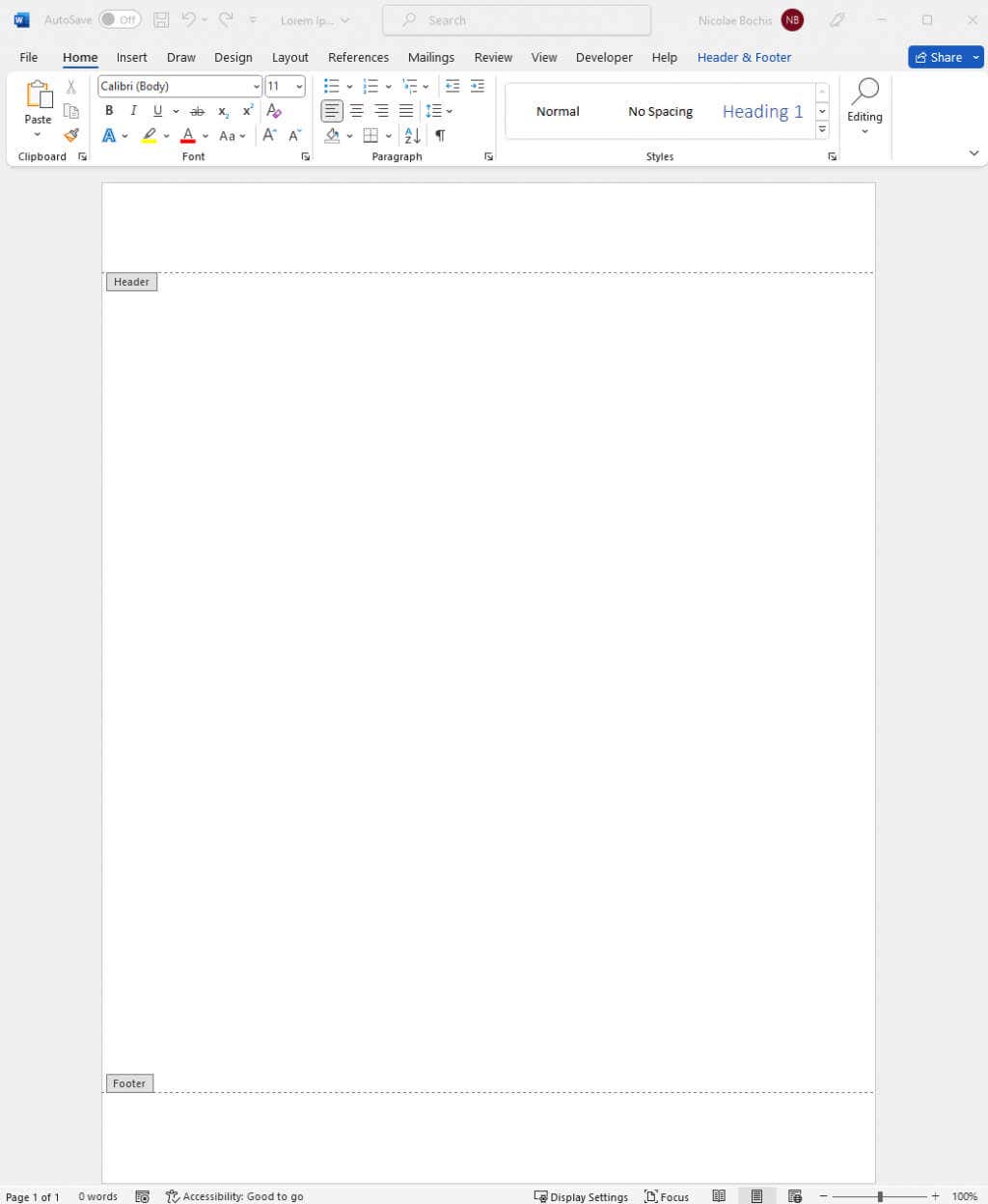
Ваше изображение появится внутри верхнего или нижнего колонтитула, в зависимости от того, куда вы поместили курсор.
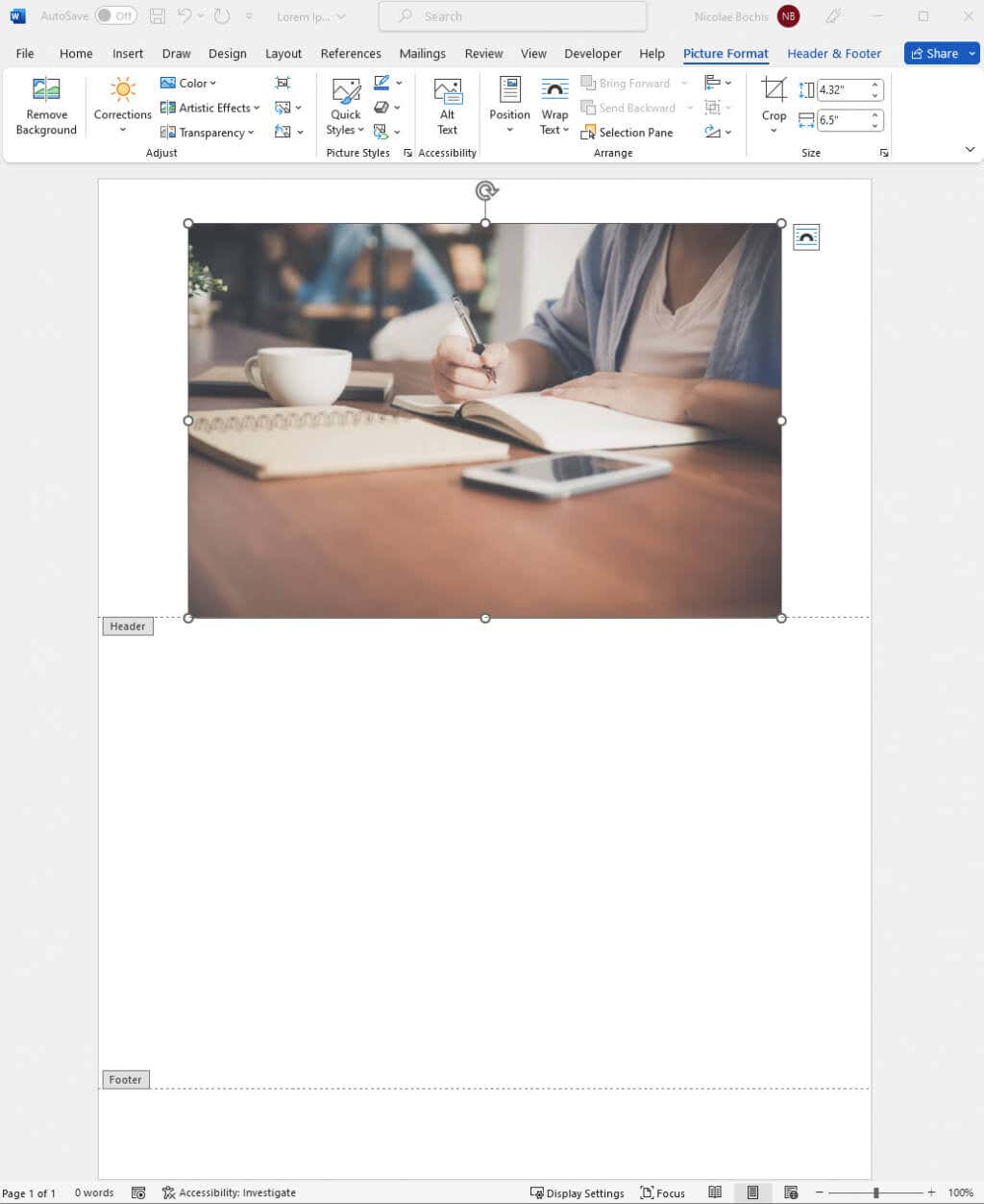
Закройте заголовок и функцию, дважды щелкнув страницу документа. Это позволит вам продолжить работу над файлом Microsoft Word.
И все! Всегда блокируйте изображения в Microsoft Word, чтобы в дальнейшем не испортить макет страницы. Манипулирование изображениями в Word всегда было утомительным занятием, но этого больше не будет, если вы примените описанные выше шаги.
.