Являетесь ли вы опытным пользователем Excel или только начинаете изучать мощный мир электронных таблиц, знание того, как эффективно вычислять итоговые значения, может значительно улучшите анализ данных и отчетность. В этой статье мы шаг за шагом проведем вас через процесс добавления итоговой строки в ваш Лист Excel.
Строка итогов отображается жирным шрифтом, поэтому ее можно легко отличить от остальных строк на листе Excel. Данные, отображаемые в этой строке, генерируются автоматически и избавляют вас от утомительной работы по добавлению чисел вручную. Существует несколько различных способов добавления итоговой строки, и понимание того, как это сделать, поможет вам повысить эффективность работы в Microsoft Excel.
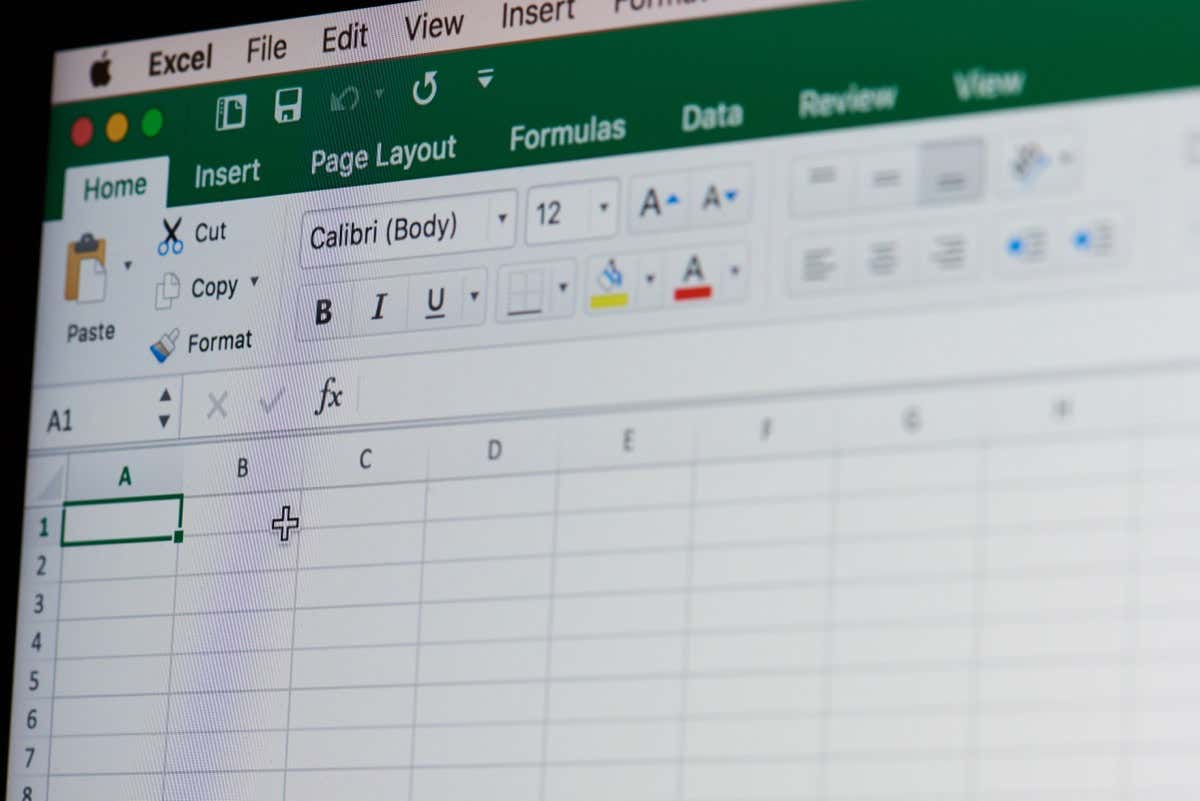
1. Добавьте строку итогов в лист Excel с помощью вкладки «Дизайн таблицы»
Прежде чем использовать этот метод для добавления итоговой строки на лист Excel, вам необходимо преобразовать данные Excel в таблицу. Для этого выполните следующие действия:
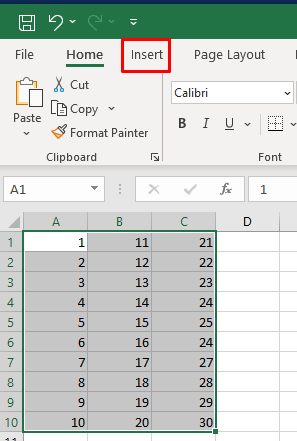
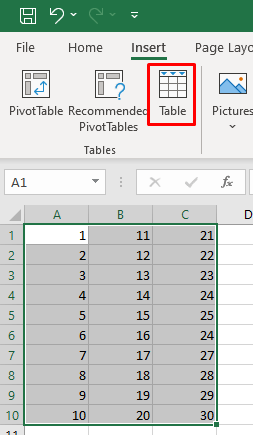
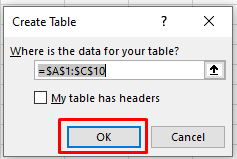
Данные на листе Excel теперь преобразованы в таблицу. Вы заметите, что на ленте появилась новая вкладка под названием Дизайн таблицы. Это вкладка, которую вы будете использовать для добавления итоговой строки в таблицу. Однако в некоторых случаях вы не сможете увидеть эту вкладку, поскольку она отключена в Microsoft Excel. Не волнуйтесь, вы можете легко включить его. Вот как:
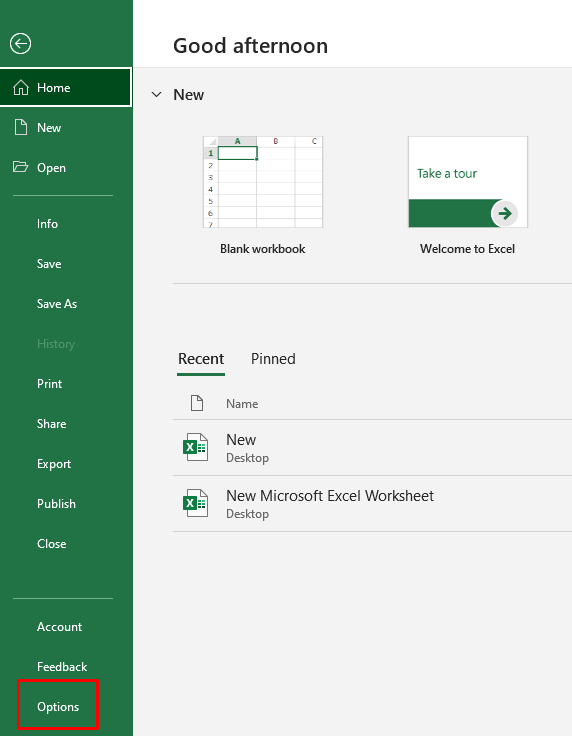 <ол старт="2">
<ол старт="2">
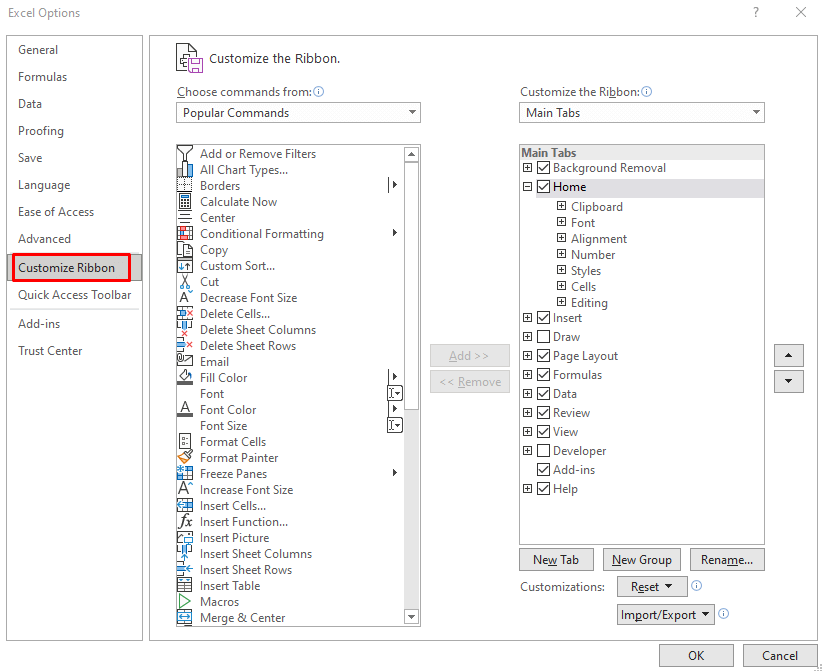
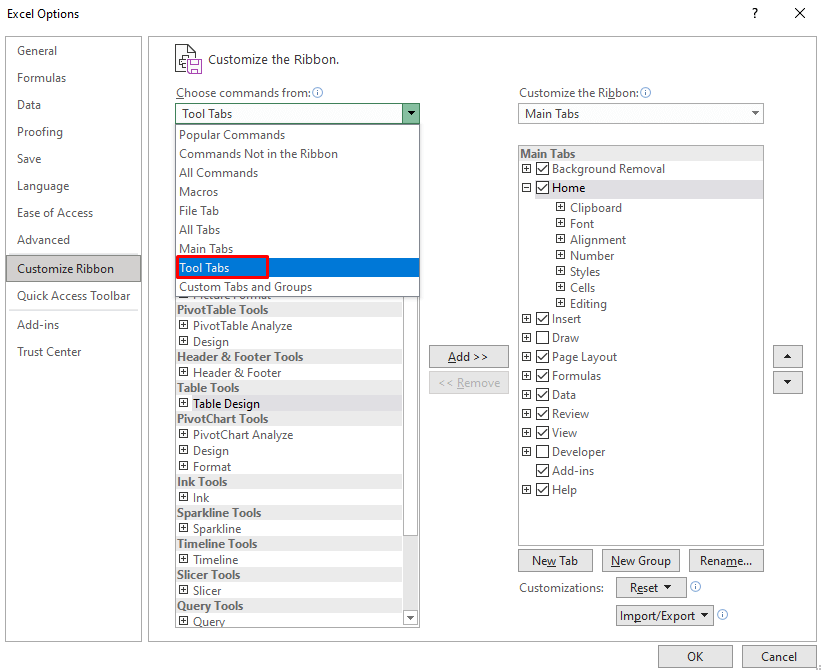
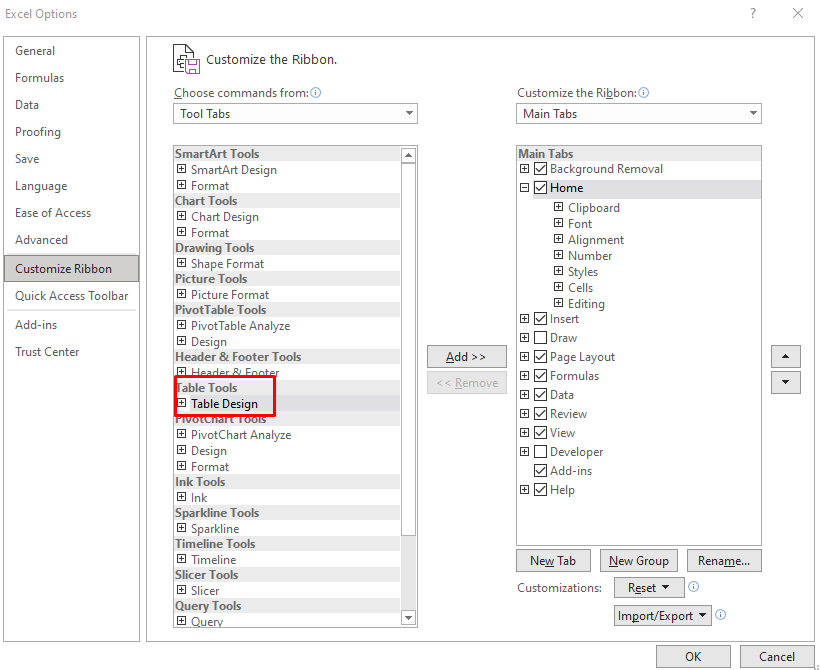
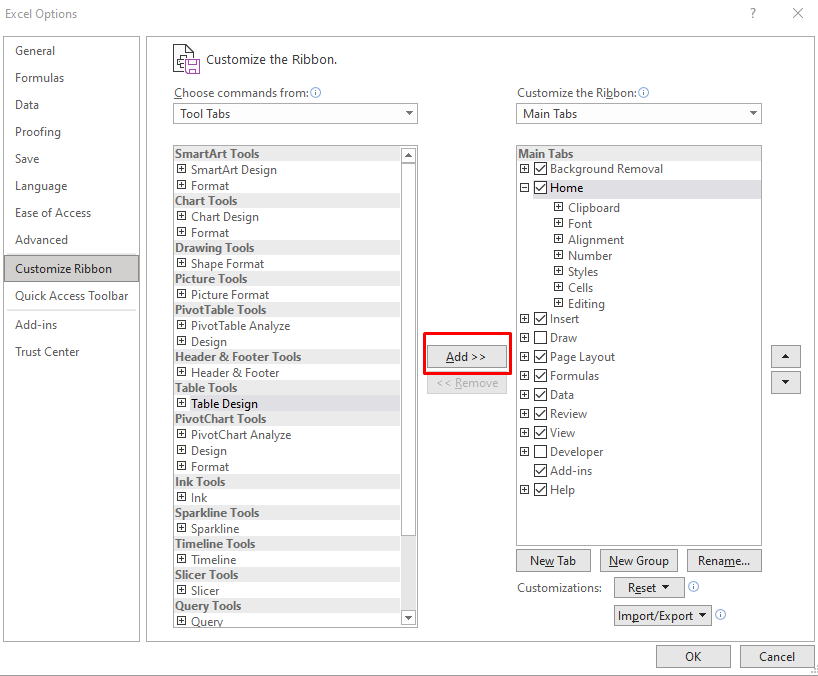
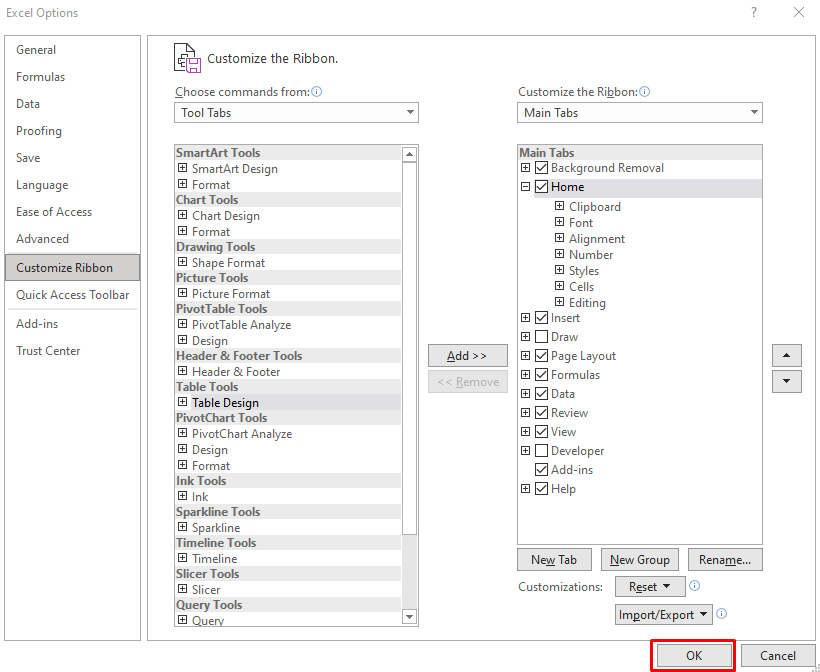
Теперь вы сможете увидеть вкладку «Дизайн таблиц» на ленте листа Microsoft Excel.
Чтобы добавить итоговую строку:
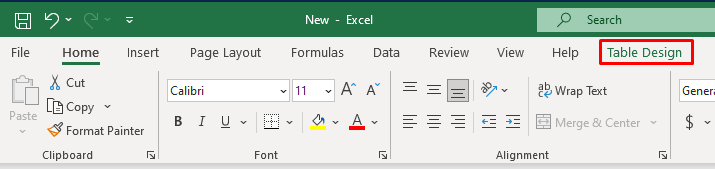

После того как вы проверите строку итогов на вкладке «Дизайн таблицы», ваша таблица Excel автоматически добавит новую строку внизу, где общее число будет отображаться жирным шрифтом.
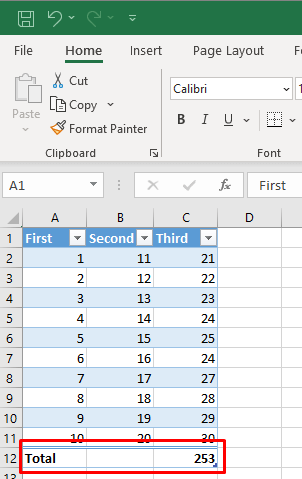
Новая последняя строка в нижней части таблицы, строка итогов содержит слово Итогов крайнем левом столбце, а формула промежуточного итога отображается только для последний столбец. Но вы можете просто нажать на пустую ячейку под другим столбцом. Откроется раскрывающееся меню, в котором вы можете выбрать тип итога, который хотите создать.
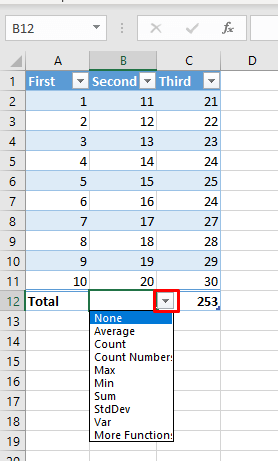
2. Добавьте строку итогов на лист Excel с помощью сочетания клавиш
Поскольку строка итогов очень полезна, вероятно, вы будете часто ею пользоваться. Чтобы ускорить рабочий процесс и не переходить к различным вкладкам для его включения, вы можете используйте сочетание клавиш для добавления итогов перейти к своей таблице. Вот как:
Вы можете использовать ту же комбинацию клавиш, чтобы отключить всю строку.
Еще одно удобное сочетание клавиш позволит вам выбирать в таблице различные типы агрегирования. Вы можете легко переключаться между формулами Excel. Нажмите Alt+Стрелку вниз, чтобы активировать раскрывающееся меню ячейки и выбрать агрегат. Вы можете продолжать использовать стрелки Вверхи Вниздля навигации по раскрывающемуся списку. Чтобы выбрать нужную агрегацию и применить ее к таблице, нажмите Enterна клавиатуре..
3. Добавьте строку итогов в лист Excel с помощью функции суммы
Вы также можете добавить строку «Итого» вручную. Вот как:
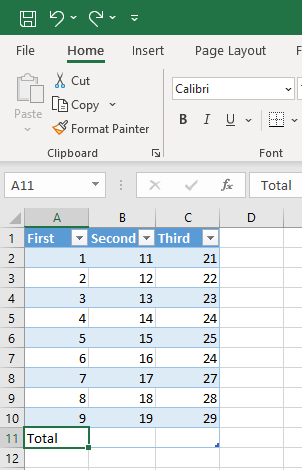
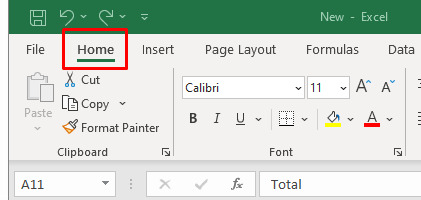 <ол старт="3">
<ол старт="3">
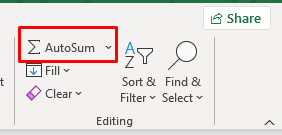
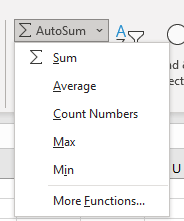
4. Добавьте строку итогов в лист Excel из контекстного меню
Другой способ добавить строку итогов — из контекстного меню. Многие пользователи Excel сочтут это самым простым способом.
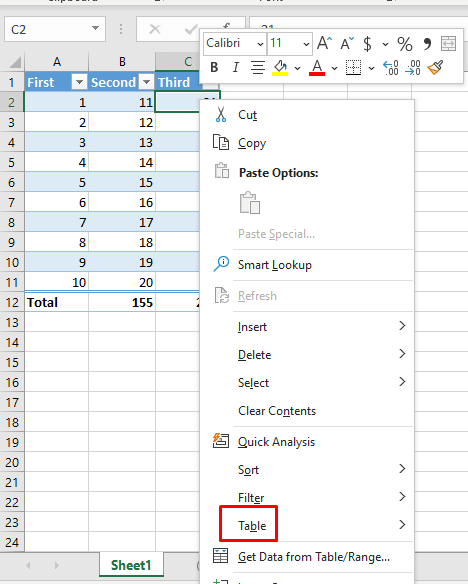
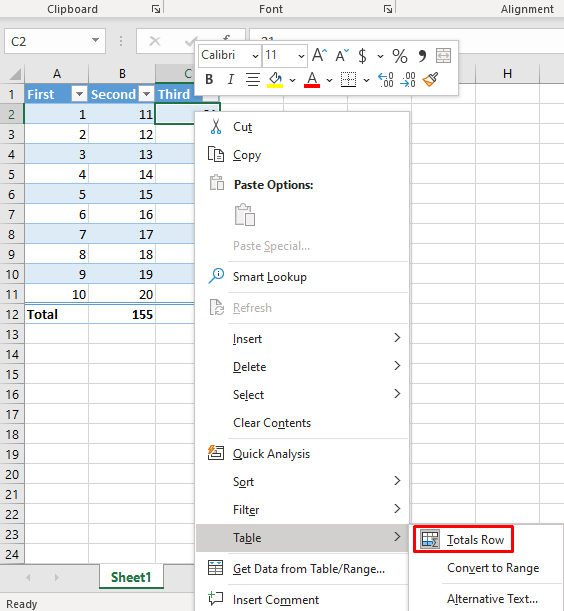
Это действие добавит строку «Итого» в вашу таблицу.
5. Добавьте строку итогов на лист Excel с помощью VBA
Если вы работаете с таблицами на нескольких листах, вы будете разочарованы, узнав, что невозможно добавить строку «Итого» ко всем таблицам в книге. В Excel также отсутствует возможность установить строку «Итог» по умолчанию при создании таблицы. Однако есть обходной путь. Вы можете использовать VBA (Visual Basic для приложений) для включения и отключения итоговых строк во всех таблицах вашей книги.
Чтобы использовать VBA, вам понадобится доступ к вкладке «Разработчик» в Excel. Если вы не можете найти его на ленте, нажмите Alt + F11 на клавиатуре, чтобы открыть окно VBA, в котором вы можете работать.
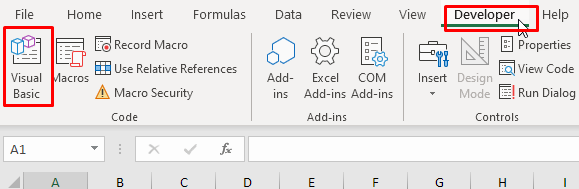
Открыв окно VBA, выполните следующие действия:.
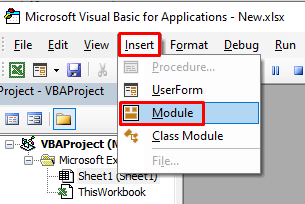
Подчиненная AddTotalRow()
Затемнить как рабочий лист
Уменьшить таблицу как ListObject
Для каждого ws в ActiveWorkbook.Worksheets
Для каждой таблицы в ws.ListObjects
tbl.ShowTotals = True
Следующая таблица
Далее
Завершить подписку
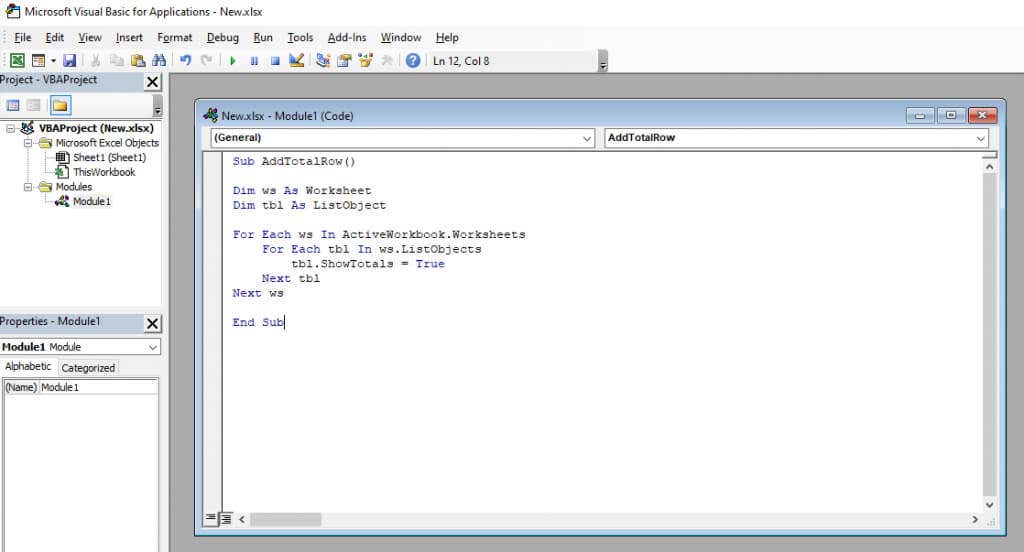
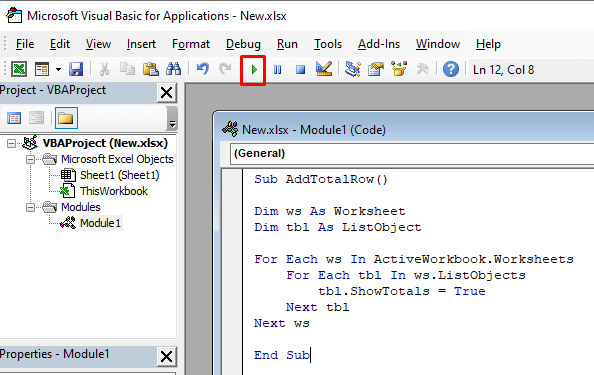
Этот код VBA будет циклически просматривать все листы вашей книги Excel и все таблицы на каждом листе. Для свойства ShowTotals будет установлено значение True, что, в свою очередь, добавит строку итогов для каждой таблицы.
Этот код также позволяет отключить строку «Итого», но вам придется изменить строку кода«tbl.ShowTotals = True» на «tbl.ShowTotals = False».
Теперь, когда вы знаете, как добавить итоговую строку в лист Microsoft Excel, вы можете начать выполнять более сложные вычисления и более эффективно организовывать свои данные. Продолжайте изучать широкий спектр функций, формул и инструментов визуализации, имеющихся в вашем распоряжении, и позвольте Excel сделать всю работу за вас, когда вам нужно рассчитать кредит.
.