Знание Excel — ценный навык. Но этот инструмент не всегда прост в использовании и может разочаровать, если вы не до конца понимаете его функции. Это часто происходит с листами Excel и книгами, потому что это термины, которые можно легко перепутать. Фактически, эта путаница приводит к тому, что некоторые люди называют рабочие листы электронными таблицами. Книги и листы создаются и управляются по-разному, поэтому важно знать разницу между ними.
В этом уроке Excel вы узнаете, в чем разница между листом и книгой. Вы также узнаете, как манипулировать рабочими листами и перемещать их из одной книги в другую. Кроме того, если вы хотите стать опытным пользователем, обязательно ознакомьтесь с 40 лучших сочетаний клавиш Excel и макросами, которые ускорят ваш рабочий процесс.
В чем разница между рабочими листами и рабочими книгами?
Представьте себе рабочую книгу как обычную бумажную книгу; это набор страниц. Лист Excel — это всего лишь одна страница или один лист из множества страниц книги. Это означает, что книга Excel представляет собой набор листов, но она также может содержать один лист. Сколько листов можно поместить в одну книгу? Microsoft говорит, что это зависит от аппаратного обеспечения вашего компьютера. В книге может быть любое количество листов, если это позволяет ваше устройство.
Когда вы впервые открываете Excel, программа отображает книгу с тремя пустыми листами Excel. Вы можете увидеть их в левом нижнем углу экрана в виде отдельных вкладок с именами «Лист1», «Лист2» и «Лист3». Возможно, вам придется использовать только один из этих трех, но вам не нужно удалять те, которые вы не используете.

Таблицы Excel состоят из строк, столбцов и ячеек, в которые можно вводить такие данные, как даты, текст, числа и Формулы и функции Excel. Данные, которые вы вводите в ячейки, строки и столбцы листа, также могут отображаться в графики и диаграммы.
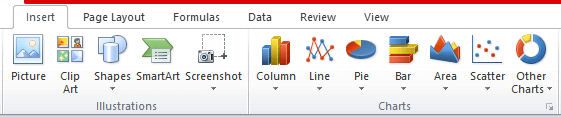
Вы можете сохранять книги Excel на своем устройстве с расширением файла xlsx. Однако в более старой версии программного обеспечения использовалось расширение xls, поэтому не удивляйтесь, если вы увидите его вместо xlsx. Не волнуйтесь: любая новая версия Excel может открывать файлы обоих типов.
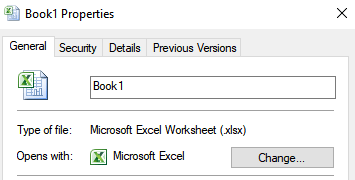 .
.
Группировка листов в книге — это удобно. Вы хотели бы хранить листы, содержащие тесно связанные данные, в одном месте. Рабочие книги удобны, если вы связываете данные с одного листа на другой. Рабочие книги похожи на папки, в которых хранятся разные, но связанные файлы. Однако переход от одного листа к другому может быть очень запутанным, поэтому вам следует научиться правильно ими управлять.
Как просмотреть, переименовать, вставить и удалить рабочий лист
Имена по умолчанию, которые Excel присваивает листам, не очень информативны. На Листах Sheet1, Sheet2 и Sheet3 не так много информации. Поэтому сначала вам следует изучить основы работы с таблицами.
Просмотр рабочих листов
Все, что вам нужно сделать, чтобы просмотреть отдельную таблицу, — это щелкнуть ее вкладку. Но если вы работаете со многими листами с длинными именами, Excel не сможет отобразить все вкладки листов. В этом случае вы можете использовать стрелки слева от вкладок. Эти стрелки помогут вам перемещаться влево или вправо. Вы также можете щелкнуть правой кнопкой мыши по указанным стрелкам, и отобразится список всех вкладок. Затем вы можете просто нажать на нужный лист.
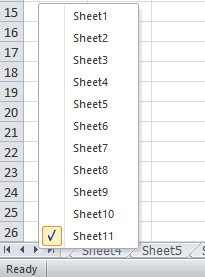
Переименование рабочего листа
Переименовать лист легко. Просто щелкните правой кнопкой мыши по вкладке, и откроется контекстное меню. Выберите Переименоватьи введите новое имя. Вы также можете дважды щелкнуть вкладку, которую хотите переименовать, и ввести новое имя.
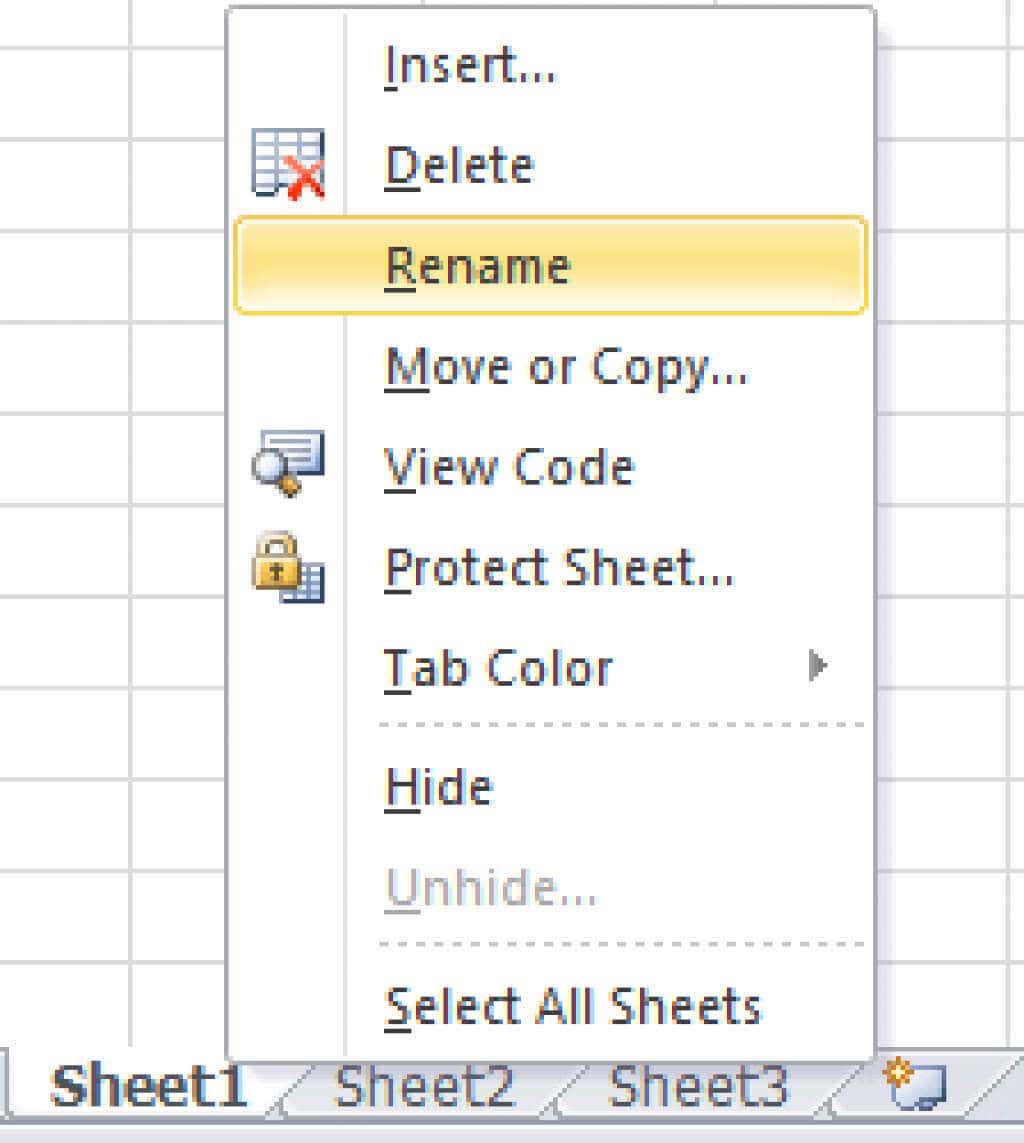
Вставка нового листа
Заметили ли вы небольшую вкладку со значком файла рядом с вкладками листа? Нажмите на него, и справа от предыдущего появится новый рабочий лист. Это самый быстрый и простой способ открыть новый лист.
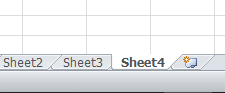
Другой способ вставить новый лист — выбрать вкладку справа от того места, куда вы хотите вставить новый лист, затем щелкнуть правой кнопкой мыши и выбрать Вставить.
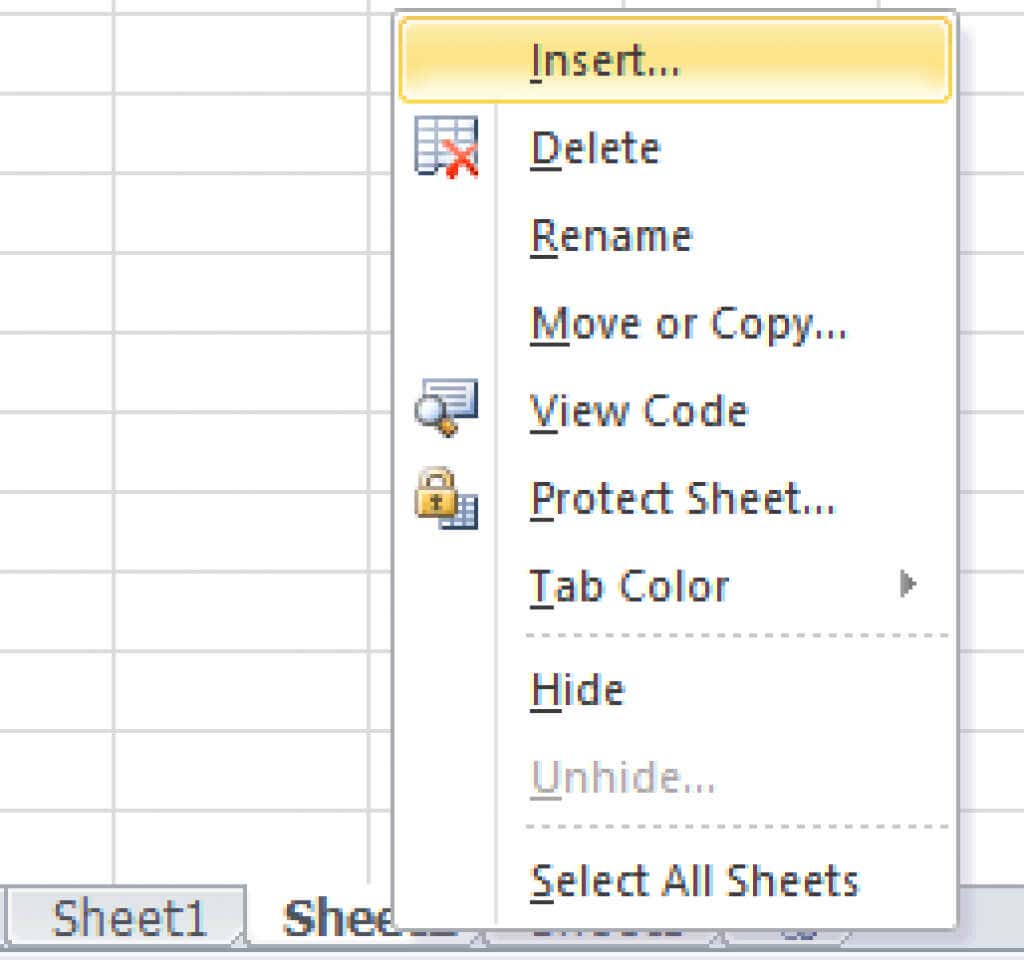
Откроется новое всплывающее окно. Выберите лист и нажмите ОК.
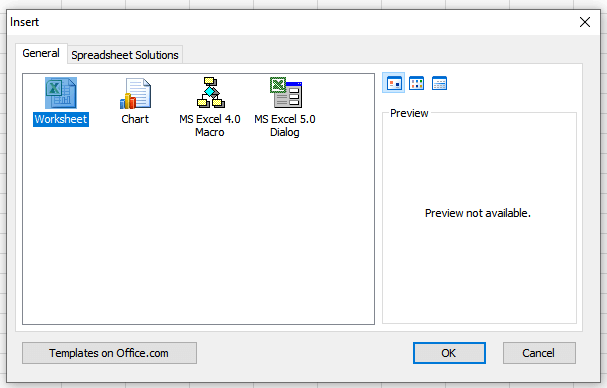
Удаление листа
Удалить листы очень просто. Щелкните правой кнопкой мыши вкладку рабочего листа. Появится контекстное меню, и просто нажмите Удалить.
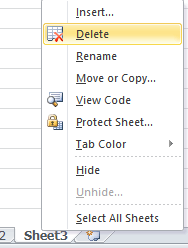
Как переместить листы
Работа с Excel может быть сложной, и вам придется перемещать разные листы между книгами или размещать листы в другом порядке. Вот как вы можете это сделать..
Перемещение листа в той же книге
Чтобы переместить лист из одного положения в другое, щелкните правой кнопкой мыши его вкладку, чтобы открыть контекстное меню, и выберите Переместить или скопировать. Появится новое окно, и вам нужно щелкнуть имя электронной таблицы, которая будет идти после выбранного листа, и нажать ОК.
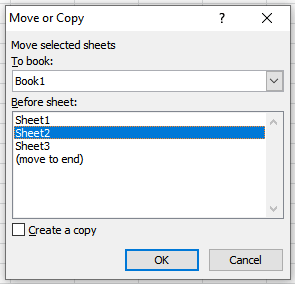
Самый простой способ переместить лист в другое место в той же книге — это удерживать левую кнопку мыши на его вкладке, а затем просто перетащить его в нужное место. Там будет маленькая черная стрелка, указывающая место, где вы можете оставить рабочий лист. Отпустите кнопку мыши, когда окажетесь в нужном положении.
Перемещение листа в новую книгу
Чтобы переместить лист в совершенно новую книгу, щелкните его вкладку правой кнопкой мыши и выберите Переместить или скопировать. Когда появится новое окно, откройте раскрывающееся меню под заголовком Забронироватьи выберите (Новая книга).
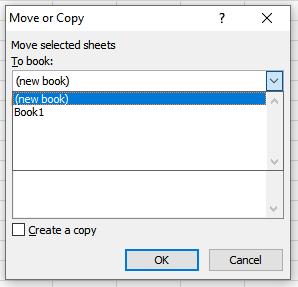
Когда вы перемещаете электронную таблицу в новую книгу, Excel удалит ее из существующей и автоматически откроет новую книгу, содержащую этот лист.
Перемещение листа в другую книгу
Откройте исходную книгу, содержащую лист, который вы хотите переместить. Вам также придется открыть книгу, в которую вы переместите нужный лист. Держите их открытыми одновременно. Щелкните правой кнопкой мыши вкладку листа и выберите Переместить или скопировать. В раскрывающемся меню «Забронировать» найдите имя целевой книги и выберите ее. Нажмите ОКдля подтверждения.
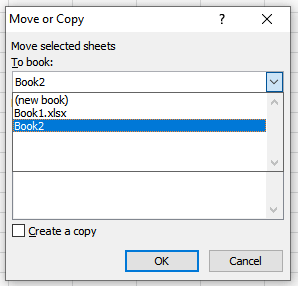
Как скопировать лист
Иногда вам нужно будет сделать копии уже существующего рабочего листа. Таким образом легче вносить небольшие изменения, особенно если вы будете использовать то же форматирование или формулы. Этот процесс очень похож на перемещение листа.
Копирование листа в ту же книгу
Чтобы скопировать лист в ту же книгу, щелкните его вкладку правой кнопкой мыши и выберите Переместить или скопировать. Когда откроется новое окно, установите флажок Создать копию. Вам нужно будет выбрать имя листа, перед которым вы хотите поместить копию. Затем нажмите ОКдля подтверждения..
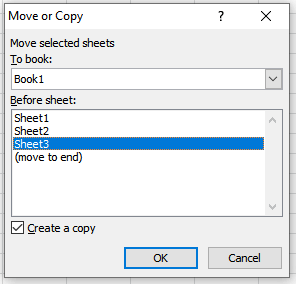
Копирование листа в новую книгу
Если вы хотите скопировать лист в новую книгу, вам снова придется перейти к Переместить или скопироватьв контекстном меню и установить флажок Создать копию. В разделе «Забронировать» щелкните раскрывающееся меню и выберите (новая книга). Excel создаст новую книгу, содержащую скопированный лист.
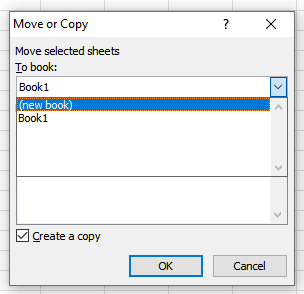
Копирование листа в другую книгу
Откройте исходную и целевую книги, если вам нужно скопировать лист в другую книгу. Щелкните правой кнопкой мыши вкладку листа, который вы хотите переместить, и выберите Переместить или скопировать. Когда откроется новое диалоговое окно, установите флажок Создать копию. Откройте раскрывающееся меню в разделе Зарезервироватьи выберите имя целевой книги. Нажмите кнопку ОКдля подтверждения.
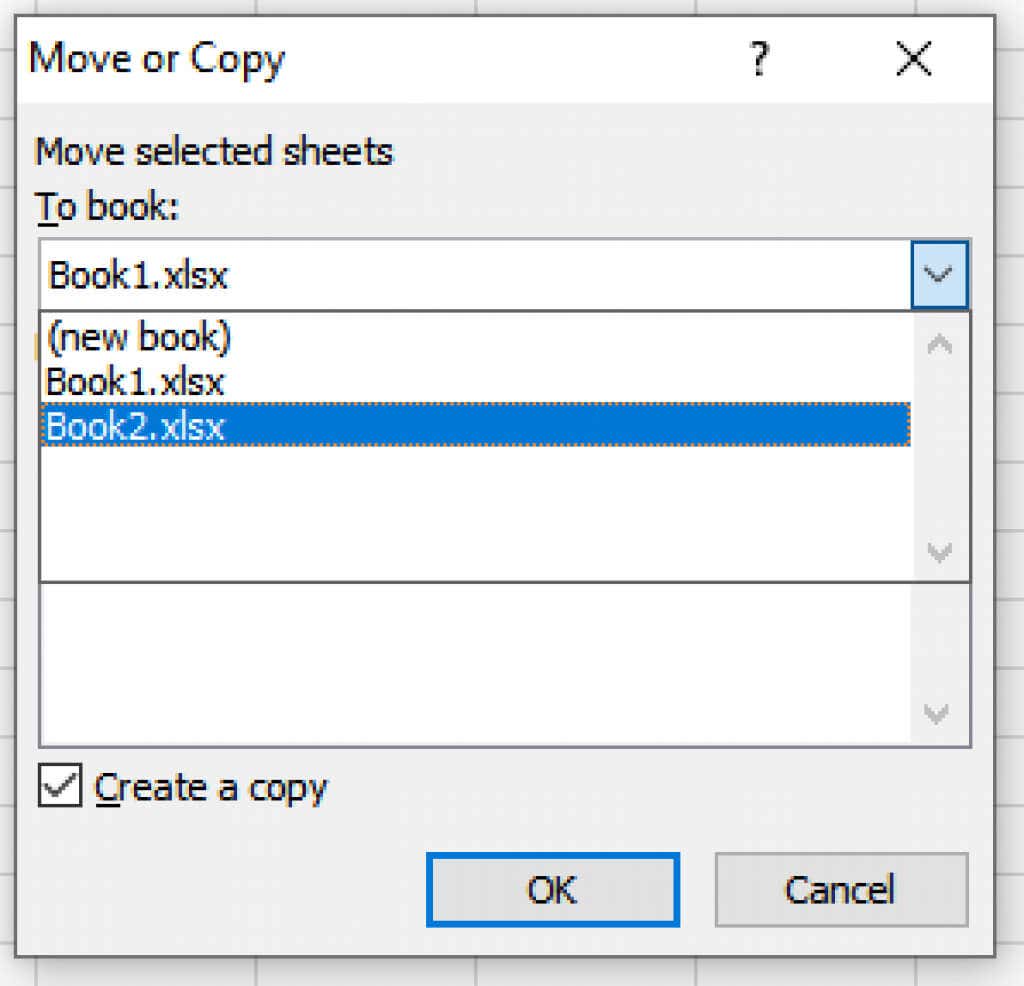
Как открыть файл Excel в Google Таблицах
Не всем нравится использовать Microsoft Excel. Google Таблицы — самая популярная альтернатива. Если ваш коллега пришлет вам файл Excel, вы без проблем сможете открыть его в Google Таблицах. Просто откройте пустой лист Google, перейдите на вкладку Файли выберите Открыть. В меню Открыть файлнайдите и щелкните вкладку Загрузить. Удерживайте левую кнопку мыши на файле Excel и перетащите его в пространство.
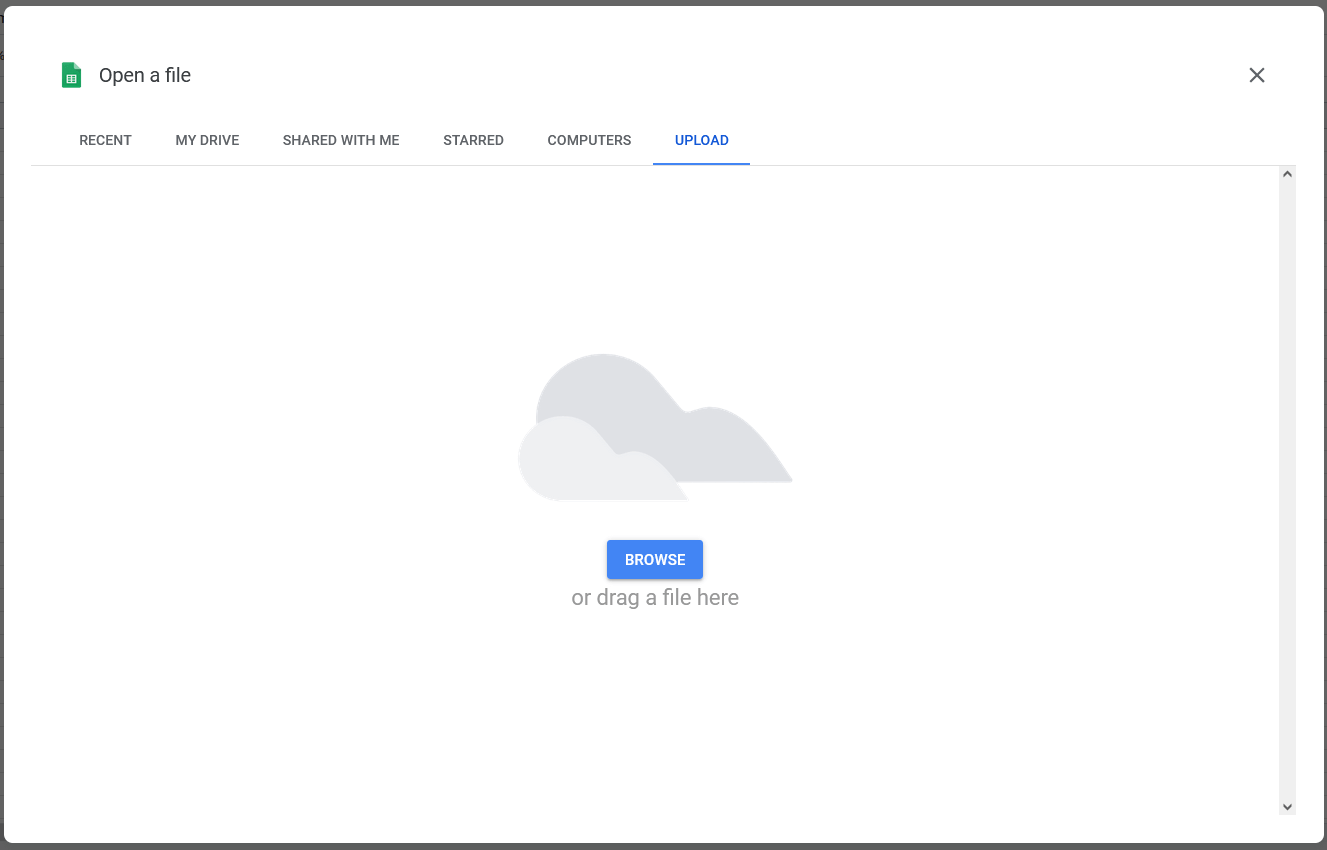
Вы также можете нажать Обзорв центре экрана и оттуда перейти к листу Excel, который хотите импортировать в Google Таблицы. Выберите нужный файл и нажмите Открыть.
Как открыть файл CSV в MS Excel
Файлы CSV — это простые текстовые файлы, содержащие информацию и данные, разделенные запятыми. Он используется для передачи данных, таких как содержимое электронных таблиц, между различными приложениями, которые обычно не могут обмениваться данными напрямую. Такими приложениями являются, например, MS Excel и Google Sheets или Microsoft Word. Если вы получили файл CSV, вот как его можно открыть в Excel.
<р>1. Откройте электронную таблицу Excel, в которой вы хотите сохранить данные, содержащиеся в файле CSV. Перейдите на вкладку Данныеи найдите группу Получить внешние данные. Выберите Из текста..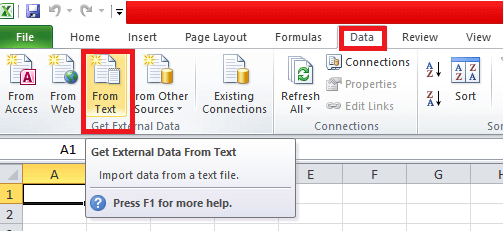 <р>2. Выберите файл CSV, который хотите открыть в Excel, и нажмите Импортировать. В новом открывшемся окне нажмите С разделителями, а затем Далее.
<р>2. Выберите файл CSV, который хотите открыть в Excel, и нажмите Импортировать. В новом открывшемся окне нажмите С разделителями, а затем Далее.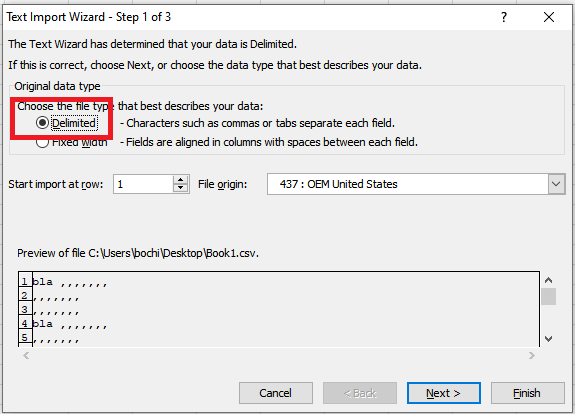 <р>3. В новом окне в разделе Разделителиустановите флажок Запятаяи нажмите Далее.
<р>3. В новом окне в разделе Разделителиустановите флажок Запятаяи нажмите Далее.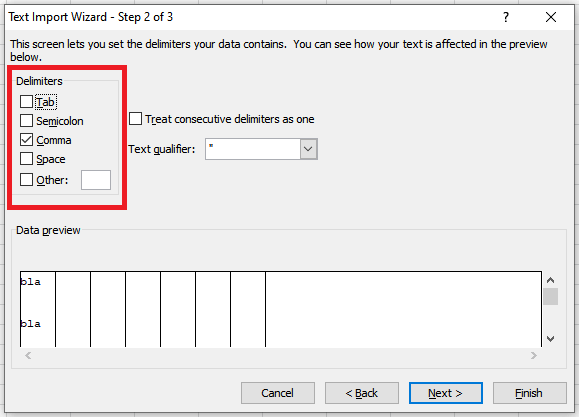 <р>4. Откроется другое окно, выберите Общиев разделе Формат данных столбцаи нажмите Готово.
<р>4. Откроется другое окно, выберите Общиев разделе Формат данных столбцаи нажмите Готово.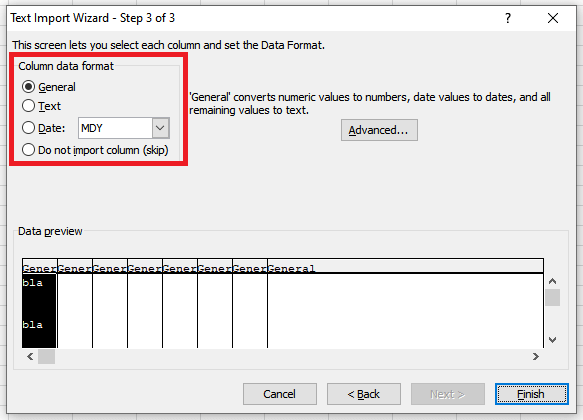
Разница между рабочими книгами и рабочими листами
Знание разницы между книгами и листами поможет вам быстро ориентироваться в них и легко ими управлять. Рабочие листы — это ядро MS Excel, и в одной книге можно содержать несколько листов. Редактирование и манипулирование данными возможно только на листах, а не в книгах. Также интересно знать, что объем данных на листе ограничен количеством столбцов, строк и ячеек. Объем данных в книге вообще не ограничен.
.