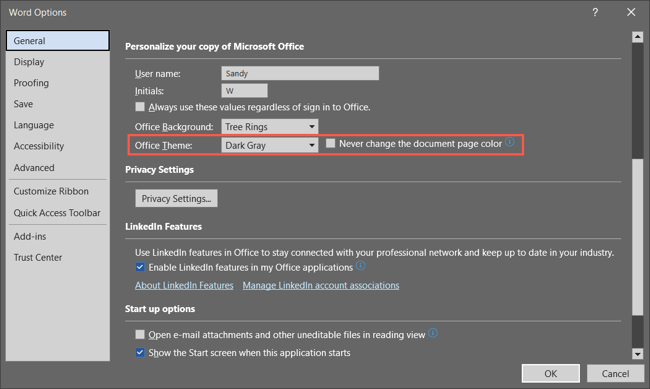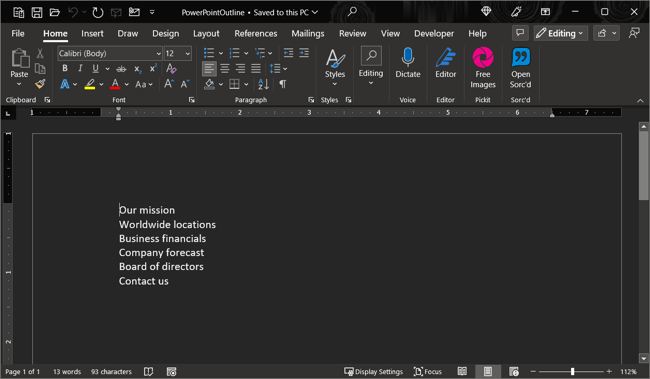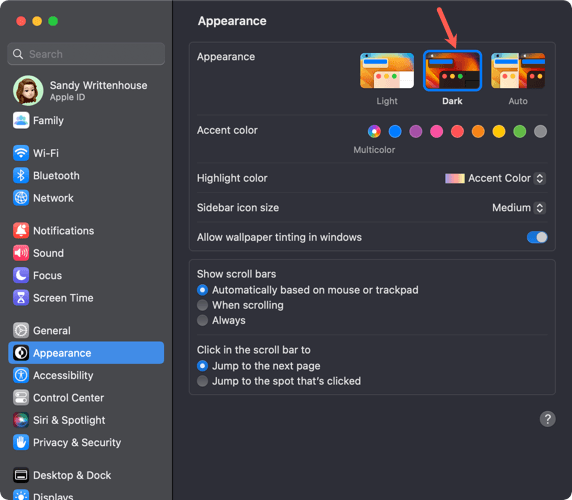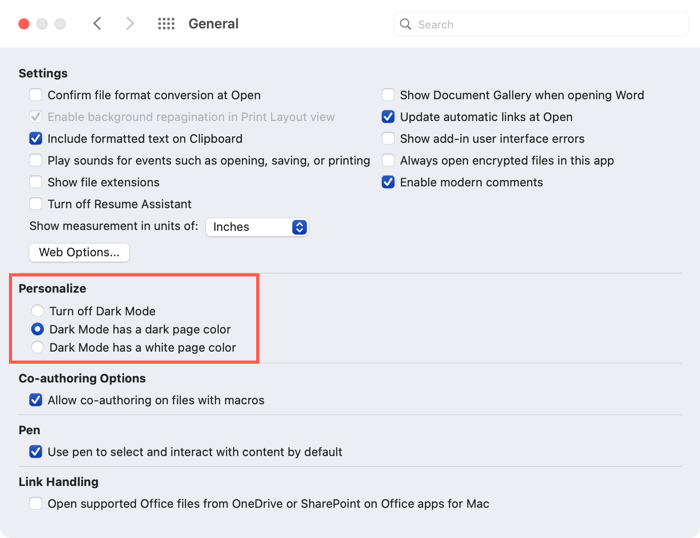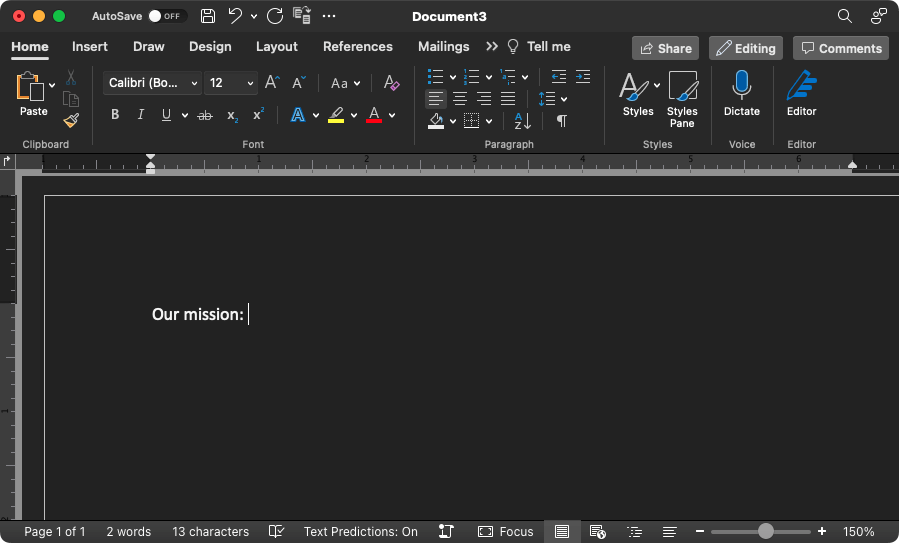Используя темный режим в своих приложениях, вы можете облегчить работу глаз и снизить нагрузку на глаза. Мы покажем вам, как включать и выключать темный режим Microsoft Word на Windows и Mac.
Тёмный режим Microsoft Word в Windows
Вы можете установить для своих приложений Office одну из тем темные параметры в Windows всего за несколько шагов.
Откройте Word и выберите вкладку Файл.
Выберите Учетная запись, и справа вы увидите раскрывающийся список Тема Office.
Либо выберите Параметры>Общиеи перейдите к разделу Персонализируйте свою копию Microsoft Officeсправа. При желании вы можете установить флажок никогда не менять цвет страницы документа Word.
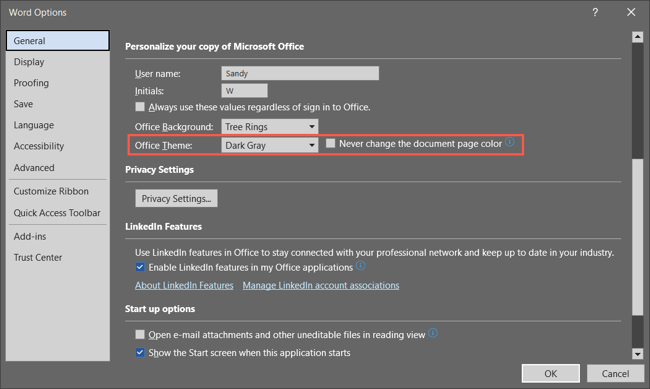
Для темы Office выберите Темно-серыйв раскрывающемся меню. Если вы являетесь подписчиком Microsoft 365, вы можете вместо этого выбрать тему Черная, если хотите. Темно-серый цвет сохраняет белый цвет страницы, а черный меняет его на черный с белым текстом.
Обратите внимание, что когда вы используете темную тему в Word, она также меняется в других ваших Приложения Microsoft Office, такие как Outlook и Excel.
Если вы измените настройку в Параметры Word, выберите ОК, чтобы применить ее. Если вы измените его в разделе Аккаунт, вы сразу увидите изменения.
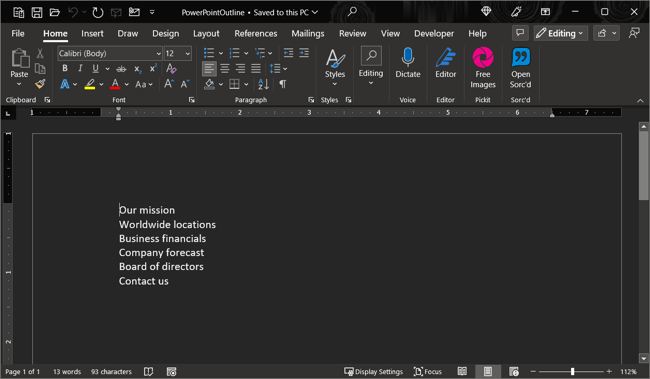
Чтобы позже отключить темный режим, вернитесь к настройке Тема Officeи выберите Цветнойили Белыйв соответствии с вашими предпочтениями.
Тёмный режим Microsoft Word на Mac
Microsoft Office работает немного по-другому в macOS. Когда вы включите темный режим на вашем Mac, вы можете заставить Microsoft Word последовать этому примеру и использовать темный режим. Однако в настоящее время у вас нет возможности использовать темный режим в Word без его использования в macOS.
Чтобы включить темный режим на Mac, откройте Системные настройкис помощью значка в Dock или значка Apple в строке меню.
В macOS Ventura или более поздней версии выберите Внешний видслева. В более ранних версиях macOS выберите Общие.
Вверху выберите Темный, чтобы включить темный режим. Кроме того, вы можете выбрать Авто, чтобы ваш Mac использовал темный режим только в темное время суток..
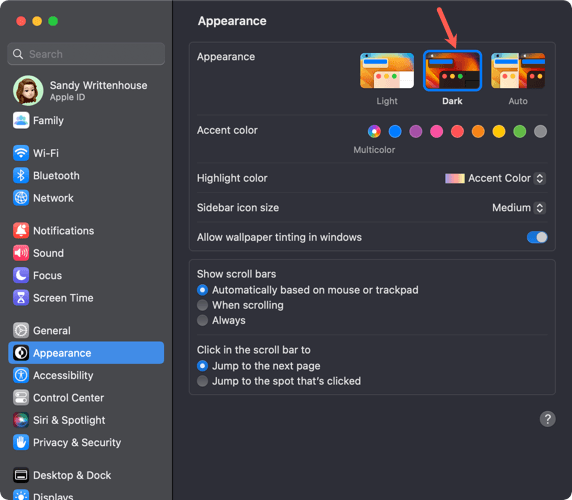
После перехода в темный режим на Mac вы можете настроить Word, открыв приложение и выбрав Word>Настройкив строке меню.
Перейдите в раздел Общиев левом верхнем углу.
В разделе Персонализацияу вас есть три варианта:
Отключить темный режим. Используйте это, чтобы отключить темный режим в Word, даже если вы включили его на своем Mac.
Темный режим имеет темный цвет страницы. Используйте его, чтобы отобразить окно Word, меню и цвет страницы в темном режиме.
Темный режим имеет белый цвет страницы.: используйте это, чтобы отобразить окно Word и меню в темном режиме, но сохранить белый цвет страницы.
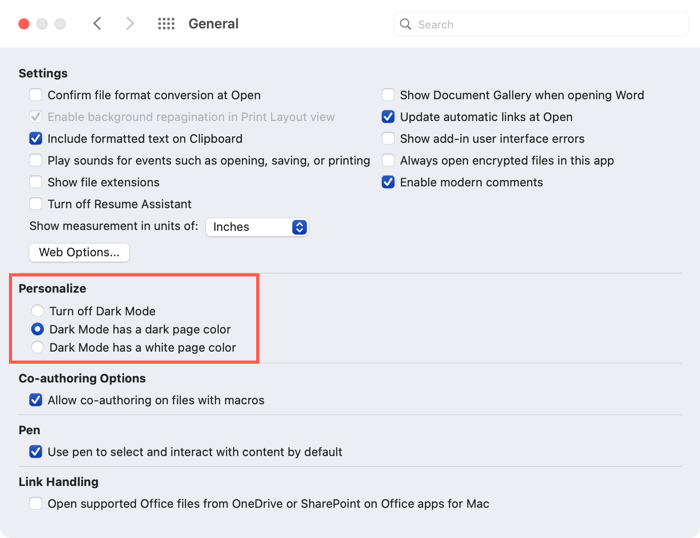
Выбрав вариант, вы можете закрыть настройки Word и сразу увидеть изменения.
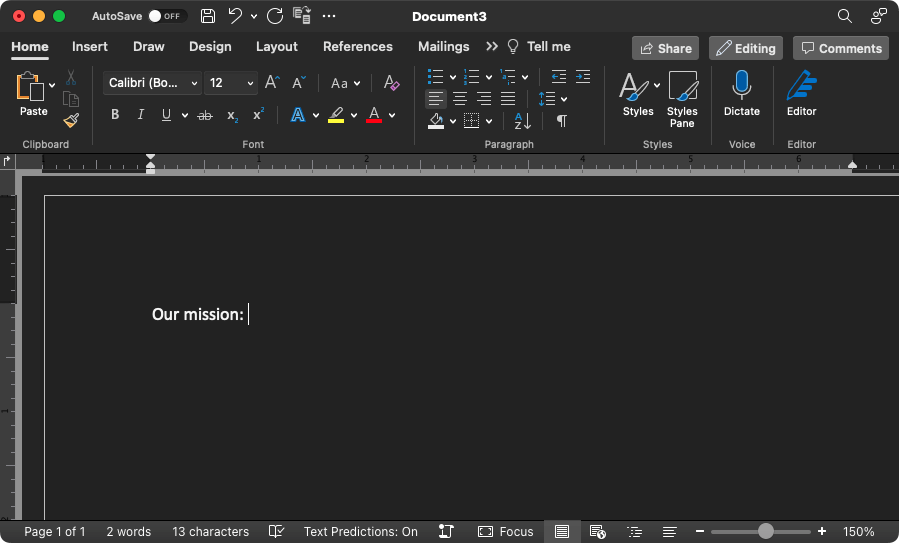
Темный режим может иметь большое значение при работе при слабом освещении, имейте это в виду. Если вы также используете приложения Google для повышения производительности, ознакомьтесь с инструкциями включить темный режим в Google Docs.
.
Похожие сообщения: