Всегда ли Microsoft Word отображается в черной теме при запуске на компьютере? Мы объясним, почему это происходит и что можно сделать, чтобы это отключить.
Если вы вернетесь к использованию Microsoft Word после долгого перерыва, не удивляйтесь, обнаружив, что весь пользовательский интерфейс и область документа окрашены в черный цвет. Но почему? Это связано с тем, что Word теперь изначально поддерживает темный режим.
Темный режим эстетичен и снижает нагрузку на глаза. Однако, если вы предпочитаете классический внешний вид Word или вам не нравится темная тема в дневное время, вы можете вернуться в светлый режим. Из этого туториала вы узнаете, как это сделать.
Отключить темный режим в версии Word для Microsoft 365
Существует несколько способов отключения темного режима в версии Word для Microsoft 365. Вы можете отключить черную тему для всего пользовательского интерфейса. Или вы можете переключать цвета фона только для области документа.
Отключить темный режим в Word для пользовательского интерфейса и области документа
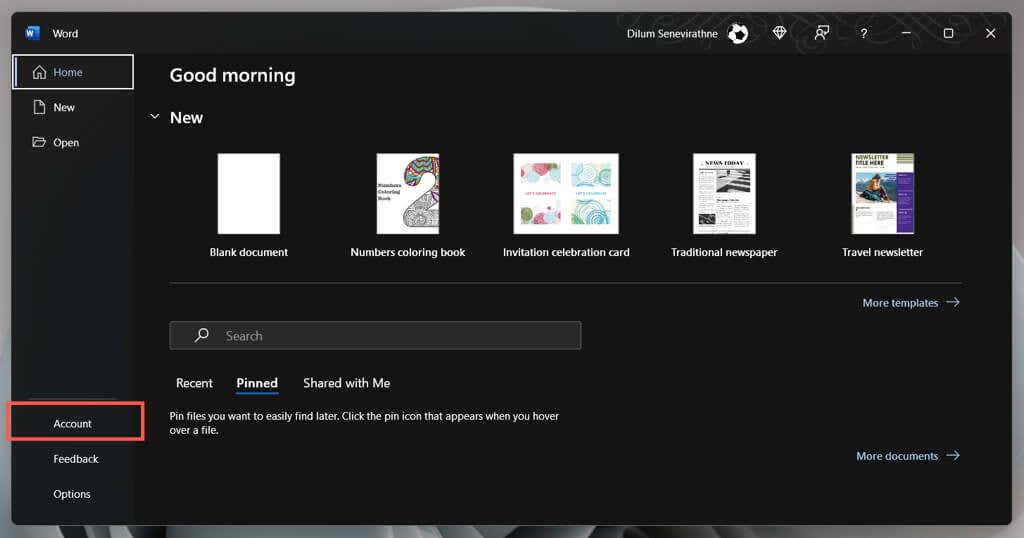
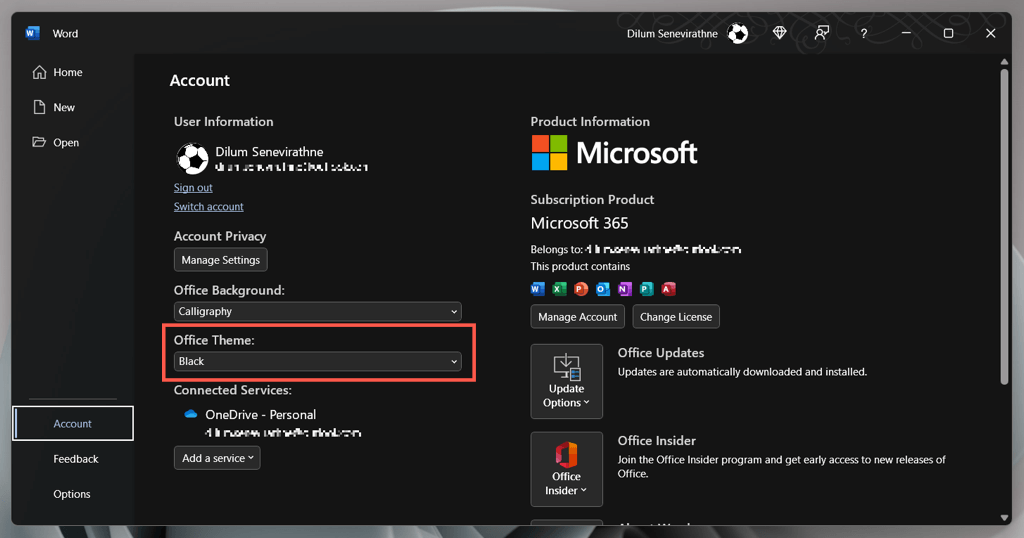
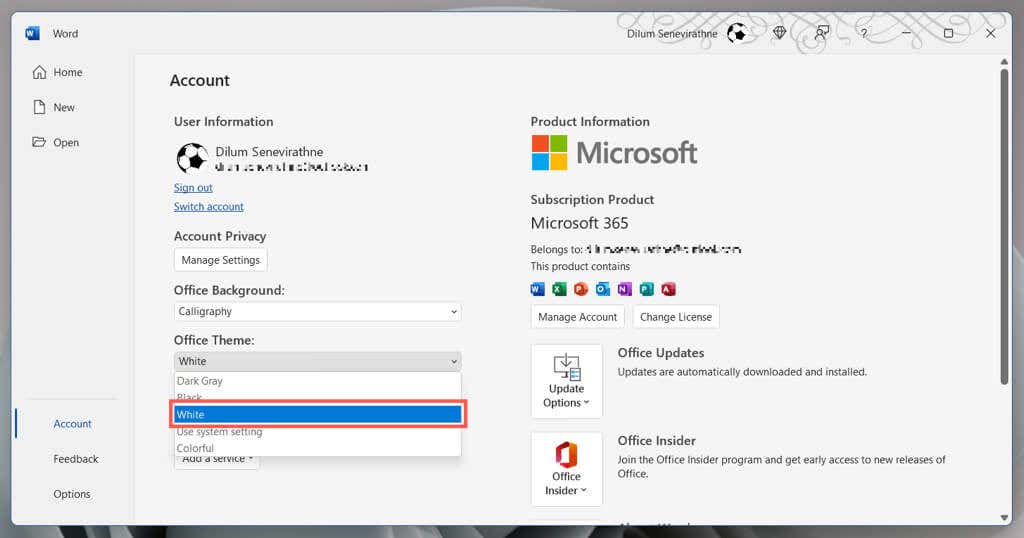
Либо выберите Использовать системные настройки, если вы хотите, чтобы Word синхронизировал свою тему с цветовая схема в Windows. Или выберите Темно-серыйдля неинтенсивной версии темного режима.
Отключить темный режим в Word только для области документа
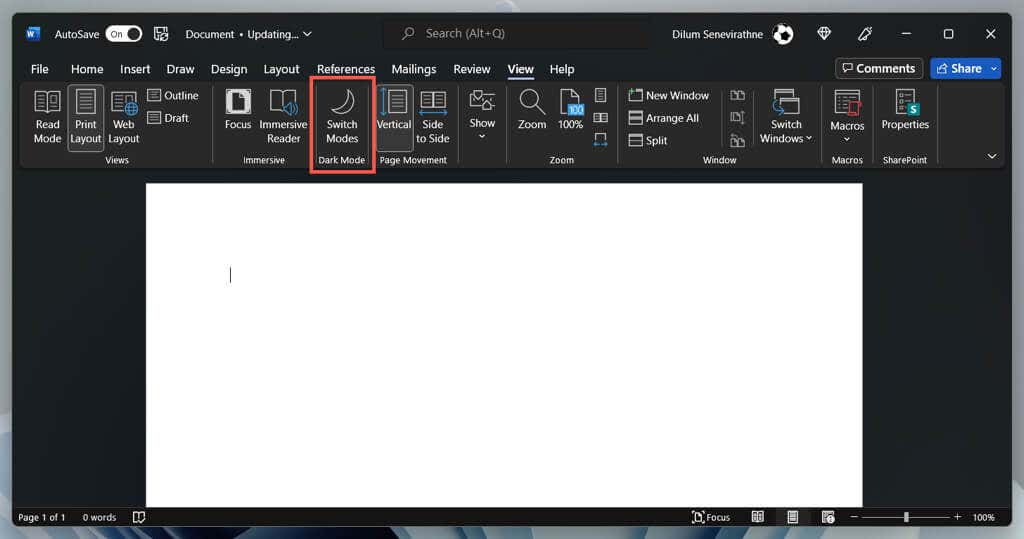
Альтернативный способ управления настройками темного режима Word
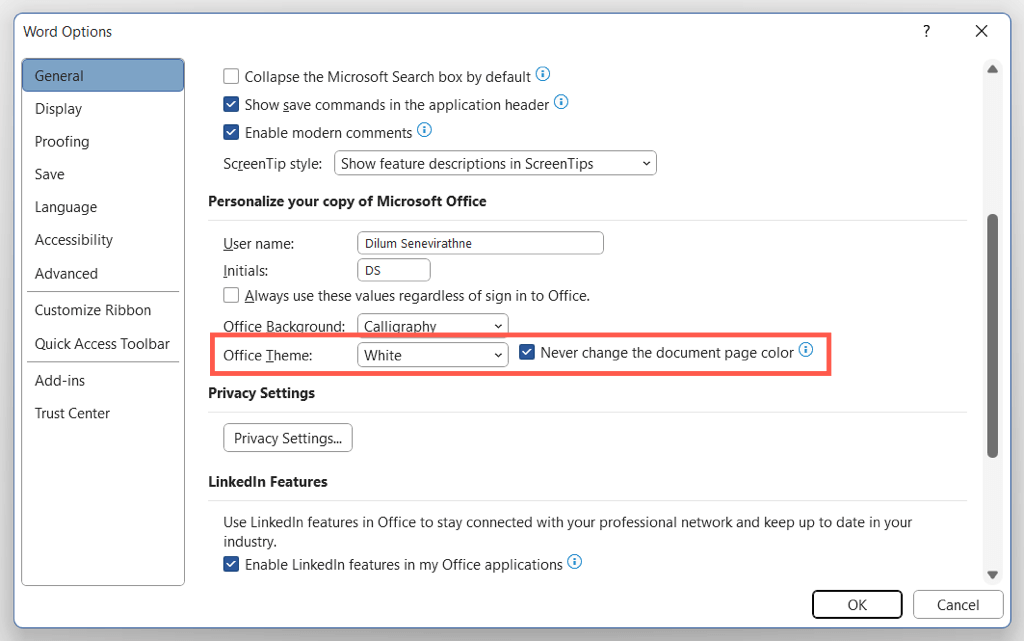
Отключить темный режим в Microsoft Store и онлайн-версиях Word
Если вы используете версию Word из Microsoft Store, вам необходимо выполнить различные действия, чтобы отключить темную тему или черный цвет страницы. То же самое относится и к Word Online.
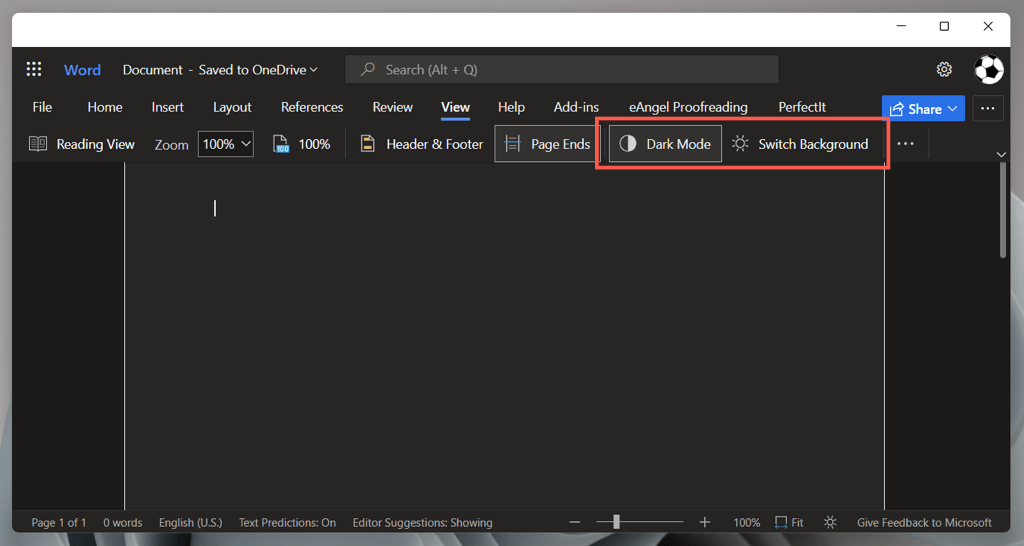
Microsoft Word все еще отображается черным цветом? Попробуйте эти исправления
Если Microsoft Word отображается черным цветом, несмотря на отключение темного режима, или если вы используете более старую версию приложения Microsoft Office 2019 или более ранней версии, попробуйте выполнить следующие действия. Они также применимы к приложениям Office, таким как PowerPoint и Excel.
Отключить высококонтрастные темы в Windows
Microsoft Word, включая другие приложения на вашем компьютере, может отображать черный цвет, если у вас активна общесистемная высококонтрастная тема. Чтобы отключить его:
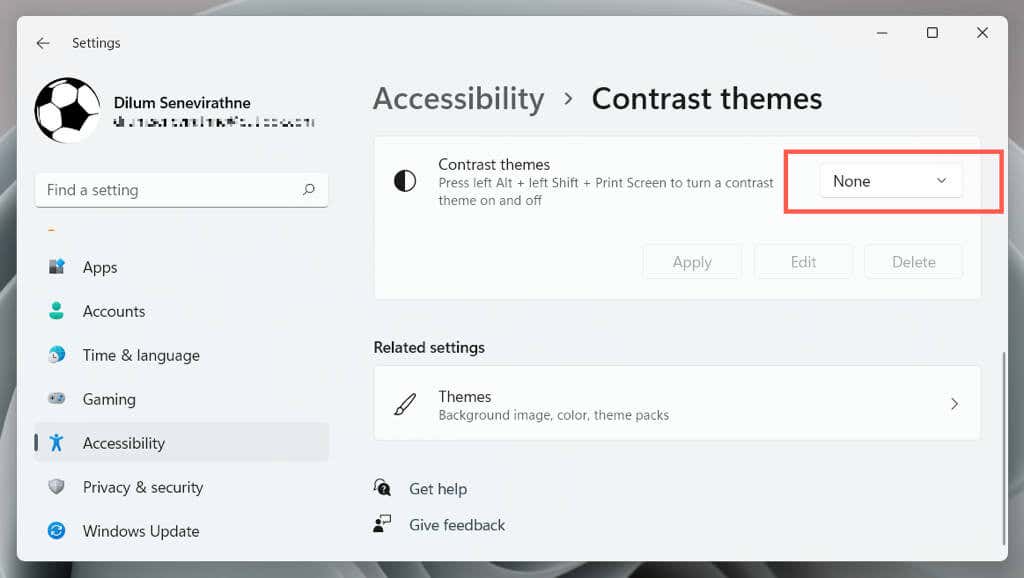
Перезапустите графический драйвер или обновите его
Если весь интерфейс Microsoft Word внезапно потемнел и вы ничего не можете разобрать, возможно, у вас произошел сбой графических драйверов. Чтобы проверить:
Если это помогает, но драйвер продолжает давать сбой, посетите веб-сайт производителя вашей видеокарты — NVIDIA, АМД, Интел и т. д. — чтобы обновить его до последней версии.
Отключить аппаратное ускорение (только версия Microsoft 365)
По умолчанию приложения Microsoft 365 используют аппаратное ускорение для повышения производительности. Однако эта функция может оказать пагубное влияние на некоторые конфигурации ПК. Отключите аппаратное ускорение для Word и проверьте, правильно ли отображается интерфейс приложения..
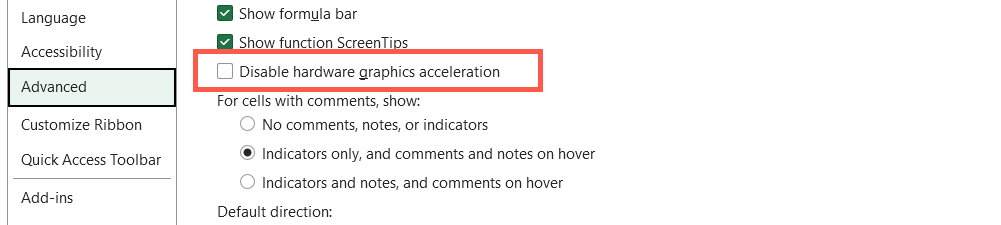
Обновить Microsoft Word и Windows
Новые обновления Microsoft Office содержат исправления ошибок и улучшения стабильности. Если в интерфейсе Word периодически появляется черное окно:
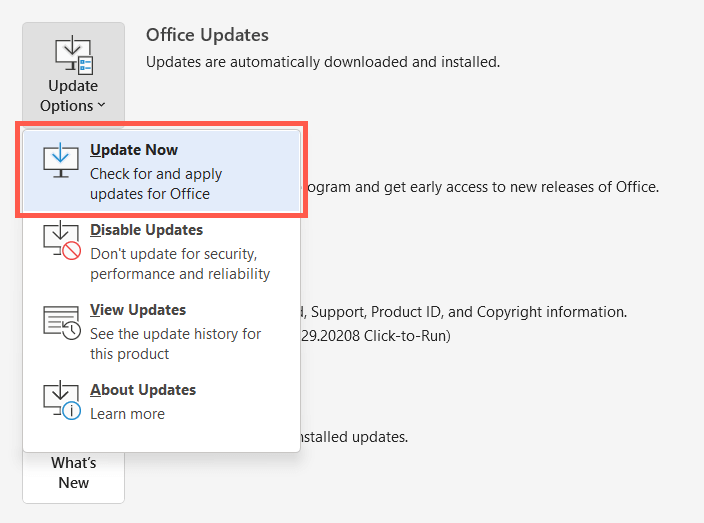
Примечание. Если вы используете версию Word из Microsoft Store, откройте Microsoft Store, выберите Библиотекаи примените все ожидающие обновления для Office. Если проблема возникает в Word Online, попробуйте обновление вашего веб-браузера.
Установить последние обновления Windows
Microsoft Word лучше всего работает в новых версиях Windows. Чтобы установить ожидающие обновления операционной системы:
Удалить и переустановить Word
Если проблемы с рендерингом в Word сохраняются, возможно, вы имеете дело с поврежденной установкой Microsoft Office. Удаление и повторная установка могут помочь.
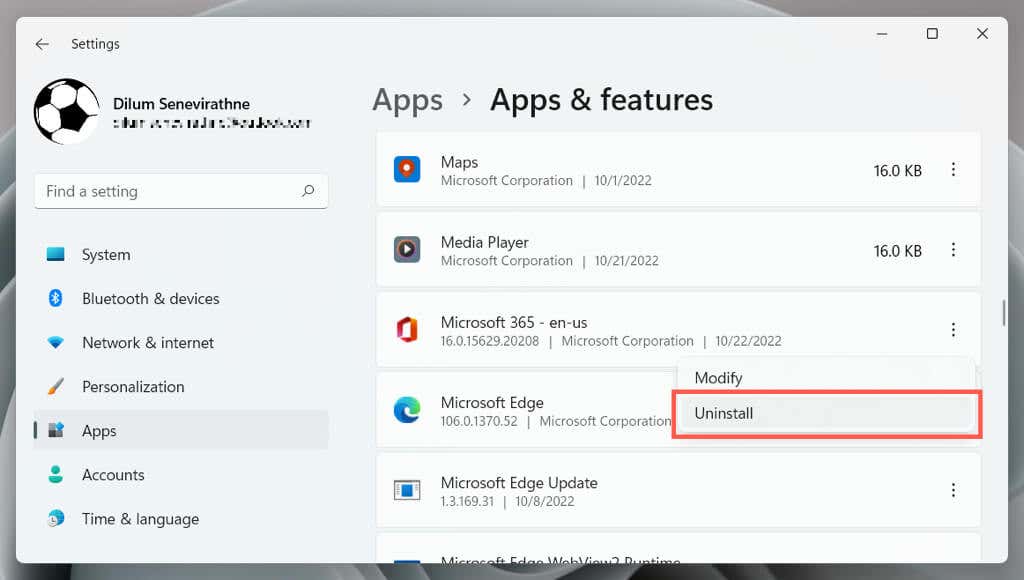
Перезагрузите компьютер, а затем загрузите и переустановите Microsoft Office с версии Веб-сайт офиса или Магазин Майкрософт.
Дайте темному режиму Word шанс
Хотя вернуться к знакомой белой, серой и синей цветовой схеме Word легко, темный режим в Word хорошо реализован и удобен в использовании, особенно когда работаешь поздно вечером. Дай этому шанс; возможно, вам это понравится. Если темный режим не является причиной того, что Word отображается черным, приведенные выше решения должны помочь.
.