Microsoft Excel — невероятно мощный инструмент, который позволяет легко выполнять сложные вычисления, но не в том случае, если формулы Excel не работают или не вычисляются должным образом. Когда это происходит, может быть сложно определить причину проблемы и еще более неприятно найти подходящее решение.
К счастью, эти проблемы часто возникают из-за простых ошибок или ошибок настроек, которые можно легко устранить. Если формулы Excel не работают или не работают, выполните следующие действия, чтобы устранить проблему.
Переключиться на автоматический расчет
Одна из распространенных причин, по которым формулы Excel не работают или не вычисляются, заключается в том, что параметры расчета в Excel могут быть установлены вручную, а не автоматически. Это означает, что книга не будет автоматически обновляться при внесении изменений в данные или формулы.
Чтобы устранить эту проблему, выполните следующие действия:
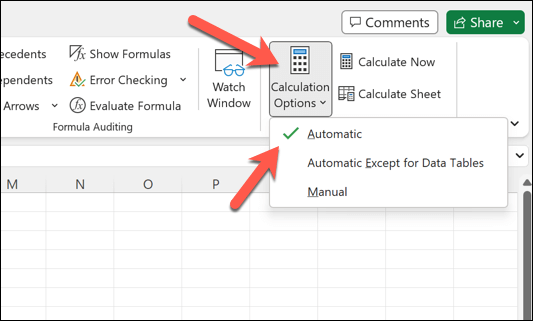
Теперь ваши формулы должны автоматически обновляться при внесении изменений. Если вам нужно пересчитать книгу вручную, вы можете сделать это, нажав F9на клавиатуре в любой момент.
Вы также можете пересчитать текущий активный лист, нажав Shift + F9.
Удалить текст, пробелы и апострофы из формулы
Иногда формулы Excel не работают, поскольку содержат текст, пробелы или апострофы. Эти элементы могут вызвать ошибки в формулах. Чтобы устранить эту проблему, внимательно просмотрите свои формулы и удалите все нежелательные символы и пробелы.
Если в формуле есть кавычка или апостроф, рассмотрите возможность использования двойных кавычек для обозначения одинарной кавычки. Например, вместо ="Это отличный день"используйте ="Это отличный день".
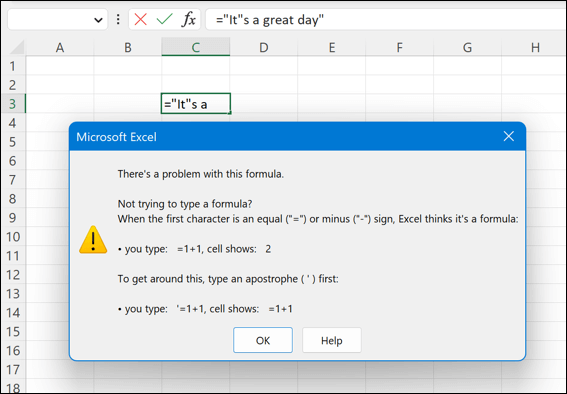
Не существует простого способа решить эту проблему: вам нужно будет пройти процедуру и проверить, правильно ли вы ввели формулы для всего набора данных..
Переключиться на форматирование числовых ячеек
Другая распространенная причина неправильной работы формул Excel — проблемы с форматированием ячеек. Если ячейка, содержащая формулу, отформатирована как текст, а не как число, формула будет отображаться как обычный текст и не будет вычисляться.
Чтобы устранить эту проблему, выполните следующие действия:
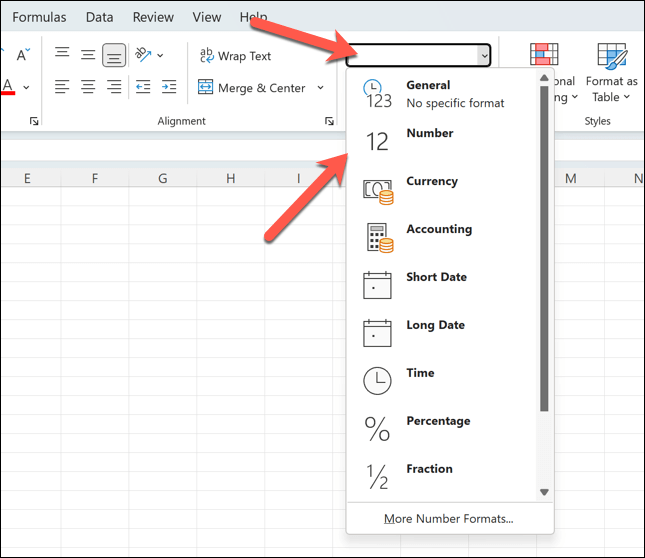
После изменения формата ячейки формула должна начать вычисляться должным образом, при условии, что с формулой или набором данных нет других проблем.
Определить и удалить циклические ссылки
Циркулярные ссылки возникают, когда формула прямо или косвенно ссылается на себя, что приводит к возникновению бесконечного цикла, который невозможно разрешить. Выявление и исправление циклических ссылок имеет решающее значение для правильной работы формул.
Чтобы идентифицировать циклические ссылки, вы можете использовать функцию Проверка ошибокв строке состояния Excel.
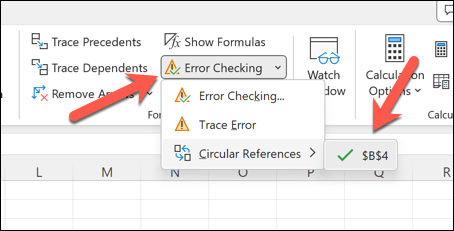
Исправьте эти ссылки, изменив формулу или ссылку на ячейку соответствующим образом. Например, вы можете скопировать и вставить данные, которые используете, в другое место и обновить формулу, чтобы использовать вместо них эти данные, что позволит вам ссылаться на них, не входя в циклический цикл ссылок.
Как только эти проблемы будут решены, ваша формула должна работать.
Исправить неправильный синтаксис формулы или круглые скобки
Распространенной причиной того, что формулы не работают в Excel, могут быть ошибки в синтаксисе аргументов функции или неправильное использование круглых скобок. Это может привести к ошибкам, таким как #Н/Д ошибка в формуле, когда данные, необходимые для формулы, используются неправильно..
Обычно рекомендуется убедиться, что вы понимаете обязательные аргументы функции и используете их соответствующим образом. Хотя не существует золотого правила, которому нужно следовать, рекомендуется убедиться, что вы:
Кроме того, вам следует проверить наличие неработающих формул, которые возникают, когда в формуле есть текст, не заключенный в кавычки, или когда число отформатировано как текст (как мы объясняли выше). Чтобы устранить эти проблемы, удалите все кавычки или измените числовой формат.
Используйте кнопку «Рассчитать сейчас»
Excel требует большого объема памяти: чем больше книга, тем сложнее пересчитать данные. Если формула Excel не работает должным образом (даже при включенном автоматическом обновлении), возможно, вам придется принудительно пересчитать ее вручную, особенно если вы одновременно внесли изменения в большой объем данных.
Чтобы принудительно пересчитать формулы, вы можете использовать кнопку Вычислить сейчас. Для этого:
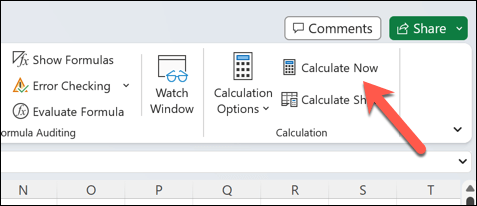
Это заставит Excel пересчитать все формулы в книге. Если у вас по-прежнему возникают проблемы при работе с большой книгой Excel, возможно, вам придется рассмотреть возможность переключения некоторых данных на несколько книг.
После этого вы сможете импортировать данные в основной файл Excel по мере необходимости.
Просмотр и редактирование зависимых ячеек
Понимание связей между ячейками имеет решающее значение для устранения проблем с формулами. Если формула в Excel рассчитана неправильно, полезно просмотреть и отредактировать зависимые ячейки — ячейки, на которые ссылается формула.
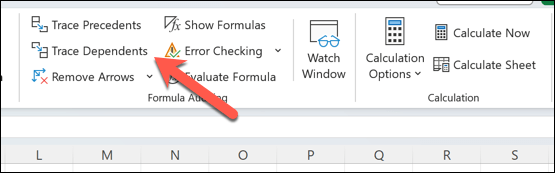
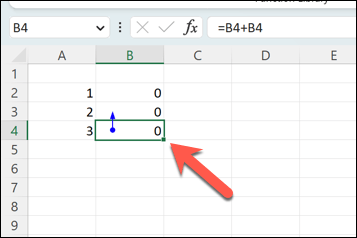
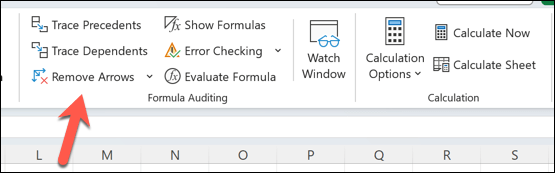
Устранение ошибок в Microsoft Excel
Если формулы Excel не работают или не вычисляются должным образом, не паникуйте — следуйте инструкциям выше, чтобы решить проблему в большинстве случаев. Если это не сработает, попробуйте просмотреть свои данные, переписать все неработающие формулы или полностью переключиться на новую книгу, чтобы посмотреть, решит ли это проблему.
Если данных для обработки слишком много и Excel перестает отвечать, попробуйте сначала перезапустить приложение, прежде чем приступать к более радикальным исправлениям.
Испытываете трудности с внешними источниками данных? Если вам нужно разрывать ссылки в Excel, не забудьте обновить формулы, иначе они тоже перестанут работать. Если вы хотите полностью отказаться от Excel, вы всегда можете преобразовать файл Excel в Google Таблицы и вместо этого начать работать с электронной таблицей онлайн.
.