Microsoft Excel — мощный инструмент, но поддерживать порядок и функциональность файлов Excel часто бывает сложно. Гиперссылки могут быть полезным способом связать вашу таблицу с внешними ссылками, но они также могут доставлять неудобства.
Каждый раз, когда пользователь нажимает на эту ячейку, чтобы отредактировать ее, ссылка открывается в вашем веб-браузере. А если вы отправите файл Excel кому-то другому, некоторые ссылки могут перестать работать. В этом уроке мы объясним, как разрывать ссылки в Excel.
Как разорвать внешние ссылки в Excel
Чтобы разорвать связанные данные:
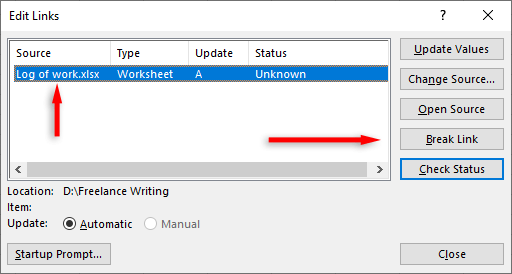
Примечание.Вы можете использовать Код Excel VBA для автоматического разрыва связей в текущей книге. Однако такой макрос удалит ссылки только тогда, когда вы нажмете Разорвать ссылку, как указано выше, поэтому его настройка не стоит затраченных усилий.
Как найти и удалить ссылки в именованных диапазонах
Профессионалы Excel часто дают своим диапазонам и ячейкам определенные имена, чтобы упростить создание формул и раскрывающихся правил проверки данных. Вы можете найти ссылки на внешние источники следующим образом:
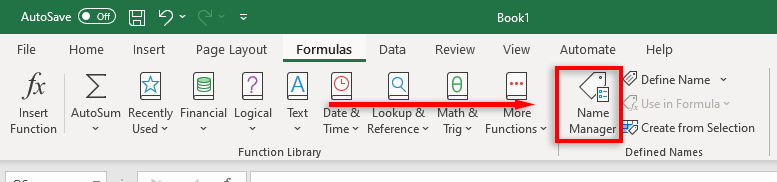
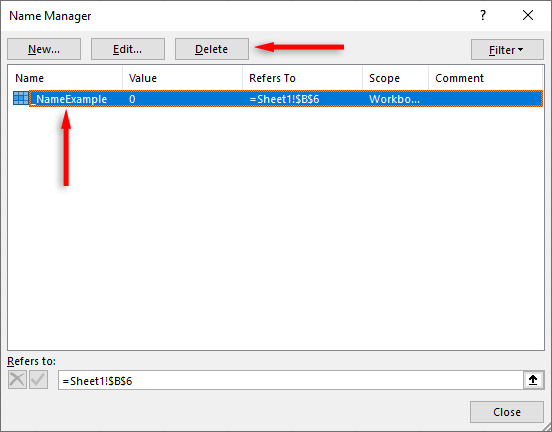
Как найти ячейки с внешними ссылками
Если вы не уверены, где находятся ваши ссылки, вы можете использовать функцию поиска Excel, чтобы найти любые внешние ссылки:
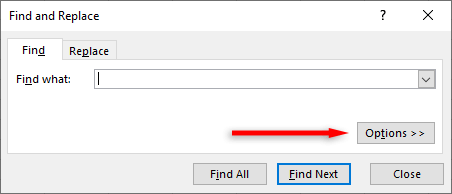
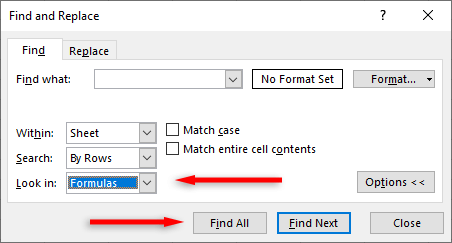
Примечание.Чтобы найти ссылки внутри таких объектов, как графики и сводные таблицы, вам необходимо открыть свойства этого объекта. Для графиков выберите заголовок диаграммы. Для сводных таблиц выберите вкладку Анализ, затем выберите Изменитьисточник данных.
Ссылок больше нет
Каждый раз, когда вы копируете ячейки и листы из других книг Excel, вы также копируете все внешние ссылки на другие листы. Они больше не работают в вашей новой книге, и их устранение может оказаться затруднительным при наведении порядка в электронной таблице Excel.
Однако с помощью этих Советы по Excel вы можете легко удалить ссылки в Excel и очистить исходные файлы.
.