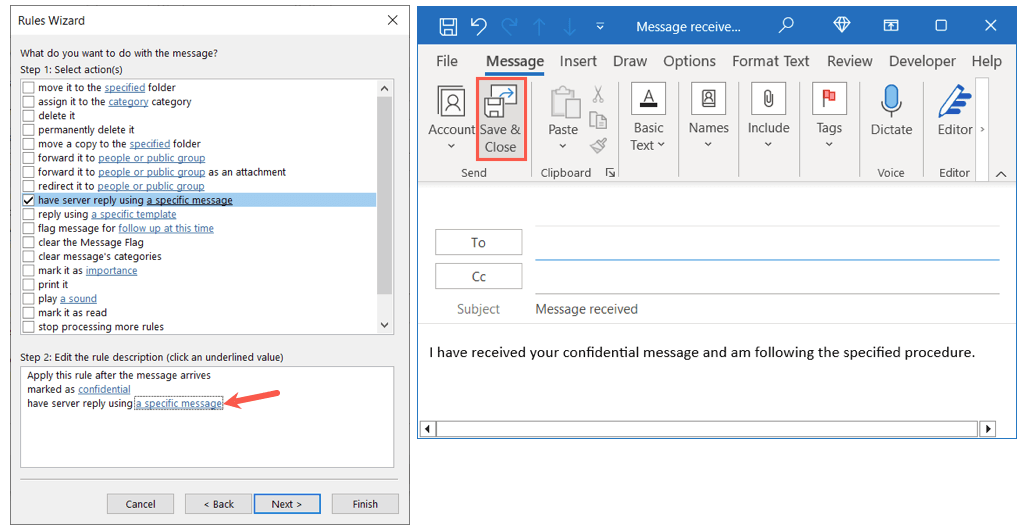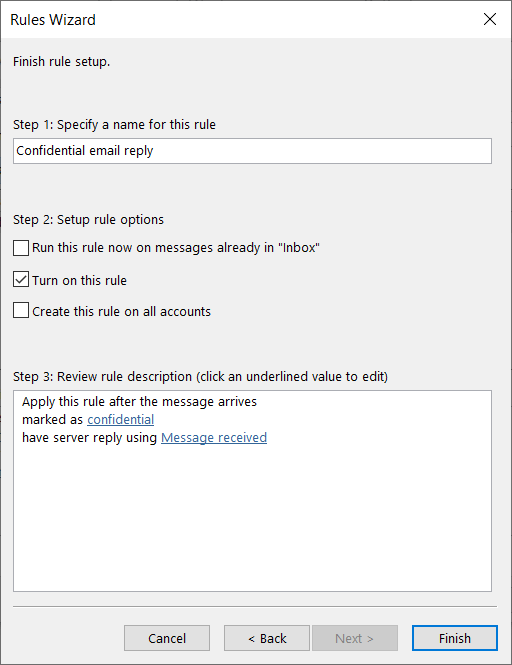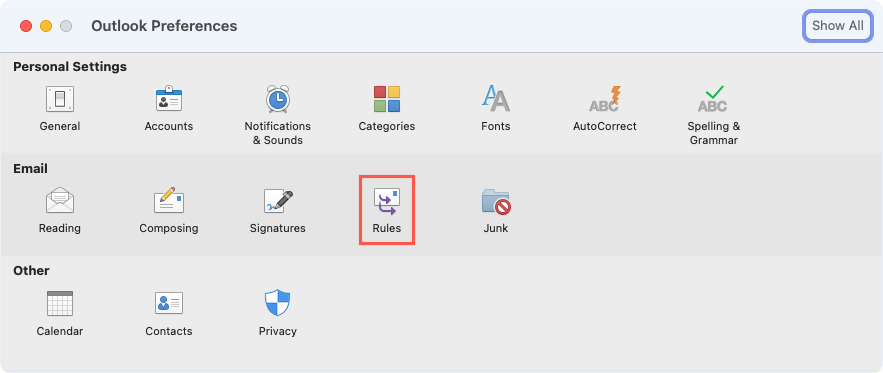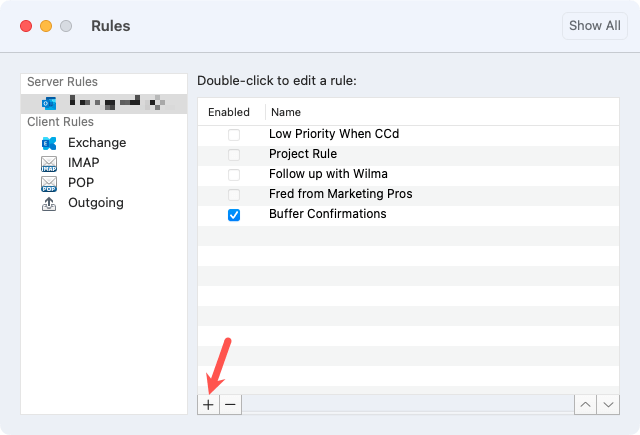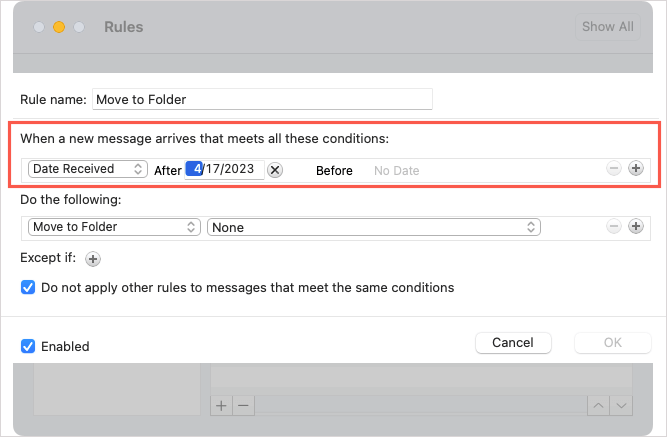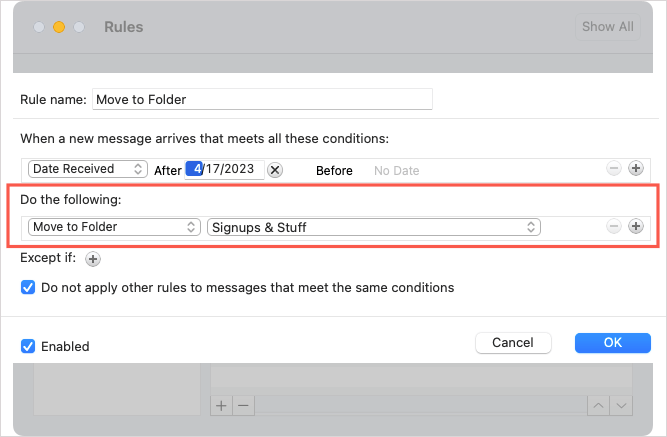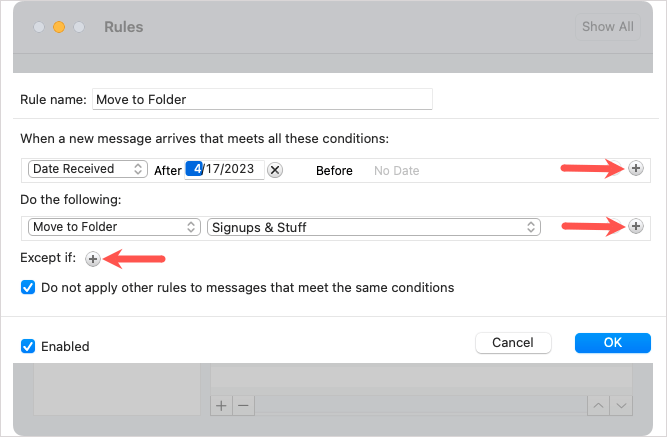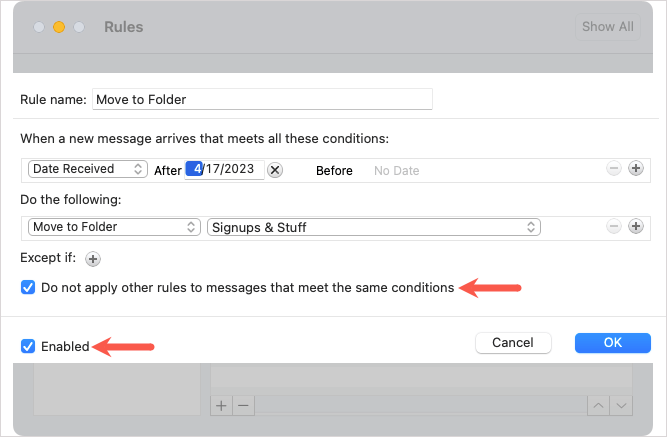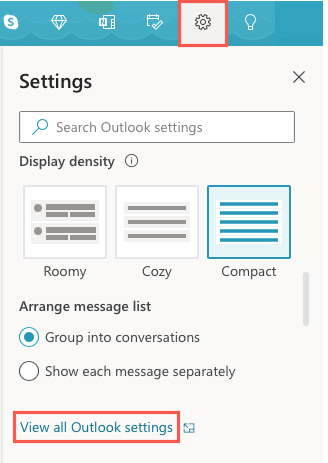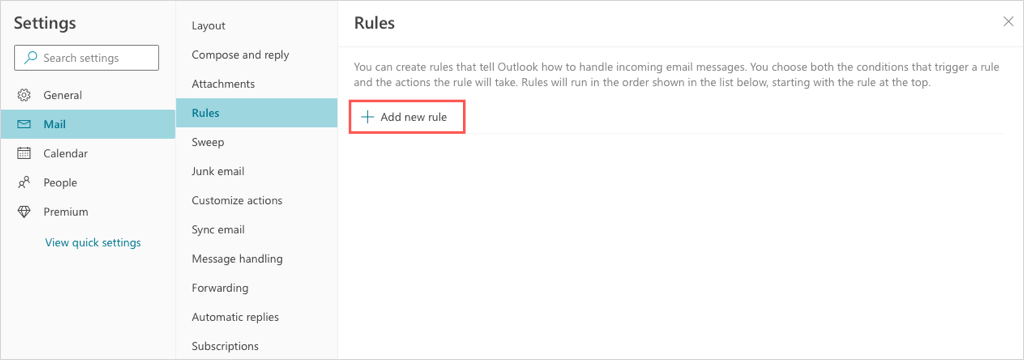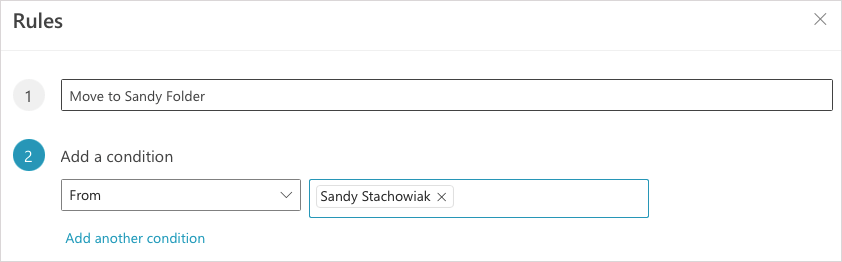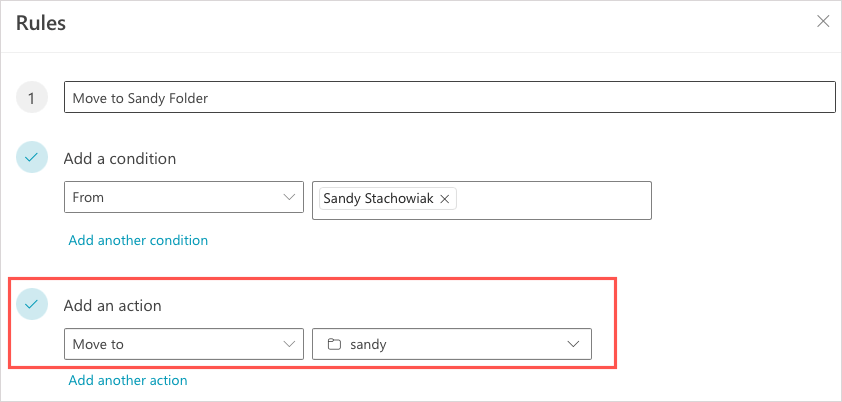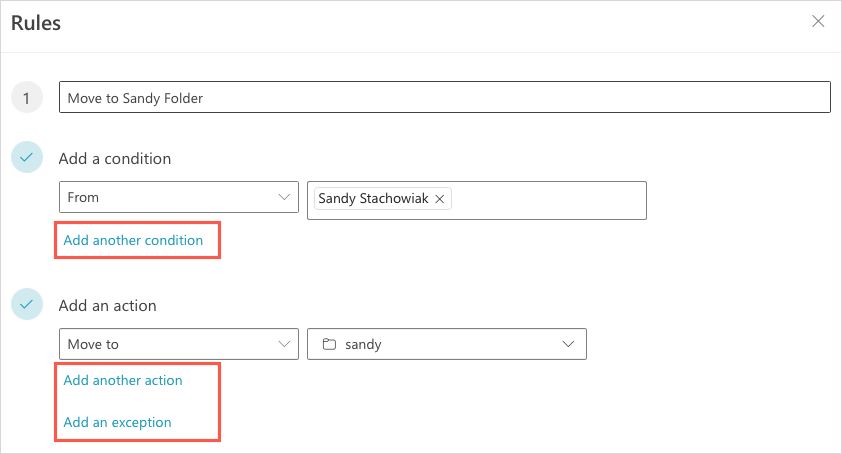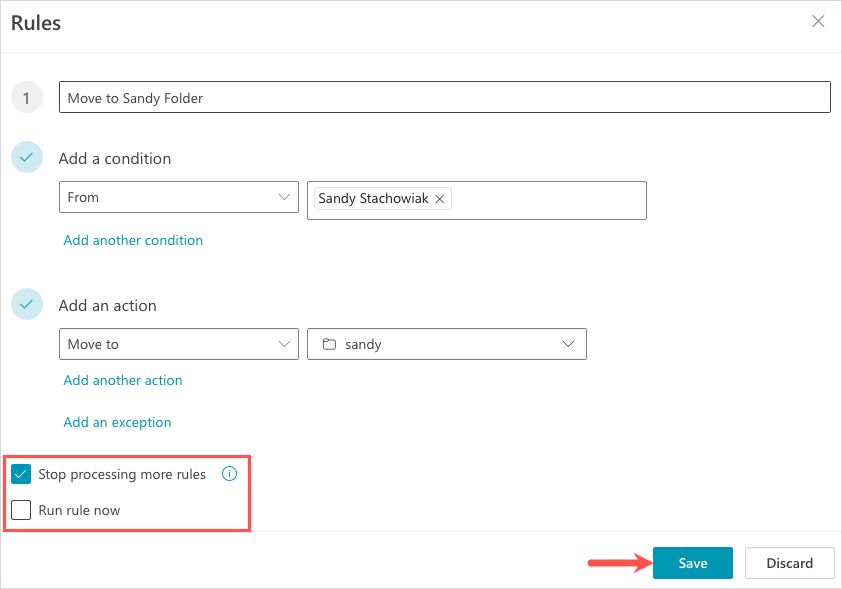Правила Microsoft Outlook идеально подходят для автоматического выполнения действий с электронными письмами. Вы можете выполнять такие действия, как перемещение, пометку или ответ на определенные сообщения, без ручной работы. Чтобы помочь вам не отставать от растущего почтового ящика, мы покажем вам, как создавать правила в Outlook.
Поскольку правила Outlook можно создавать в Windows, Mac и в Интернете, мы рассмотрим их настройку на каждой платформе. Обратите внимание, что доступные условия и действия различаются.
Как создавать правила в Outlook для Windows
Наиболее удобный набор условий и действий для правил — в Outlook для Windows. Чтобы наиболее эффективно объяснить, как создать правило, давайте рассмотрим настройку нескольких часто используемых правил.
Настройка пустого правила с нуля обеспечивает максимальную гибкость, поскольку вы можете выбрать более одного условия и действия. Кроме того, мастер правил будет подсказывать вам, как это сделать.
Откройте Outlook, перейдите на вкладку Файли выберите Управление правилами и оповещениямив разделе Информация.
Когда появится диалоговое окно «Правила и оповещения», откройте вкладку Правила электронной почтыи выберите вверху учетную запись, если у вас их несколько. Затем выберите Новое правило.
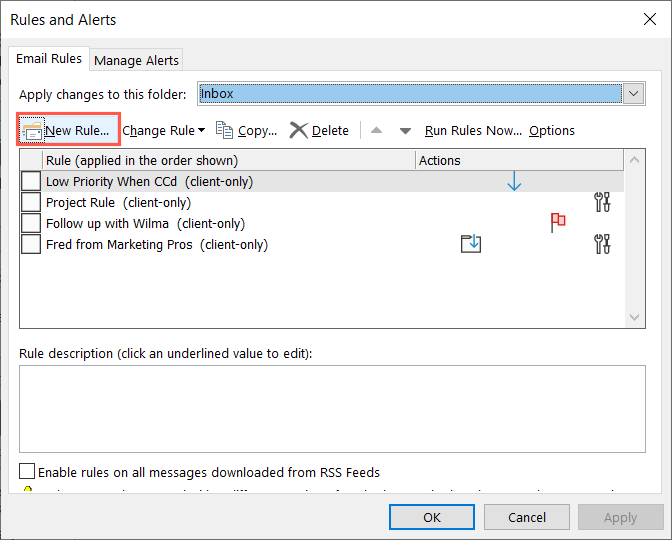
Затем вы можете настроить правило, следуя приведенным ниже инструкциям, чтобы перемещать электронные письма в папку, отмечать их для дальнейших действий или отправлять автоматические ответы. Вместо этого вы можете попробовать свои силы в другом правиле, которое вам пригодится, например автоматическая пересылка писем.
Переместить электронные письма в папку
В мастере правил выберите один из вариантов перемещения вверху. Вы можете перемещать сообщения в определенную папку в зависимости от отправителя, включенных в него слов или электронных писем, которые вы отправляете, а не получаете.
В качестве примера мы выберем Переместить сообщения с определенными словами в теме в папку.
Внизу выберите подчеркнутые и синие элементы, чтобы указать условие и действие.
Выберите Конкретные словаи введите слова, которые нужно найти в строке темы.
Выберите Указано, чтобы выбрать папку, в которую вы хотите переместить сообщения.
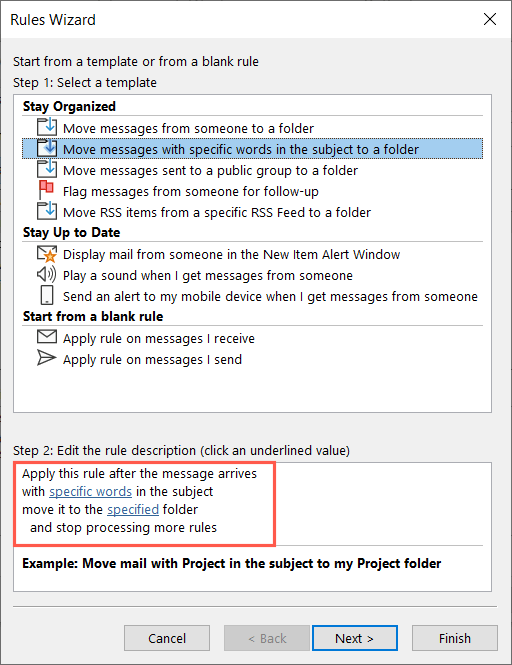
Затем выберите Далее.
Вы увидите список условий, в котором автоматически будет отмечено только что выбранное вами. Если хотите, вы можете выбрать дополнительные критерии для писем. Например, вы также можете применить правило к сообщениям, отправленным только вам. Выберите Далее..
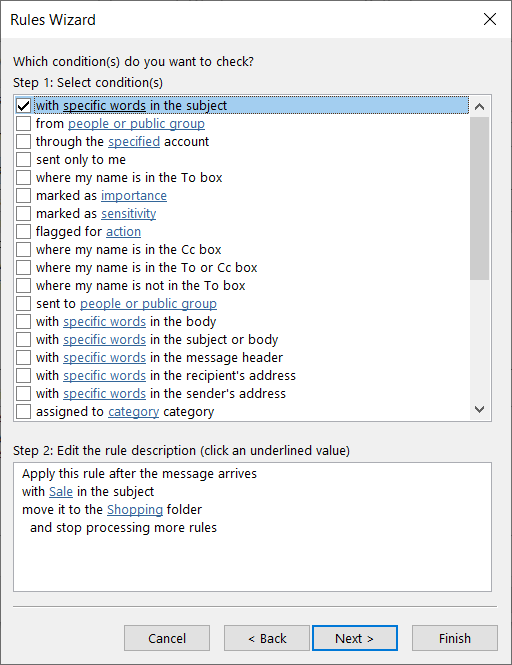
После этого вы увидите список действий, в котором для вас будет отмечено то, которое вы выбрали. Как и в случае с условиями выше, при желании вы можете выбрать дополнительные действия. Например, вы также можете пометить сообщение как прочитанное при его перемещении. Выберите Далее.
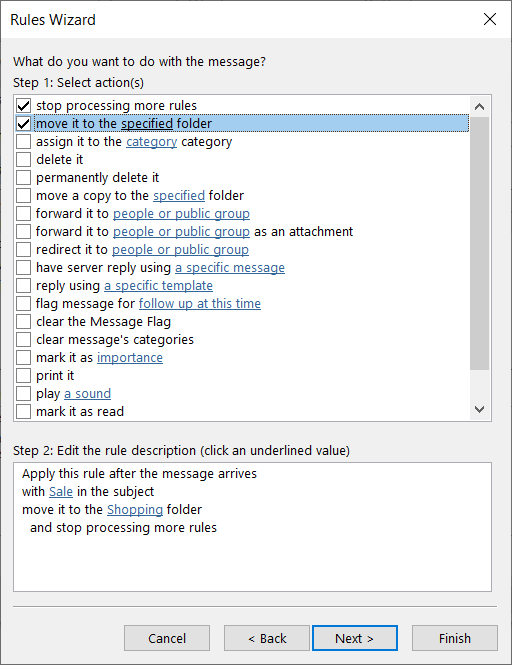
Далее вы увидите список исключений. При желании вы можете исключить из правила определенные электронные письма. Например, вы можете не захотеть, чтобы в эту папку отправлялись электронные письма с вложениями. Выберите Далее.
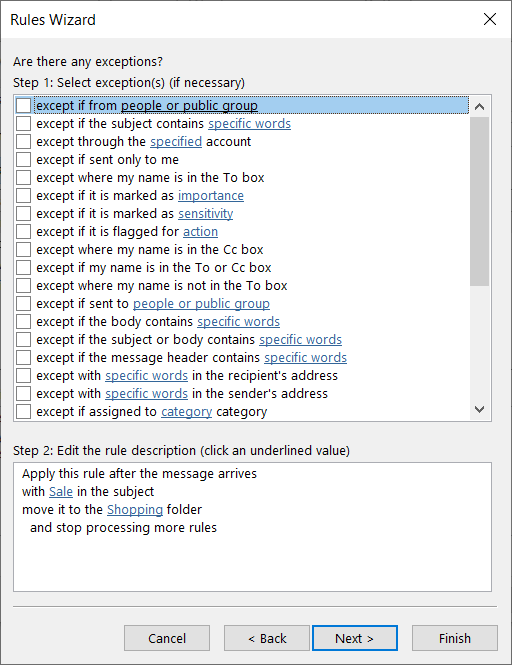
На последнем экране правила вы сначала даете ему имя вверху, а затем устанавливаете флажок Включить это правило. При желании вы можете установить флажки, чтобы применить это правило к своему почтовому ящику прямо сейчас, или использовать его для всех учетных записей электронной почты.
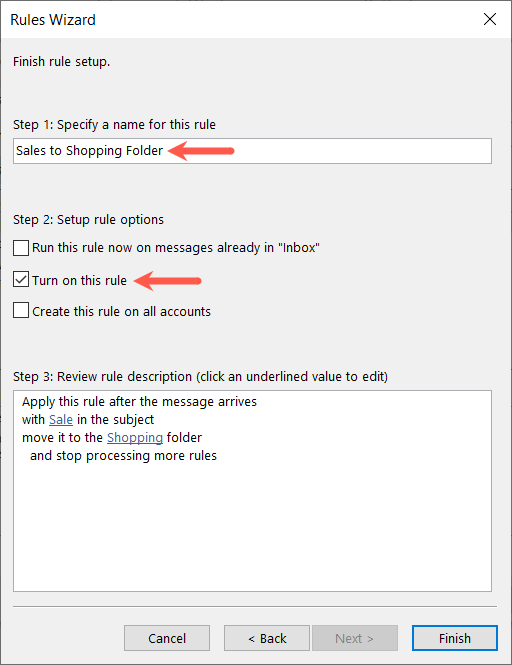
После завершения подтвердите настройку правила в поле внизу, в котором показаны условия и действия. Нажмите Готово, чтобы сохранить и включить правило.
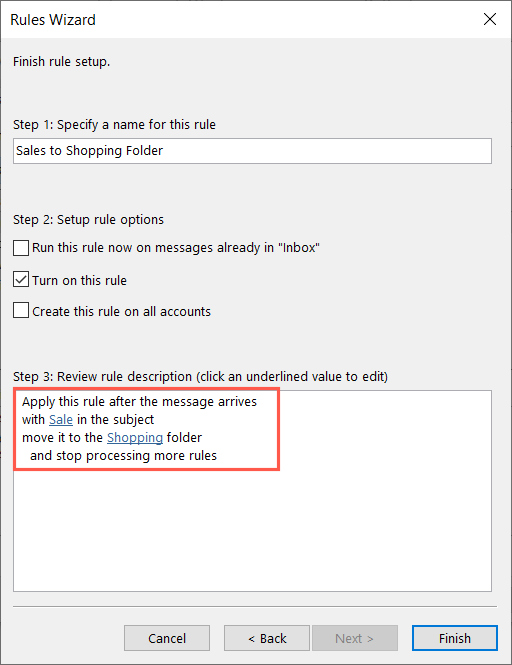
Подтвердите галочку рядом с новым правилом в поле «Правила и оповещения» и выберите ОК.
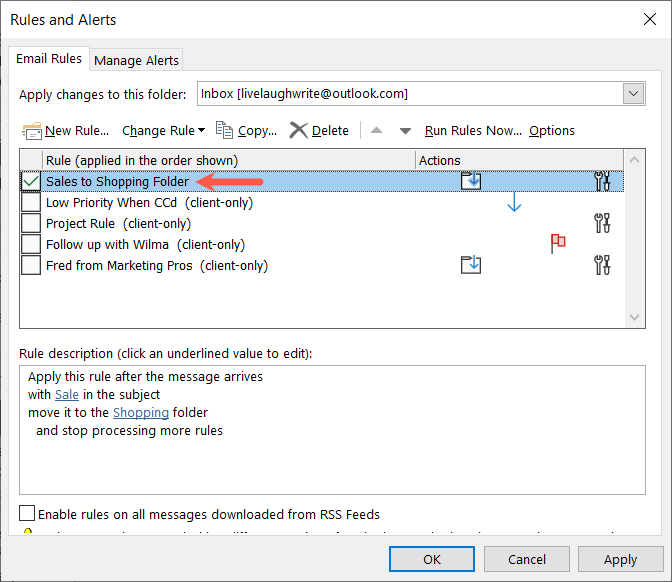
Пометить электронные письма для дальнейших действий
Еще одно полезное правило Outlook — помечать электронные письма для дальнейших действий. Вы можете выбрать флаг и время для последующих действий.
Выполните тот же процесс, что и выше, чтобы создать Новое правилои откройте Мастер правил.
Затем выберите Пометить сообщения от кого-либо для дальнейших действий.
Внизу выберите пункт, подчеркнутый синим цветом, чтобы указать условие и действие.
Выберите Люди или общедоступную группу, чтобы выбрать контакт.
Выберите Продолжить в это время, чтобы выбрать флаг и время.
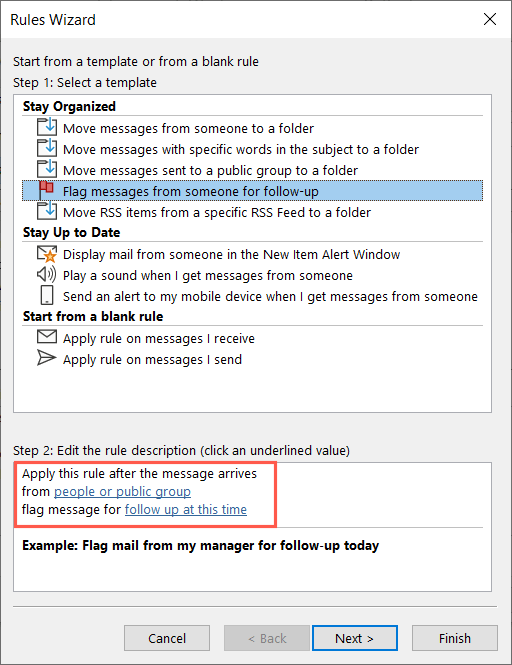
Затем выберите Далее.
Как и в случае с правилом выше, мастер правил покажет вам условия, действия и исключения, которые вы можете подтвердить и добавить для своего правила. Затем присвойте имя, включите и завершите.
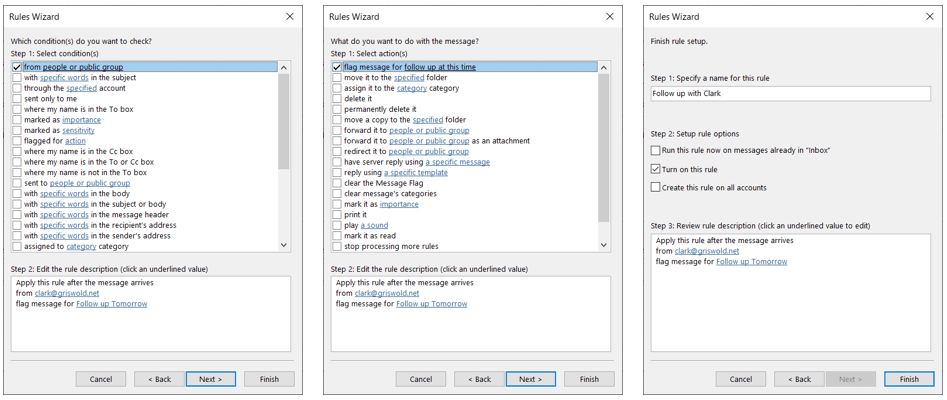
Автоматически отвечать на электронные письма
Еще одно правило, которое может оказаться вам полезным, — это автоматический ответ, аналогичный сообщение об отсутствии на работе, но обладающий большей гибкостью. Вы можете использовать определенный шаблон Outlook или создать ответное сообщение для определенных писем..
Выполните тот же процесс, что и выше, чтобы создать Новое правилои откройте Мастер правил. Затем выберите Применить правило к полученным мной сообщениями выберите Далее.
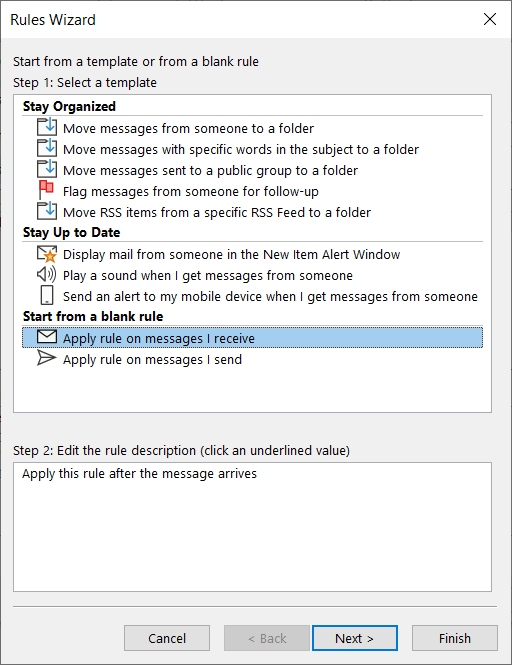
Выберите условия, которые вы хотите использовать для полученных сообщений электронной почты. Вы можете применить правило к определенным отправителям с определенными словами, при получении в определенный период времени или в любых других условиях по вашему желанию. Выберите Далее.
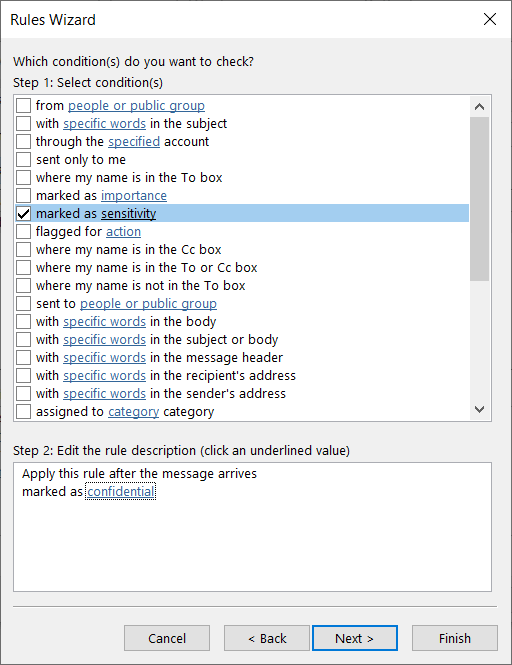
Выберите либо Ответить, используя определенный шаблон, либо Получить ответ от сервера, используя определенное сообщениев соответствии с вашими предпочтениями. Затем выделите подчеркнутый синий текст внизу для выбранного варианта и нажмите Далее, когда закончите.
Ответить, используя определенный шаблон: выберите конкретный шаблон, чтобы выбрать тот, который вам нужен.
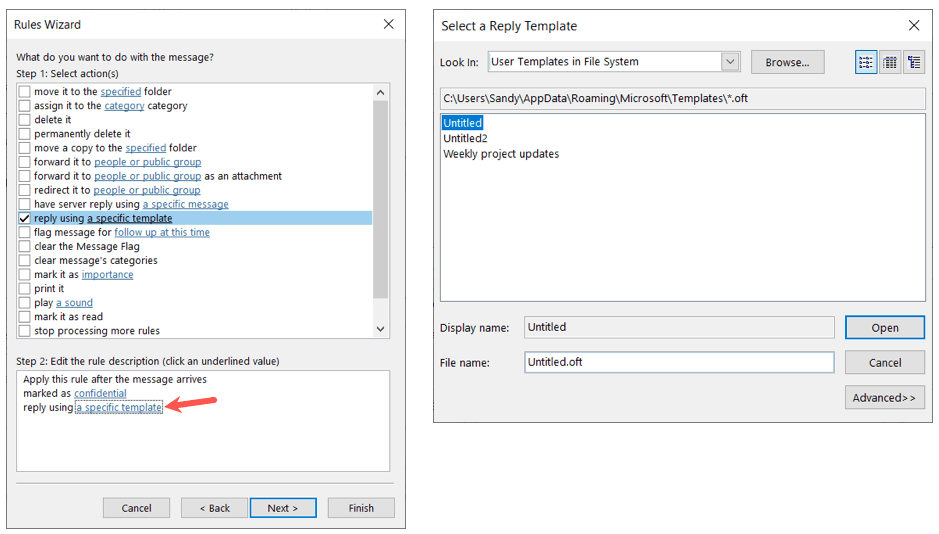
<ол старт="5">
Получить ответ сервера с использованием определенного сообщения: выберите конкретное сообщение, введите сообщение в появившемся поле и выберите Сохранить и закрыть>.
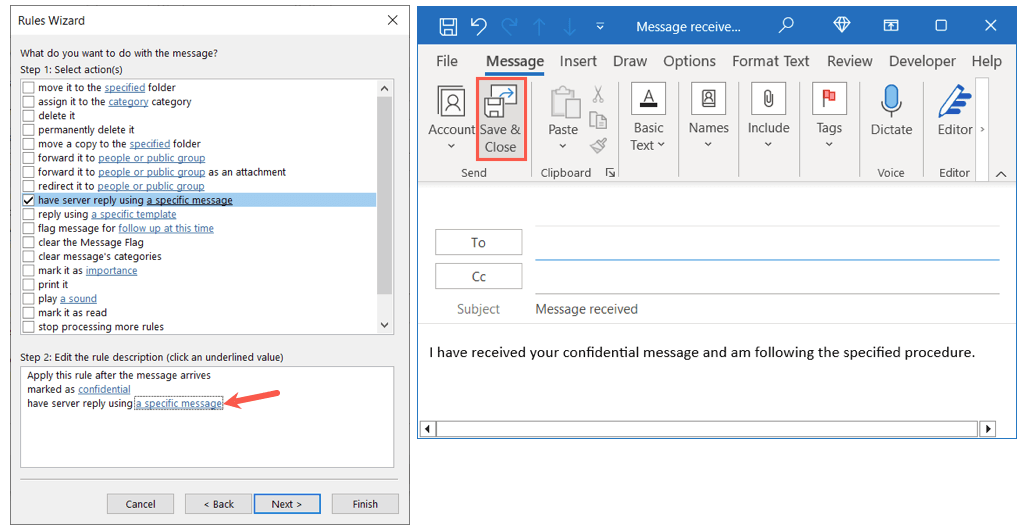
Отметьте все исключения, которые хотите включить, нажмите Далееи завершите создание правила, присвоив ему имя, включив и сохранив его с помощью кнопки Готово.
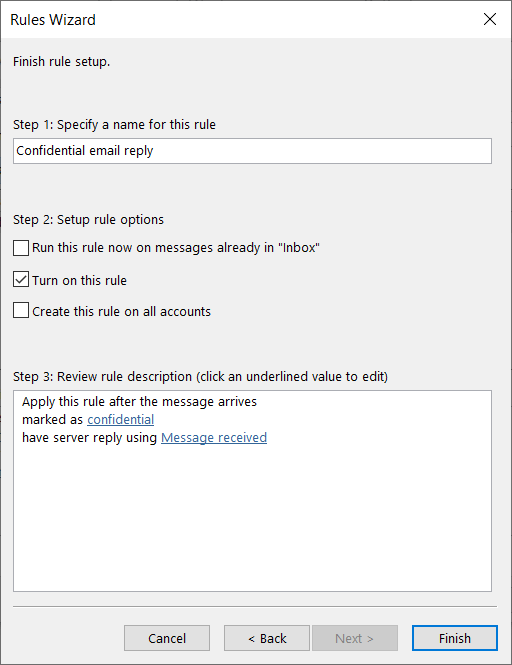
Как создавать правила в Outlook на Mac
Если вы используете Outlook на Mac, вы можете легко настроить там правила для входящих сообщений, хотя условия и действия немного более ограничены, чем в Windows.
Откройте Outlookи выберите Outlook>Настройкив строке меню.
Выберите Правилаво всплывающем окне.
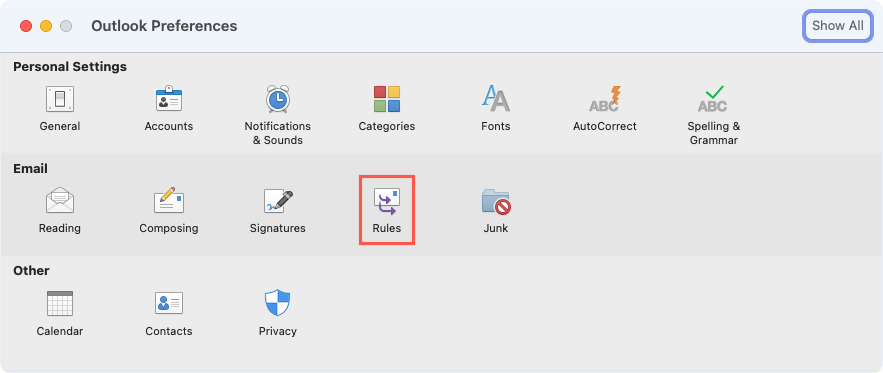
Выберите учетную запись слева, если у вас их несколько, и нажмите кнопку знак плюсасправа.
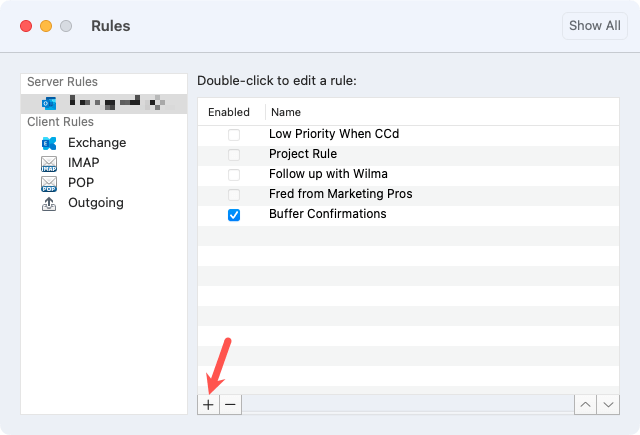
Введите название правилавверху.
Затем настройте первое условие, используя раскрывающиеся списки. В зависимости от того, что вы выберете, вам может потребоваться добавить условие. Например, если вы выберете Дата получения, вы введете дату(ы).
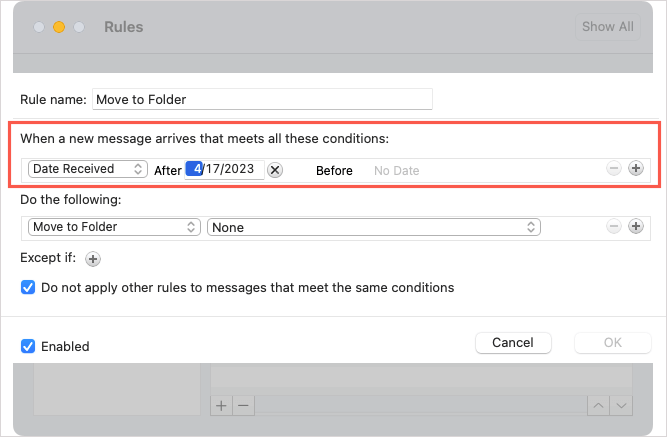
Затем выберите действие в раскрывающихся списках. Опять же, вам, возможно, придется добавить к действию. Например, если вы выберете Переместить в папку, вы выберете папку..
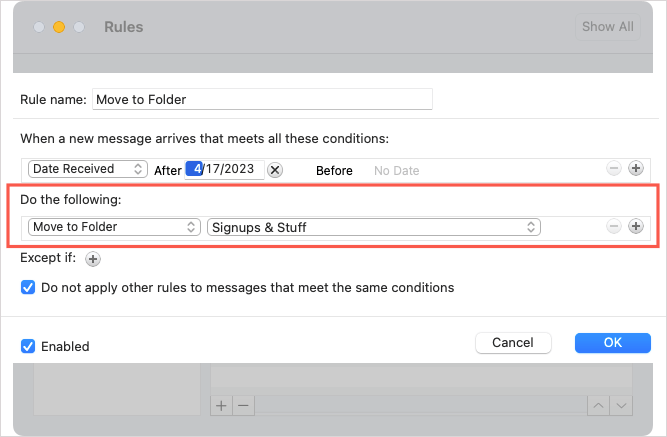
Чтобы добавить другое условие или действие, выберите знак плюсасправа или чтобы добавить исключение, выберите знак плюсарядом с За исключением случаевspan>.
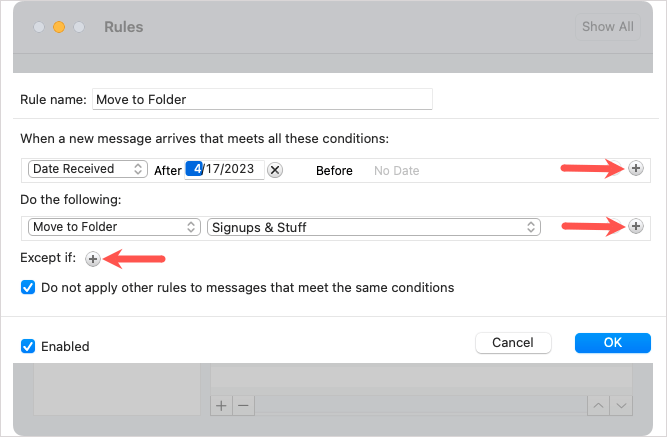
При желании установите флажок, чтобы не применять другие правила, соответствующие тем же условиям. Убедитесь, что в левом нижнем углу установлен флажок Включено, и нажмите ОК, чтобы сохранить правило.
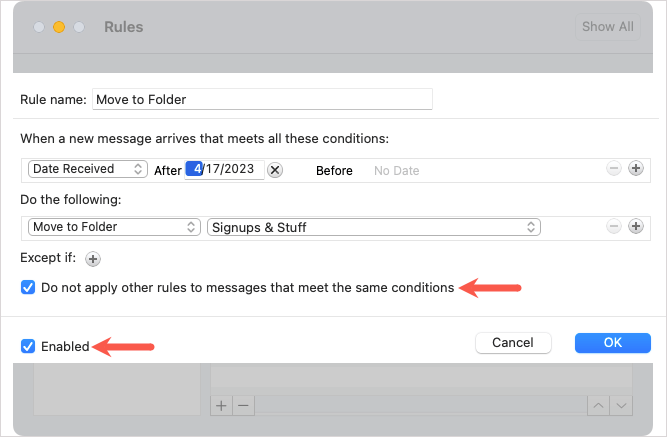
Как создавать правила в Outlook в Интернете
Чтобы создать правило в Outlook в Интернете, зайдите на сайт и войдите в систему. Вы увидите условия и действия, аналогичные тем, которые есть в Outlook на Mac.
Нажмите значок Настройки(шестеренка) в правом верхнем углу и выберите Просмотреть все настройки Outlookна появившейся боковой панели.
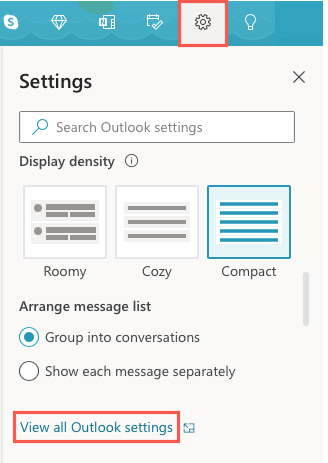
Во всплывающем окне выберите Mailв крайнем левом углу и Правиласправа.
Вверху выберите Добавить новое правило.
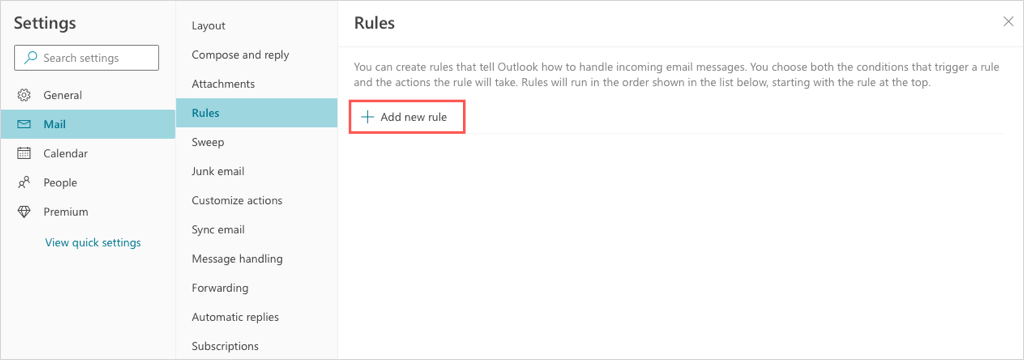
Дайте своему правилу имя, а затем используйте поле Добавить условие, чтобы выбрать критерий. В зависимости от выбранного вами условия вам может потребоваться добавить к нему какие-либо дополнения. Например, если вы выберете От, справа вам будет предложено указать отправителя.
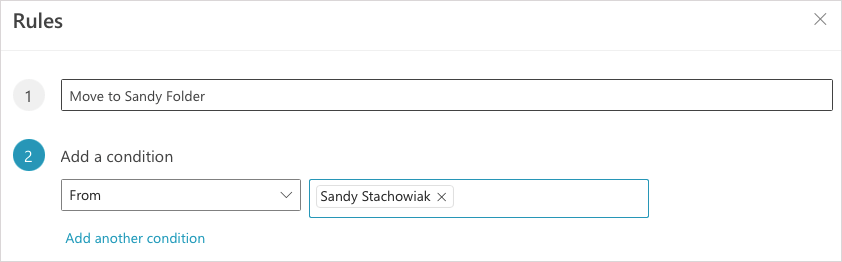
Используйте поле Добавить действие, чтобы выбрать действие. Опять же, вам может быть предложено добавить действие. Например, если вы выберете Переместить в, вам будет предложено указать имя папки или создать новую папку.
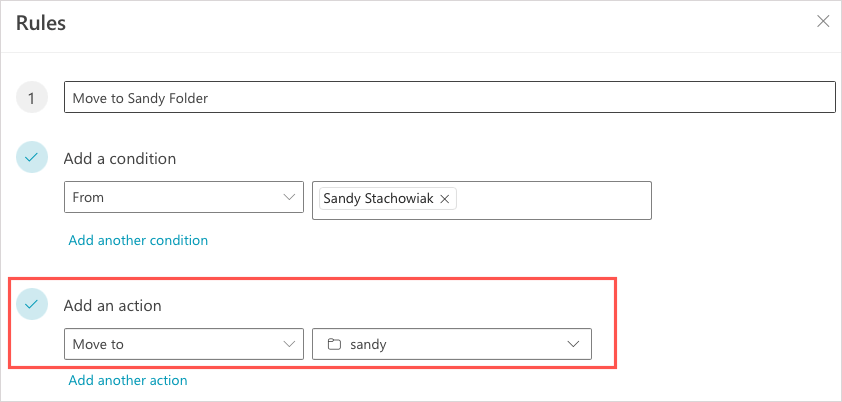
Вы можете использовать параметры, выделенные синим цветом, чтобы добавить другое условие, другое действие или включить исключения по своему усмотрению.
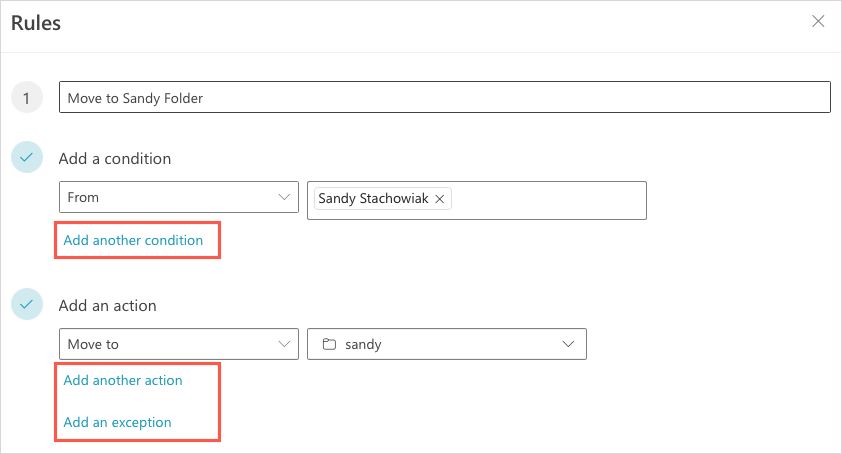
При желании вы можете отметить флажки, чтобы прекратить обработку дополнительных правил и немедленно запустить правило в своем почтовом ящике.
По завершении выберите Сохранить.
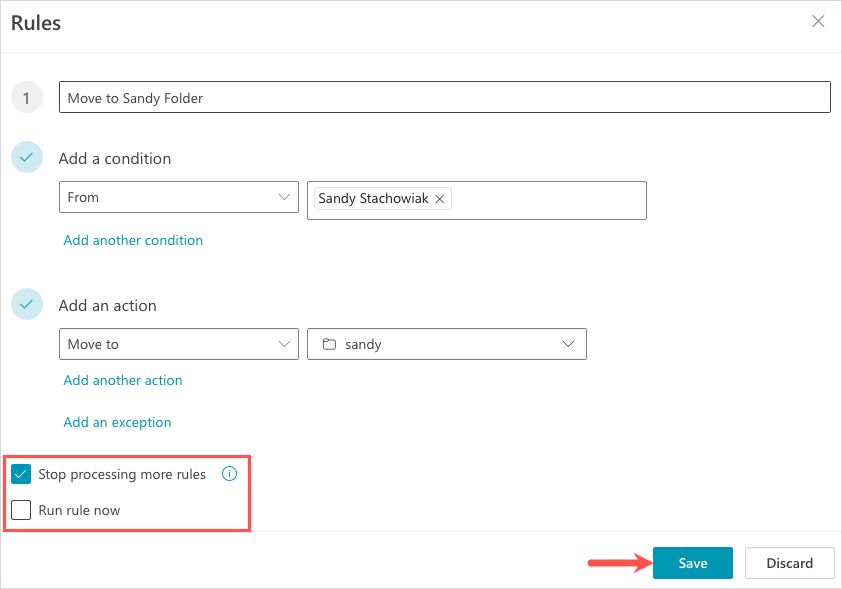
Будут ли ваши электронные письма соответствовать правилам?
Создавая правила электронной почты в Outlook, вы можете минимизировать время, необходимое для систематизации сообщений, не забывайте следить за ними или отвечать на определенные электронные письма. Если у вас возникнут проблемы, взгляните на эти исправления, когда правила электронной почты Outlook не работают.
.
Похожие сообщения:
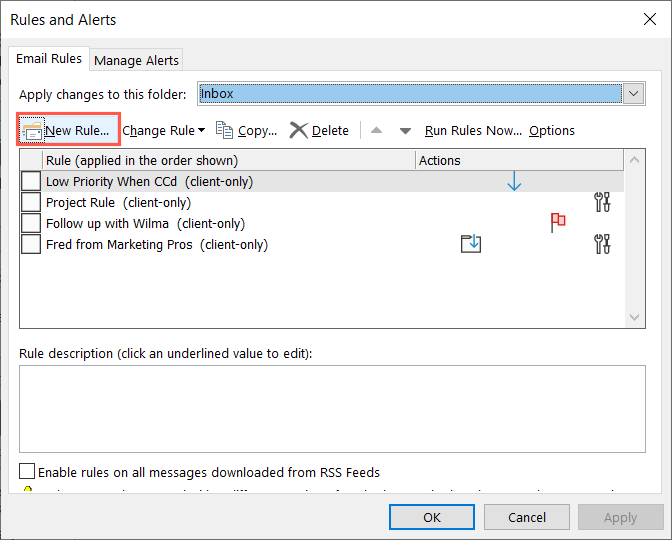
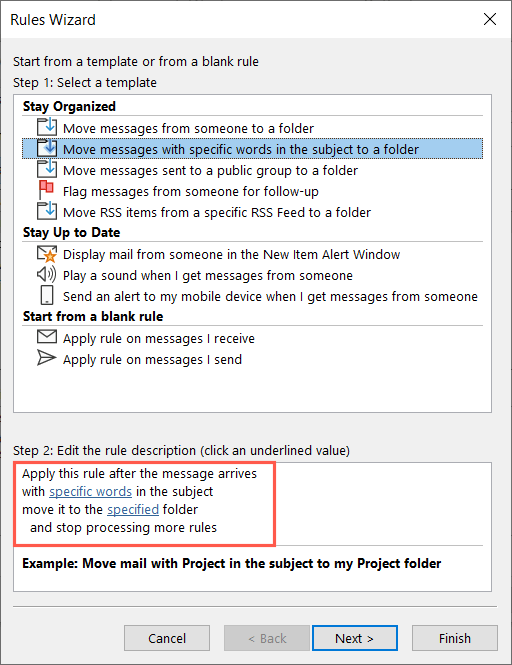
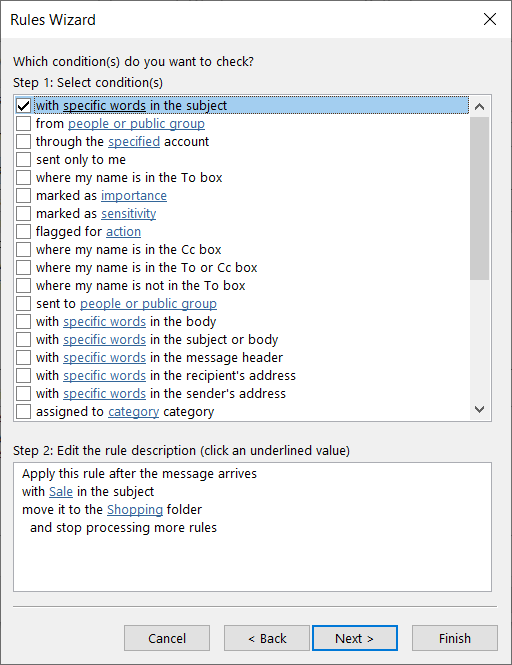
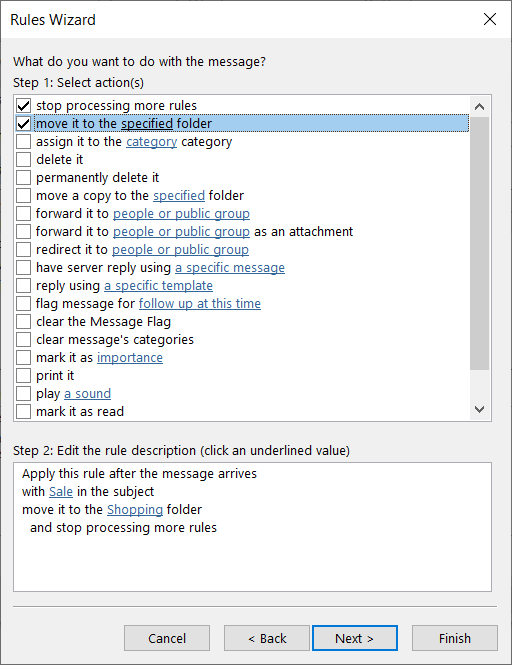
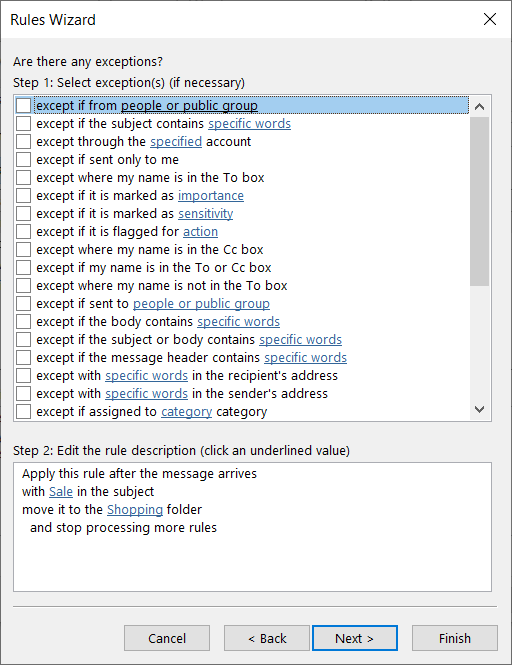
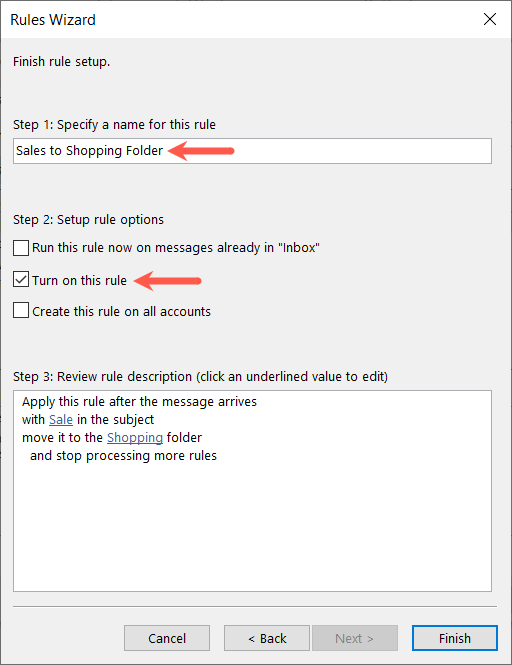
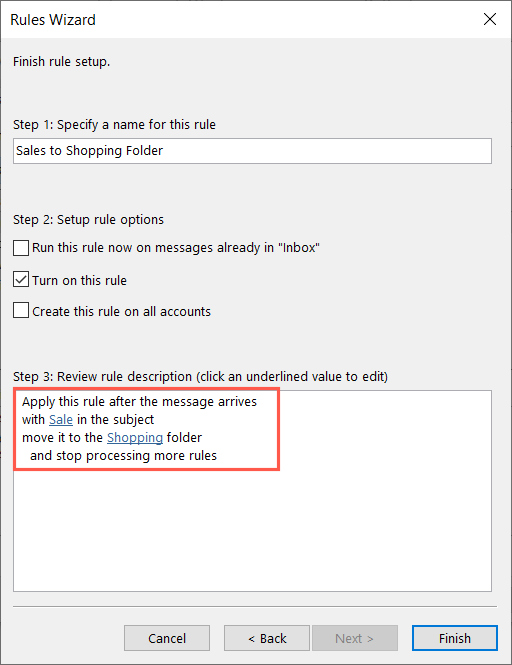
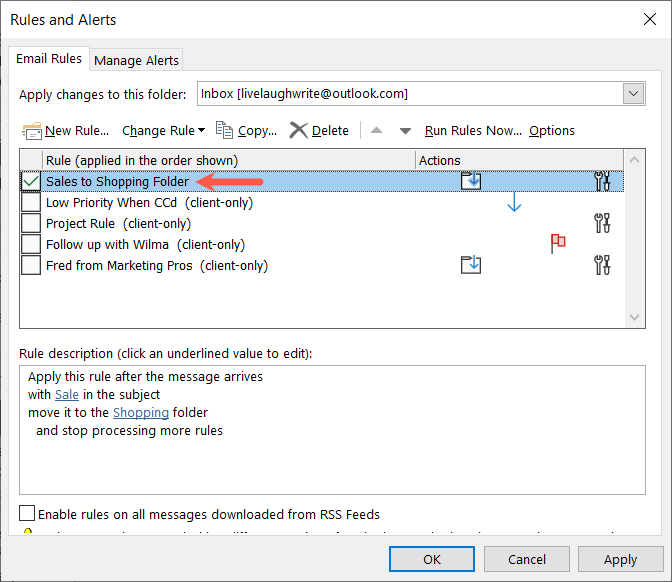
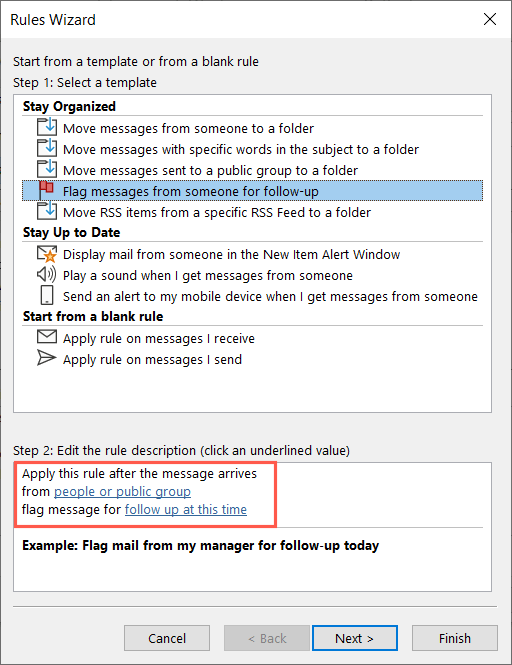
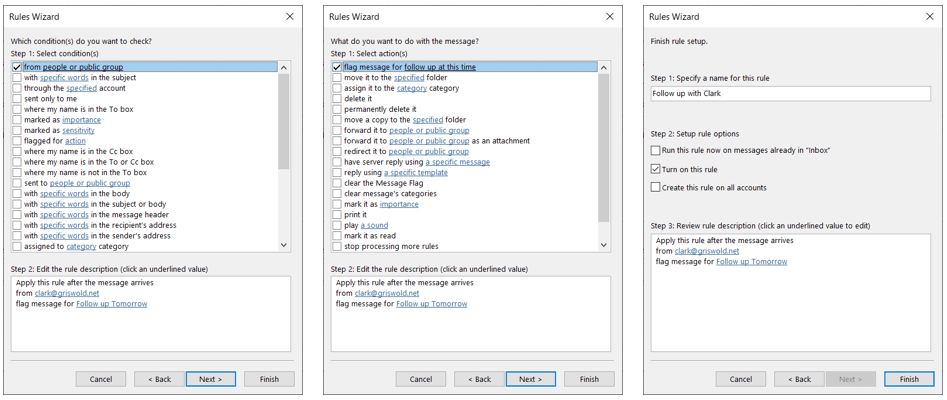
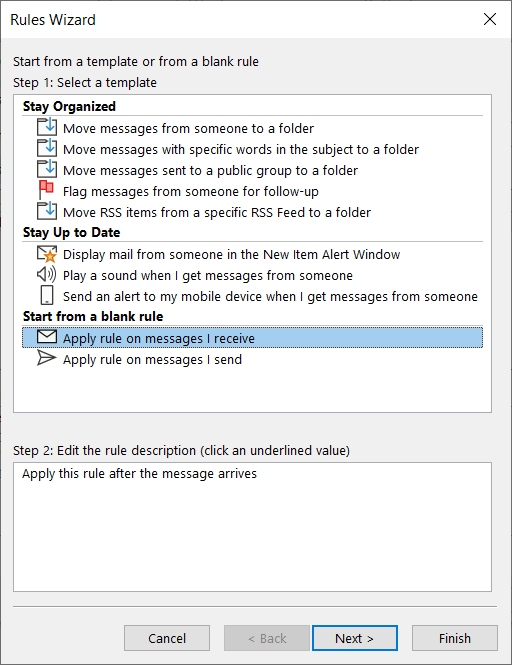
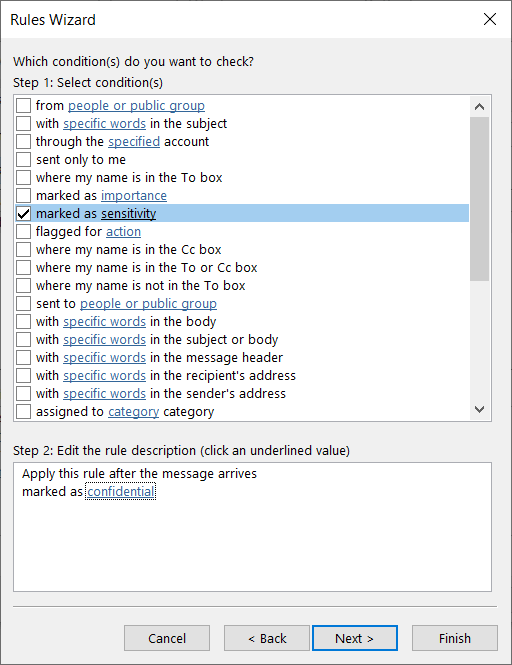
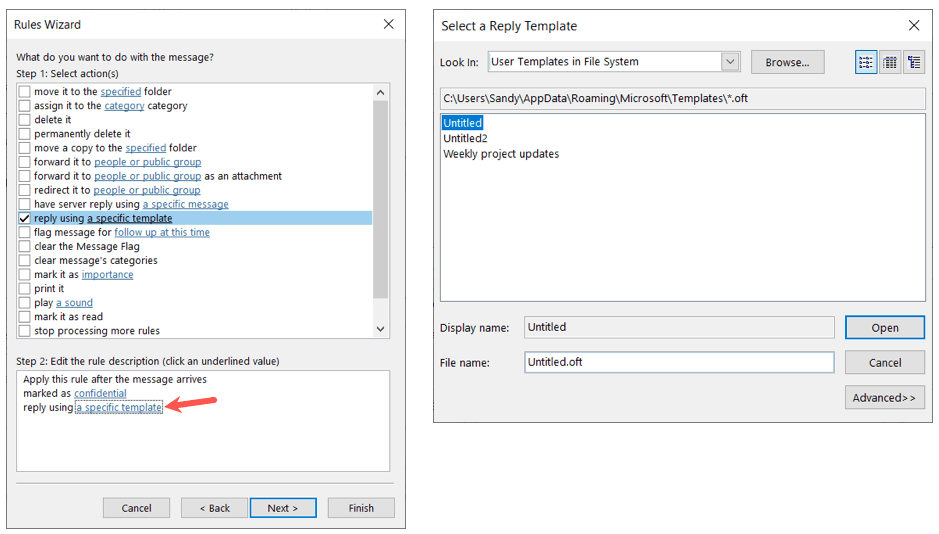 <ол старт="5">
<ол старт="5">