Настраиваемые папки и подпапки в Microsoft Outlook позволяют классифицировать электронные письма, наводить порядок в почтовом ящике и расставлять приоритеты для важных сообщений. Из этого руководства вы узнаете, как создавать папки и управлять ими в Outlook как для настольных, так и для мобильных устройств.
Создание папок в Outlook для Windows и macOS
С помощью приложения Microsoft Outlook для Windows и macOS вы можете легко добавлять собственные папки и подпапки в свои учетные записи электронной почты и перемещать в них сообщения вручную или с помощью автоматических правил.
Создание папок в Microsoft Outlook
Чтобы создать собственную папку в Microsoft Outlook:
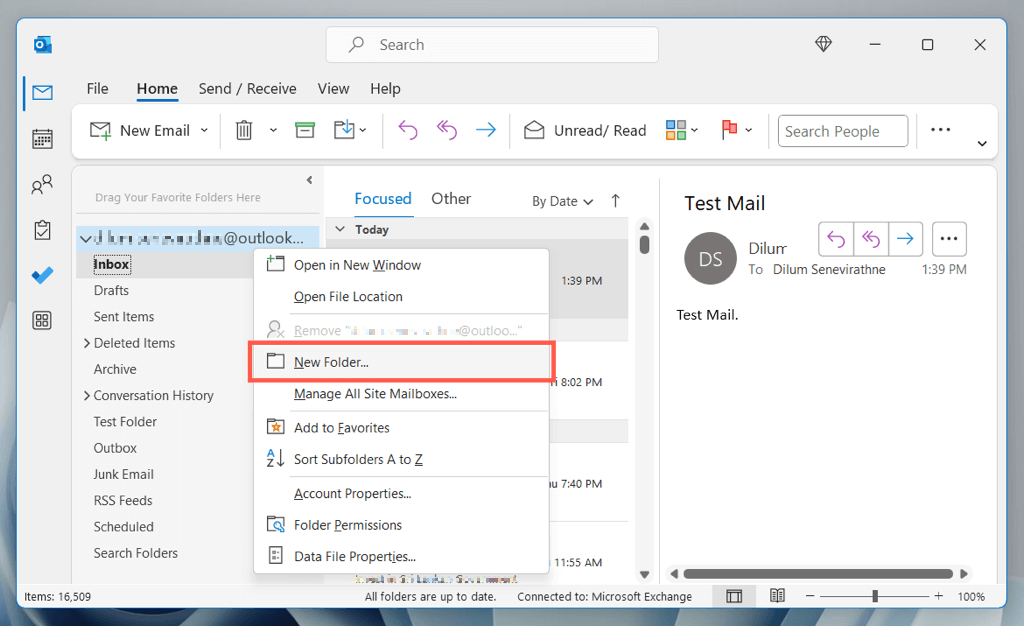
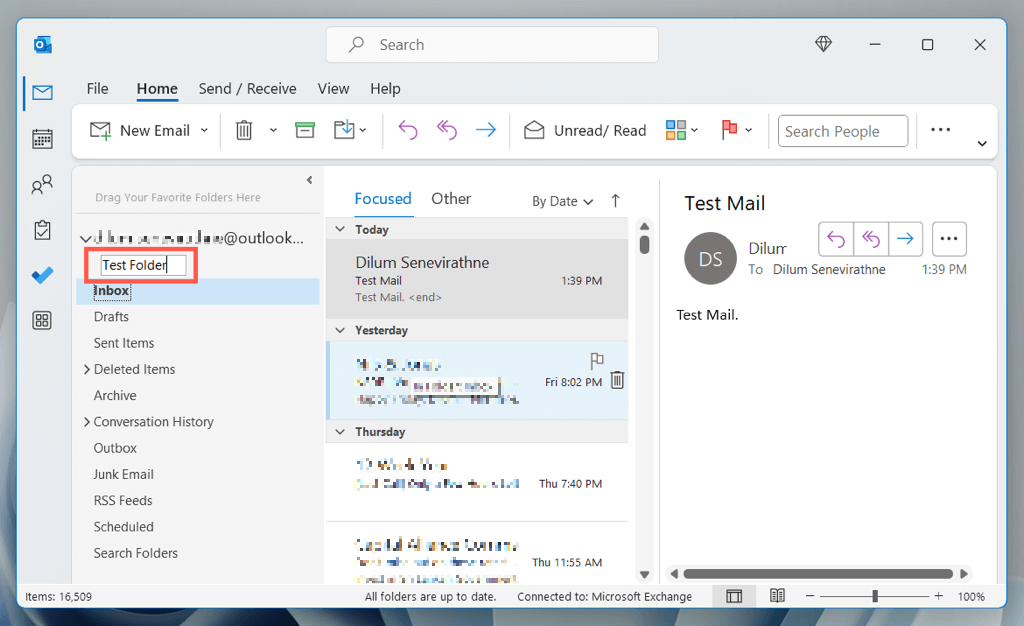
Создание подпапок в Microsoft Outlook
Чтобы создать подпапку в Microsoft Outlook:
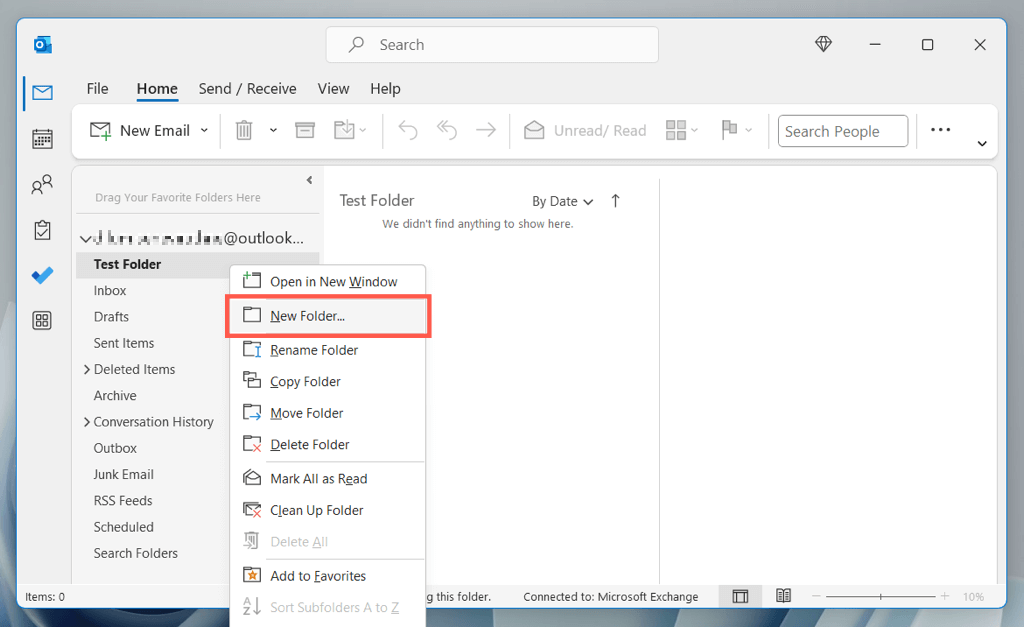
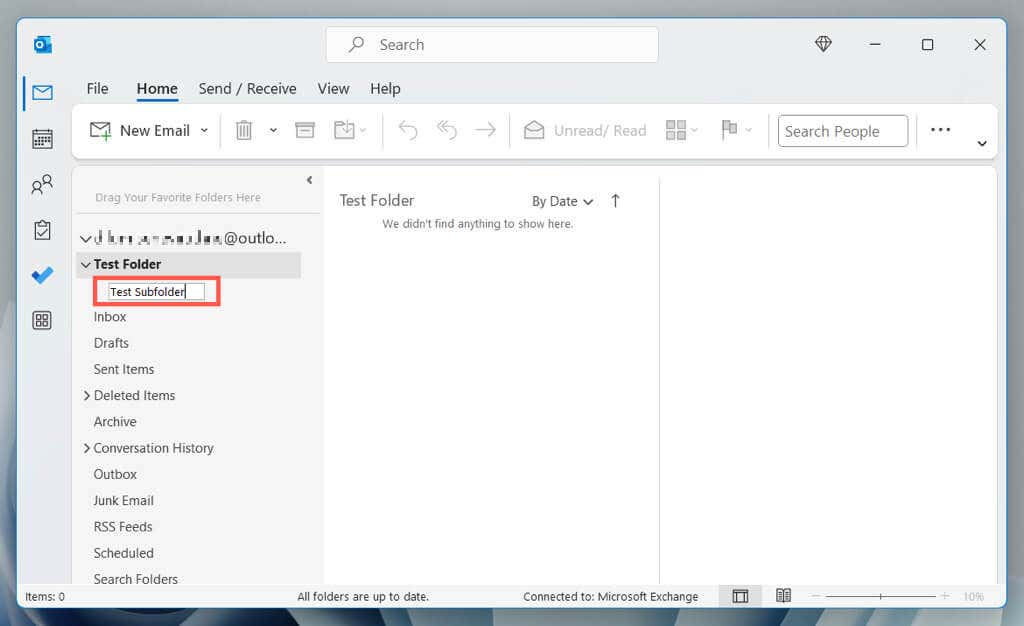
Примечание. Внутри родительской папки можно создать несколько подпапок.
Перемещение сообщений между папками в Outlook
Вы можете переместить электронное письмо в произвольную папку Outlook с помощью перетаскивания; просто щелкните, перетащите сообщение и отпустите его в папке на боковой панели. Удерживайте нажатой клавишу Ctrl/Cmd, чтобы выделить несколько писем и переместить их все одновременно.
Альтернативно вы можете:
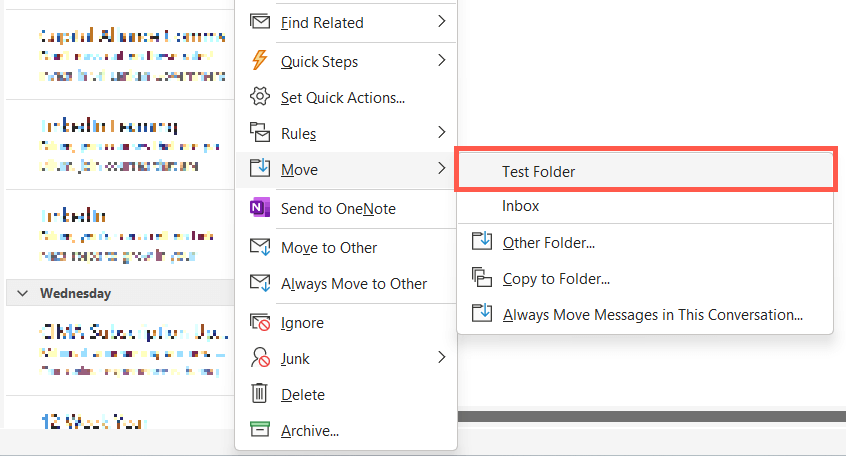
Примечание. Используйте параметр Копировать в папкув подменю «Переместить», чтобы скопировать электронное письмо или электронные письма в папку, а не перемещать их из исходного местоположения.
Перемещение электронных писем Outlook в папки с настраиваемыми правилами
Вы можете настроить правила в Outlook, которые будут автоматически перемещать электронные письма в пользовательские папки. Например, если вы хотите переместить все входящие электронные письма от определенного отправителя в пользовательскую папку:.
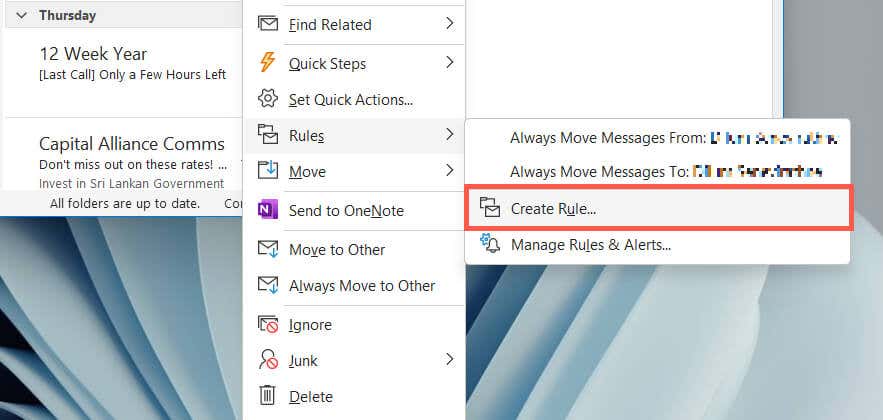
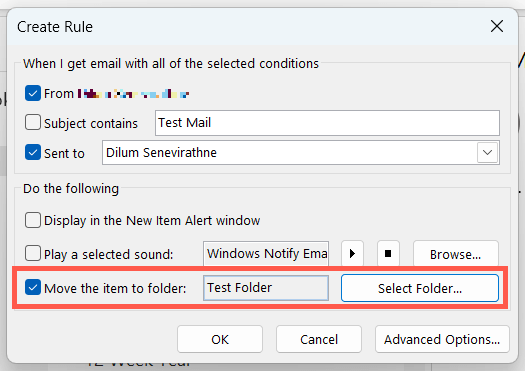
Чтобы создавать и экспериментировать с различными правилами и функциями Outlook, выберите вкладку Главнаяи выберите Ещё>Правила>Управление правилами и оповещения. В Outlook для Mac выберите Инструменты>Правилав строке меню. Узнайте больше о настройка и использование правил в Outlook.
Управление пользовательскими папками в Outlook
Пользовательские папки в Microsoft Outlook отображаются рядом с папками по умолчанию на боковой панели приложения, и управлять ими можно несколькими способами.
Создание папок в Outlook Web App
Создание папок в веб-версии Outlook аналогично созданию папок в специальной программе для настольных компьютеров, но с некоторыми отличиями в пользовательском интерфейсе.
Создание папок в Outlook.com
Чтобы создать папку в Outlook.com:
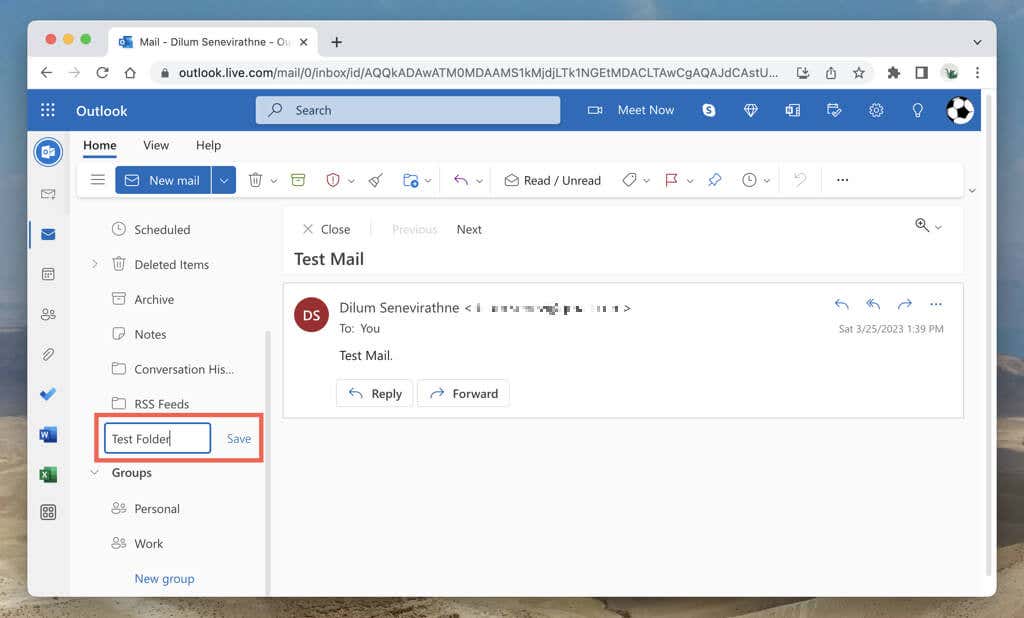
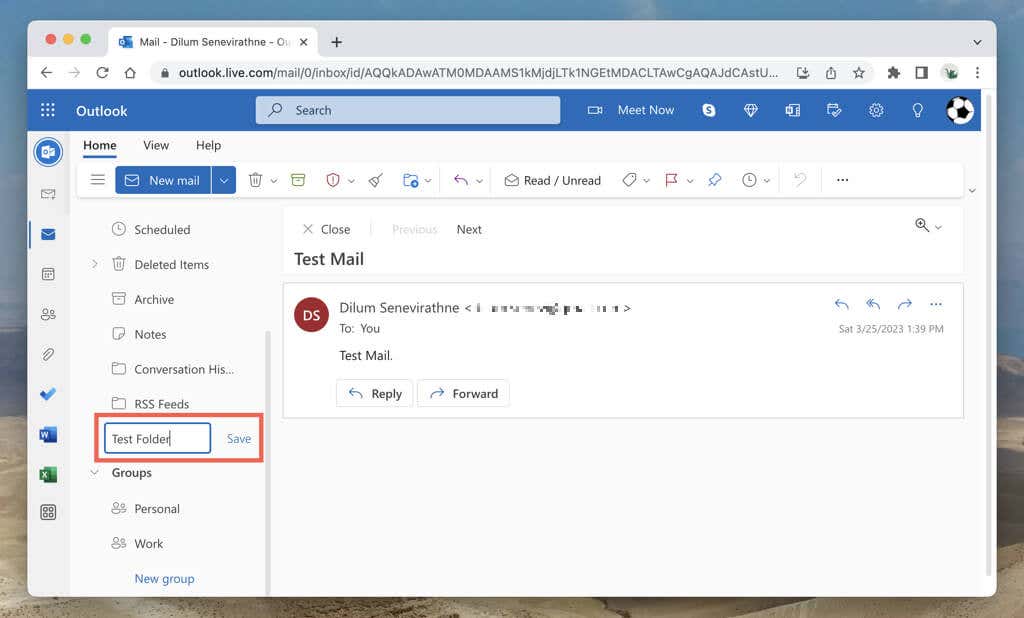
Создание подпапок в Outlook.com
Чтобы создать подпапку в Outlook.com:
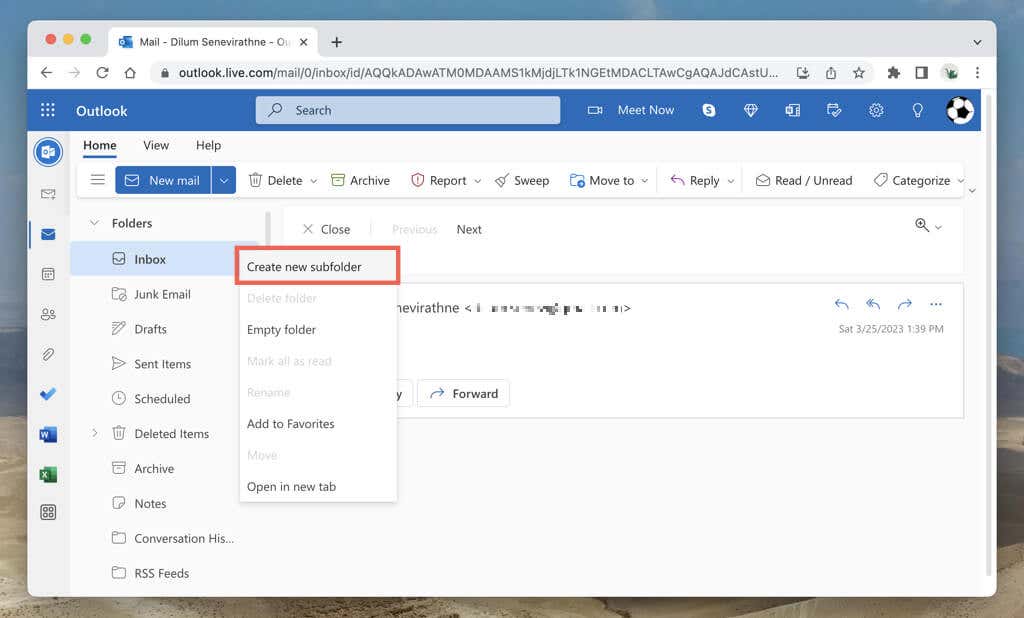
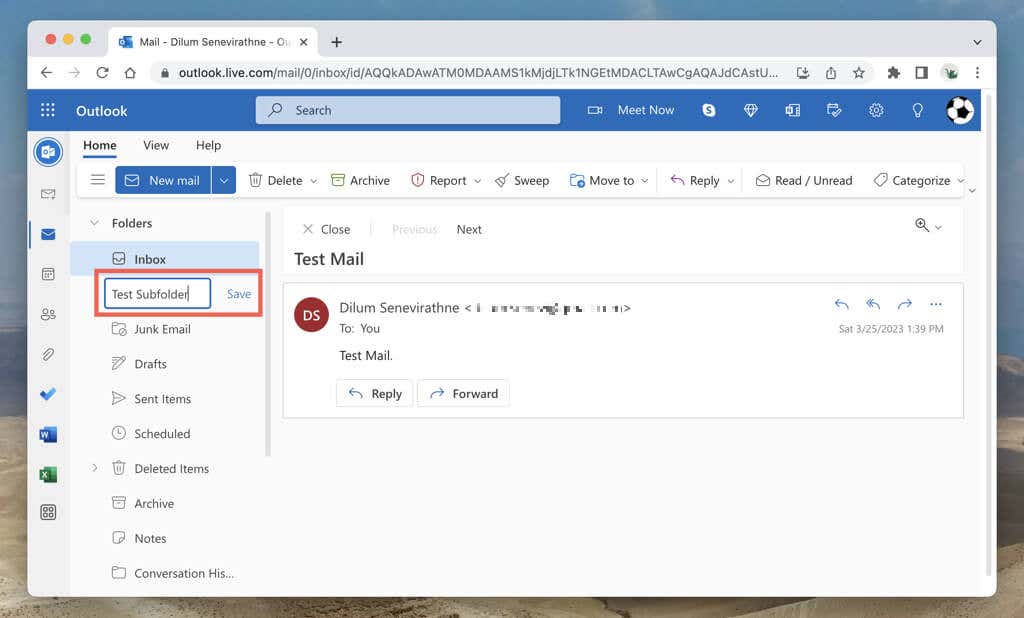
Перемещение элементов в папки в Outlook
Вы можете перемещать элементы из папки «Входящие» в пользовательскую папку с помощью перетаскивания. Или щелкните сообщение правой кнопкой мыши и выберите папку в подменю Переместить.
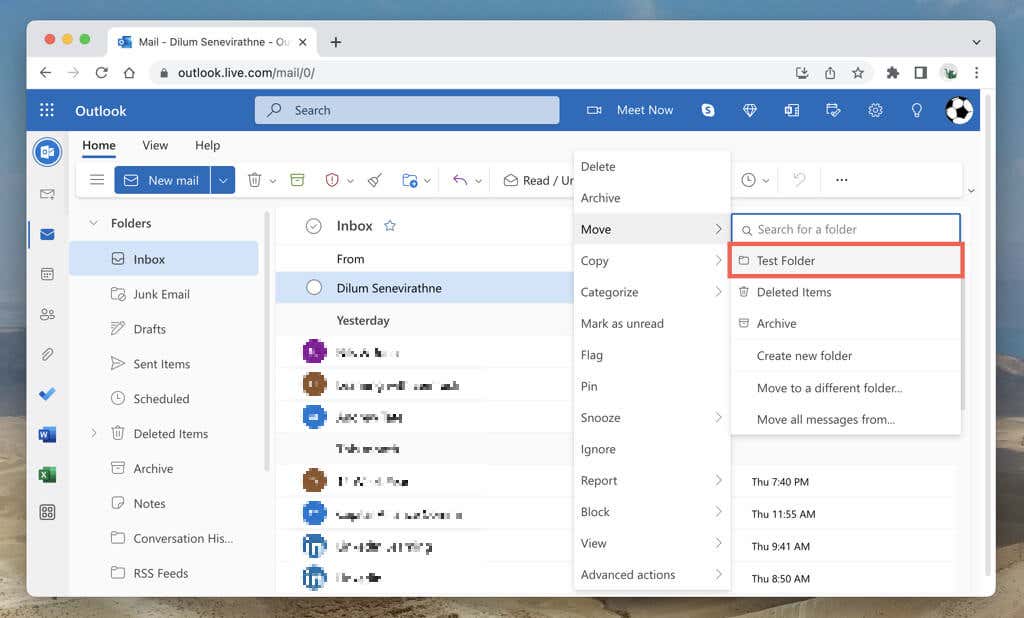
Вы также можете выбрать и переместить несколько элементов. Удерживайте клавишу Ctrl/Cmdи выберите электронное письмо, чтобы войти в режим выбора. Затем отметьте нужное сообщение и перетащите его или воспользуйтесь пунктом контекстного меню Переместить.
Перемещение сообщений электронной почты в папки с правилами
Outlook.com позволяет создавать правила, позволяющие перемещать новые сообщения от контакта в пользовательскую папку или подпапку. Чтобы создать правило:
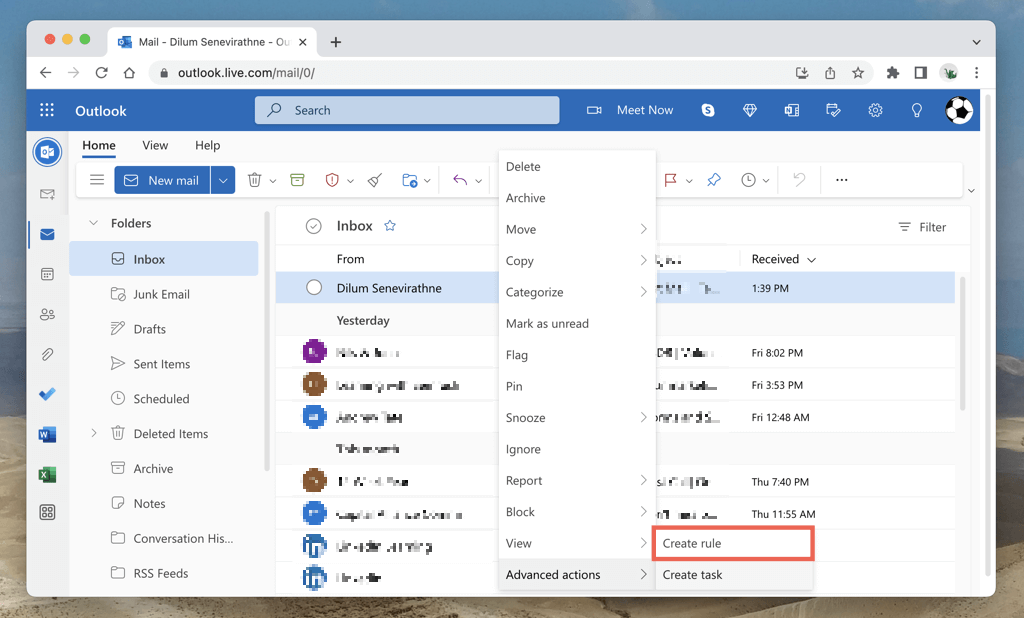 <старый старт="2">
<старый старт="2">
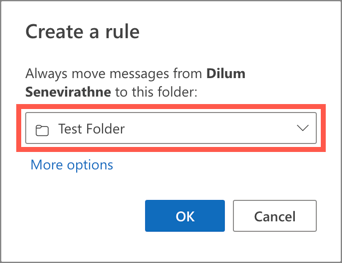
Чтобы создать дополнительные правила и просмотреть дополнительные параметры, выберите значок Шестеренкав правом верхнем углу экрана и выберите Просмотреть все настройки Outlook>Почта>Правила.
Переименовать, удалить или добавить папки в избранное
Outlook.com предоставляет несколько возможностей управления папками и настройки, аналогичных его настольному аналогу.
Создание папок в Outlook для Android и iOS
Создание новых папок для учетных записей электронной почты в Microsoft Outlook для iPhone и Android может быть немного запутанным, поскольку приложение не предлагает простого метода. Вместо этого вам необходимо:
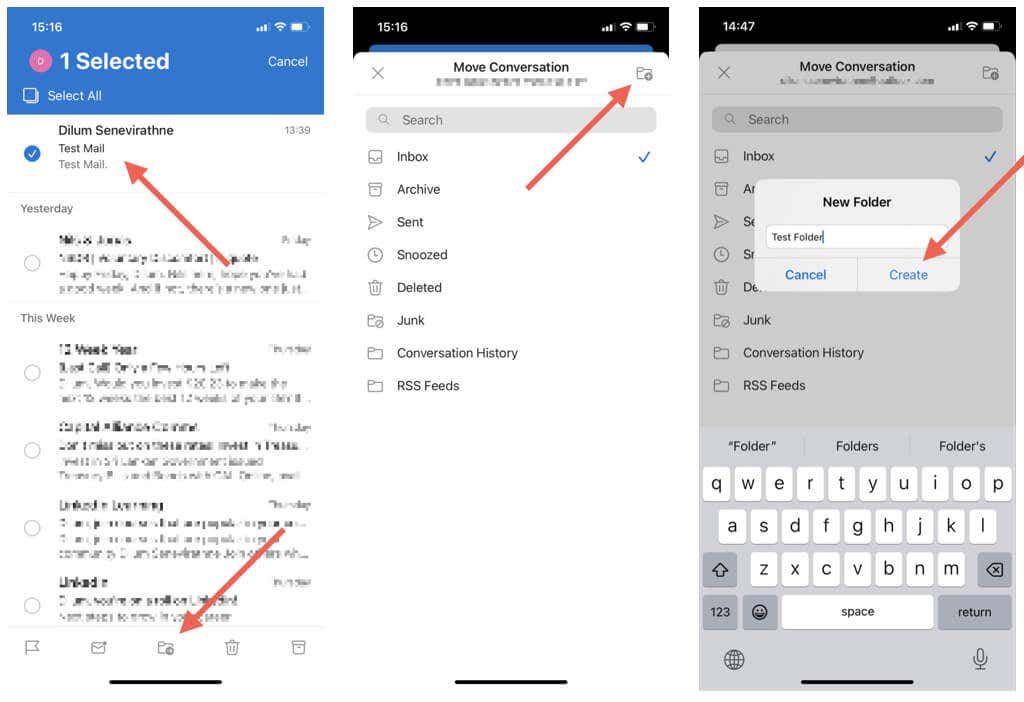
В дальнейшем вы можете перемещать элементы в пользовательскую папку следующим образом:
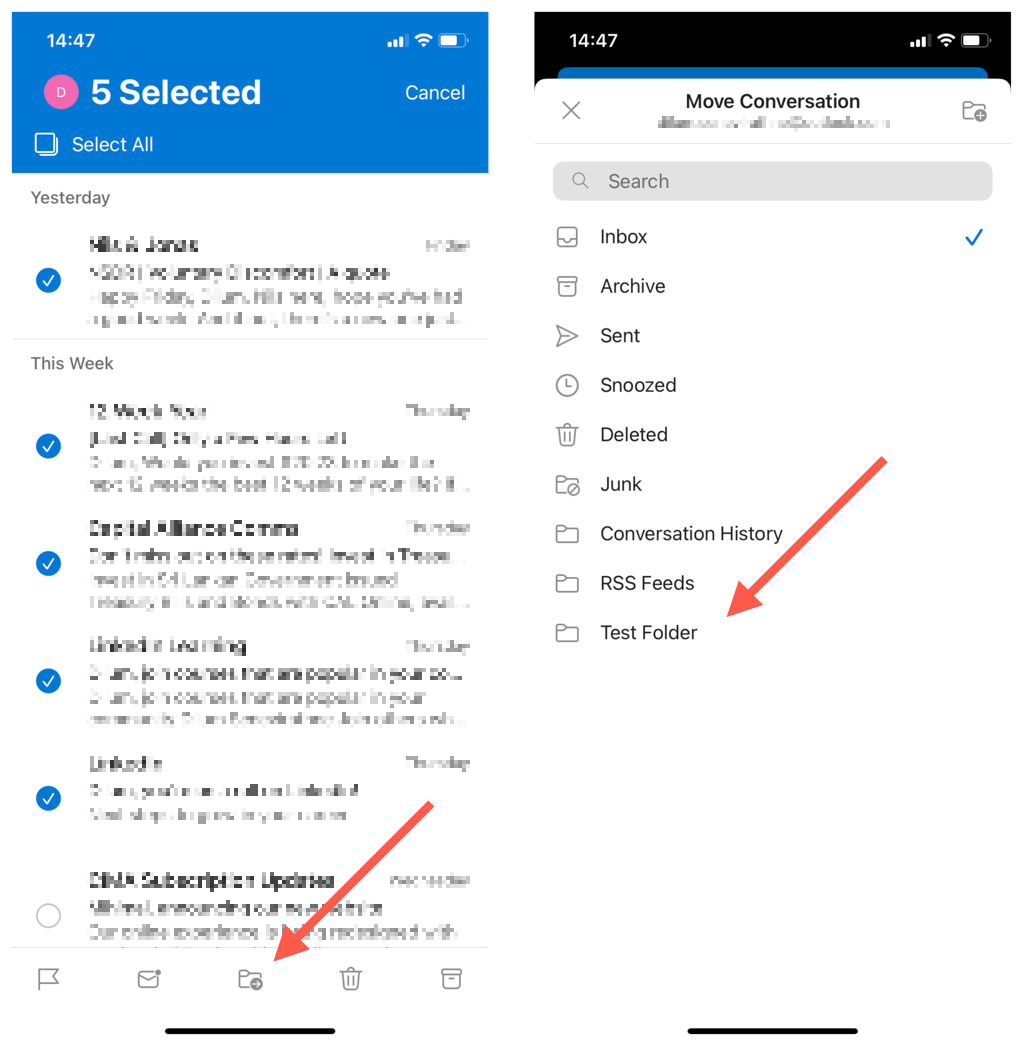
Для создания подпапок необходимо использовать Outlook.com, поскольку в мобильном приложении эта функция отсутствует. То же самое относится и к автоматизированным правилам; создайте их в веб-интерфейсе, и они будут работать на вашем мобильном телефоне.
В Outlook для Android и iOS нет параметров управления папками, за исключением возможности помечать папки как избранные. Для этого откройте меню Outlook, коснитесь значка Изменитьи коснитесь символа Звездочкарядом с папкой.
Настройте работу с Microsoft Outlook
Использование пользовательских папок Outlook может существенно повысить эффективность управления электронной почтой на настольном компьютере и мобильных устройствах. Вы можете удобно классифицировать, расставлять приоритеты и наводить порядок в своем почтовом ящике, что позволяет сосредоточиться на важных сообщениях. Не забывайте использовать автоматизированные правила для еще лучшей организации электронной почты.
.