Чаты один на один и групповые чаты в Команды Майкрософт упрощают прямое и целенаправленное общение, помогают улучшить командную работу и повысить производительность. В этом уроке мы покажем вам, как создавать такие чаты, чтобы вы могли более эффективно общаться с коллегами, делиться идеями и сотрудничать.
Создание чатов один на один в Microsoft Teams
Функция чата один на один в Microsoft Teams предлагает удобный и эффективный способ частного общения с членами команды, позволяя обсуждать проекты, отправлять файлы и обсуждать важные темы.
Начать чат один на один в Microsoft Teams
Чтобы начать чат один на один в Microsoft Teams, необходимо:
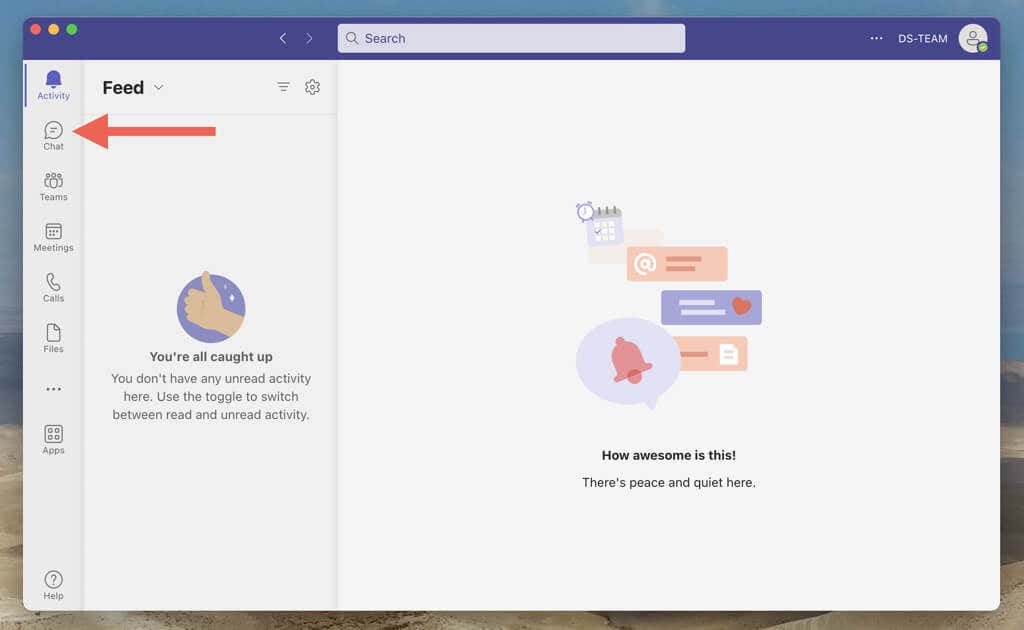
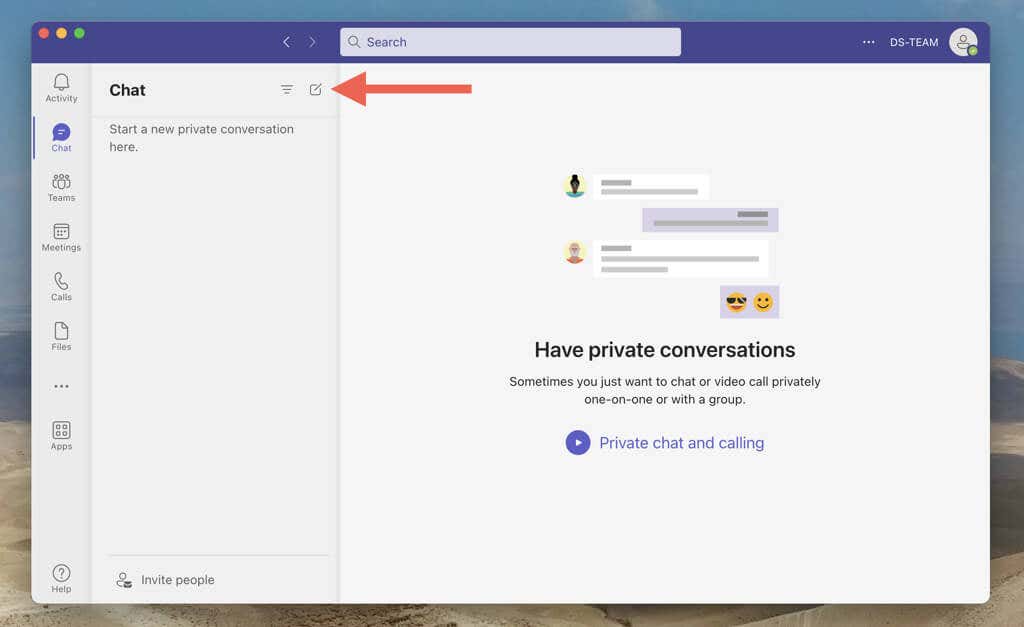
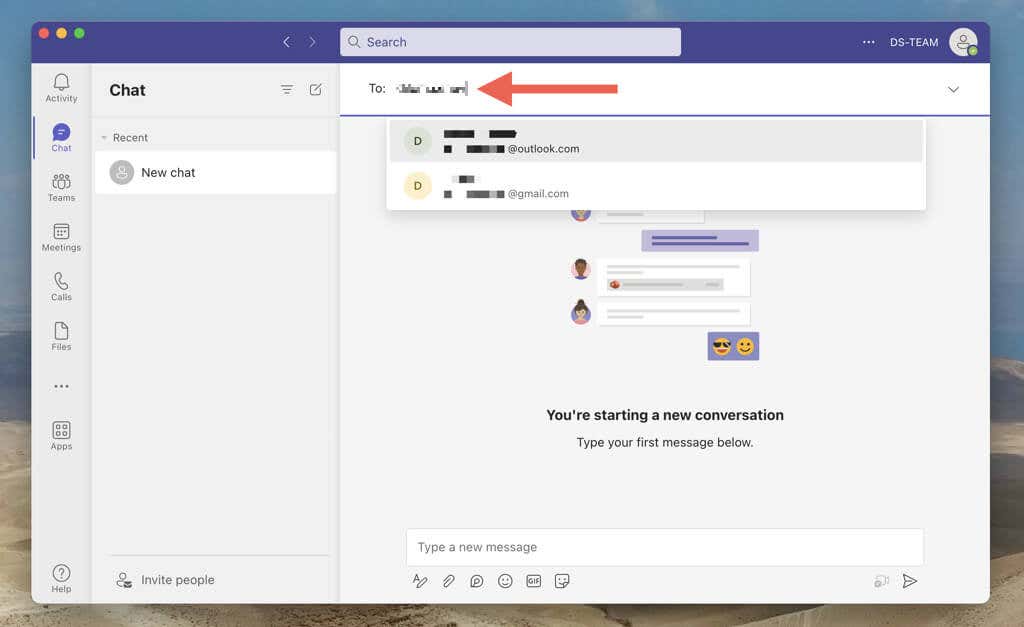
Примечание. Вы не можете добавить человека, если он не является частью рабочей области Teams.
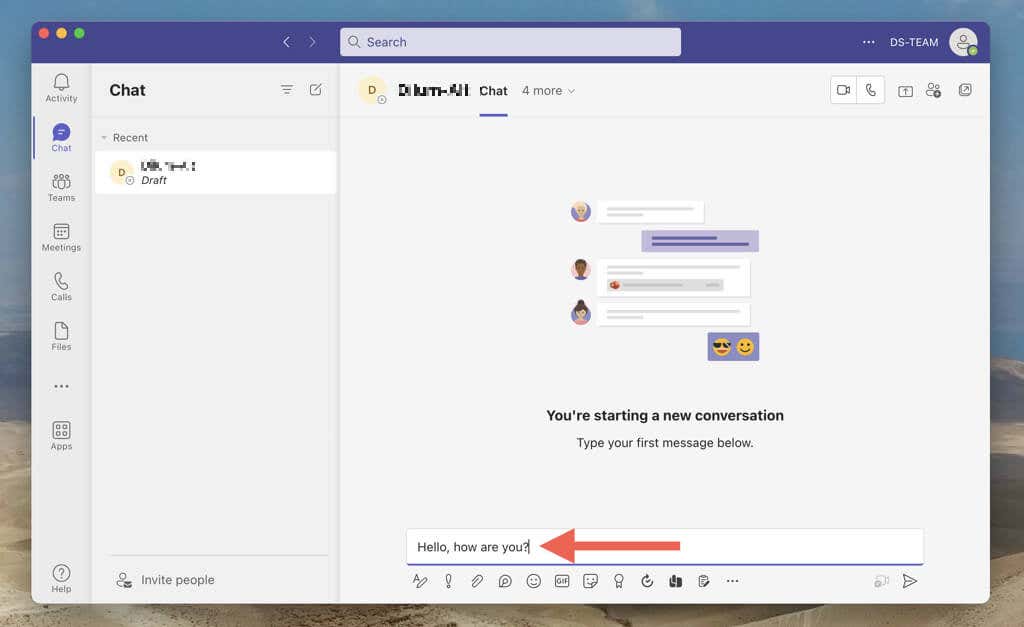
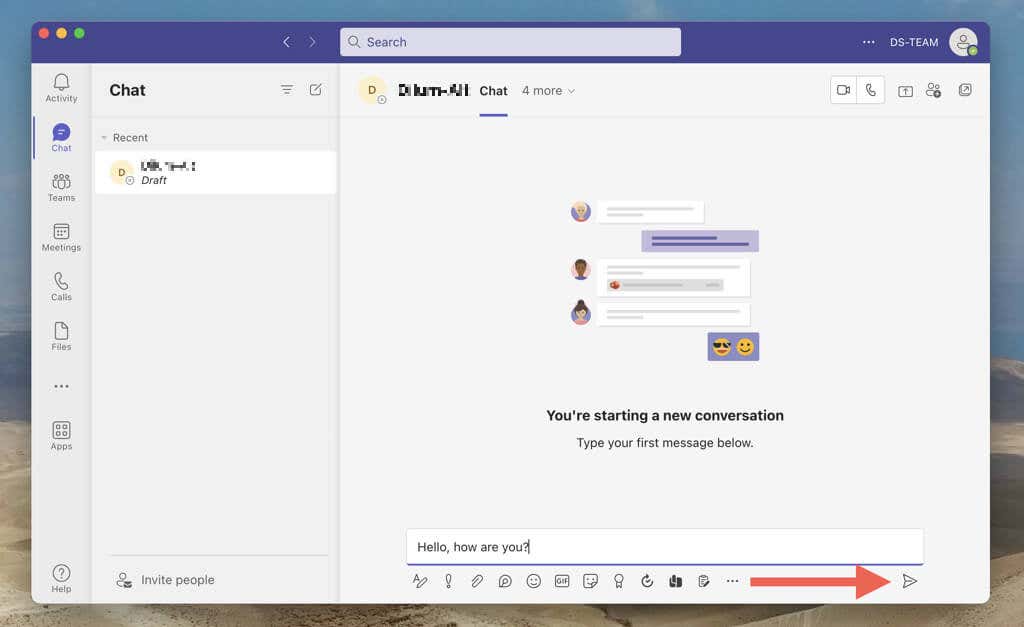
Кроме того, вы можете начать новый разговор, взаимодействуя с профилем человека через канал Teams или собрание Teams. Просто выберите изображение профиля, нажмите значок Чат, напишите и отправьте сообщение.
Провести командный разговор один на один
Теперь другой человек должен увидеть ваше сообщение, и вы оба можете отвечать туда и обратно. Вы можете отправлять смайлы, стикеры и GIF-файлы, а также использовать параметры форматирования, чтобы придать своим сообщениям индивидуальность. Вы также можете найти варианты, чтобы начать видео- или аудиовызов или начать демонстрацию экрана с другим человеком.
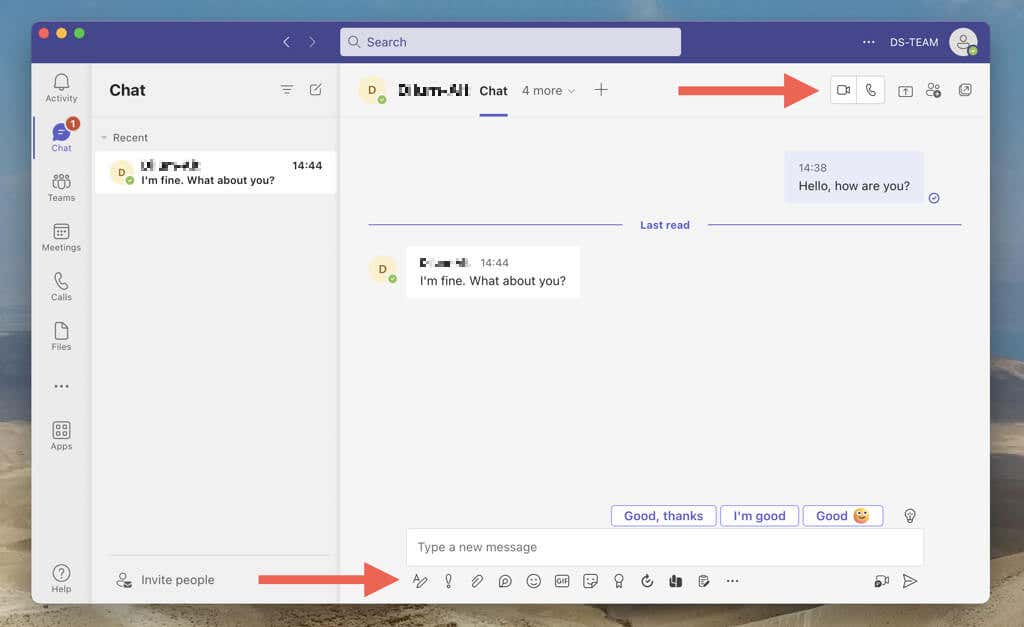
Примечание. Microsoft Teams отправляет уведомления всякий раз, когда другой человек в индивидуальном чате отвечает. Если это вас отвлекает, щелкните правой кнопкой мыши или нажмите и удерживайте разговор в списке чата и выберите Отключить звук. На мобильных устройствах проведите пальцем влево и нажмите Ещё>Отключить звук..
Чаты команды один на один также позволяют загружать файлы и делиться ими с другим человеком. Для этого выберите вкладку Файлыи добавьте файлы из локального хранилища или через OneDrive. Или выберите элементы, которые загрузил другой человек, чтобы загрузить их.
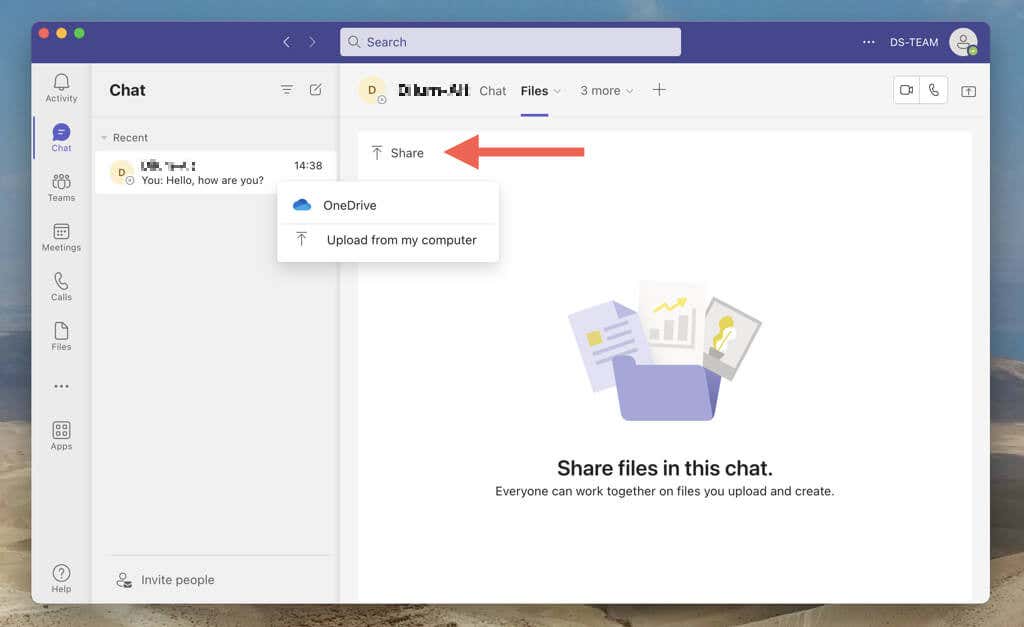
Если вы предпочитаете многозадачность во время общения с собеседником, можно вывести панель разговора и превратить ее в мини-окно на настольных устройствах. Просто выберите значок Всплывающее окнов правом верхнем углу.
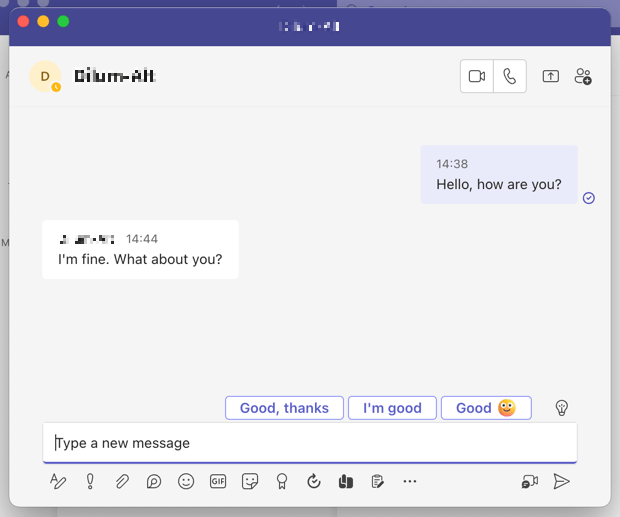
Каждый созданный вами разговор отображается как запись в списке чатов Teams. Если у вас несколько чатов, используйте панель поиска вверху, чтобы фильтровать разговоры по сообщениям, людям или файлам.
Отключить уведомления о прочтении в чатах Teams
Microsoft Teams использует уведомления о прочтении, чтобы уведомлять вас, если другой человек видел ваши сообщения, и наоборот. Вы можете отключить их, если хотите сохранить конфиденциальность или перестать чувствовать необходимость быстрого ответа. Для этого:
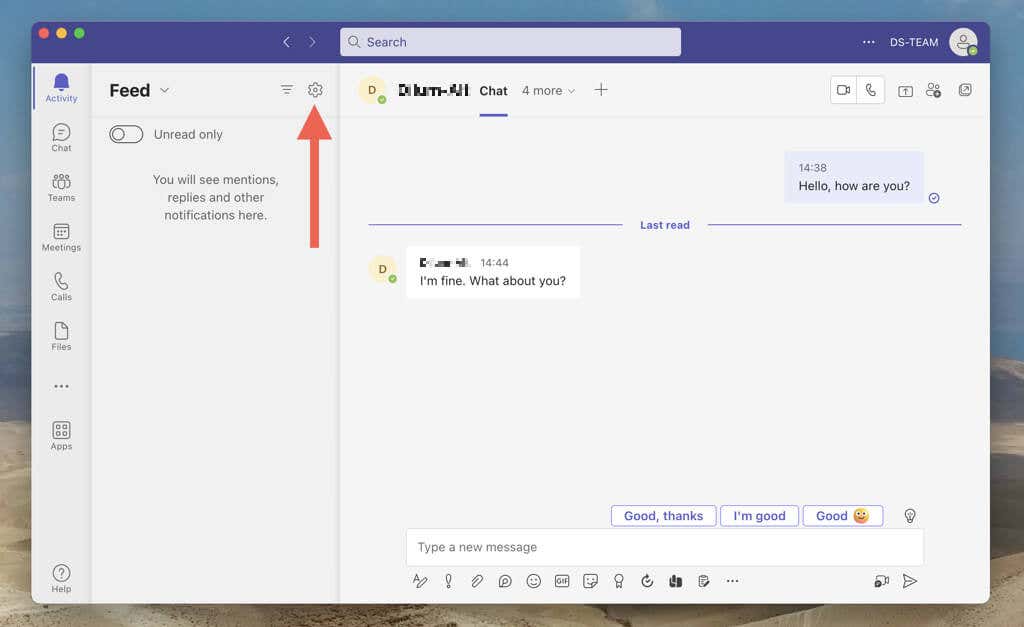
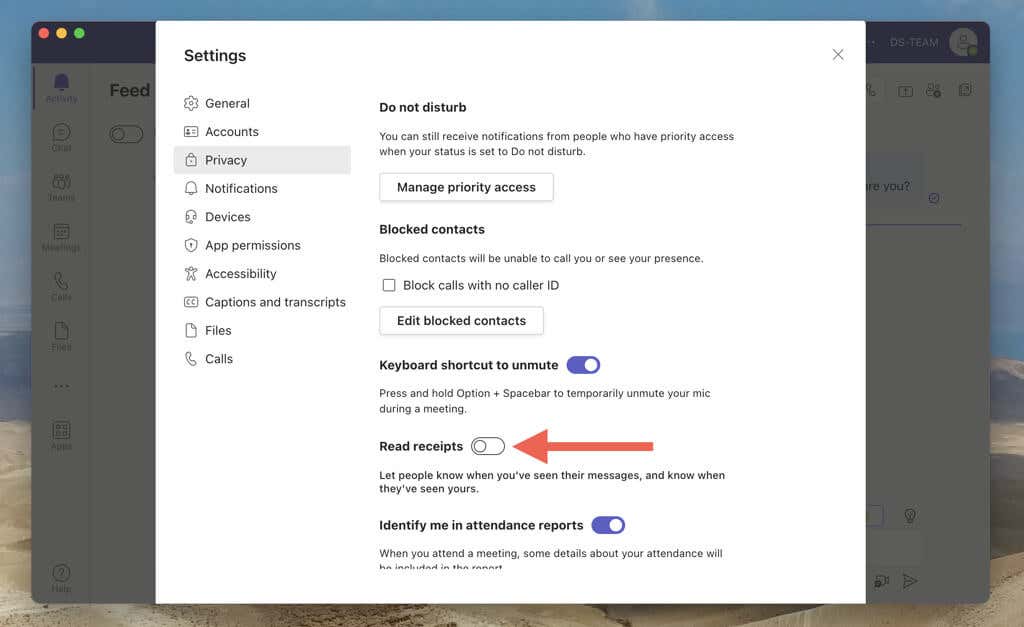
Примечание. Если параметр Уведомления о прочтениивыделен серым цветом, это означает, что в вашем рабочем пространстве установлено ограничение, не позволяющее отключить эту функцию.
Создание группового чата в Microsoft Teams
Создание группового чата в Microsoft Teams — лучший способ держать в курсе событий нескольких членов команды без отправки отдельных сообщений каждому человеку. Чтобы настроить групповой разговор, вам не обязательно быть владельцем Teams или требовать разрешения на рабочую область.
Начать групповой чат в Microsoft Teams
С помощью Microsoft Teams вы можете легко создать групповой чат, добавить участников и собрать всех на одной странице. Этот процесс практически аналогичен началу чата один на один.
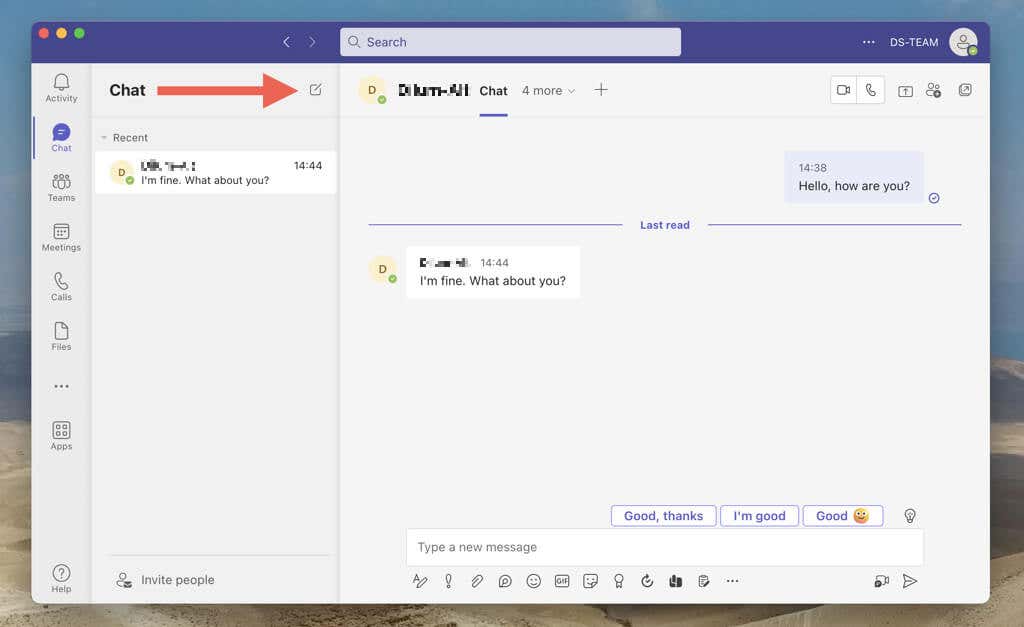
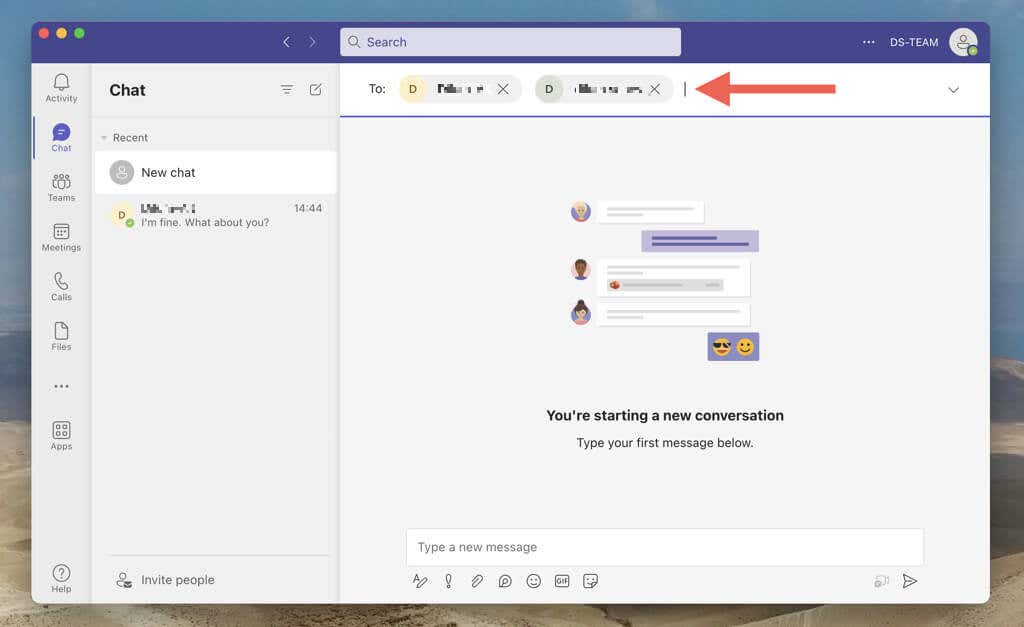
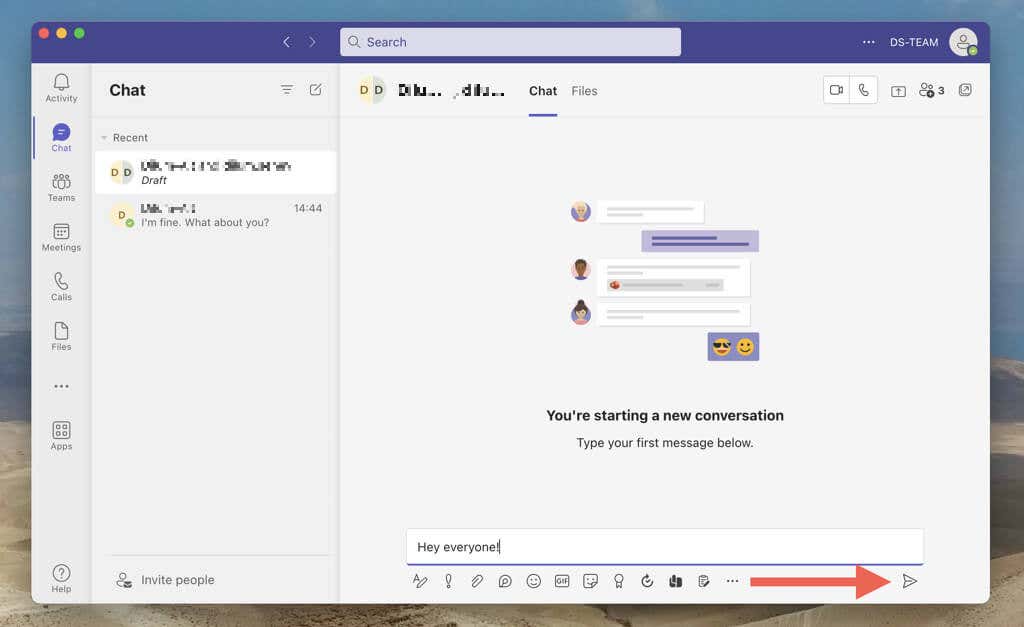
Групповые чаты работают аналогично чатам один на один. Вы можете отправлять ссылки, смайлы, делиться файлами и т. д. Если в групповом чате много активности, используйте встроенные ответы для ответа на определенные сообщения. Для этого щелкните правой кнопкой мыши или нажмите и удерживайте сообщение и выберите Ответить.
Добавить участников в групповой чат позже
Если вы забыли добавить кого-то при создании группового чата Teams, не волнуйтесь. Позже вы сможете добавить других людей и даже указать, должны ли они иметь доступ к истории чата или нет.
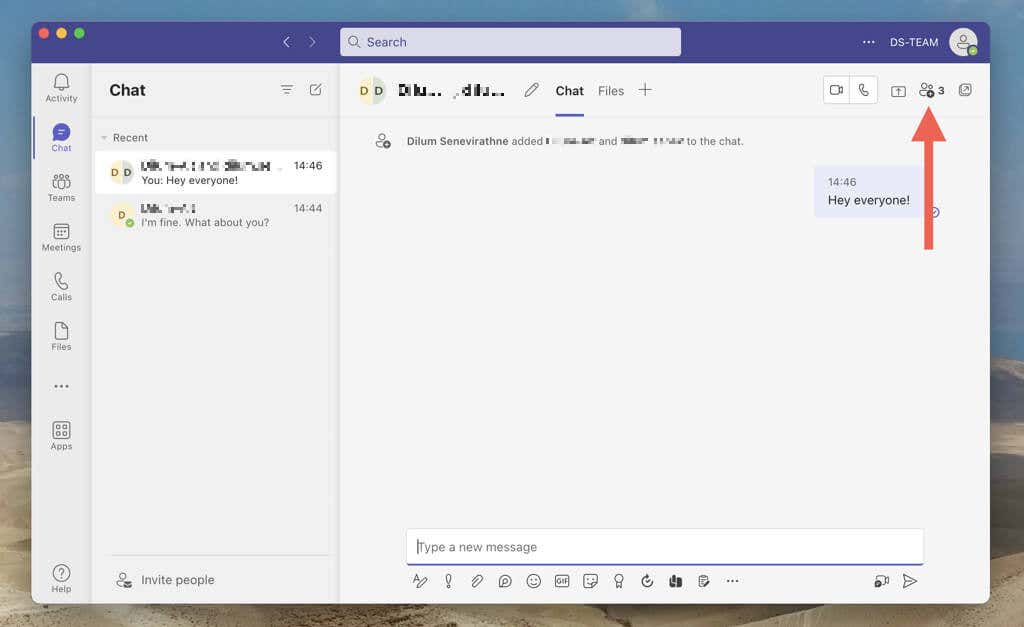
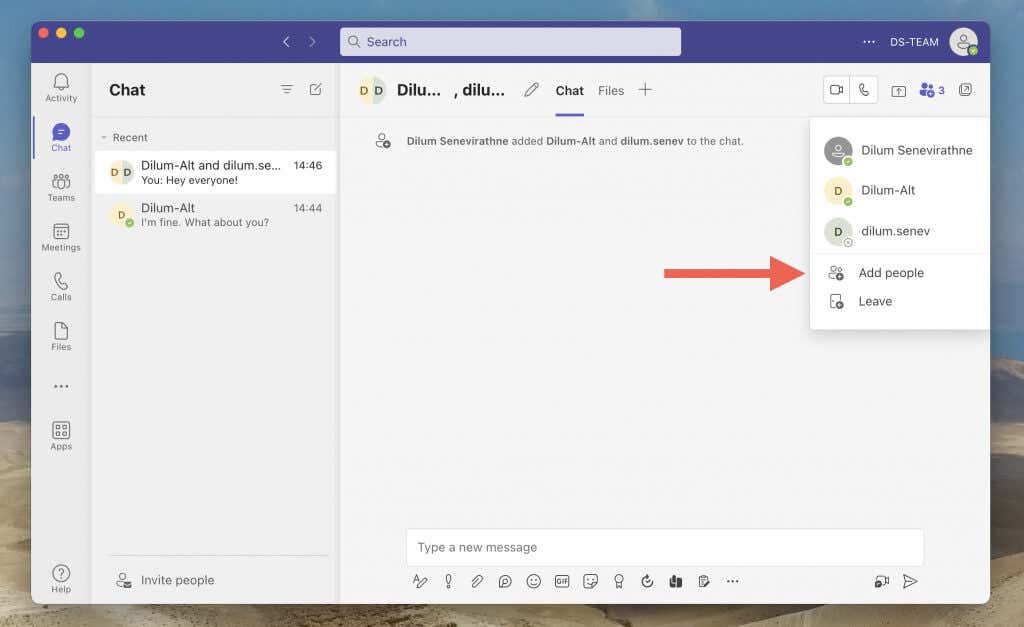
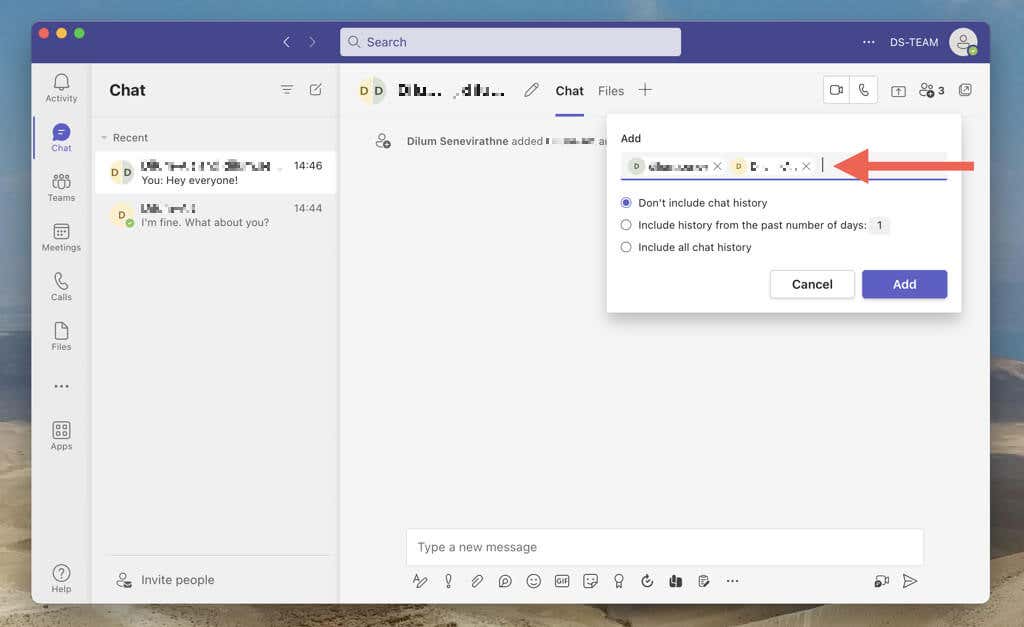
Изменить название группового разговора
Команды позволяют различать групповые чаты с произвольными именами чатов. Вот как:
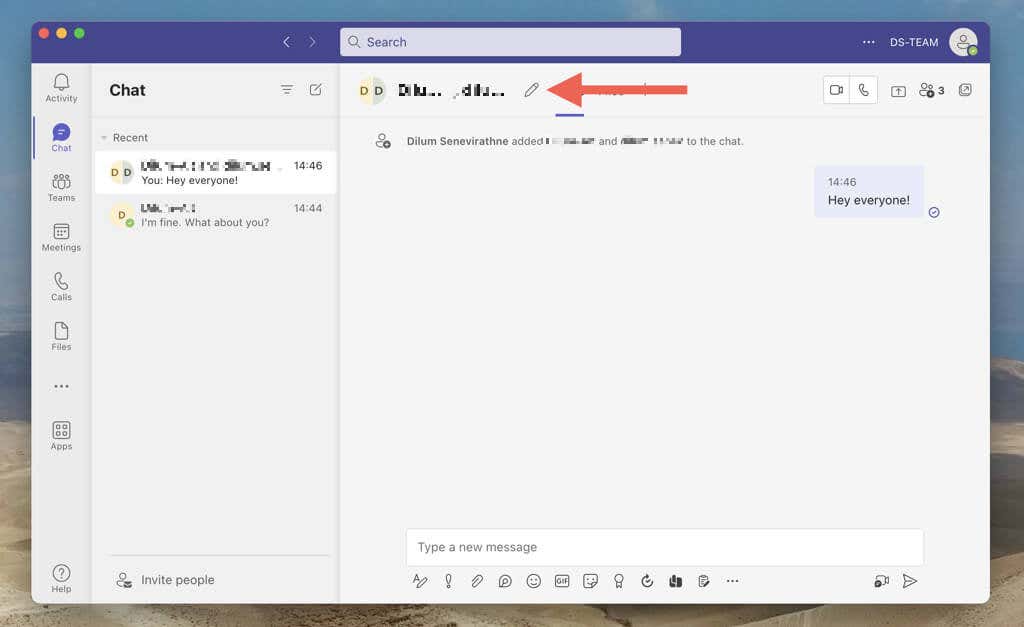
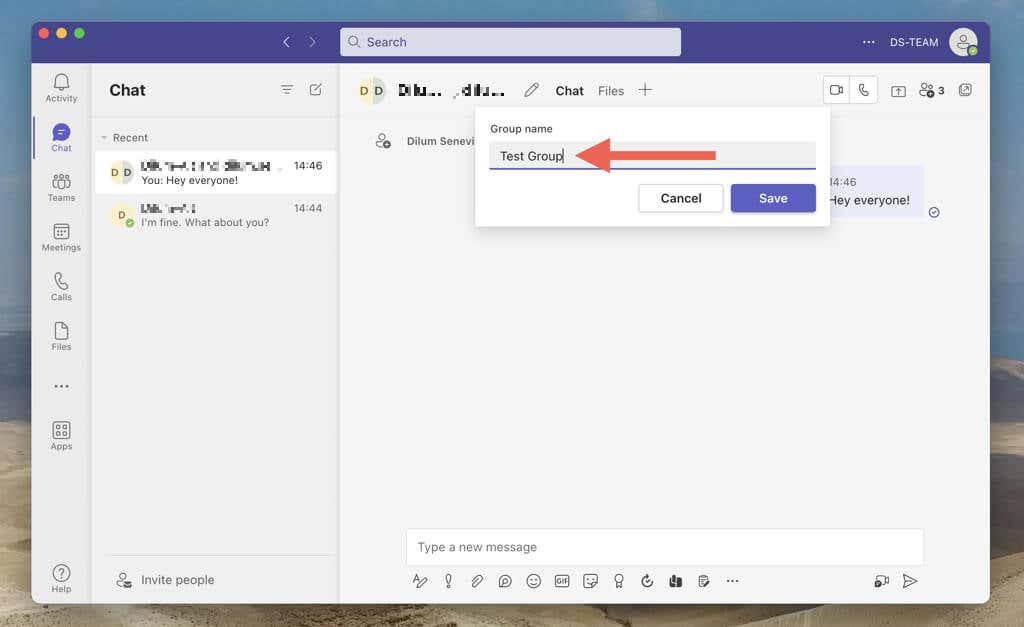
Удалить участников из группового разговора
Чтобы удалить участника из группового чата, выберите значок Добавить людей(или выберите название группы на мобильном устройстве) и нажмите Xзначок рядом с именем человека.
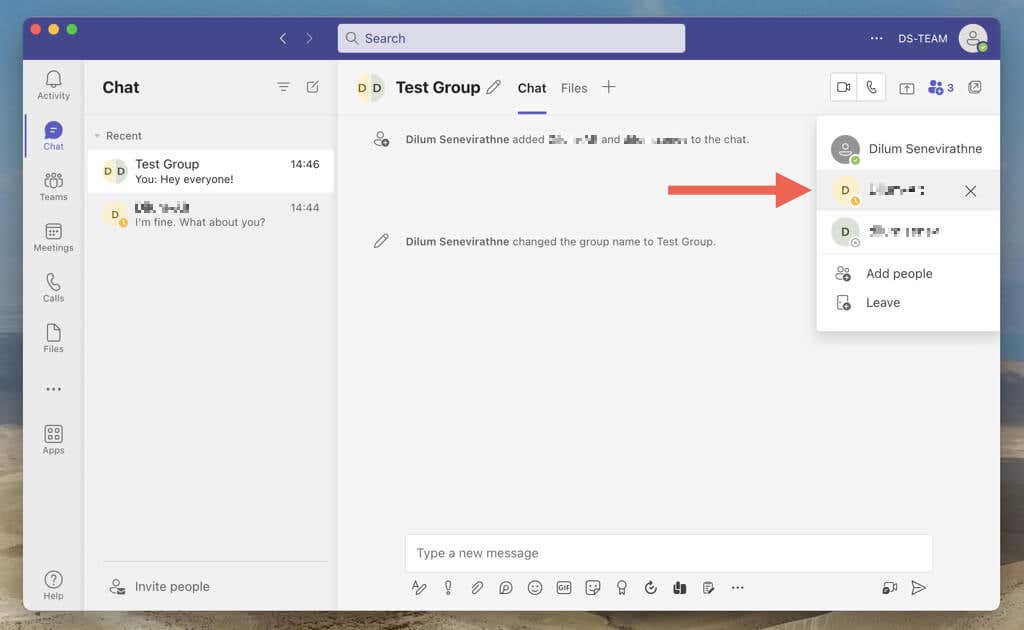
Выход из группового разговора в Microsoft Teams
Если вы не хотите оставаться в групповом чате, вы можете выйти из него в любой момент. Просто выберите значок Добавить людей(или название группы на мобильном устройстве) и выберите Выйти..
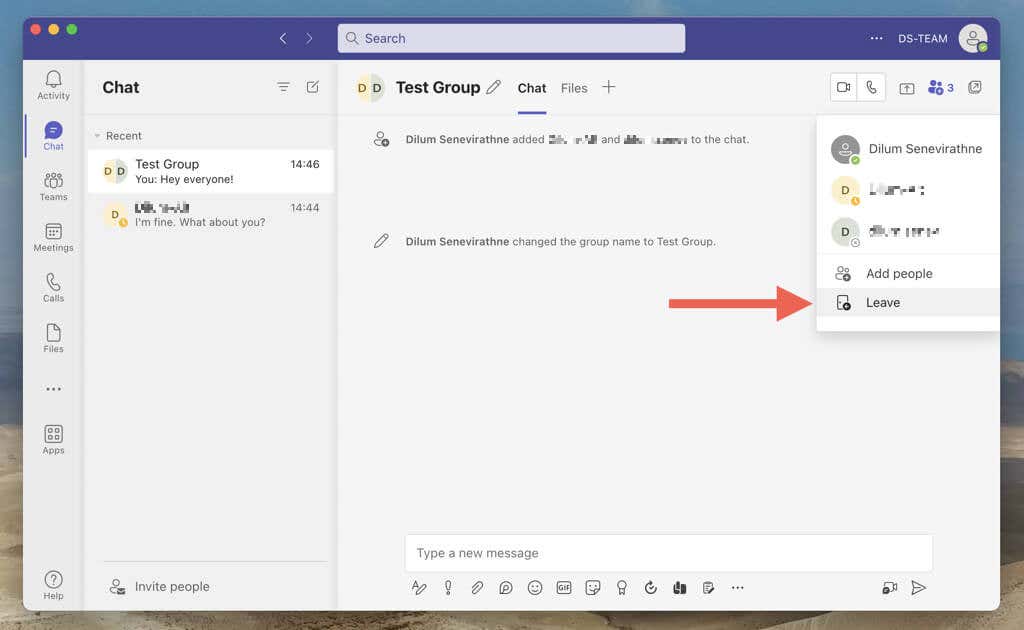
Узнайте, что произойдет, если вы оставить или удалить индивидуальный или групповой чат в Teams.
Общайтесь с людьми в Microsoft Teams
Индивидуальные и групповые чаты Microsoft Teams просты в настройке и интуитивно понятны в использовании. Следуя инструкциям, описанным в этом руководстве, вы сможете быстро создавать и настраивать оба типа разговоров, чтобы оставаться на связи и продуктивно работать в своем рабочем пространстве. Ознакомьтесь с другими интересными способами get the most out of Команды Майкрософт.
.