У вас отображается Приложение Microsoft Word зависает при попытке сохранить документ? Возможно, ваш файл поврежден, из-за чего приложение ведет себя таким образом. В вашем приложении также могут возникнуть технические проблемы. Мы подскажем, как решить проблему, чтобы у вас не возникло проблем с сохранением документов.
Другими причинами, по которым Word зависает при сохранении файла, являются незначительный сбой на вашем компьютере, вы открываете документ с нестабильного диска, проблемы с надстройками Word, ваш компьютер заражен вирусом, файлы приложения Word. коррумпированы и многое другое.
Перезагрузите компьютер с Windows 10/11 или Mac
Если Word зависает при сохранении документа, выключите и снова включите компьютер под управлением Windows или Mac, чтобы решить проблему. Перезапуск компьютера помогает исправить множество мелких сбоев, некоторые из которых могут вызывать проблемы с Word.
Вы можете перезагрузите компьютер с Windows, щелкнув правой кнопкой мыши значок меню Пуски выбрав Завершить работу или выйти из системы>Перезапустить>.
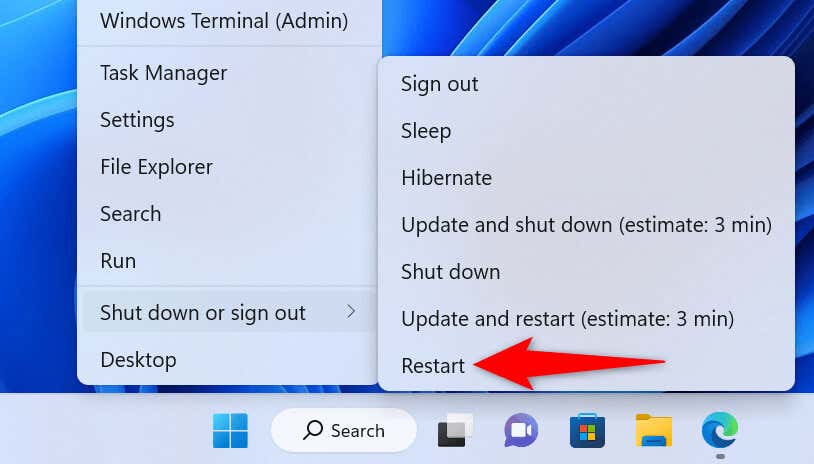
Для перезагрузите компьютер Mac выберите логотип Apple в верхнем левом углу экрана и выберите Перезагрузить.
Запустите документ Word, когда компьютер снова включится, внесите необходимые изменения и попытайтесь сохранить файл.
Восстановить документ Word
Документ, который вы пытаетесь сохранить, возможно, поврежден, что приводит к зависанию Word. Различные элементы, в том числе вирусы, вредоносные приложения и прерванные загрузки, могут сделать ваш документ проблематичным.
В этом случае вы можете использовать встроенную функцию восстановления Word для восстановить ваш неисправный файл.
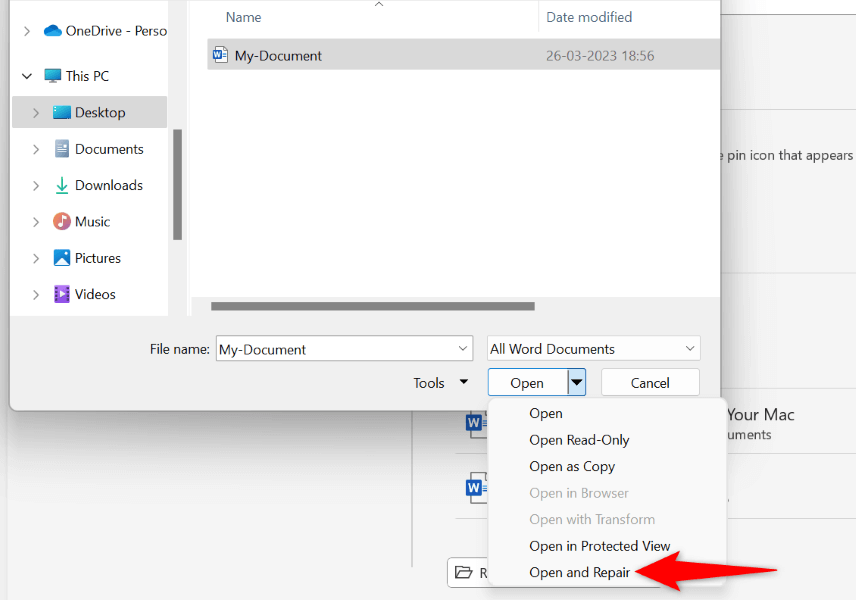
Запустите документ Word из другого места
Если вы пытаетесь сохранить изменения в документе Word, сохраненном на внешнем диске или в сетевой папке, этот диск или сетевое соединение могут быть нестабильными. Это затрудняет сохранение изменений в документе Word..
В этом случае скопируйте документ Word из исходного местоположения в локальную папку на вашем компьютере, внесите изменения в файл и скопируйте его обратно в исходное местоположение.
Запустить MS Word в безопасном режиме
Ваш установленные надстройки Word могут быть неисправны, из-за чего приложение зависает при сохранении документов. В этом случае вы можете запустить Word в безопасном режиме, который изолирует все ваши внешние надстройки.
Таким образом, вы сможете проверить, являются ли надстройки виновниками. В этом случае вы можете отключить нежелательные надстройки в приложении Word.
Обратите внимание, что безопасный режим Word доступен только на компьютерах с Windows.
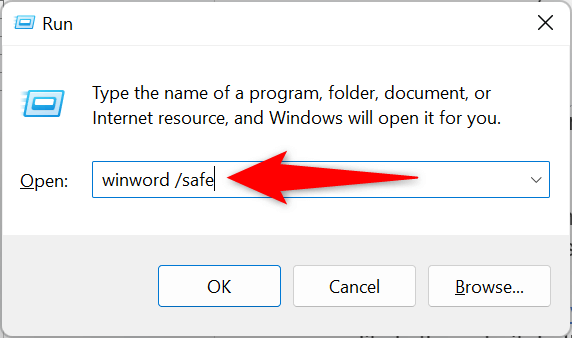
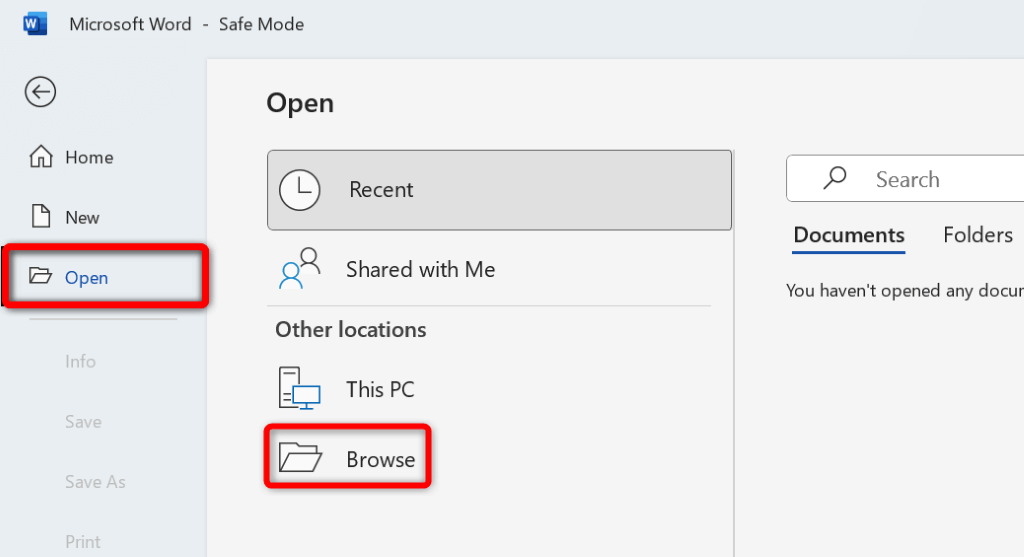
Если у вас документ сохраняется без зависания Word, скорее всего, виноваты установленные надстройки. В этом случае отключите все надстройки Word следующим образом:
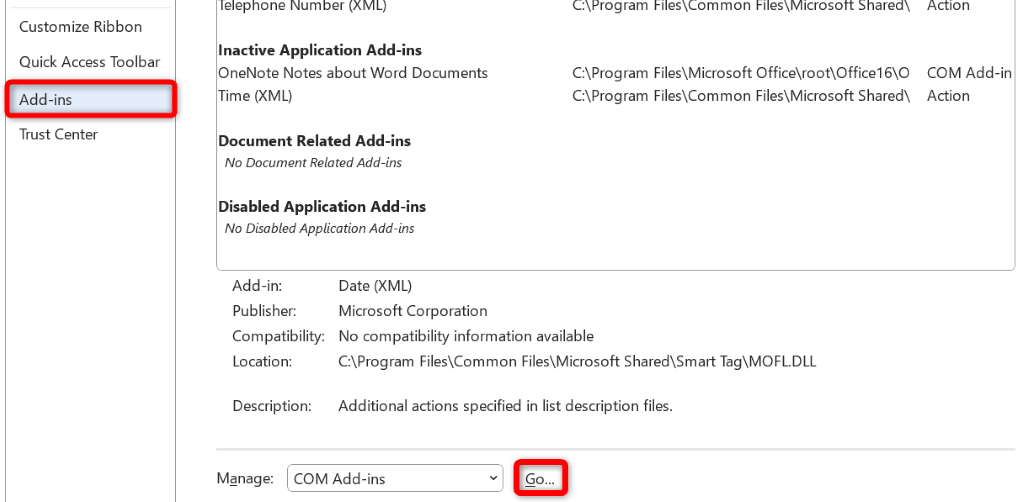
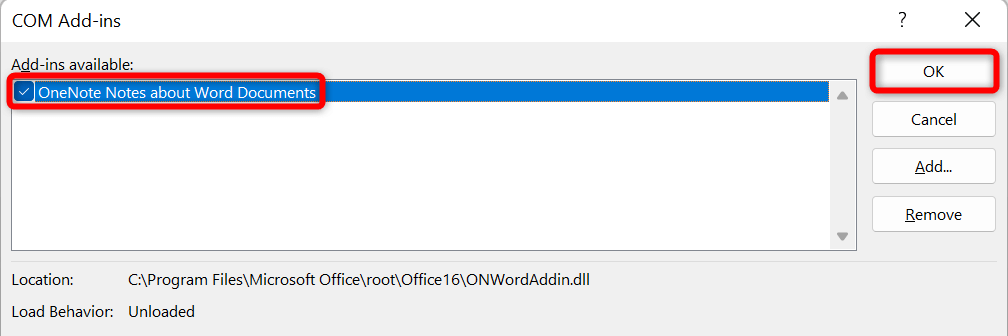
Проверьте свой компьютер на наличие вирусов
Ваш компьютер может быть заражен вирусом вызывая зависание Word в различных случаях. В этом случае вы можете запустить полную проверку вашего компьютера на вирусы, чтобы найти и удалить вирусы и вредоносные программы.
Как это сделать, зависит от используемой вами антивирусной программы. Вы найдете опцию запустить полное сканирование системы в главном интерфейсе большинства антивирусных инструментов. Если вы используете антивирусную программу Microsoft Defender на ПК с Windows, вы можете запустить комплексное сканирование системы, выполнив следующие действия.
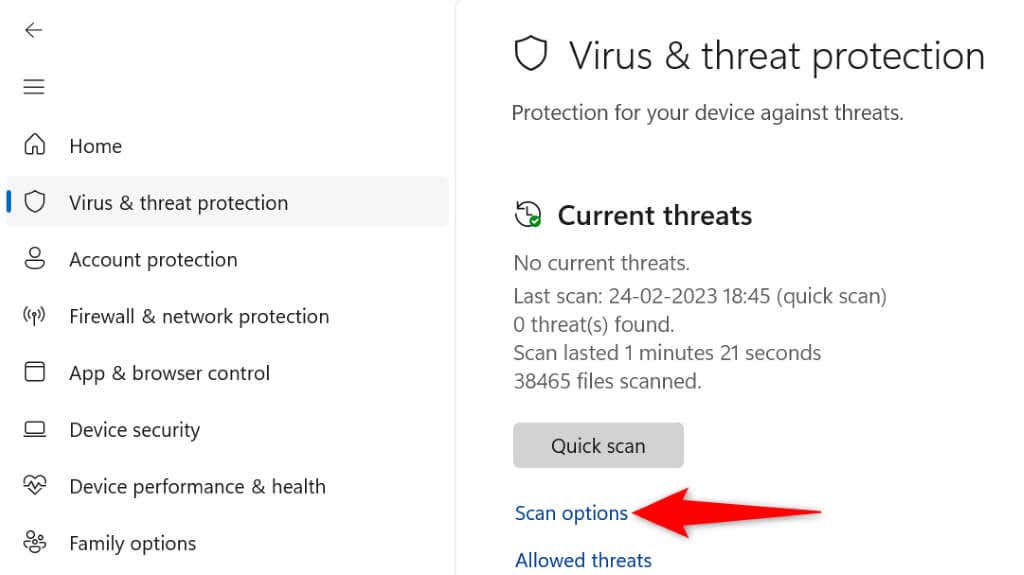
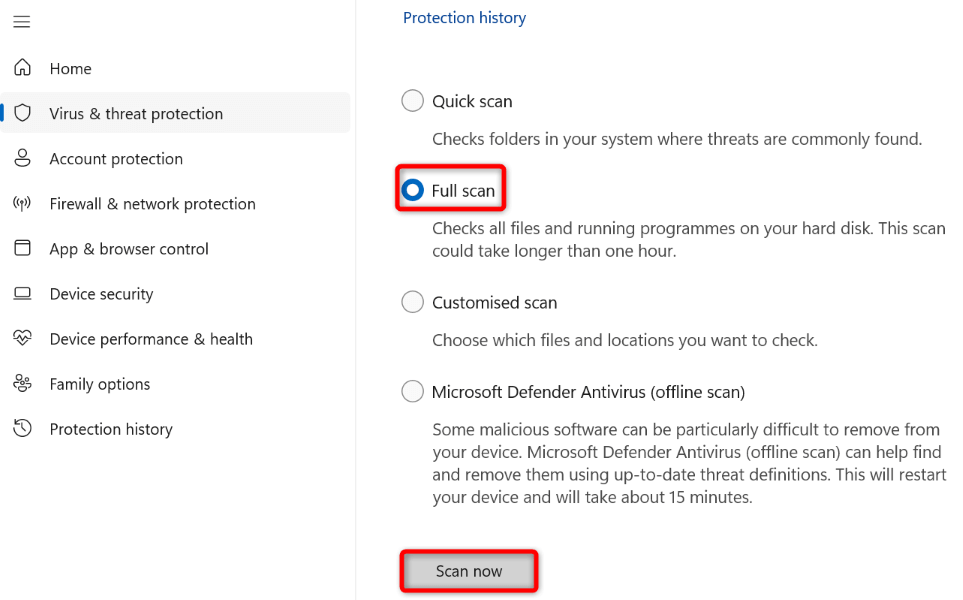
Используйте инструмент восстановления Office, чтобы исправить приложение Word
Одной из причин, по которой Word зависает при сохранении документа, является проблема с конфигурацией приложения. В этом случае вы можете использовать встроенный инструмент восстановления Microsoft Office, чтобы найти и исправить проблемы с вашей программой.
Инструмент восстановления приложений включен во все установки Office, и вы можете использовать его для поиска и устранения проблем со всеми вашими приложениями Office, включая Word.
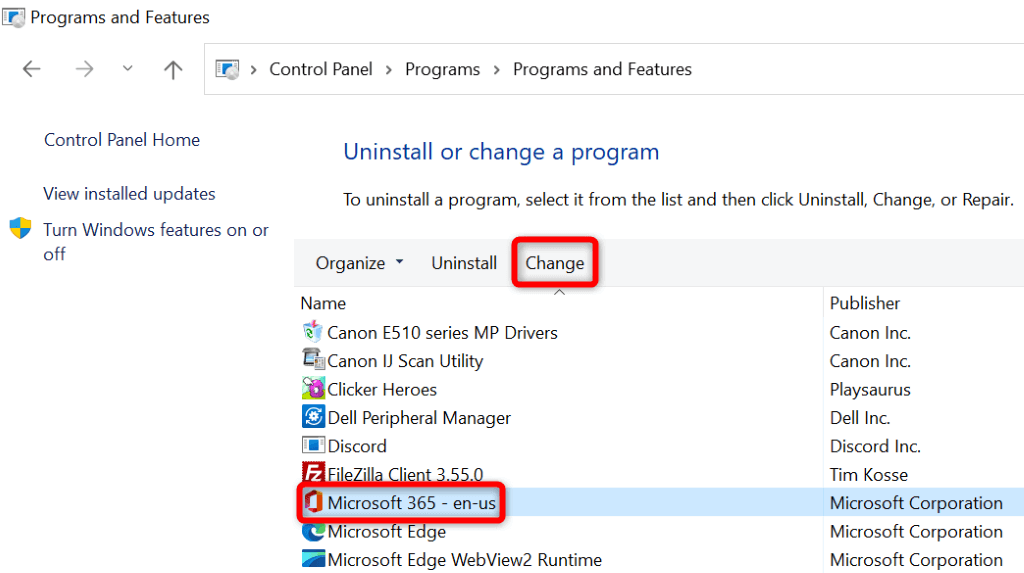
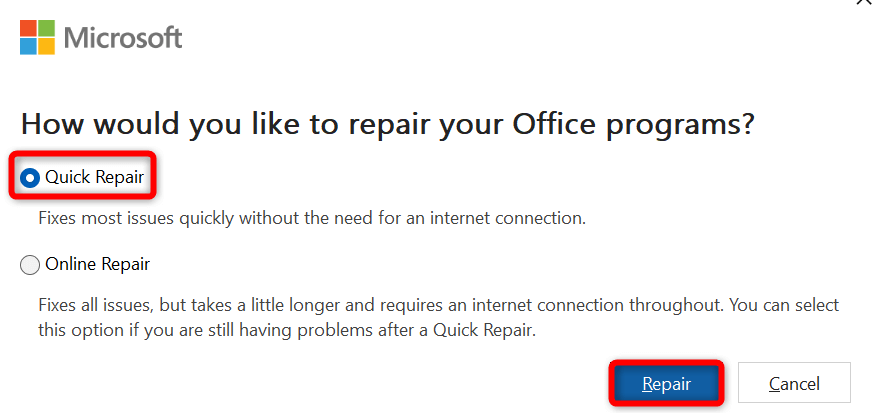
Изменить принтер по умолчанию
Возможно, на вашем компьютере проблемный принтер. установлено по умолчанию, что приводит к сбоям в работе приложений с поддержкой печати, таких как Word. В этом случае измените принтер по умолчанию на вашем компьютере, чтобы решить проблему зависания Word.
В Windows
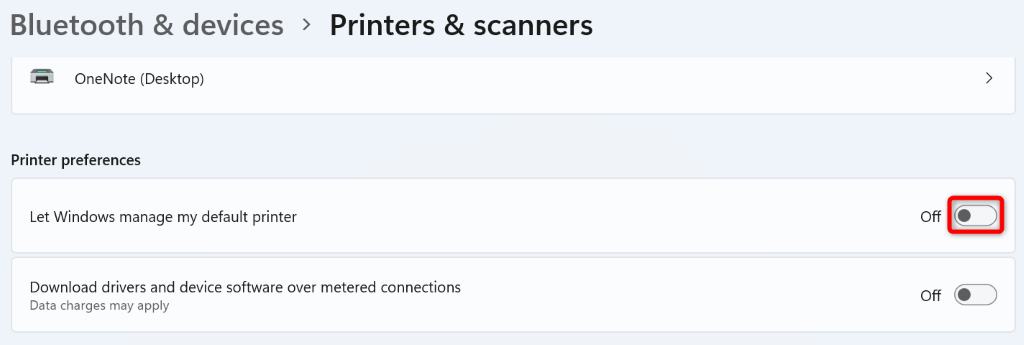
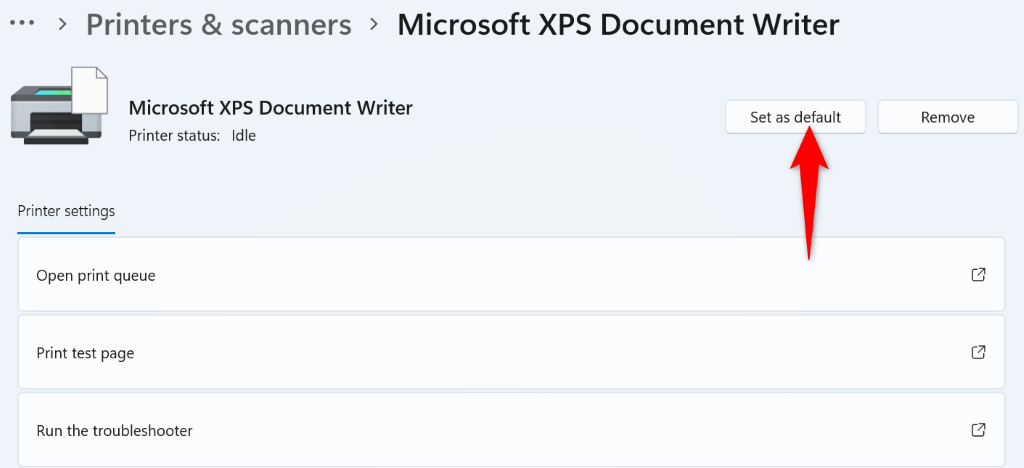
В macOS
Удалить и переустановить Microsoft Word
Если проблема с зависанием Word остается нерешенной, скорее всего, основные файлы вашего приложения повреждены. Вы не можете исправить эти файлы самостоятельно, поэтому вам придется удалить и переустановить приложение, чтобы решить проблему.
При переустановке приложения удаляются все старые и поврежденные файлы и появляются новые рабочие файлы. Это решит все ваши проблемы с приложением.
В Windows
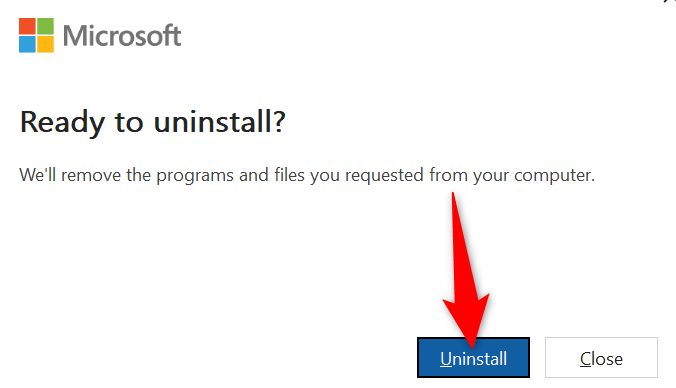
В macOS
Отчеты об ошибках Microsoft
Microsoft Excel
Com.microsoft.netlib.shipassertprocess
com.microsoft .Office365ServiceV2
Microsoft Outlook
Microsoft PowerPoint
com.microsoft.RMS-XPCService
Microsoft Word
Microsoft OneNote
UBF8T346G9.ms
UBF8T346G9.Office
UBF8T346G9.OfficeOsfWebHost
Предотвращение зависания Word при сохранении изменений в документе
Проблема с зависанием Word может привести к потере изменений, внесенных в документ. Это может стоить вам довольно дорого, в зависимости от того, какую работу вы выполняете с документами.
К счастью, есть несколько простых способов решить эту проблему и сохраните свои документы в Word успешно. Мы надеемся, что приведенное выше руководство поможет вам решить проблему с Word.
.