Используя немного цвета в электронной таблице, вы можете выделить ячейку или ее содержимое. Это позволяет легко найти нужные данные с первого взгляда. Здесь мы покажем вам, как выделить ячейки и текст в Microsoft Excel.
Хотя вы можете использовать условное форматирование в Excel автоматически выделять ячейки, у вас могут быть данные, которые не изменяются, или вы просто хотите применить одно выделение. Всего за несколько шагов вы сможете применить выделение в Excel.
Как выделить ячейки с помощью цвета заливки
Один из самых простых способов выделить ячейку или даже диапазон ячеек — использовать заливку или цвет фона.
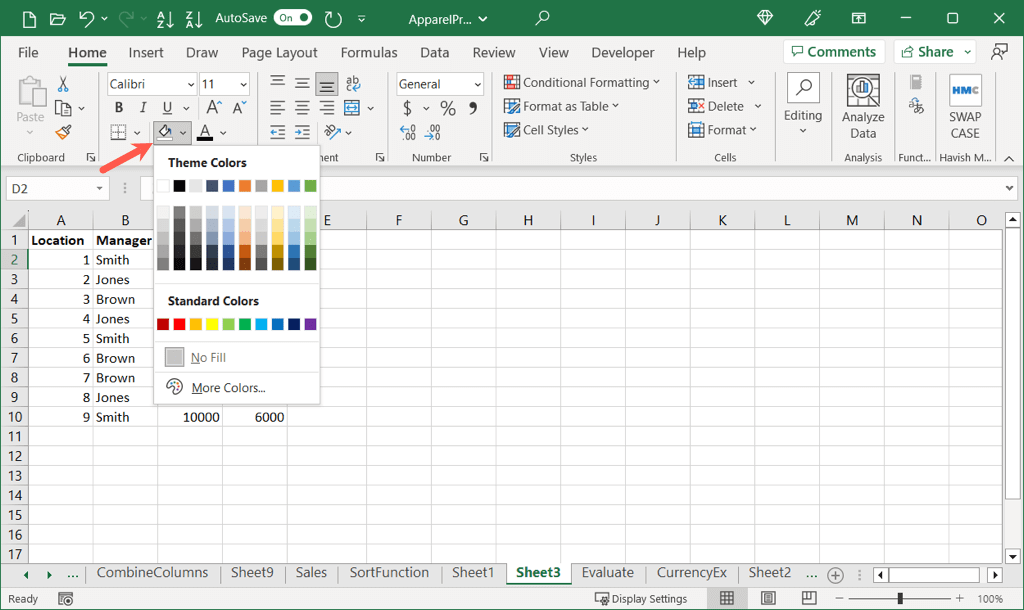
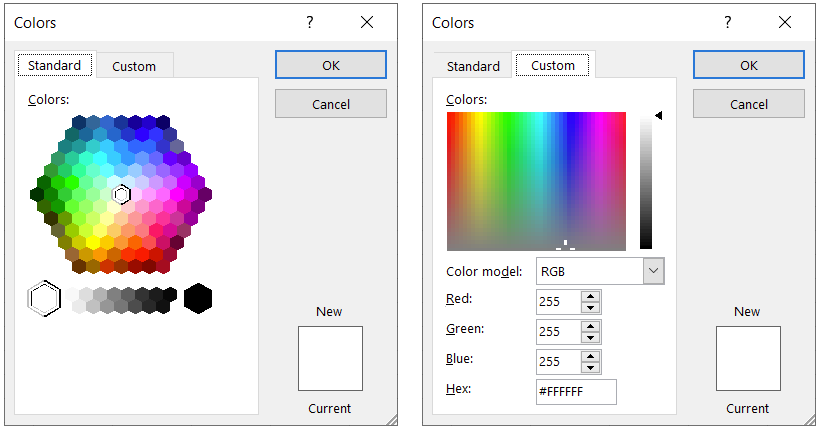
Вы увидите ячейку, выделенную выбранным цветом.
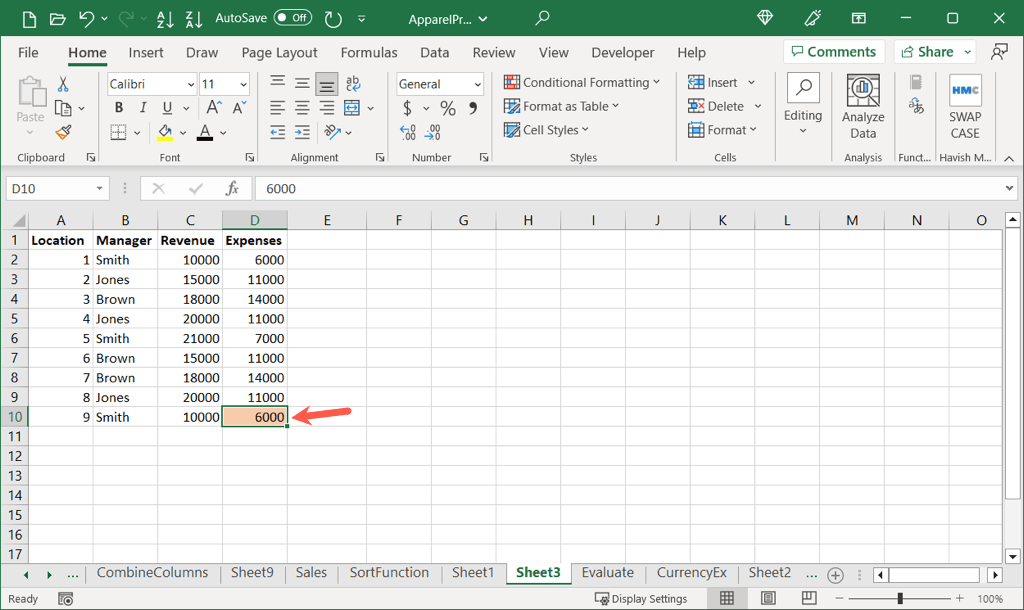
Копировать выделение в другие ячейки
Если после выделения ячейки вы хотите применить тот же цвет к другой ячейке или диапазону, вы можете сделать это с помощью Формататора.
Примечание. Это действие скопирует и вставит все форматирование. Это означает, что, например, если у вас есть жирный текст, этот формат также будет скопирован и вставлен.
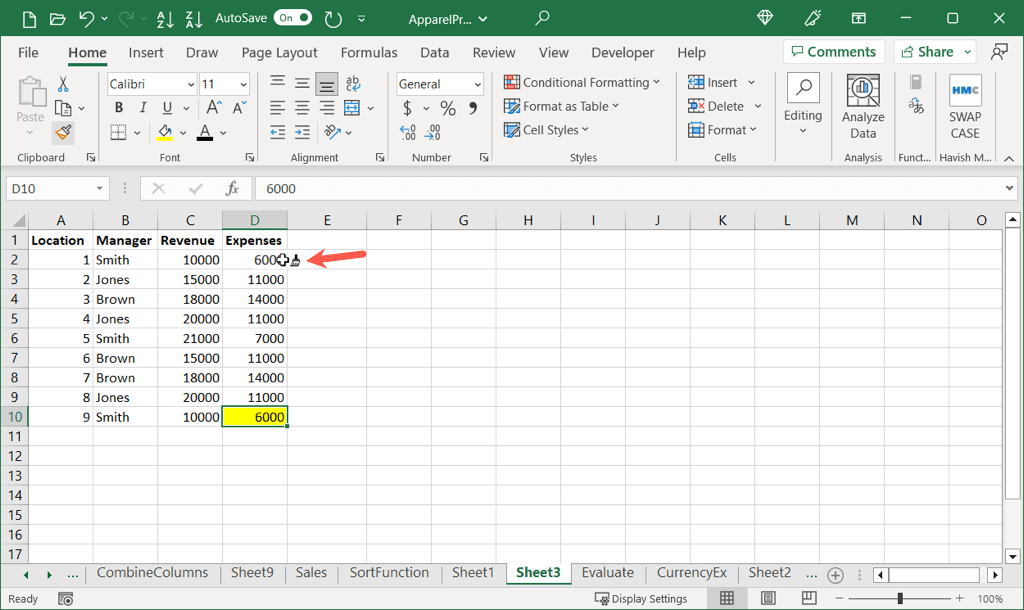
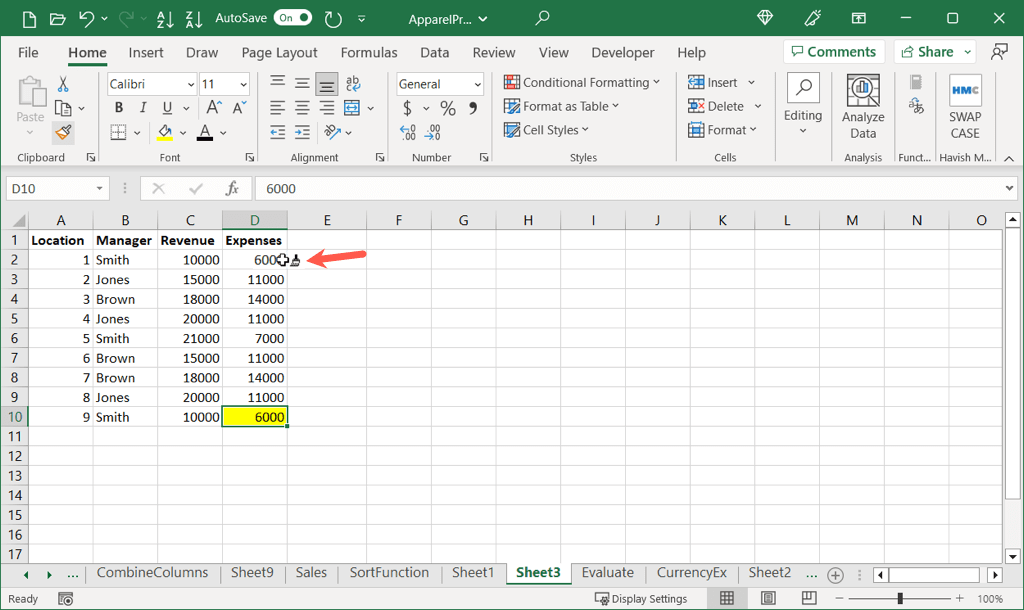
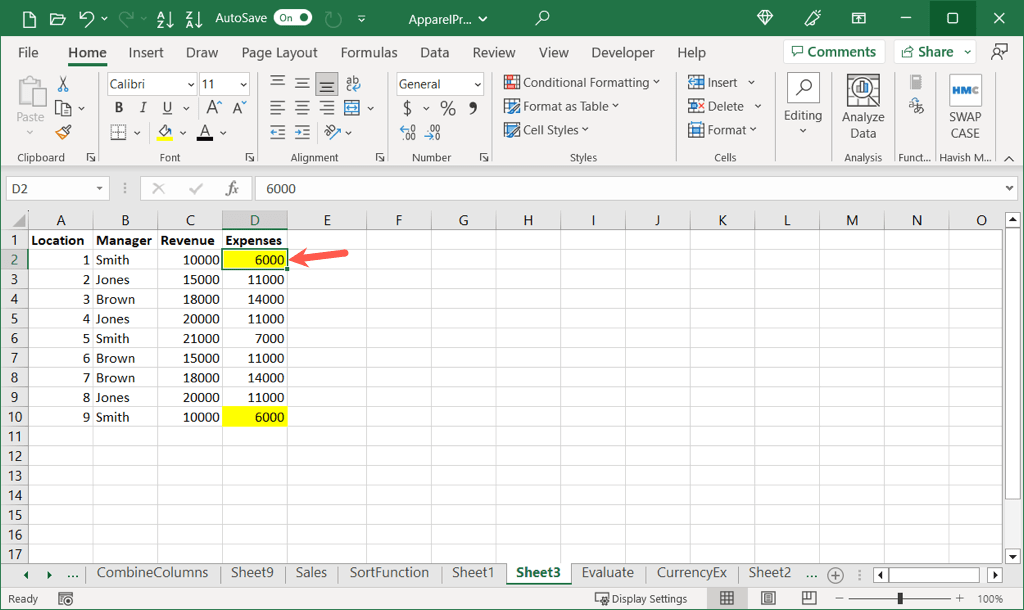
Выполните тот же процесс, чтобы скопировать и вставить выделение ячейки в дополнительные ячейки.
Как выделить ячейки с помощью стиля ячеек
Другой способ выделить ячейку в Excel — использовать стиль ячейки. Вы можете использовать предустановленный стиль или создать собственный стиль..
Использовать предустановленный стиль
Используя предустановленный стиль, вы можете одним щелчком мыши применить цвет ячейки. Некоторые параметры позволяют одновременно форматировать текст.
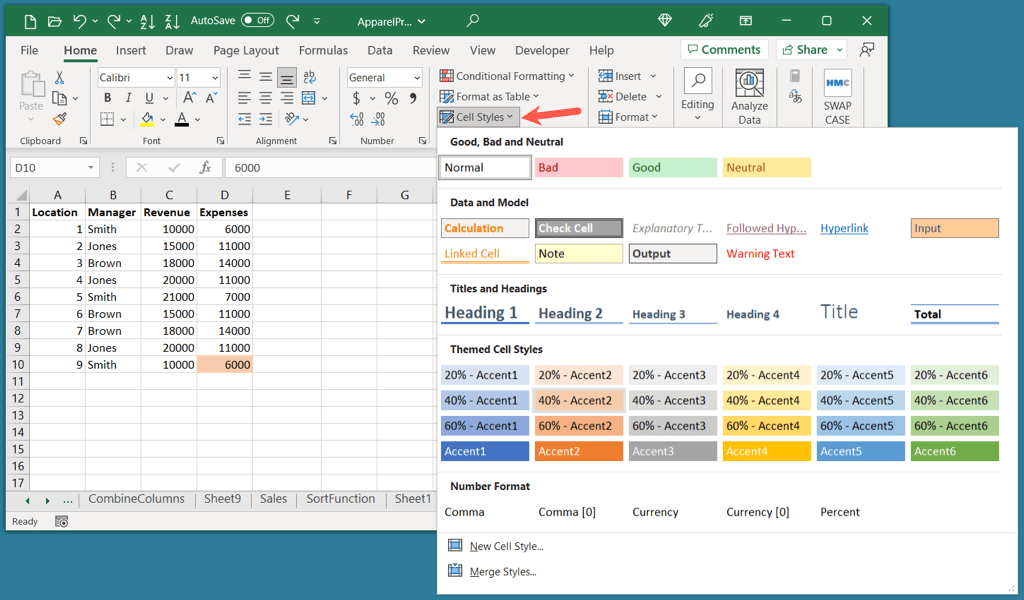
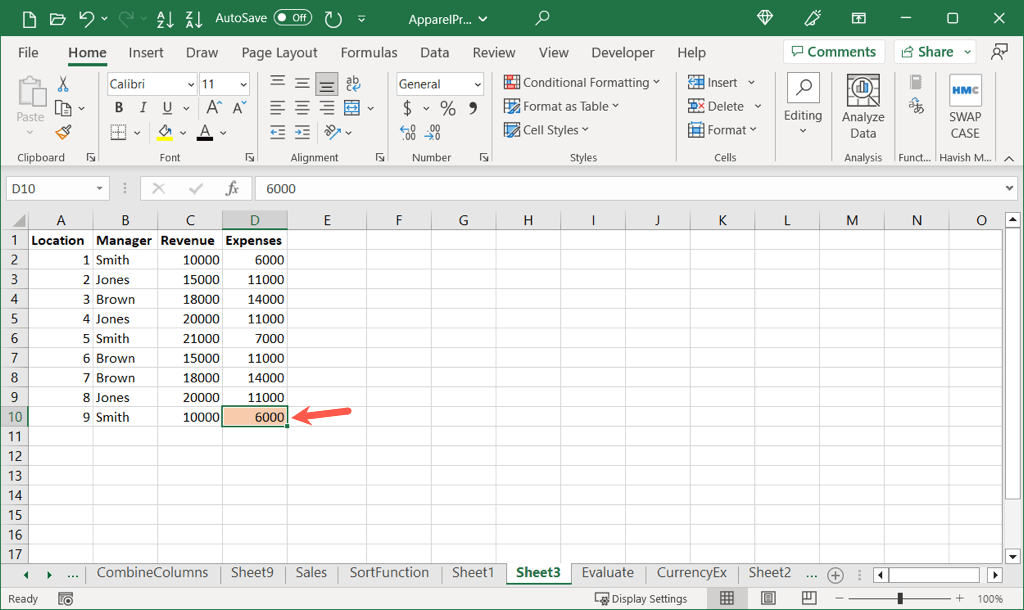
После этого вы можете использовать тот же стиль, чтобы таким же образом выделить дополнительные ячейки.
Создать собственный стиль
Если вы хотите создать определенный стиль, например стиль, использующий собственный цвет, вы можете настроить свой собственный стиль многократного использования.
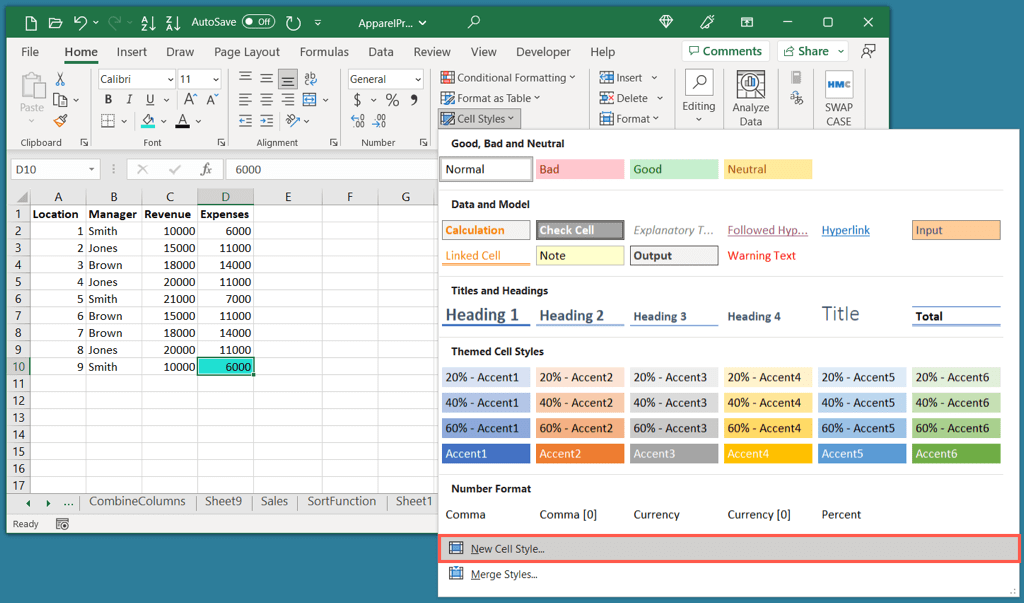
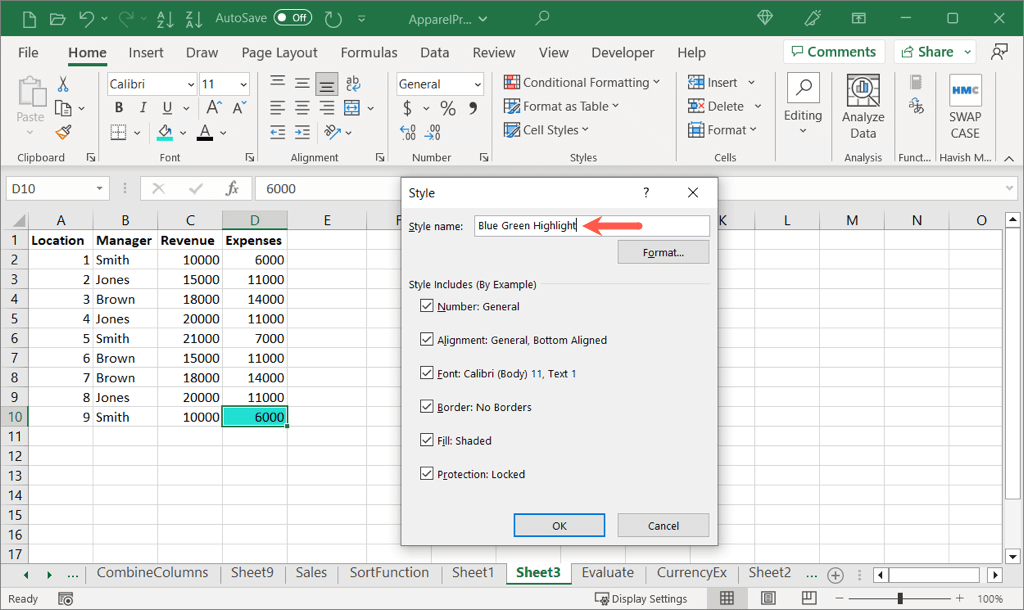
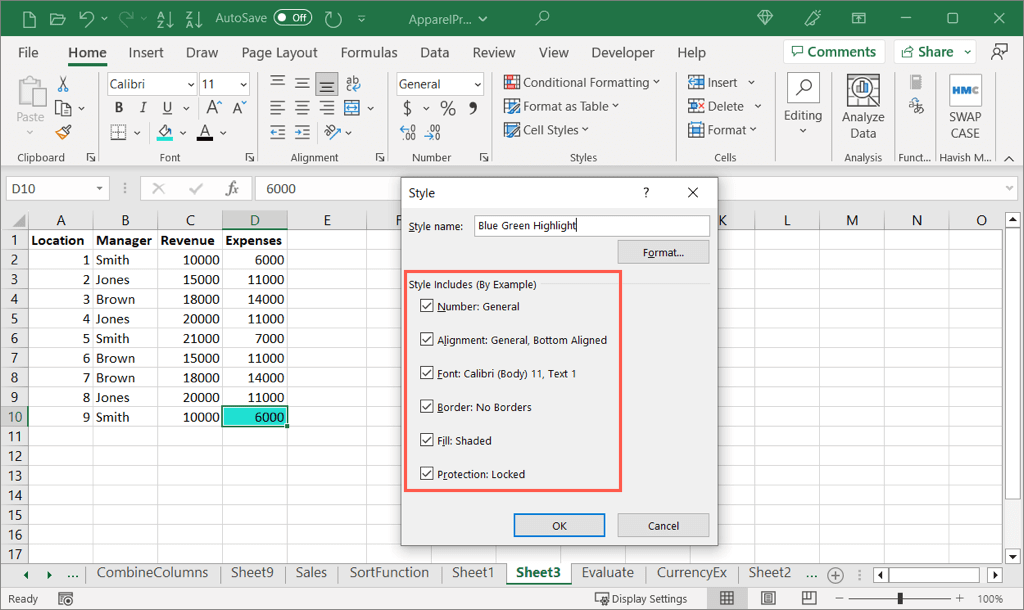
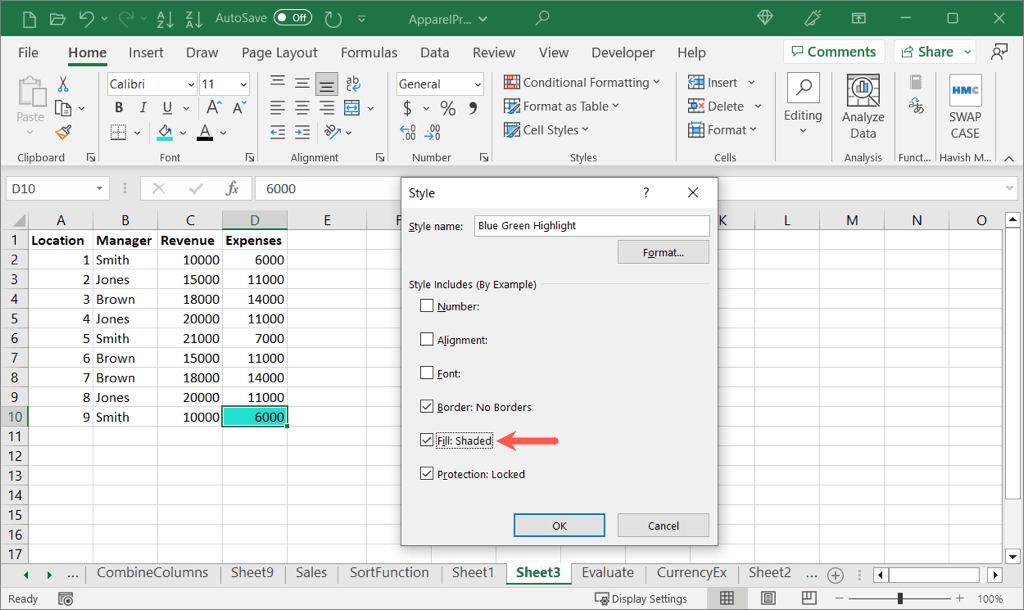
Использовать собственный стиль
Чтобы использовать новый пользовательский формат, выберите ячейку и откройте раскрывающееся меню Стили ячеекна вкладке Главная, как описано ранее.
Вы увидите новый стиль вверху под элементом Пользовательский. Выберите стиль, чтобы применить его к активной ячейке..
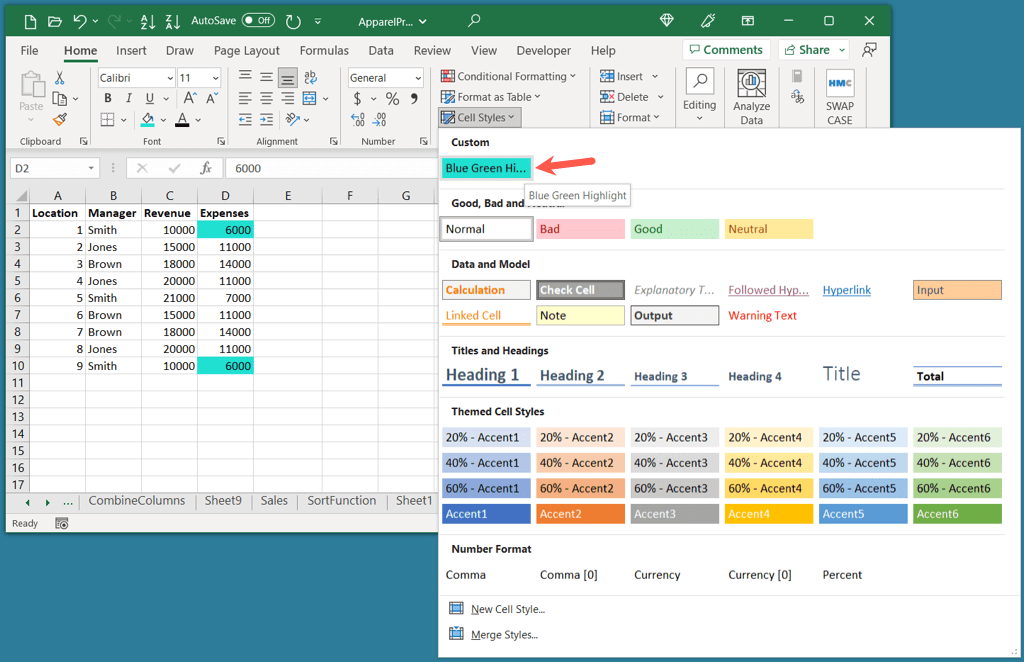
Вы можете продолжить этот процесс, чтобы использовать свой собственный стиль в других ячейках и листах книги Excel.
Как выделить текст внутри ячейки
Возможно, вы хотите выделить не всю ячейку, а текст внутри ячейки. Можно изменить цвет всего содержимого ячейки или только часть.
Выделить весь текст в ячейке
Если вы хотите выделить весь текст или элементы внутри ячейки, это займет всего минуту.
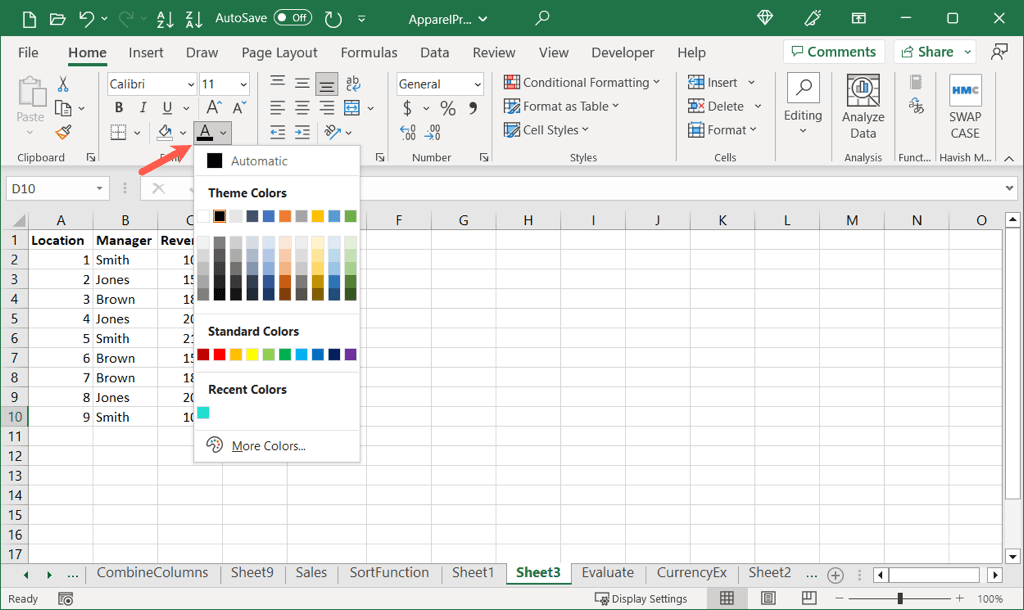
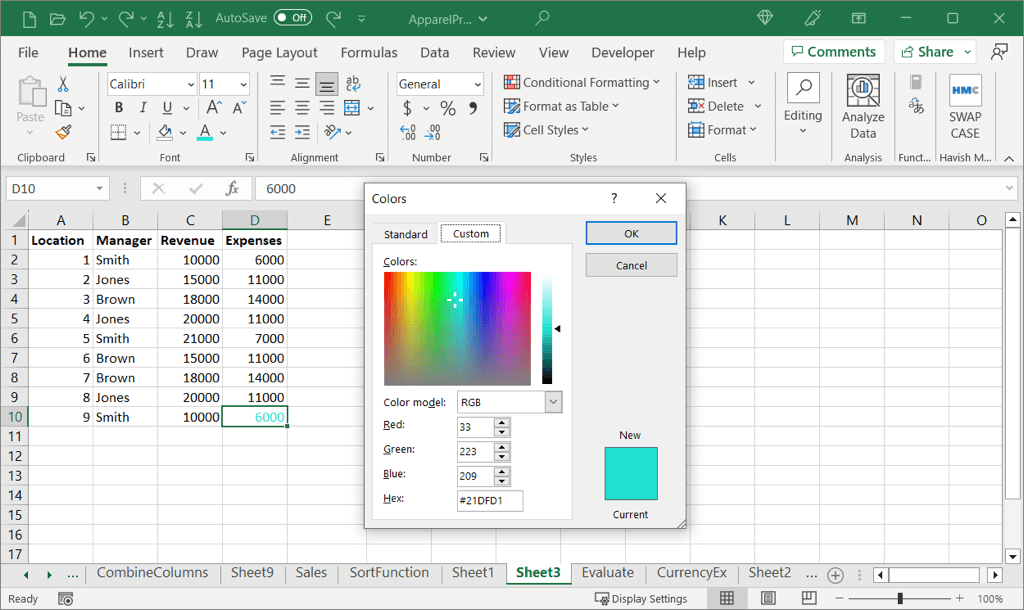
После этого вы увидите текст в ячейке, выделенный выбранным вами цветом.
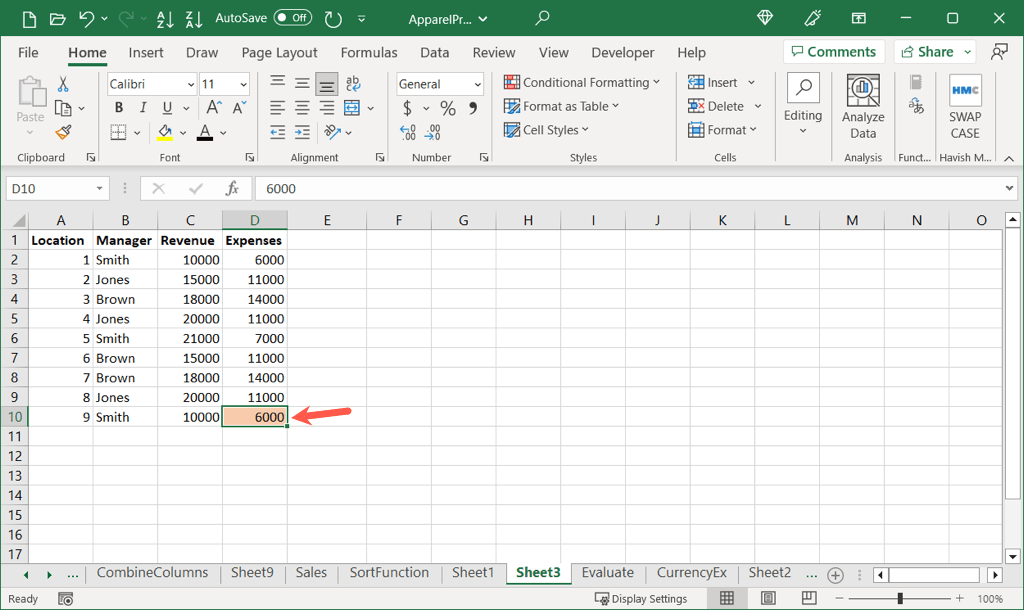
Выделить определенный текст в ячейке
Если вы хотите выделить только определенный текст, например слово, число или другой элемент в ячейке, это также возможно.
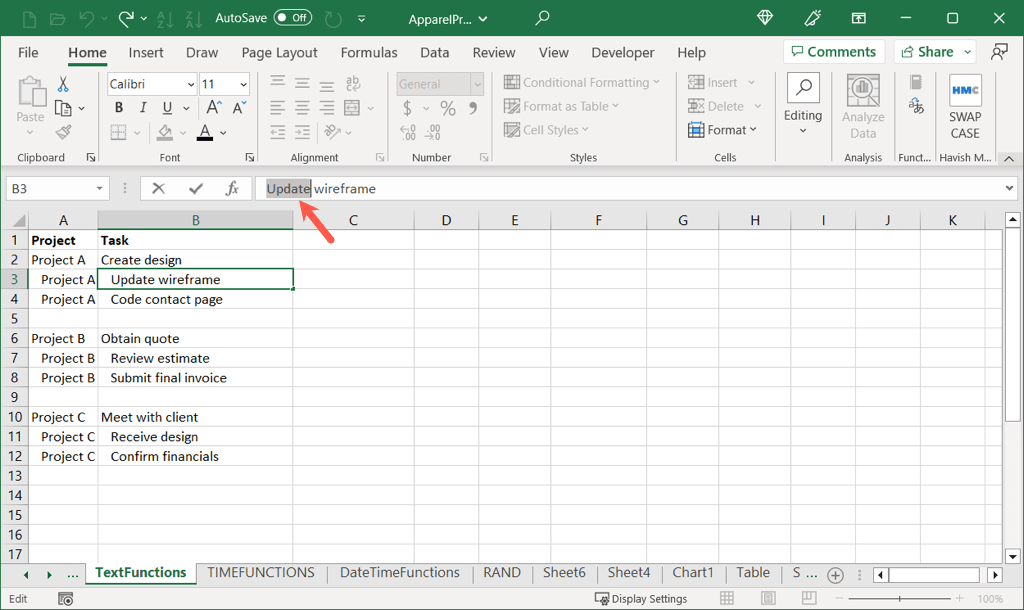
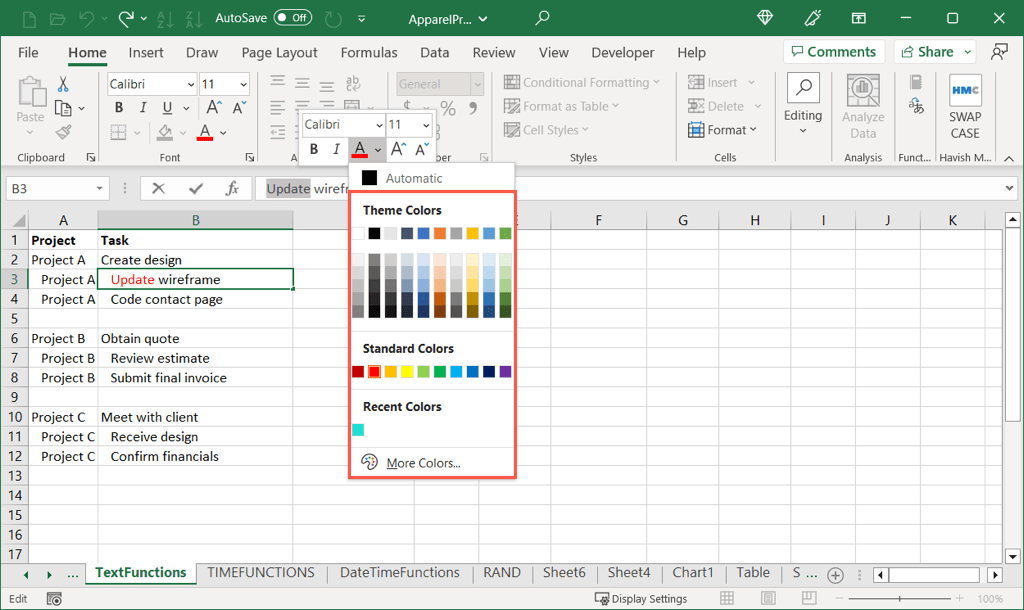
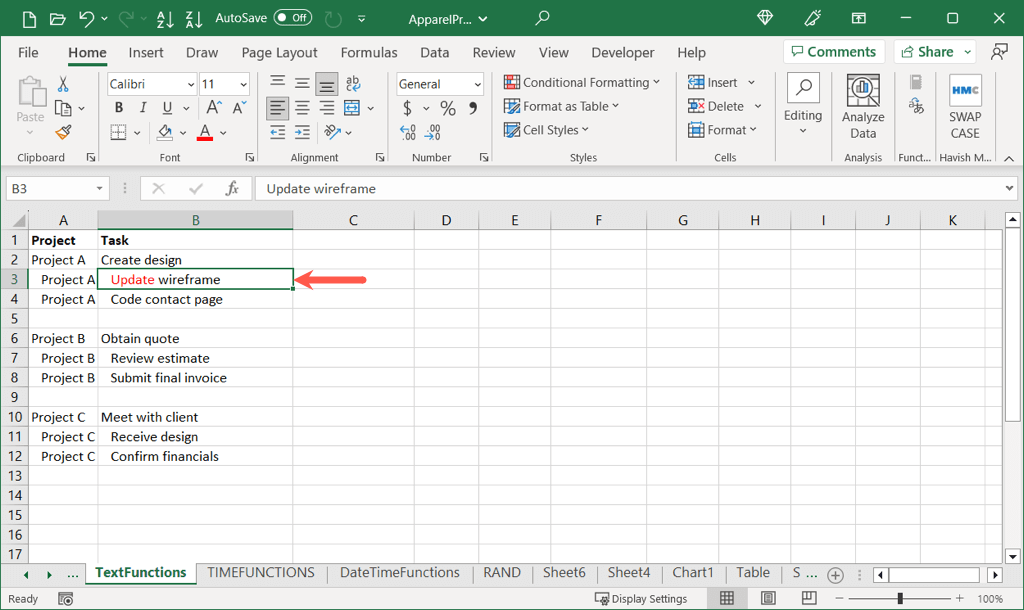
Сделайте свои данные яркими
Выделение в Excel — это простой способ выделить данные. Будь то ячейка, группа ячеек или определенный текст, настройте свой лист так, чтобы обеспечить наиболее эффективный способ просмотра данных..
Чтобы получить дополнительную информацию, ознакомьтесь с этим полезным элементом список сочетаний клавиш Microsoft Excel, который поможет быстро выполнить навигацию, форматирование и многое другое.
.