Microsoft Teams — отличный инструмент для совместной работы, но он также может отвлекать. Быть засыпанным уведомлениями о каждом сообщении, упоминании или действии может стать утомительным.
Если вы хотите сосредоточиться на своей работе и избежать ненужных перерывов, вам необходимо научиться управлять уведомлениями Microsoft Teams или отключать их. Это можно сделать несколькими способами в зависимости от того, используете ли вы Teams в Интернете или клиент Mac или Windows.
Как управлять уведомлениями в Microsoft Teams Online
Если вы используете Microsoft Teams в своем браузере, вы можете получить доступ к настройкам уведомлений, щелкнув изображение своего профиля в правом верхнем углу и выбравУправление. Аккаунт.
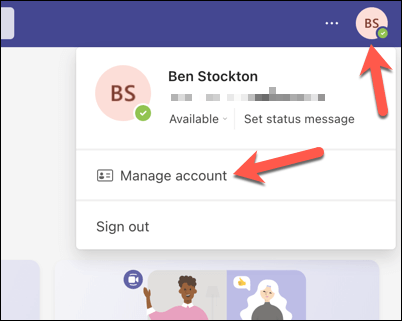
В меню Управление учетной записьювыберите Уведомленияна левой боковой панели.
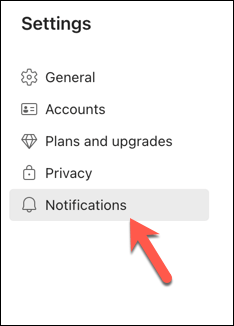
Здесь вы можете настроить следующие параметры:
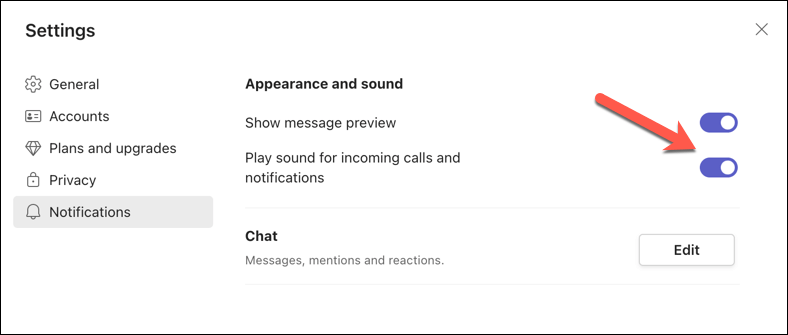
Вы также можете настроить уведомления для различных категорий действий, таких как упоминания, сообщенияи лайки и реакции, нажав кнопку Кнопка «Изменить» в разделе Чат.
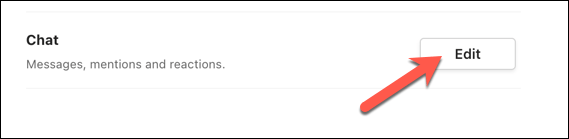
Для каждой категории вы можете выбрать, следует ли получать уведомления в виде баннера и ленты (которая отображается на вкладке Активность), только ленты (которая отображается только на вкладке Активность) или выключено (что полностью отключает уведомления).
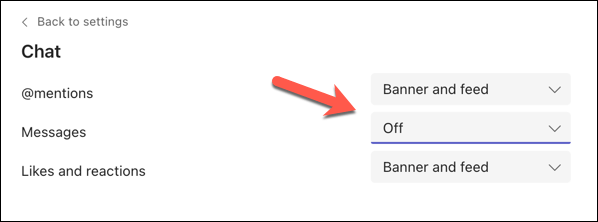
Например, если вы хотите получать уведомления о сообщениях чата только тогда, когда кто-то упоминает вас или отвечает на ваше сообщение, вы можете включить уведомления для Упоминаний, отключив при этом другие уведомления..
Как управлять уведомлениями Teams в приложениях для Windows и Mac
Если вы используете Microsoft Teams в качестве настольного приложения на Windows или Mac, вы можете получить доступ к настройкам уведомлений, щелкнув изображение своего профиля в правом верхнем углу и выбрав Управление учетной записью.
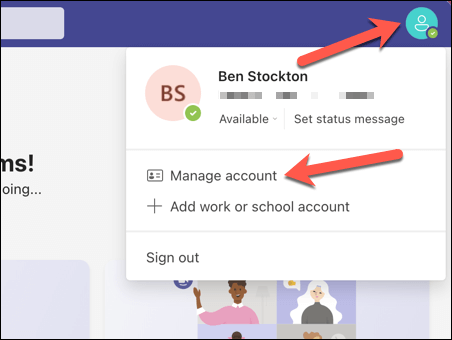
В меню Управление учетной записьювы можете настроить способ отображения ваших уведомлений в разделе Уведомления. Как и в веб-приложении для Teams, эти параметры включают в себя:
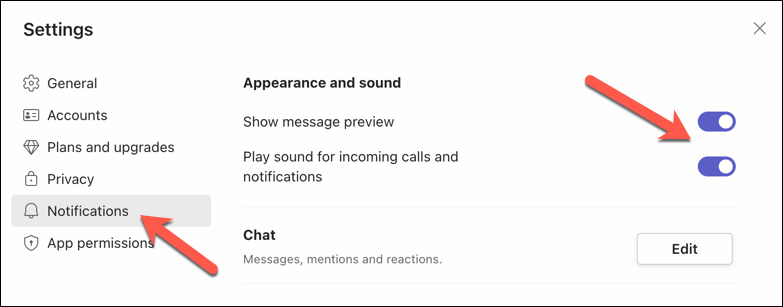
Если вы нажмете кнопку Изменить, у вас появится возможность настроить уведомления для различных типов действий, включая упоминания,сообщения, лайкии реакции.
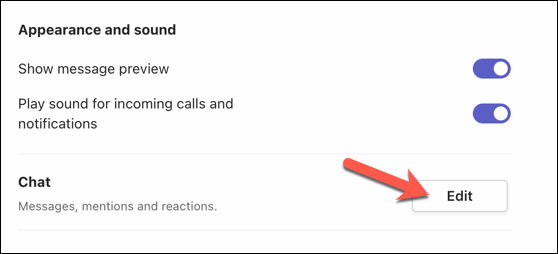
У вас есть возможность указать настройки уведомлений для каждой категории отдельно. Вы можете выбрать получение уведомлений в виде баннера и ленты, которые будут отображаться как на баннере, так и на вкладке Активность.
Кроме того, вы можете выбрать вариант «Только лента», при котором уведомление будет отображаться только на вкладке Активность. Наконец, вы можете полностью отключить уведомления для определенной категории, выбрав Выключить.
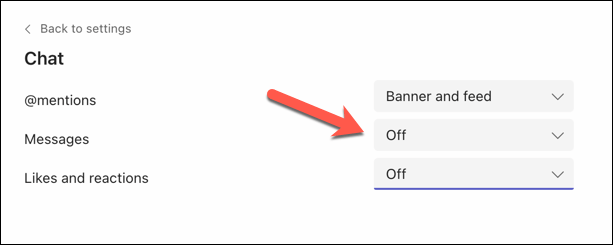
Как отключить уведомления для определенных разговоров в Microsoft Teams
Иногда вам может потребоваться отключить уведомления для определенного разговора или чата, который не имеет для вас значения или не важен. Вы можете легко это сделать, выполнив следующие действия:
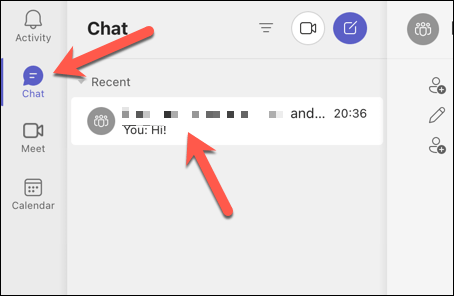
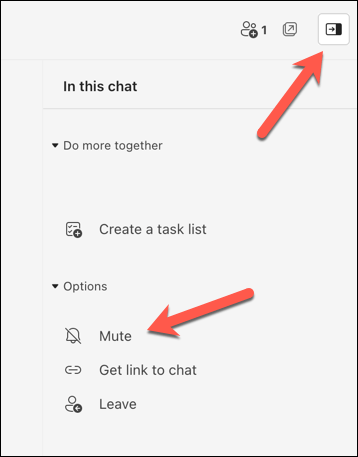
Отключение уведомлений для определенного обсуждения не позволит вам получать обновления для этого конкретного обсуждения. Однако если кто-то упомянет вас напрямую, вы все равно продолжите получать уведомления.
Эффективное использование Microsoft Teams
Уведомления Microsoft Teams могут быть полезны для отслеживания того, что происходит в вашей команде, но они также могут раздражать и отвлекать, если они появляются слишком часто или неактуально. Благодаря описанным выше шагам вы можете быстро отключить звук или управлять уведомлениями Microsoft Teams, чтобы решить проблему.
Хотите управлять другими настройками Teams? Вы можете обновите название своей команды, если допустили ошибку (или предпочитаете псевдоним). Не забудьте поставить удалить разговор в Microsoft Teams, что вам больше не нужно.
Хотите поделиться своими данными с коллегами в чате Teams? Вы всегда можете поделитесь своим экраном в Teams быстро донести свою точку зрения.
.