Microsoft Outlook – один из наиболее часто используемых почтовых клиентов, но с ним существуют проблемы. Пользователи часто сообщают об одной ошибке: уведомления о новой почте больше не появляются в Outlook для Windows 10 или 11.
В этой статье мы объясним, что делать, если уведомления Outlook не работают.
Как исправить неработающие уведомления Outlook
Ниже мы рассмотрим восемь способов устранения неполадок, позволяющих исправить Microsoft Outlook, когда он перестает правильно отображать уведомления. Эти исправления должны работать как для операционных систем Windows 10, так и для Windows 11. Если у вас возникли проблемы с мобильным приложением, ознакомьтесь с нашими руководствами для версий Microsoft Outlook iOS или Андроид.
1. Убедитесь, что вы онлайн
Функция Microsoft Outlook «Работа в автономном режиме» запретит вам доступ к серверам электронной почты. Поэтому, если вы не получаете новые электронные письма или Outlook не показывает никаких уведомлений, это первое, что вам следует проверить.

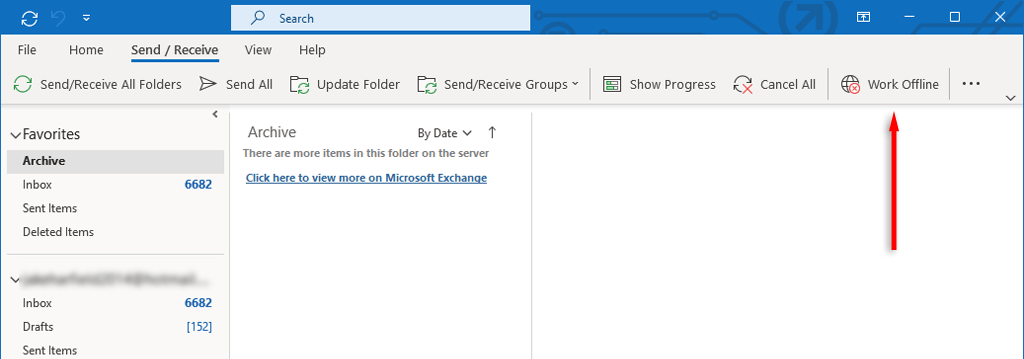
2. Проверьте настройки уведомлений Outlook
Если вы уверены, что Outlook подключен к Интернету, пришло время проверить настройки уведомлений приложения Outlook. Для этого:
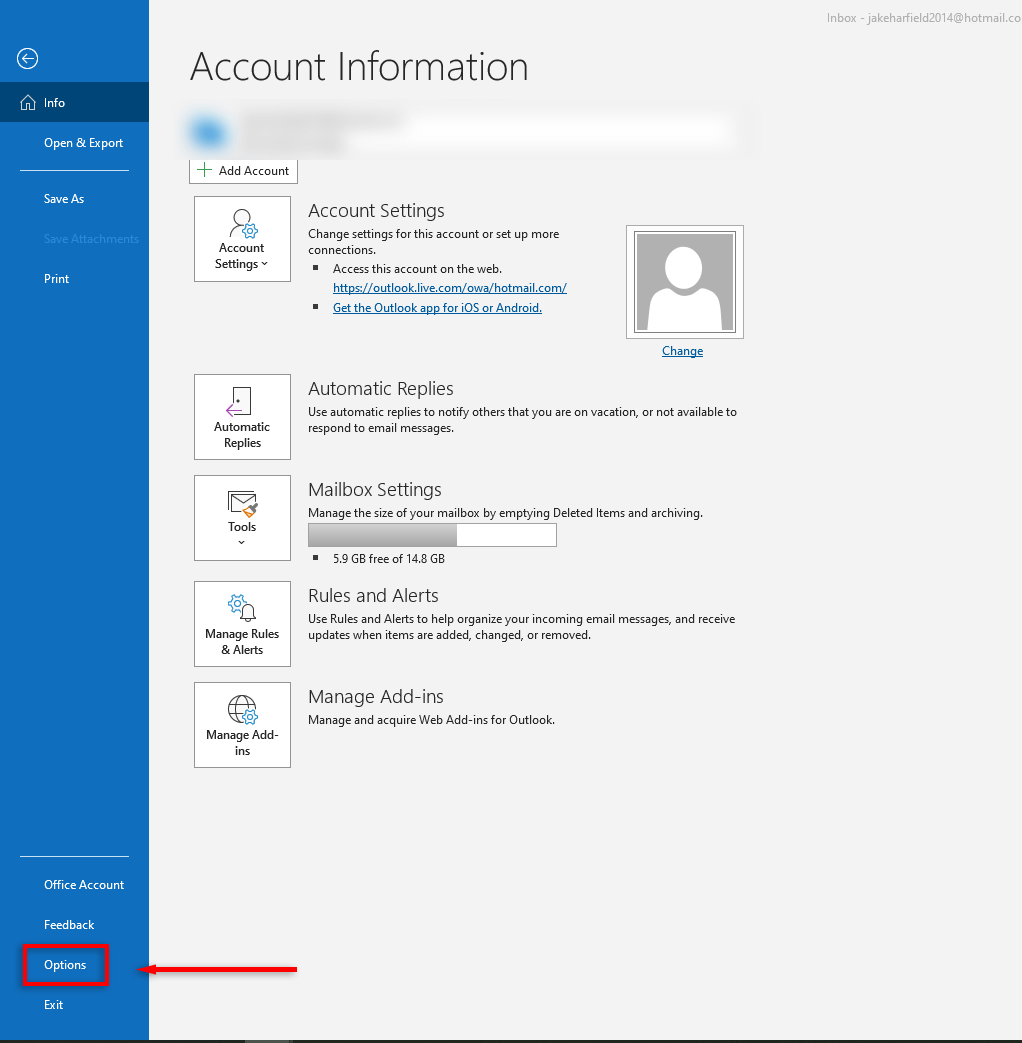
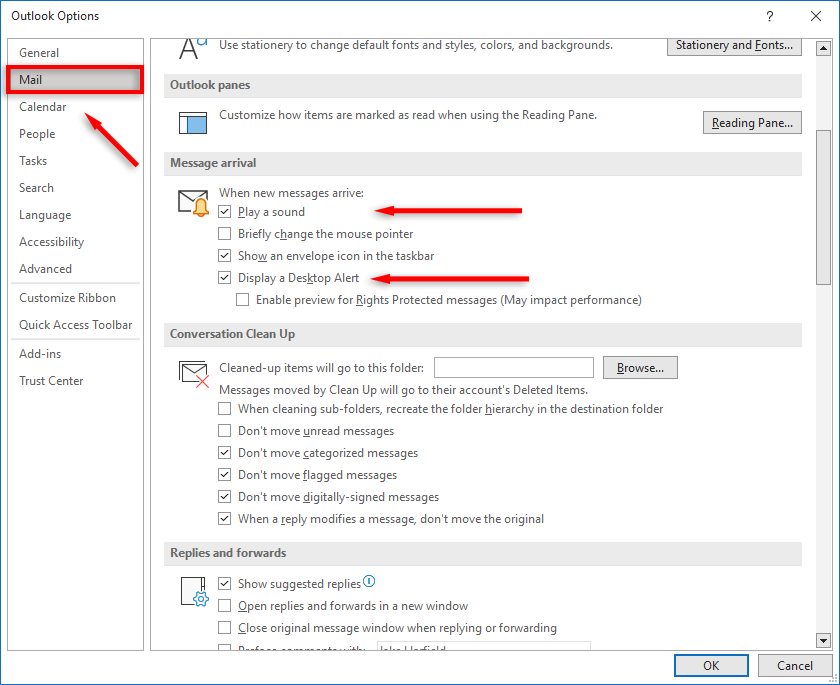
3. Проверьте настройки уведомлений Windows
Если вы по-прежнему не получаете уведомления по электронной почте, возможно, что-то в ваших настройках Windows мешает им. Чтобы включить уведомления в настройках Windows:
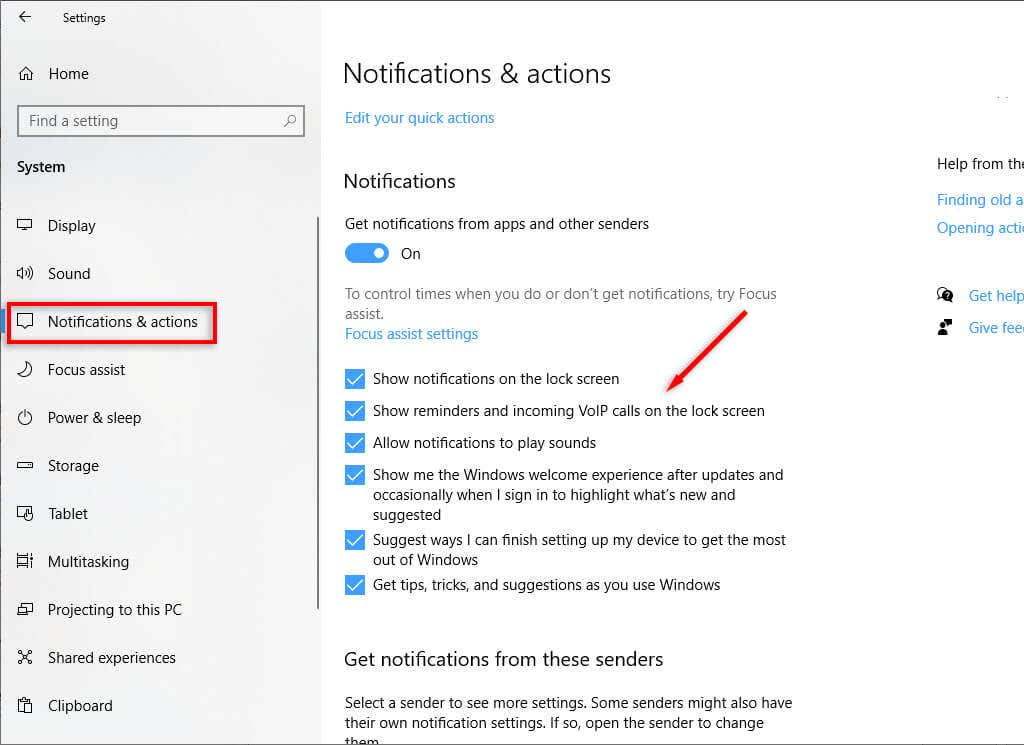
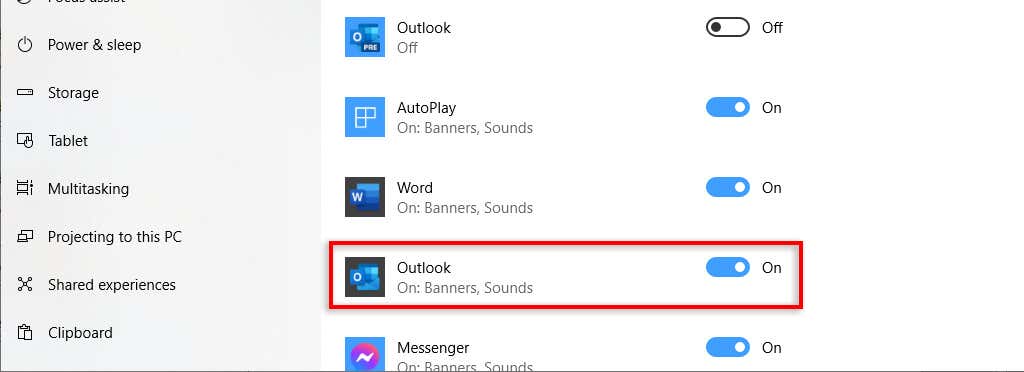
4. Проверьте правила Outlook
Outlook позволяет настраивать разные правила для обработки разных типов электронных писем. Если вы ранее изменили эти правила, это может привести к тому, что Outlook не будет показывать уведомления при получении электронного письма. Чтобы это проверить:
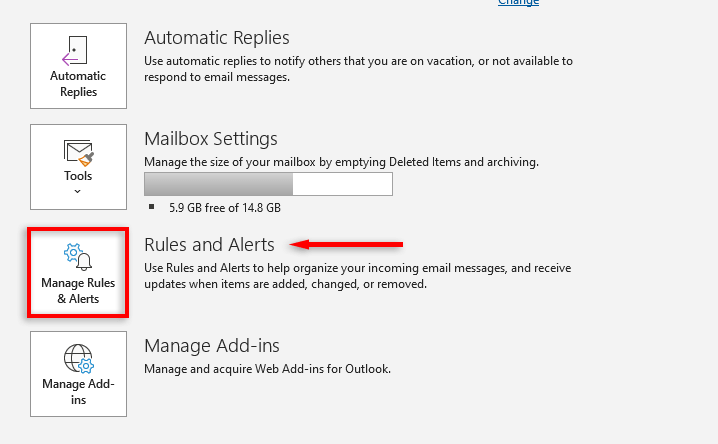
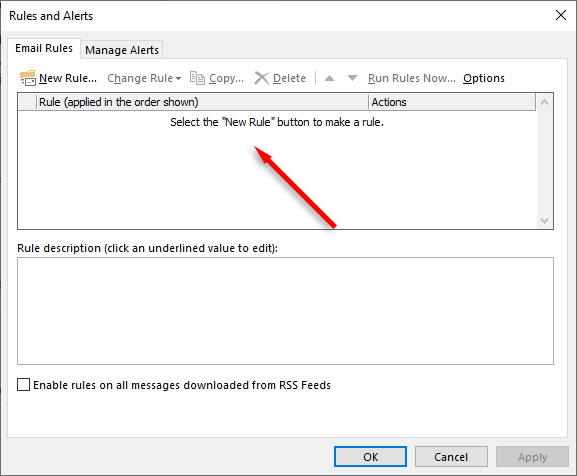
5. Отключите ассистент фокусировки и функцию экономии заряда
Некоторые функции Windows, такие как Focus Assist и Экономия заряда батареи, могут мешать работе уведомлений. Focus Assist блокирует все уведомления, чтобы вы не отвлекались во время работы. Однако функция экономии заряда может помешать работе таких приложений, как Outlook, в фоновом режиме. Это не позволит Outlook синхронизировать данные, пока они не открыты, а это означает, что вы не будете получать электронные письма.
Чтобы отключить функцию фокусировки, выберите Центр действий в правом нижнем углу панели задач. Если функция Focus Assist включена, выберите ее, чтобы отключить.
Чтобы отключить режим экономии заряда:
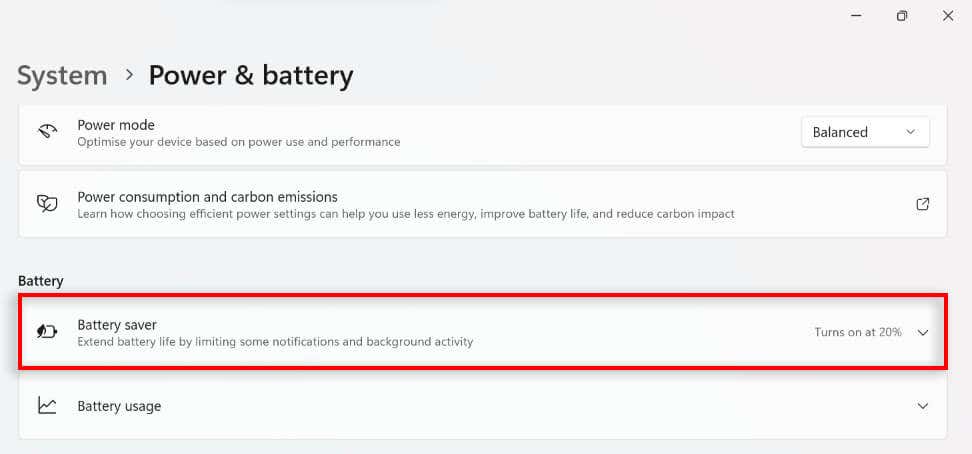
6. Очистить кэш Outlook
Как и другие приложения, Outlook хранит временные файлы в кеше. Если эти файлы будут повреждены, они могут вызвать сбои в работе Outlook, например, нарушение правильного отображения уведомлений. Чтобы исправить это:.
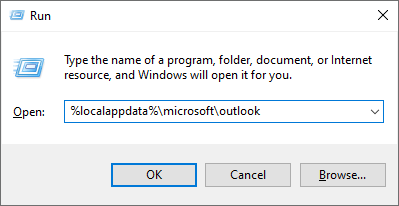
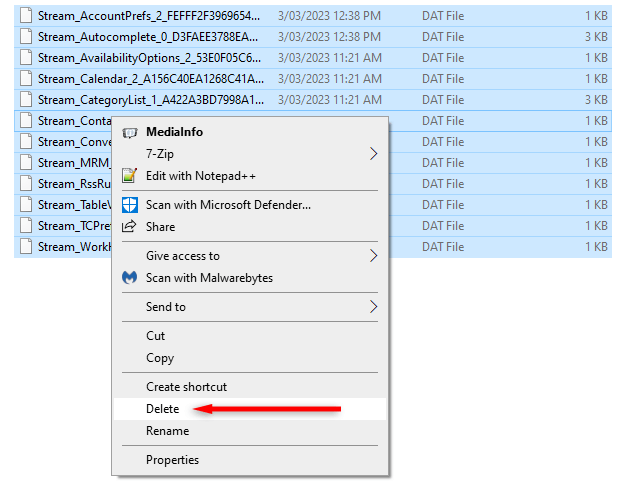
7. Обновить Outlook
Если ваше приложение Outlook устарело, установка последнего обновления может решить любые проблемы с уведомлениями. Для этого:
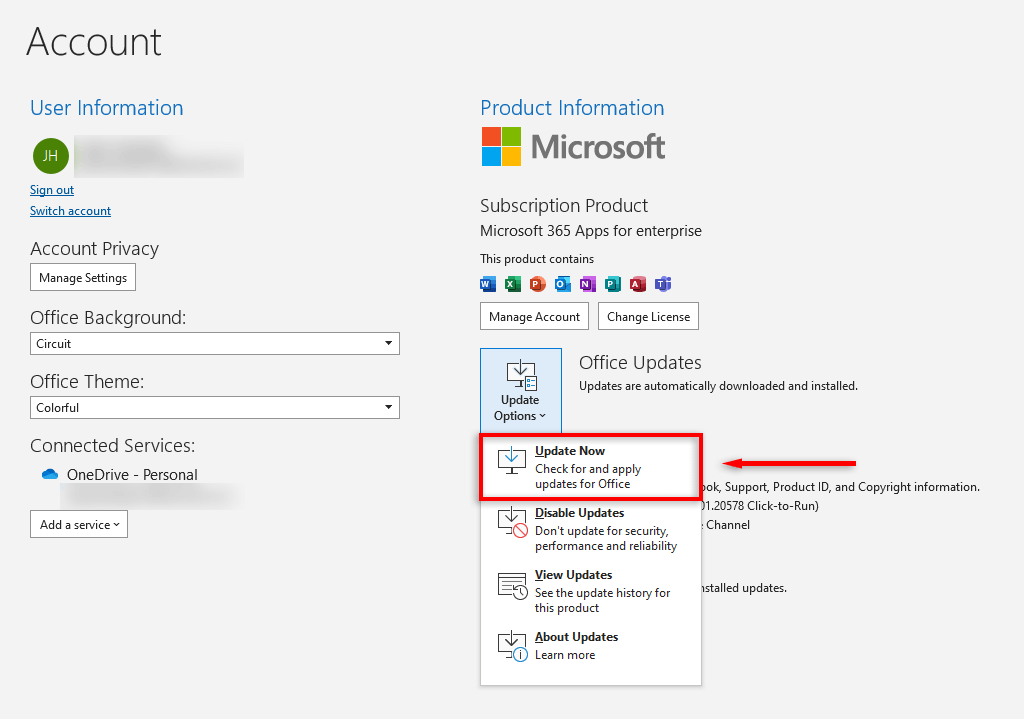
8. Восстановите пакет Microsoft Office
Microsoft предоставила инструмент восстановления, который помогает выявлять и устранять проблемы с приложениями Microsoft Office. Чтобы использовать это:
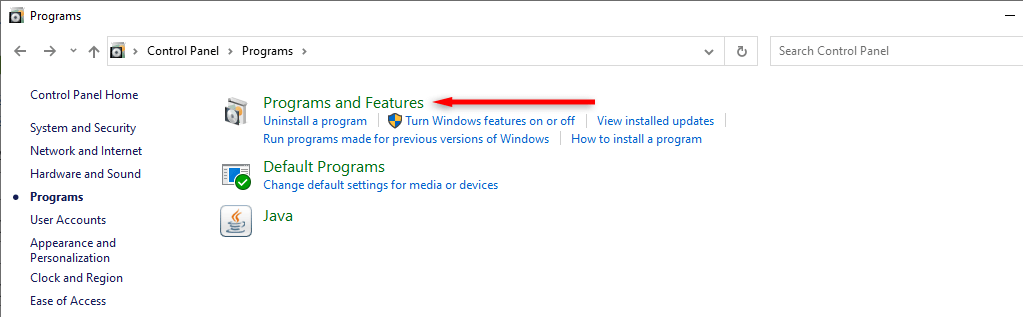
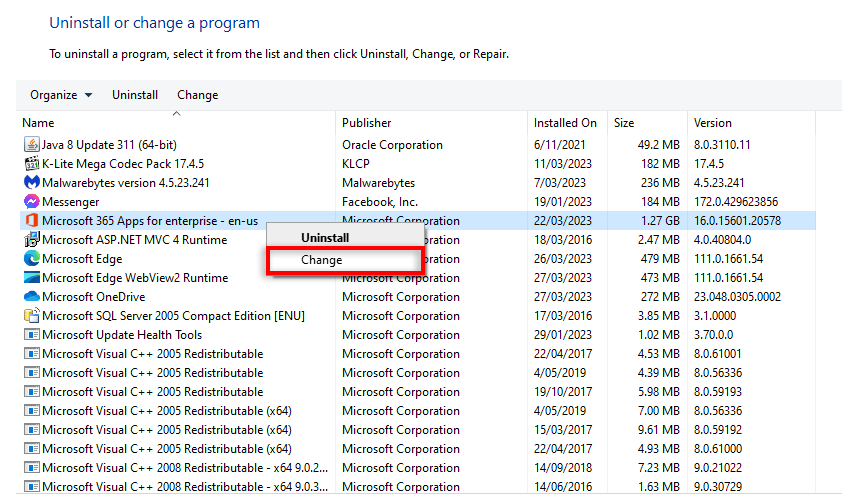
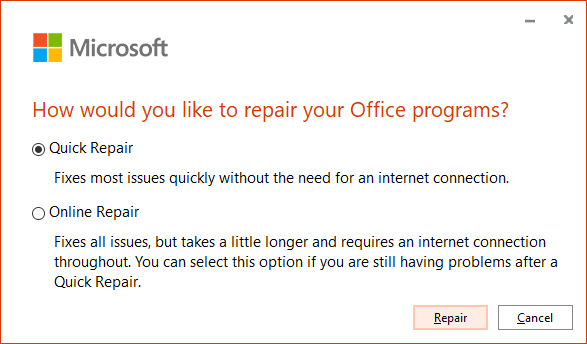
Подождите, пока средство устранения неполадок завершится, а затем проверьте, получаете ли вы уведомления в Outlook.
Оставайтесь на связи
Если вы перестанете получать уведомления на свою учетную запись электронной почты, вы можете пропустить важные электронные письма, жизненно важные для вашей работы. Надеемся, эта статья помогла вам решить проблемы с уведомлениями, и вы сможете спокойно вернуться к работе.
Если ничего не помогает, вы можете рассмотреть возможность перехода на приложение Microsoft Mail для Windows.
.