Ноутбуки стали невероятно энергоэффективными, но существует множество ситуаций, когда вам необходимо максимально продлить срок службы батареи вашего компьютера, даже если для этого придется пойти на некоторые жертвы.
Если вам нужно продлить срок службы батареи вашего ПК с Windows 11, попробуйте один (или несколько) из этих советов по оптимизации использования батареи.
Изменить режим питания
В Microsoft Windows 11 есть несколько предустановок, известных как «Режимы питания», между которыми вы можете вручную переключаться, чтобы изменить степень разрядки аккумулятора вашего компьютера. Чтобы изменить эти настройки питания:
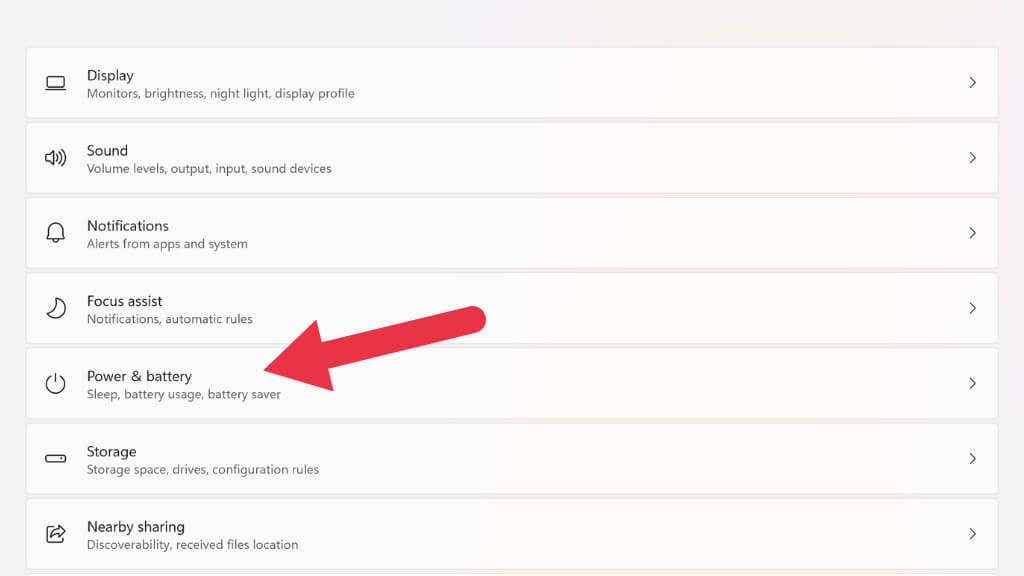
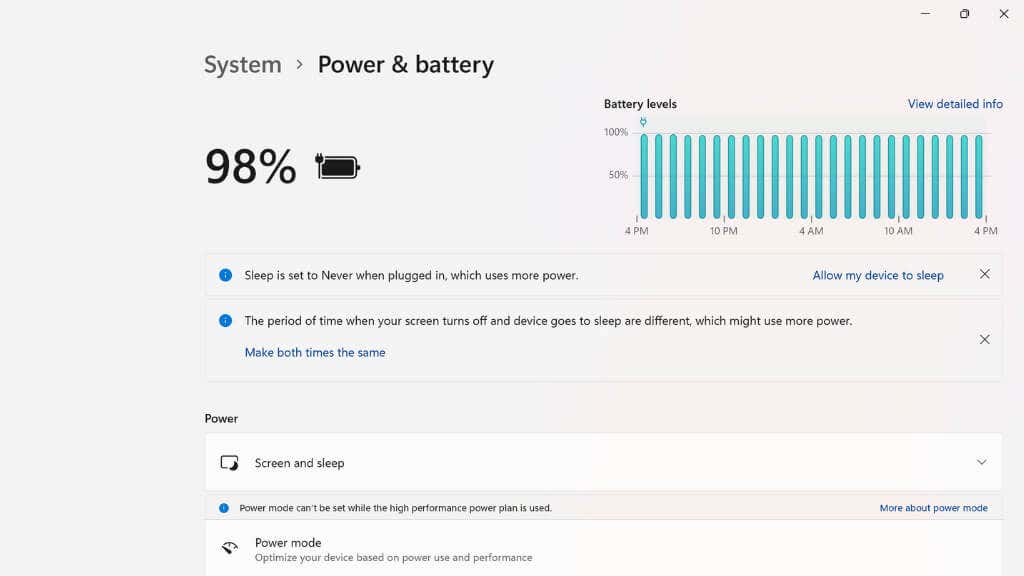
Существует три варианта электропитания: Лучшая энергоэффективность, Сбалансированныйи Лучшая производительность.
Попробуйте перейти на одну ступень вниз от текущего режима питания, чтобы увеличить срок службы батареи. Если вы переключитесь на Наилучшую энергоэффективность, вы можете столкнуться с небольшой задержкой при выполнении некоторых действий на ноутбуке, но вы должны увидеть значительное увеличение времени автономной работы. Старые планы электропитания все еще существуют в Windows 11, но, по нашему опыту, режимы электропитания проще в использовании и не менее эффективны.
Включите режим экономии заряда, чтобы управлять фоновой активностью
Помимо режимов энергопотребления, операционная система также имеет новые функции, такие как агрессивный режим экономии заряда батареи. Экономия заряда отключает группу различных функций в Windows 11, которые по большей части невидимы для вас, но потребляют много энергии. К ним относятся синхронизация электронной почты и календаря, обновление плиток в реальном времени и активность приложений в фоновом режиме.
Перейдите в Пуск>Настройки>Система>Питание и аккумулятор.
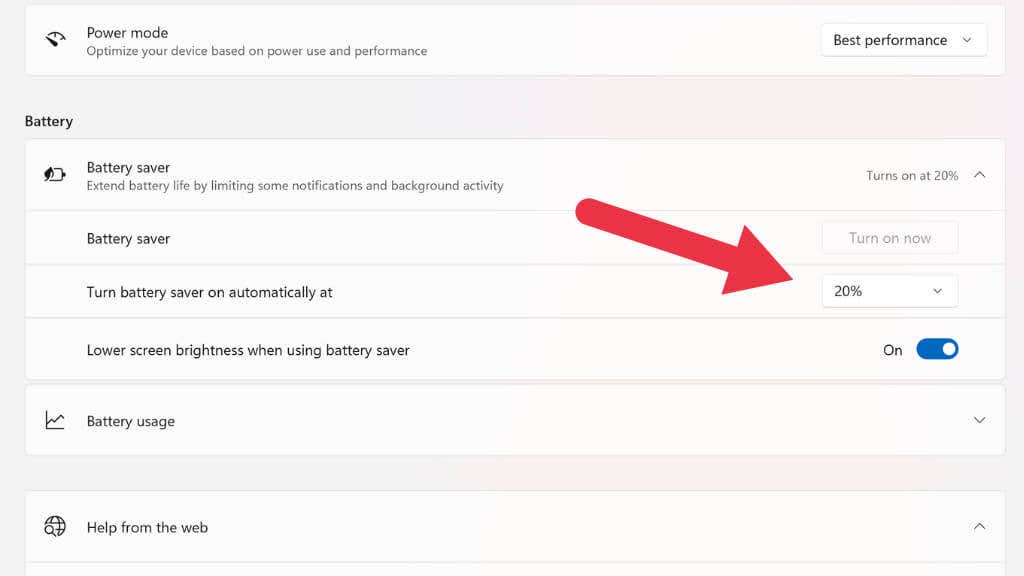
Здесь можно выбрать немедленное включение функции экономии заряда батареи или настроить ее автоматическое включение, как только процент заряда батареи упадет ниже заданного уровня.
Уменьшить яркость экрана
Подсветка экрана нашего ноутбука — один из самых больших энергоемкостей всего компьютера. Вы значительно увеличите время автономной работы, просто уменьшив яркость экрана вашего ноутбука..
Существует два основных способа регулировки яркости на ноутбуке с Windows 11. Первый — использовать ярлык настроек в области уведомлений в правом углу панели задач. Щелкните левой кнопкой мыши область уведомлений, а затем с помощью указателя мыши перетащите ползунок яркостивлево, чтобы уменьшить яркость, или вправо, чтобы увеличить ее.
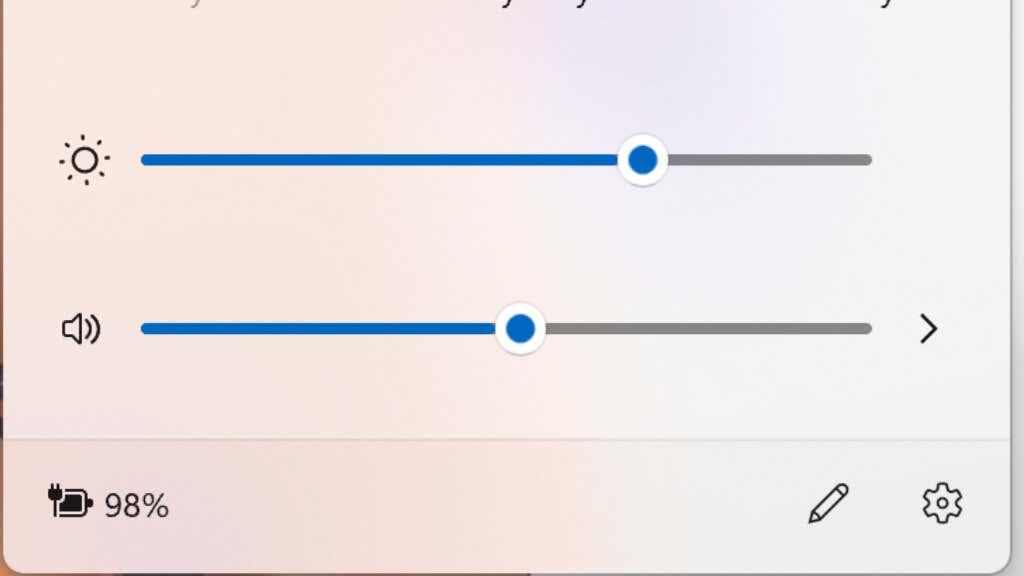
Второй способ — использовать специальные кнопки регулировки яркости вашего ноутбука. Обычно две функциональные клавиши (например, F11 и F12) выполняют двойную функцию управления яркостью.
Отключить HDR
Если вам посчастливилось иметь ноутбук с поддержкой HDR (Расширенный динамический диапазон ), вы можете сэкономить заряд батареи, отключив HDR. HDR позволяет экрану (показывающему HDR-контент) превышать максимальную яркость стандартного контента. Это позволяет создавать поистине потрясающие визуальные эффекты, но большая яркость означает большее энергопотребление, поэтому рекомендуется отключить эту функцию для экономии энергии.
Самый быстрый способ включить или выключить HDR в Windows 11 — использовать сочетание клавиш Windows Key+ Alt+ B. Вы также можете переключить его в настройках дисплея, но этот ярлык работает быстрее и изменяет тот же параметр.
Понизьте напряжение вашего компьютера

Возможно, вы слышали о «разгоне», когда компоненты компьютера выходят за пределы заводских ограничений. Вам определенно не следует этого делать, если вы хотите, чтобы срок службы батареи вашего ноутбука был дольше, но вместо этого вы можете попробовать «андервольтинг » на своем ноутбуке.
Для пониженного напряжения требуется отдельное руководство, поэтому мы не будем пытаться показать вам, как это сделать, здесь. В Интернете есть много замечательных руководств, особенно на YouTube. Вместо этого мы объясним, чем это может помочь.
Каждый процессор и графический процессор имеют стандартное напряжение, необходимое для правильной работы. Мощность этих компонентов равна напряжению, умноженному на силу тока. Если вы уменьшите напряжение, это уменьшит мощность. Меньше ватт означает более продолжительное время автономной работы, и ваш ноутбук будет более прохладным и тихим!
Понижение напряжения осуществляется в BIOS или с помощью приложения типа Дроссельная заслонка. Понижение напряжения процессора безвредно, но если вы понизите его слишком сильно, это приведет к нестабильности или в некоторых случаях помешает загрузке компьютера. Это легко исправить, выполнив Сброс настроек BIOS или UEFI ; просто проверьте руководство для получения подробной информации..
Отключить беспроводные технологии
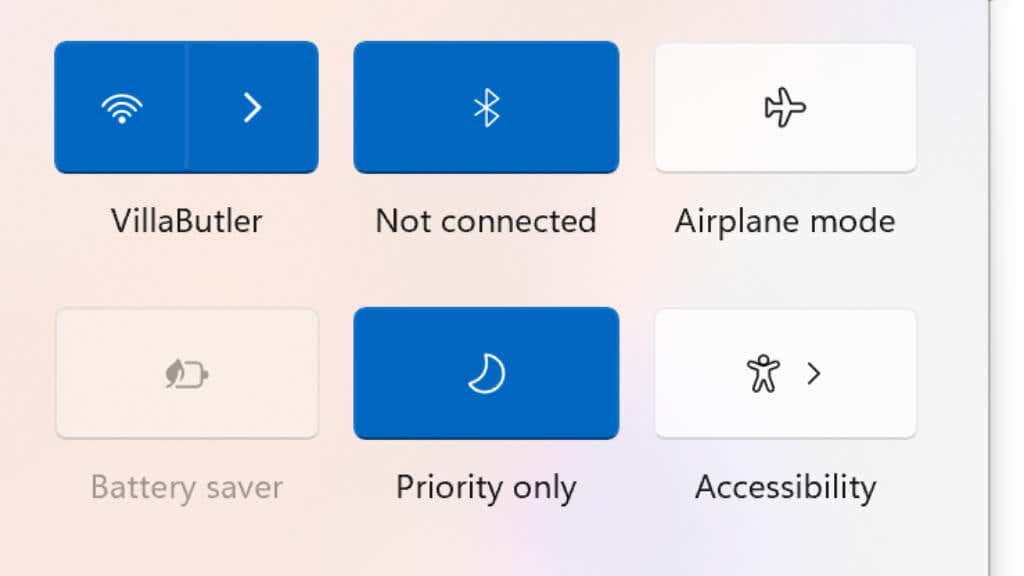
Если вам не нужны Bluetooth, Wi-Fi или сотовая связь, отключите эти функции в Windows 11, чтобы сэкономить заряд батареи. Вы можете отключить каждую функцию беспроводной связи независимо, щелкнув область уведомлений, а затем переключив их на всплывающей панели. Большинство ноутбуков также имеют сочетания клавиш, которые позволяют включать и выключать эти функции без использования элементов управления Windows.
Если вы хотите отключить все функции беспроводной связи одновременно, используйте режим полета. Либо переключите кнопку «Режим полета» на той же панели, где вы можете переключать Wi-Fi и Bluetooth, либо используйте сочетание клавиш, если оно есть на вашем ноутбуке.
Отключить функции освещения

Многие игровые ноутбуки имеют красивую функцию RGB-подсветки, которая обычно включает как минимум анимированную подсветку под клавишами клавиатуры; даже неигровые ноутбуки часто имеют подсветку клавиатуры, чтобы облегчить работу тем, кому приходится печатать в темноте.
Хотя энергопотребление от RGB-подсветки может быть небольшим, оно немаловажно. Либо выключите его, либо убавьте его настолько, насколько вы можете печатать в темноте.
Закрытие фоновых приложений или вкладок браузера
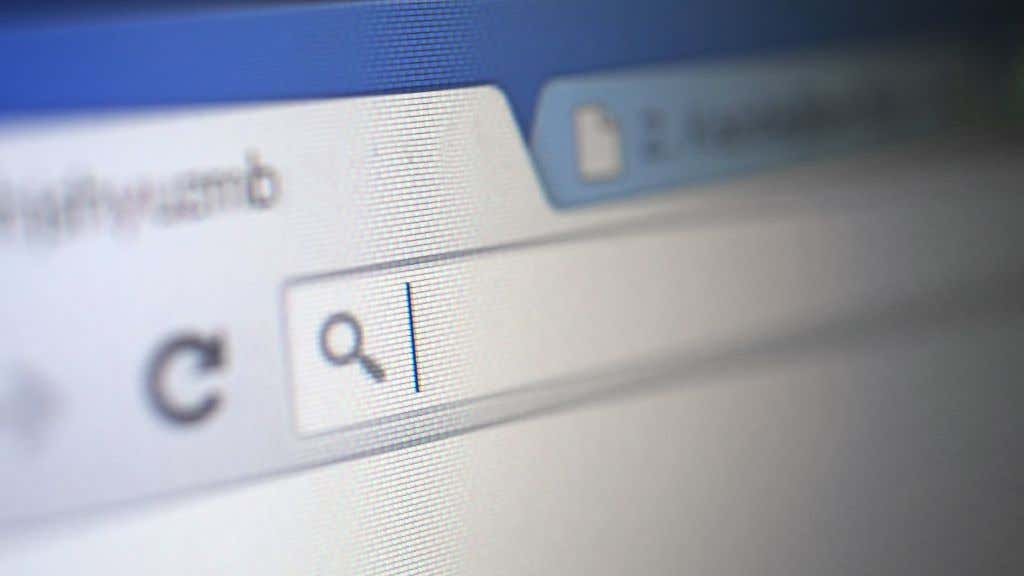
Режим экономии заряда батареи, как обсуждалось выше, отключает различные фоновые процессы, потребляющие энергию, но вы также можете вручную закрыть фоновые приложения, которые могут расходовать заряд. Подумайте о таких приложениях, как Steam, загружающих игры в фоновом режиме, или обо всех дополнительных вкладках браузера, которые вы открывали.
Закройте все приложения, которые вам в данный момент не нужны, и это должно значительно снизить общее энергопотребление. Вы также можете проверить диспетчер задач Windows на наличие приложений, которые используют значительные объемы ресурсов, и закрыть их, если они не нужны.
Уменьшите частоту обновления и разрешение монитора
Многие ноутбуки теперь оснащены мониторами высокого разрешения и невероятно высокой частотой обновления экрана. Это обеспечивает прекрасный пользовательский опыт, но эти функции требуют мощности! Если вы хотите, чтобы ваш ноутбук работал дольше, уменьшите разрешение, частоту обновления или и то, и другое.
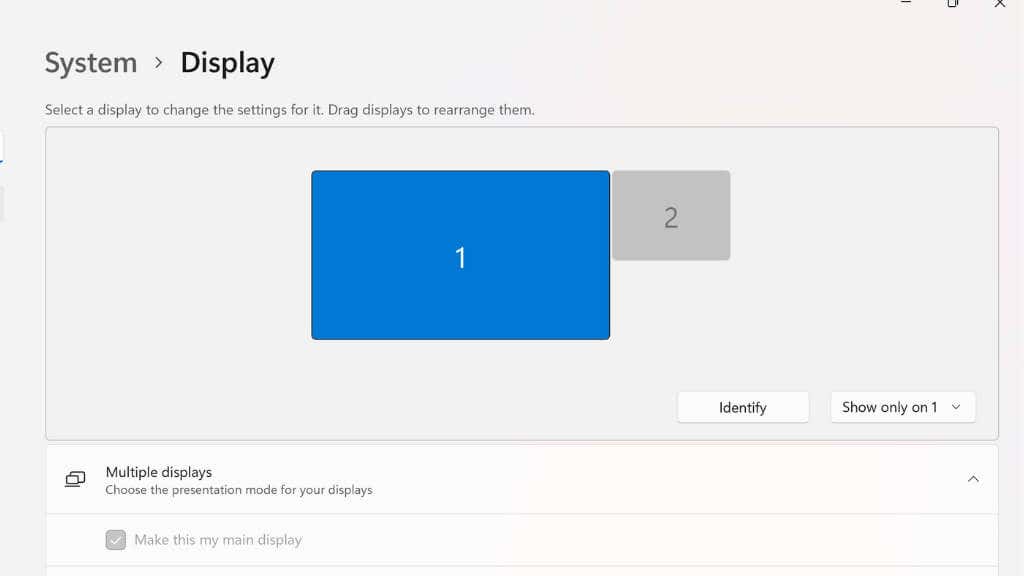
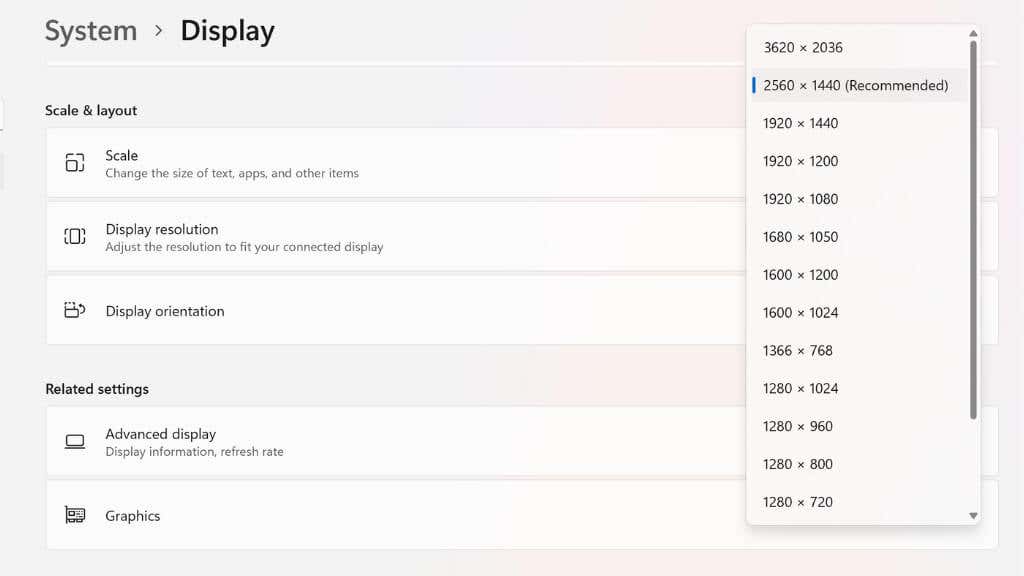
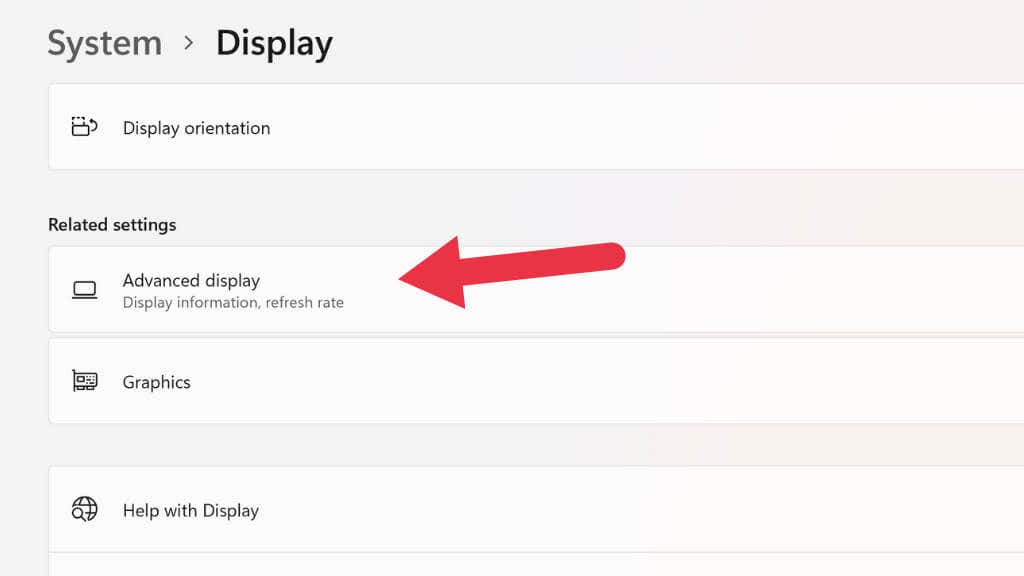
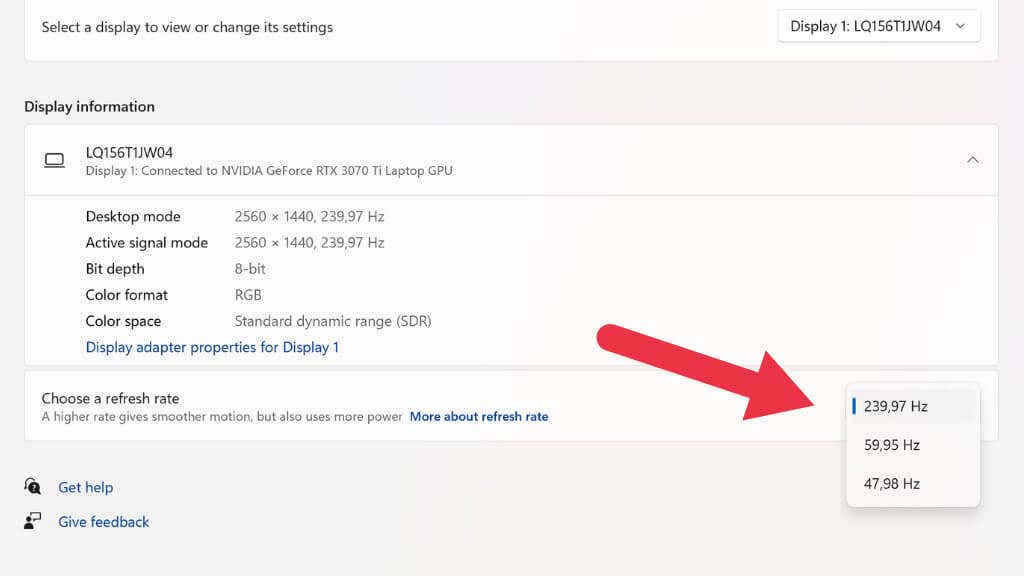
На некоторых ноутбуках с дисплеем VRR (переменная частота обновления) вы также увидите «Динамическое разрешение» в качестве одного из вариантов разрешения. Это еще один отличный способ сэкономить заряд батареи: Windows автоматически регулирует частоту обновления в соответствии с содержимым на экране. Это означает, что вы всегда получаете оптимальную частоту обновления для таких задач, как воспроизведение видео, но на некоторых ноутбуках это может вызвать видимое мерцание у некоторых пользователей.
Используйте спящий режим вместо спящего режима (или выключайте ноутбук)
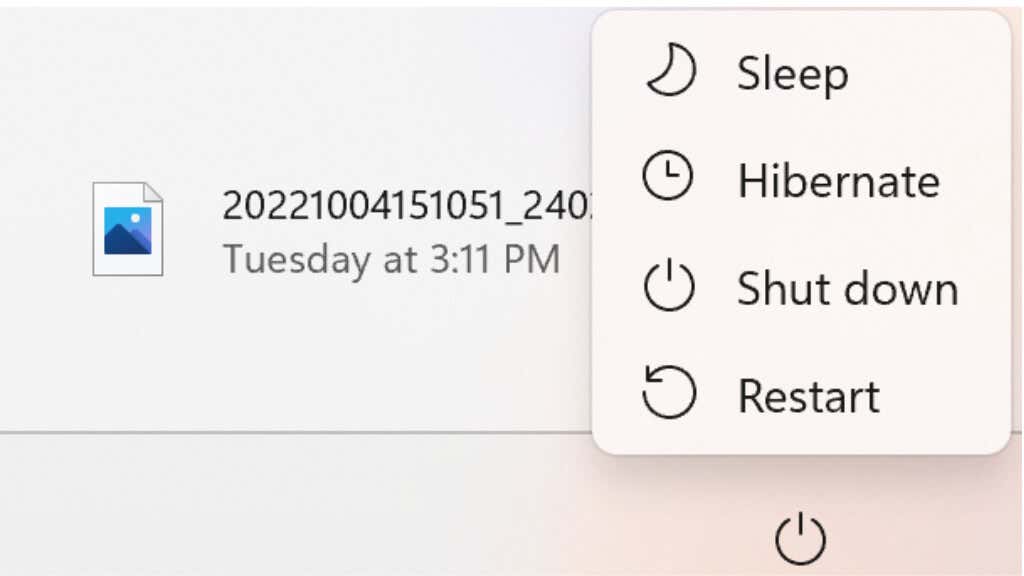
Когда вы переводите ноутбук в спящий режим, нажав кнопку питания, он все равно потребляет небольшое количество энергии аккумулятора. Вместо этого режим гибернации не потребляет электроэнергию, поскольку перед выключением он сохраняет содержимое оперативной памяти на диск. Если вас не волнует сохранение сеанса, вы можете просто полностью выключить ноутбук.
На быстрых ноутбуках, использующих твердотельные накопители в качестве основных дисков, преимуществ между выходом из спящего режима и другими режимами мало. Так что это хороший трюк, чтобы гарантировать, что процент заряда батареи вашего ноутбука останется на том же уровне, когда вам в следующий раз понадобится его использовать.
Замените батарею, купите вторую батарею, внешний аккумулятор или аккумуляторный инвертор
.Наконец, если вы действительно не можете продлить срок службы аккумулятора ноутбука настолько, насколько вам нужно, учтите, что аккумулятору может потребоваться замена, если ему исполнилось несколько лет. После нескольких сотен циклов работоспособность аккумуляторов ухудшается, и они обычно теряют значительную часть своей емкости.
Если у вас есть ноутбук с легкосъемным аккумулятором, вы можете купить второй и путешествовать с ним, чтобы при необходимости можно было менять аккумуляторы. Возможно, у вас даже есть аккумулятор большей емкости, чем у ноутбука.

Многие ноутбуки теперь могут работать или заряжаться от источников питания USB-C. Поэтому, если вы купите большой блок питания с USB-C Power Delivery (PD), вы сможете использовать его, чтобы поддерживать заряд всех ваших гаджетов, включая ноутбук, в течение длительного периода времени.
Если вам нужно, чтобы ваш ноутбук работал продолжительное время, например, во время веерных отключений электроэнергии, стоит рассмотреть портативную инверторную электростанцию с литиевыми батареями.
.