Предполагается, что обновление до новой версии Windows повысит производительность, однако многие люди видят обратное. Если ваш компьютер стал работать медленнее после перехода на Windows 11, вот несколько исправлений, которые помогут ускорить работу.
Обратите внимание, что проблема не всегда возникает в Windows 11. Раздутое ПО, ненужные программы запуска или даже состояние вашего жесткого диска могут привести к замедлению работы компьютера. Давайте рассмотрим некоторые способы решения этих проблем с производительностью.
Исправление 1: обновить Windows 11
Windows 11 по-прежнему сталкивается с ошибками и неэффективностью новой операционной системы. Microsoft продолжает их исправлять, но для этого необходимо быть в курсе последних обновлений Windows.
Обновление Windows 11 часто является лучшим способом исправить медленную систему, особенно если проблема началась только после перехода на новую версию Windows.
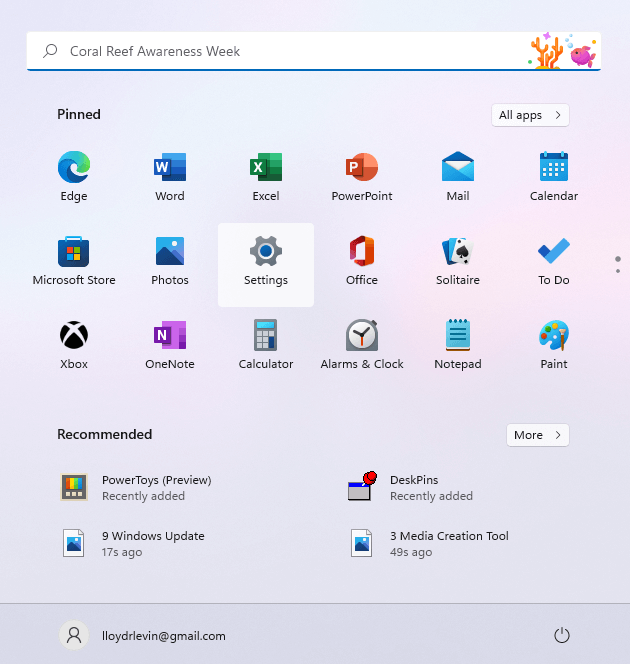
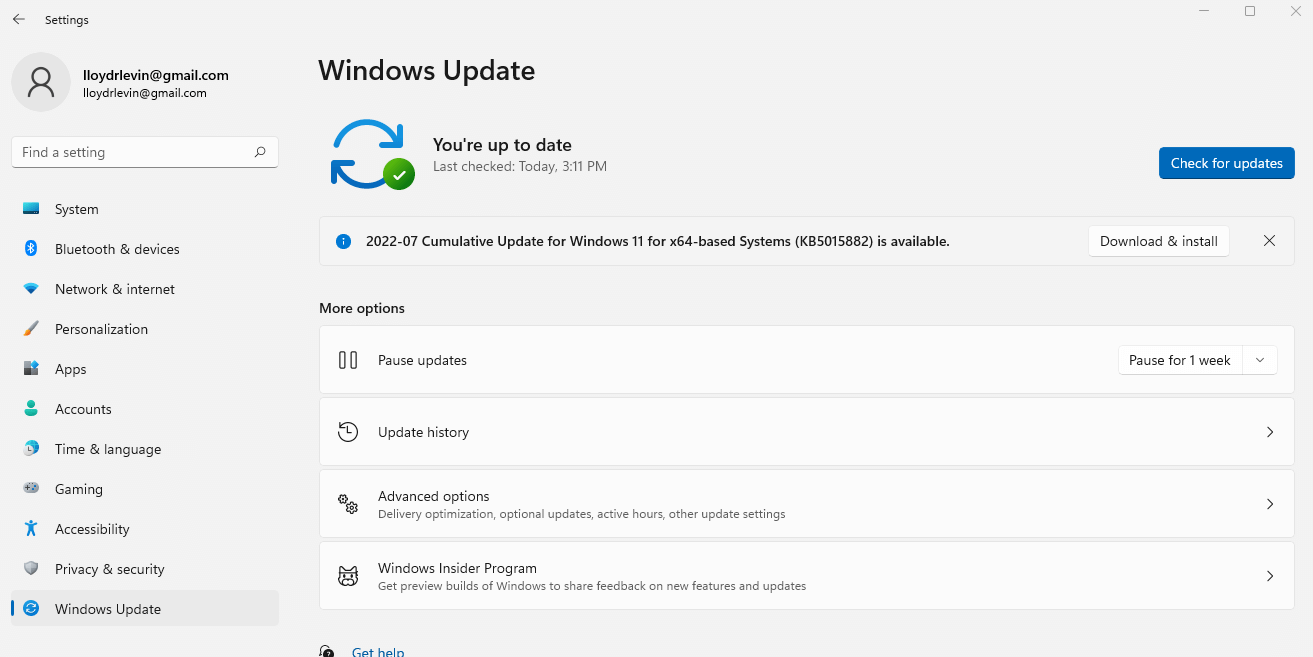
Исправление 2: отключить визуальные эффекты
В Windows 11 был обновлен пользовательский интерфейс, который стал более изящным и ярким, но за эти необычные визуальные эффекты приходится платить. Компьютеры с выделенными графическими процессорами вряд ли ощутят небольшое снижение производительности, но все остальные ощутят значительное замедление.
Чтобы внести ясность: мы говорим не о новых значках или меню без помех, а только о прозрачности и анимационных эффектах, которые замедляют работу вашего компьютера. Их отключение окажет минимальное влияние на удобство использования, но может значительно повысить производительность.
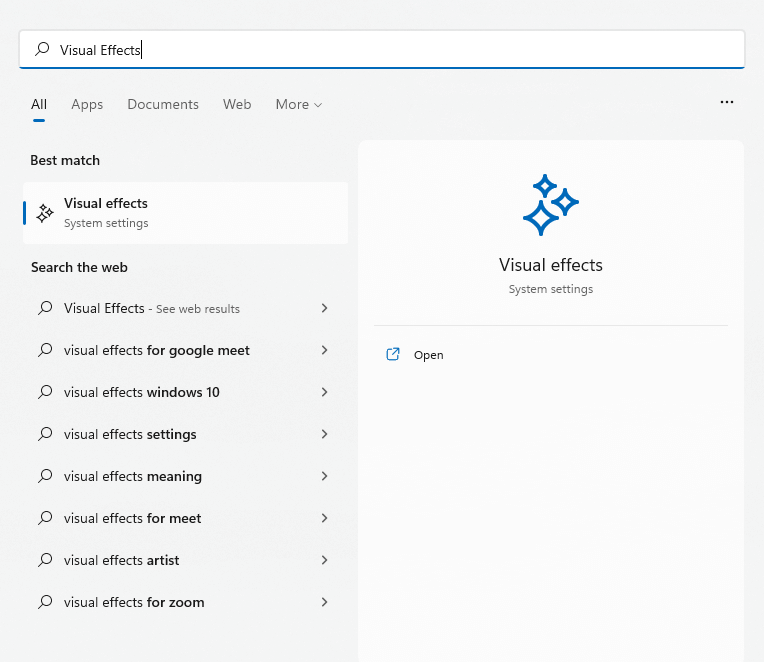
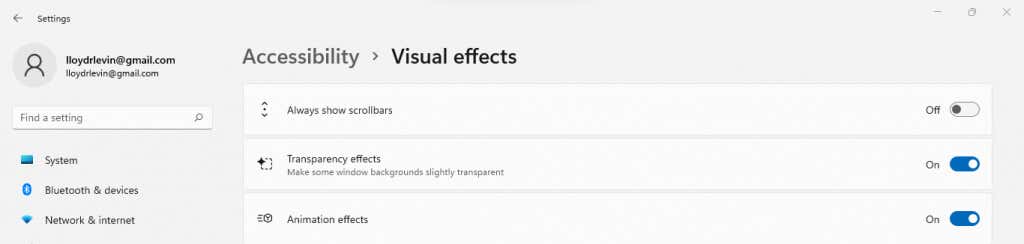
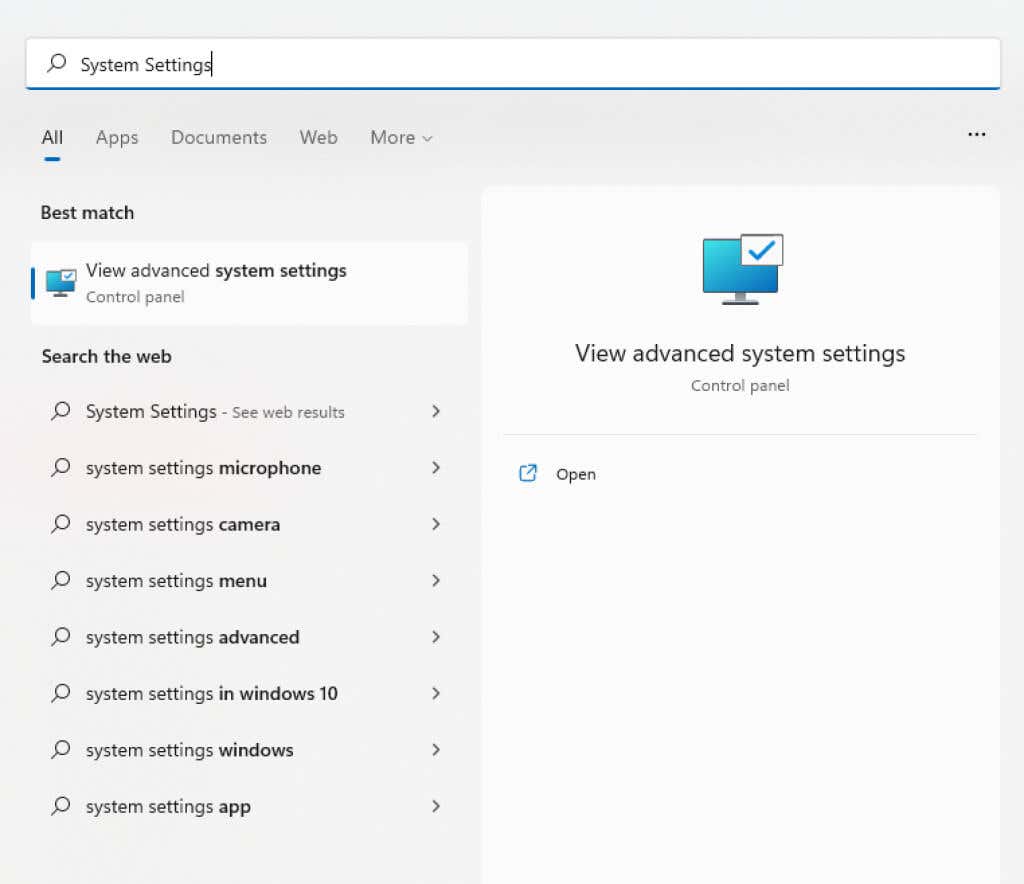
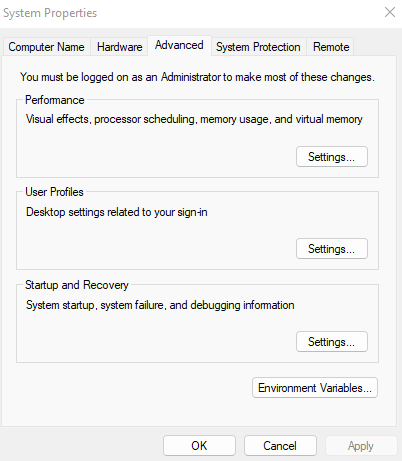
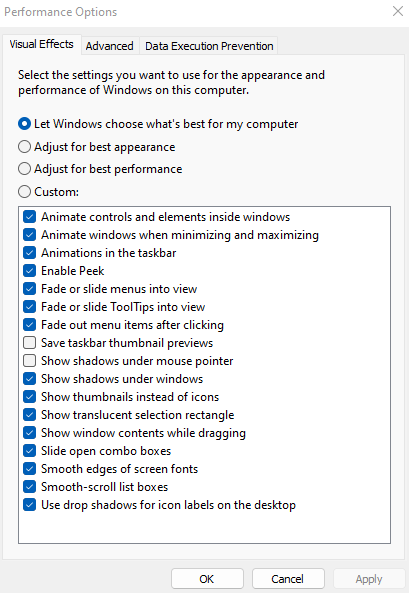
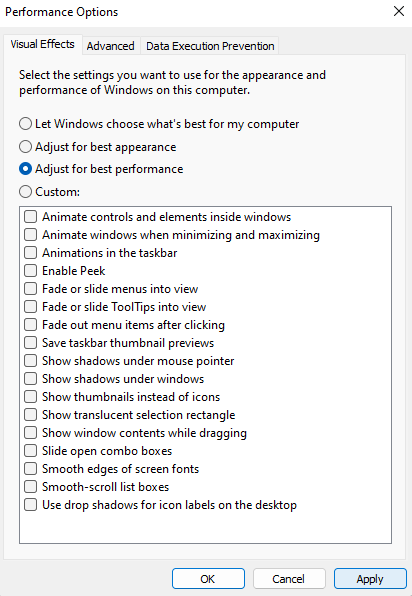
Исправление 3: удалить программы запуска
Некоторые приложения запускаются автоматически при каждой загрузке компьютера. Хотя сюда в первую очередь входят критически важные системные процессы, в этот список попадают и некоторые ненужные приложения.
Эти программы запуска задерживают загрузку вашего компьютера и замедляют его работу, загоняя память и циклы процессора, которые лучше потратить в другом месте. Некоторые из них могут быть даже вирусами.
Вы можете отключить несколько автозапускаемых программ из диспетчера задач, но вам нужно специальный инструмент, такой как Autoruns, для их очистки.
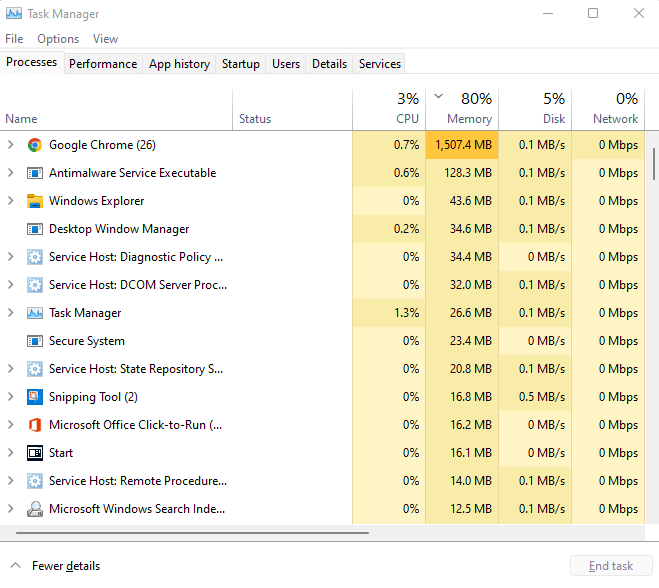
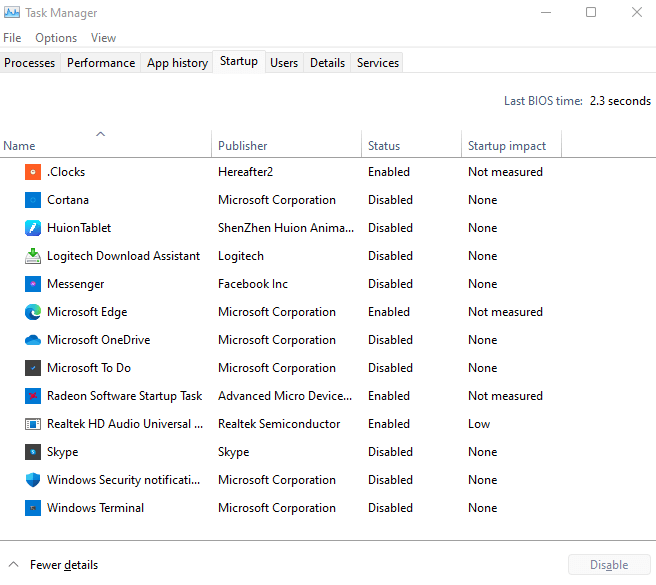
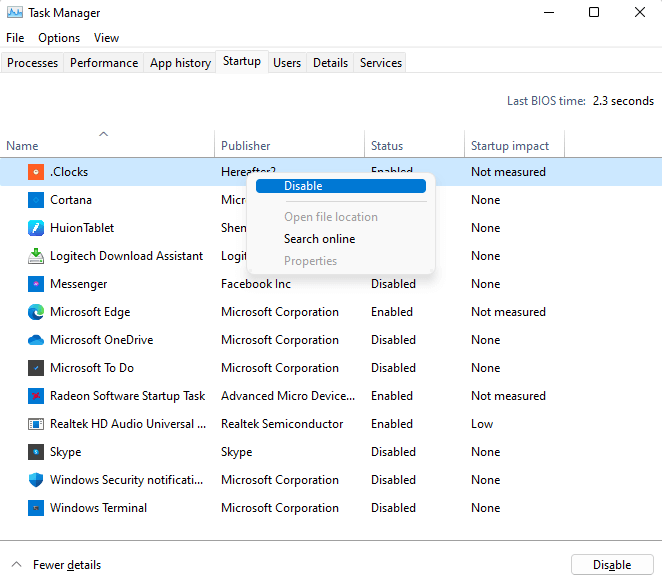
Исправление 4. Проверьте жесткий диск
Повреждение данных, фрагментация файлов, механические неисправности – существует множество причин, по которым традиционный жесткий диск может замедлять работу компьютера. К счастью, в Windows имеется множество утилит для решения некоторых из этих проблем.
CHKDSK
CHKDSK — это утилита командной строки, включенная в состав Windows с момента ее создания. Инструмент проверяет файловую систему вашего жесткого диска и устраняет любые обнаруженные несоответствия. Хотя он и не всесилен, это отличный способ исправить мелкие проблемы.
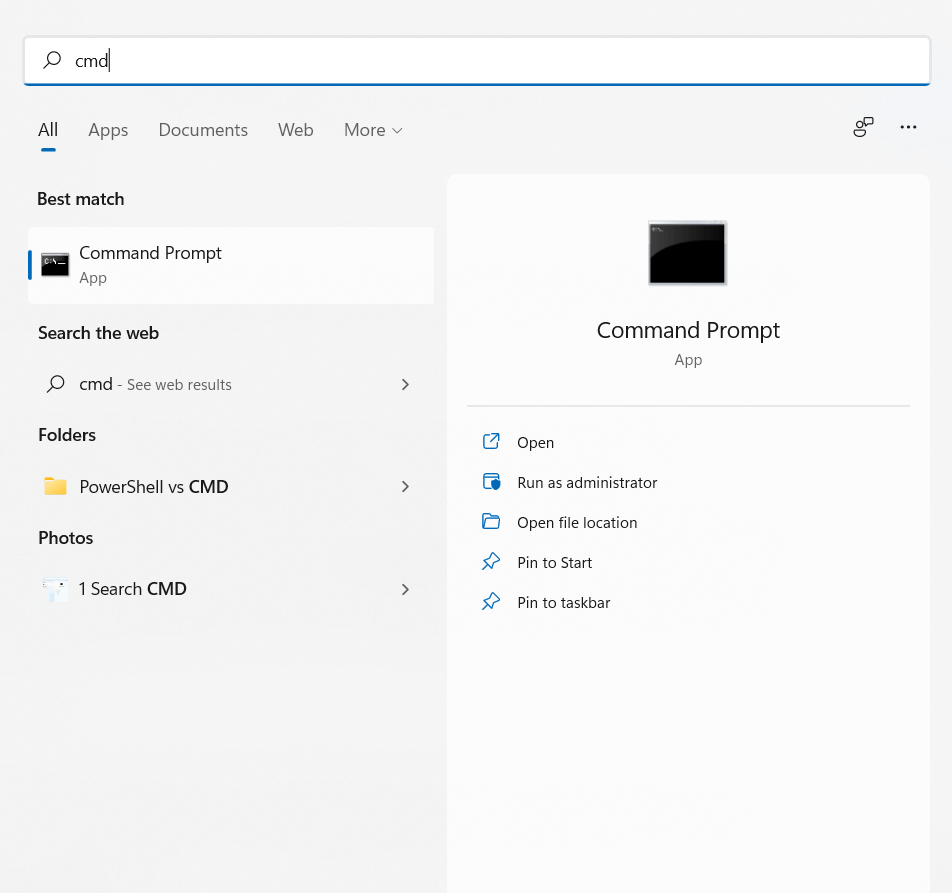

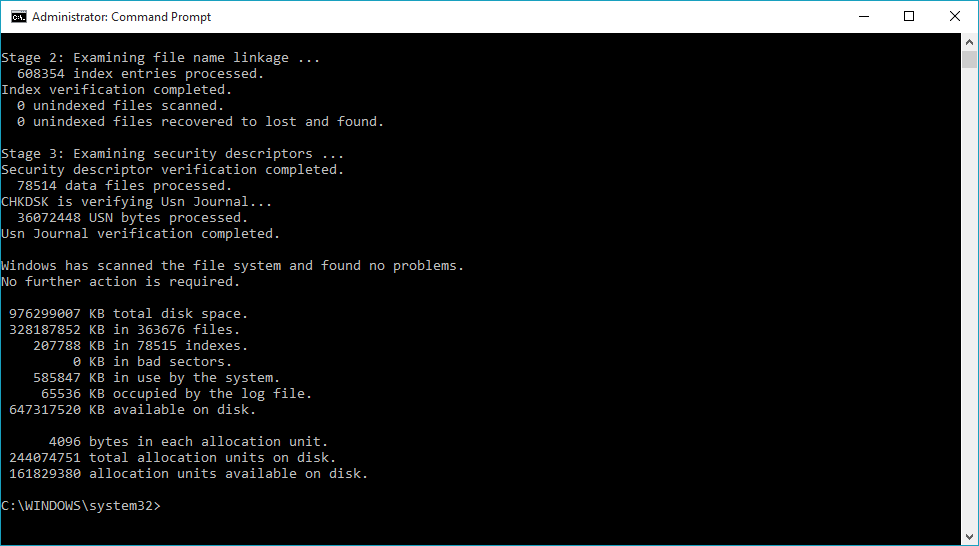
Оптимизировать
Дефрагментация жесткого диска была важной процедурой обслуживания старых компьютеров. Windows 10 автоматизировала этот процесс, отказавшись от инструмента дефрагментации диска.
Это не значит, что вы не можете оптимизировать свои диски вручную. SSD не нуждаются в дефрагментации, но лучше использовать более старый жесткий диск, особенно если плановое обслуживание Windows не проводится из-за частых отключений.
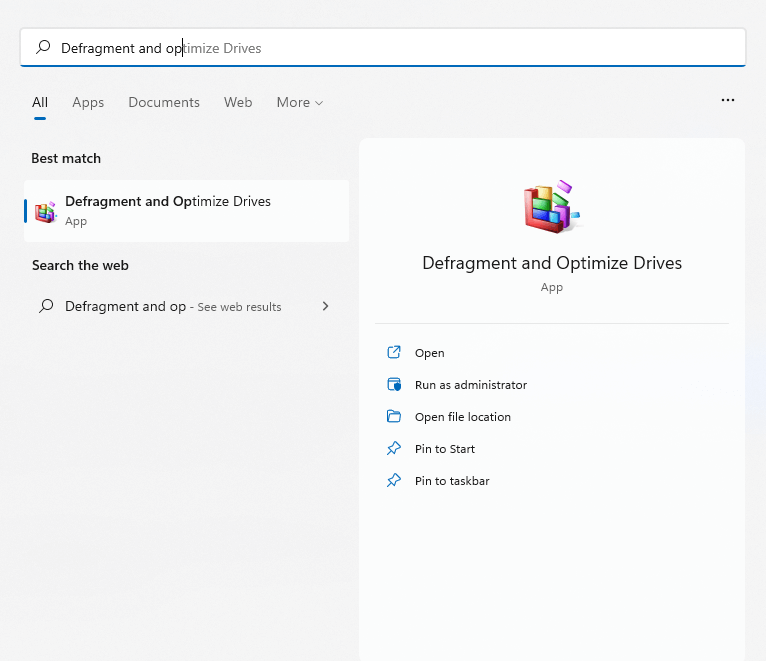
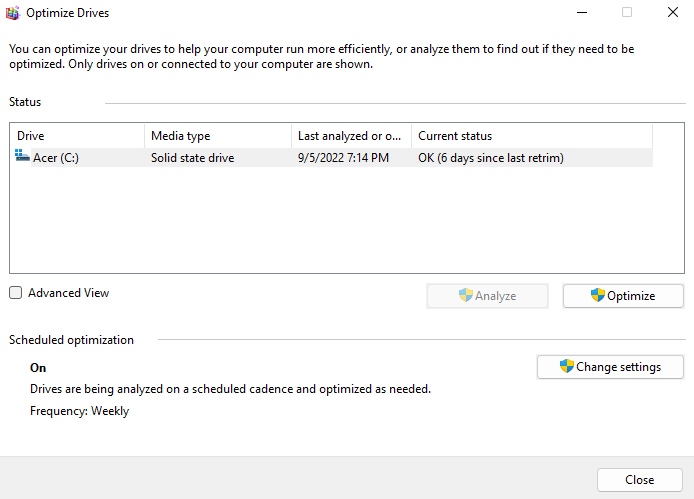
SFC
Повреждение данных иногда может распространяться даже на системные файлы. CHKDSK не может это исправить. Вам нужно использовать команды SFC и DISM.
Проверка системных файлов (SFC)— это еще одна утилита командной строки, поставляемая со всеми версиями Windows. SFC проверяет целостность критических системных файлов, заменяя их резервной копией в случае повреждения.
Обслуживание образов развертывания и управление ими (DISM)— относительно новое дополнение. DISM, доступный только в Windows 8 и более поздних версиях, восстанавливает образ Windows, загружая необходимые файлы с серверов Microsoft. Это позволяет SFC работать корректно, даже если локальный кэш поврежден.
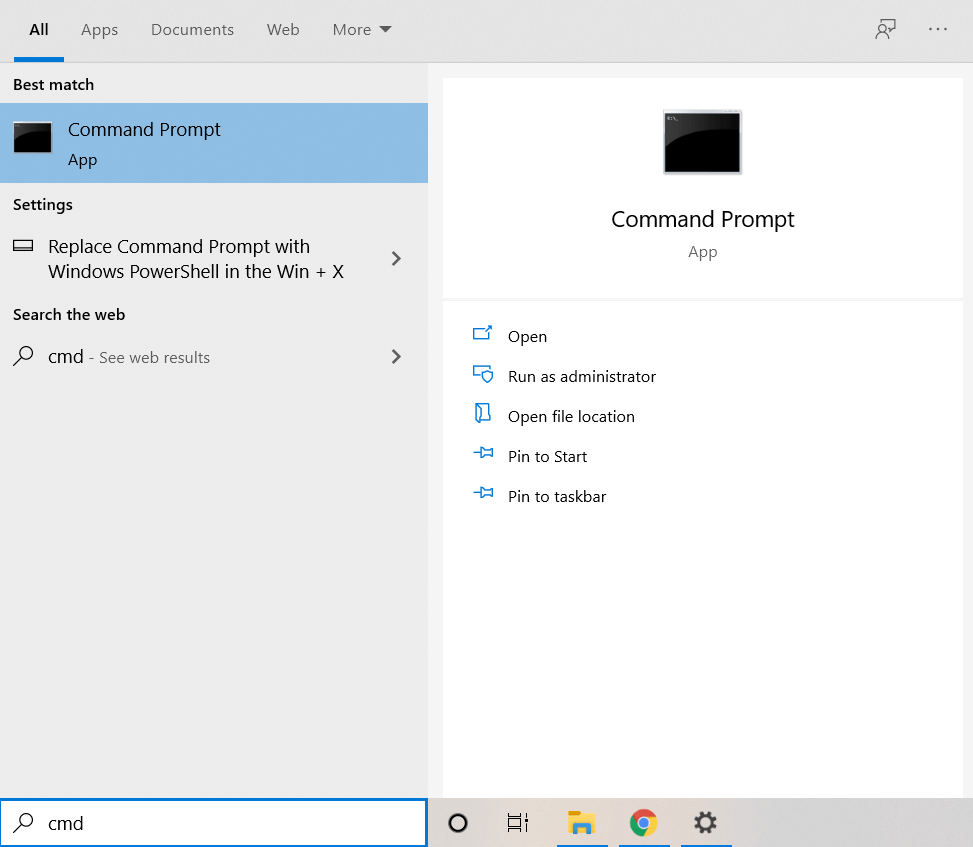

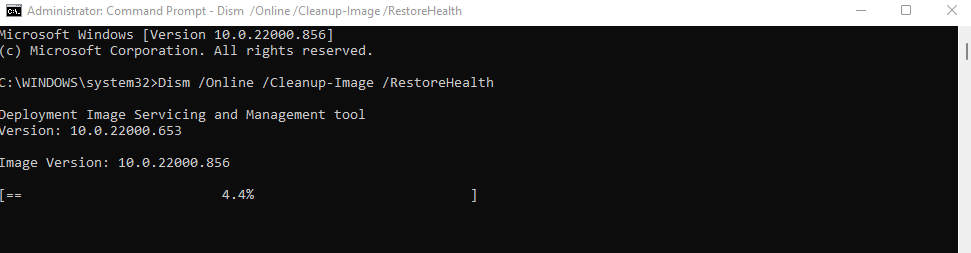
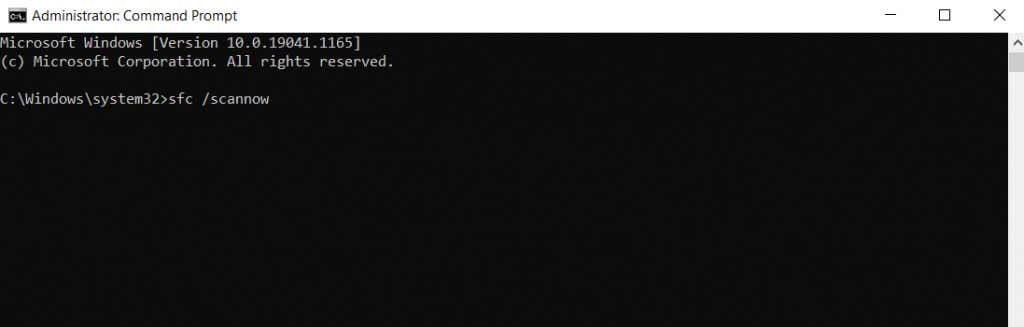
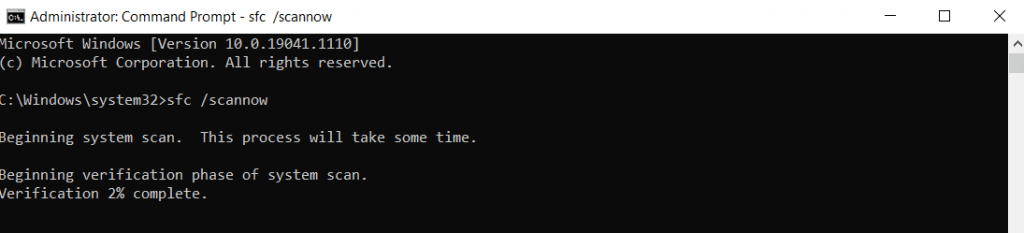
Исправление 5: перейти на SSD
Если вы все еще используете магнитный жесткий диск старой школы, переход на Твердотельный накопитель (SSD) — лучший способ повысить скорость.
Ранние твердотельные накопители были подвержены ошибкам и быстро выходили из строя, но это больше не проблема. Современные твердотельные накопители служат так же долго, как и традиционные жесткие диски, но работают гораздо лучше.
Многие твердотельные накопители имеют размер доступный, но даже самые медленные версии могут легко превзойти стандартный жесткий диск. А благодаря падению цен покупка SSD стала дешевле, чем когда-либо.
Даже если вы не хотите отказываться от текущего диска, рассмотрите вариант перенос винды на SSD. Это улучшит время загрузки, ускорит нормальную работу вашего компьютера и исключит возможность фрагментации или механического сбоя.
Исправление 6. Очистите компьютер
Оперативная память хранит информацию во время обработки, но свободное пространство на жестком диске также важно. И SSD, и HDD работают лучше, когда на них есть свободное место для работы.
И самый простой способ освободить это место — удалить ненужные файлы и программы. Сюда входят временные файлы, не используемые ни одним активным приложением, и раздутое ПО излишне засоряющие дисковое пространство.
Временные файлы
В старых версиях Windows приходилось открывать временную папку и удалять все в ней вручную. Хотя вы все еще можете это сделать, удобнее включить функцию автоматического контроля памяти и позволить Windows позаботиться об этом.
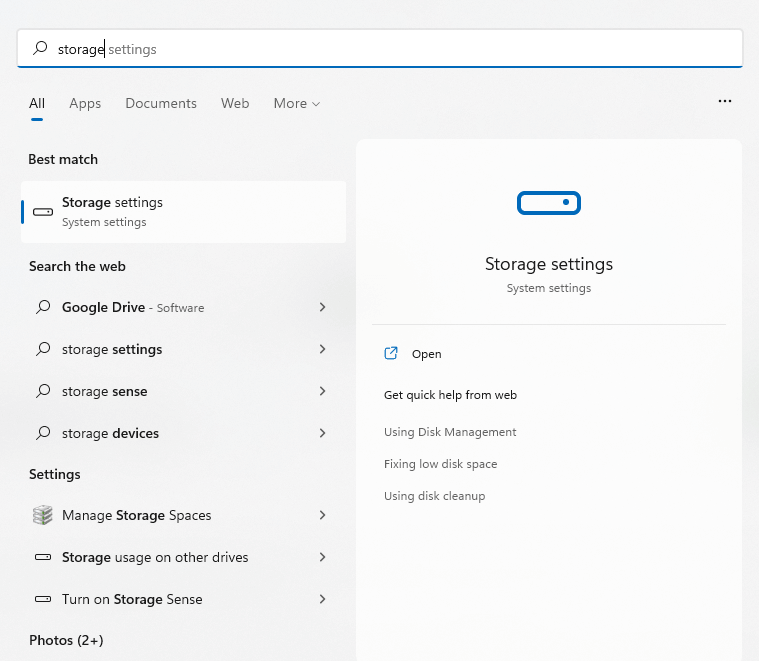
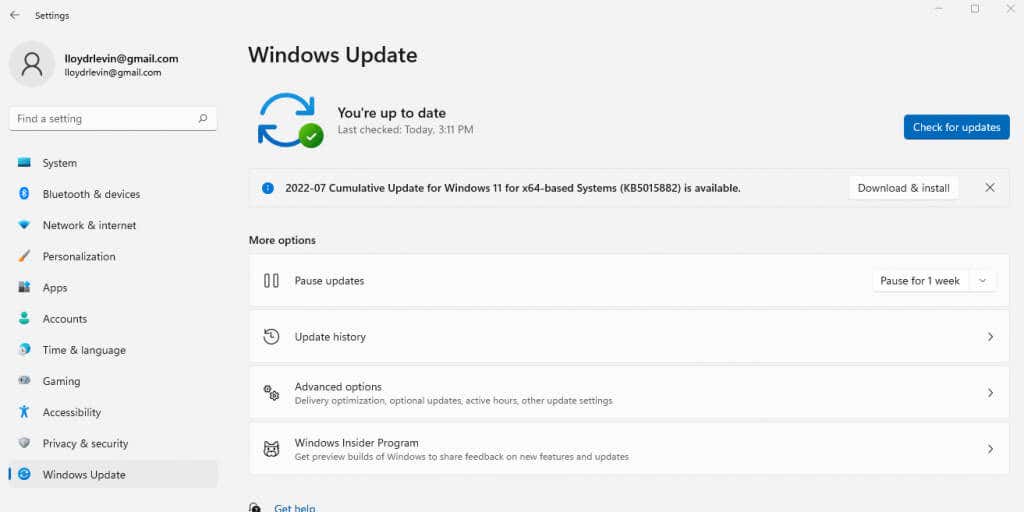
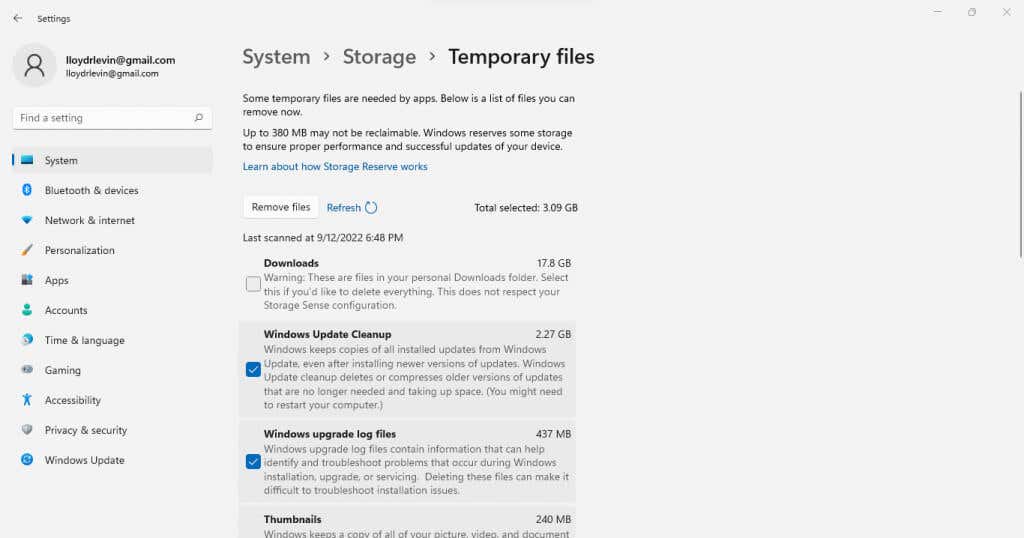
Раздутое ПО
Раздутое ПО — это приложения на вашем компьютере, которые никогда не используются и неоправданно занимают место на диске и другие системные ресурсы. Такие приложения обычно устанавливаются в процессе установки различных приложений без вашего ведома.
Большинство этих приложений можно удалить самостоятельно, удалив их одно за другим вручную. Лучшим подходом будет используйте специальный инструмент для удаления вирусов.
Эти утилиты могут найти и удалить вредоносные программы с вашего компьютера в несколько кликов, удалив их даже из системного реестра. Некоторые могут даже удалить встроенные приложения Windows, например Onedrive, удалив все ненужное.
Исправление 7. Обновите графические драйверы
В целом, регулярно обновлять драйверы устройств — это хорошая идея, но ни один драйвер не оказывает большего влияния на производительность, чем графика. Более оптимизированный драйвер графического процессора может значительно ускорить работу вашего компьютера, особенно если вы любите игры.
И лучший способ обновить графические драйверы — установить версию скачайте и установите их вручную. Таким образом, вы автоматически получаете последние версии драйверов, предназначенные для вашего графического процессора, а не общие драйверы, полученные Windows.
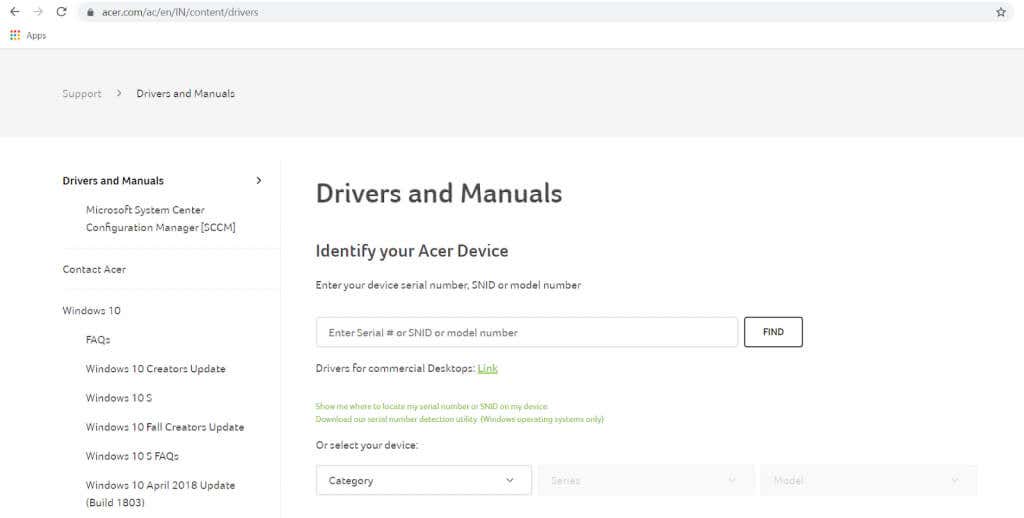
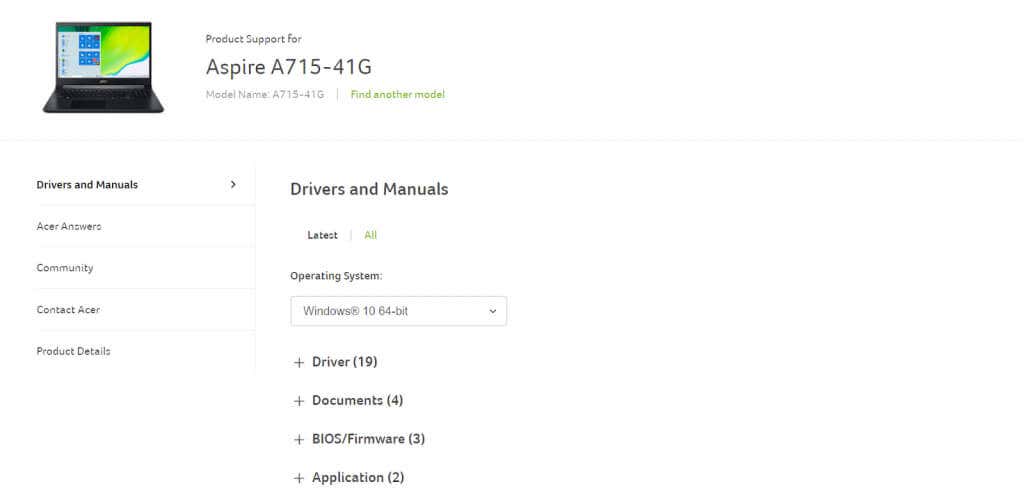
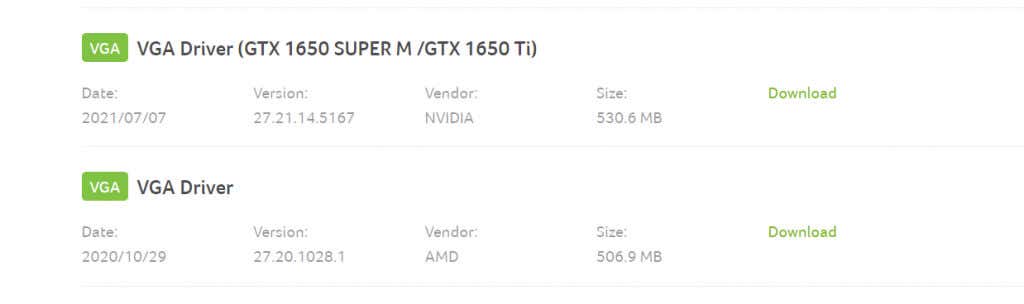
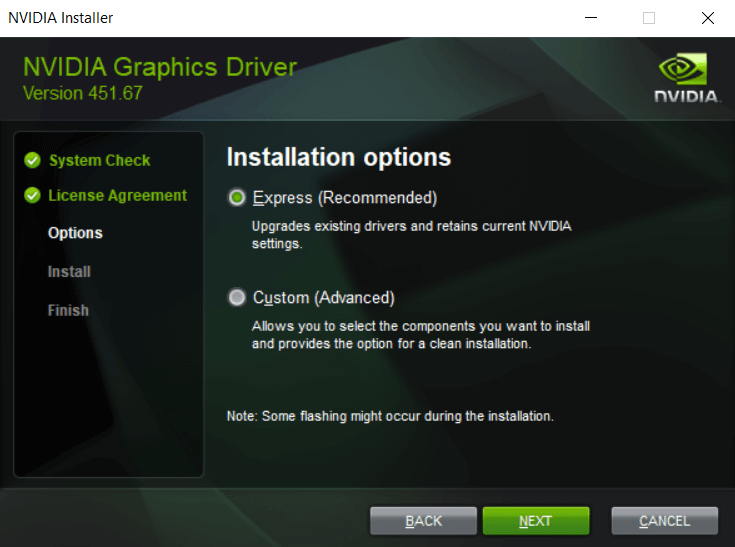
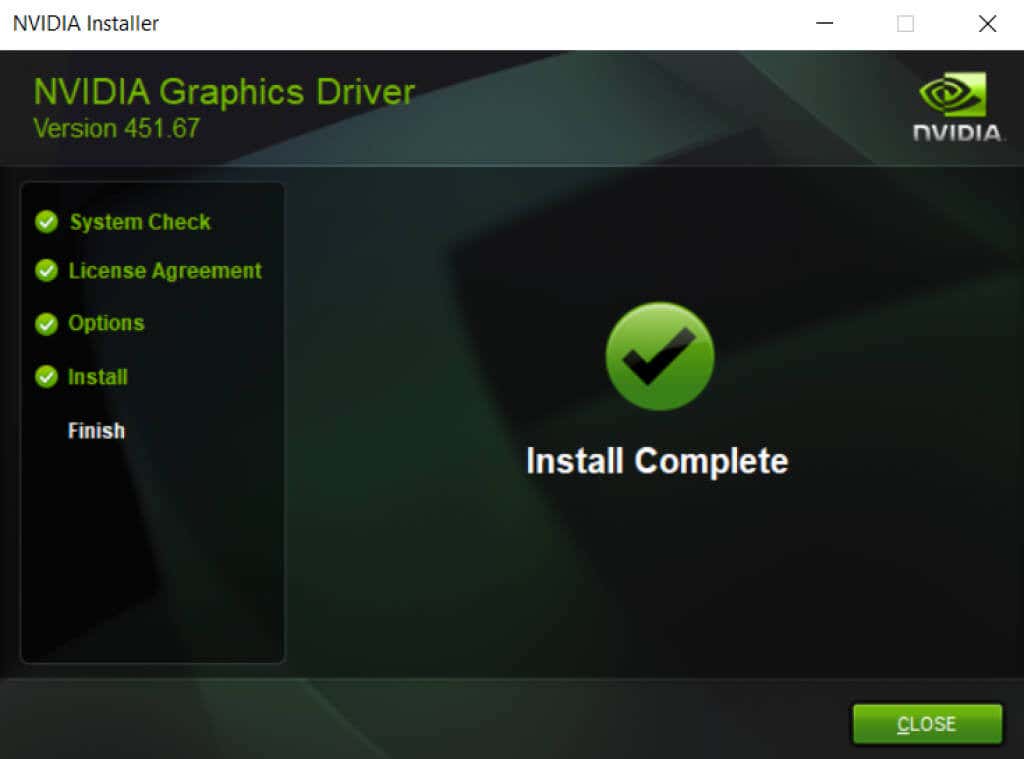
Исправление 8: удалите сторонний антивирус
Это исправление может показаться нелогичным, но удаление сторонних антивирусных приложений может значительно ускорить работу вашего компьютера. И благодаря улучшенной производительности встроенного Защитника Windows вам также не придется беспокоиться о безопасности..
В более ранних версиях Windows для защиты вашего компьютера требовалось стороннее антивирусное программное обеспечение. Веб-браузеры не были особенно безопасными, вирусы процветали, а собственные функции безопасности Microsoft были недостаточно хороши.
Но ситуация изменилась. Защитник Windows теперь представляет собой полнофункциональный антивирусный инструмент, который может успешно обнаруживать и удалять вредоносные программы. В таких браузерах, как Chrome, реализовано больше проверок безопасности, а Adobe Flash отключен. Вы можете безопасно удалить стороннее антивирусное приложение и мгновенно повысить производительность своего компьютера с Windows 11.
Как лучше всего исправить медленный компьютер с Windows 11?
Три важнейших фактора бесперебойной работы компьютера – регулярное обновление компьютера, его очистка удаление ненужных файлов и приложений и хорошее состояние жесткого диска.
А с Windows 11 эти задачи стали проще, чем когда-либо. Удаление временных файлов или дефрагментация жесткого диска происходит автоматически, и Центр обновления Windows также часто обновляет драйверы.
Улучшенные функции безопасности означают, что вы даже можете отказаться от стороннего антивируса, устранив основного виновника замедления работы вашего ПК. Если ваш компьютер по-прежнему работает медленно, попробуйте другие исправления, описанные в этой статье, чтобы снова наладить его работу.
.