Возникаете ли у вас проблемы с использованием жеста перетаскивания на рабочем столе, в проводнике или в определенной программе? В этом руководстве по устранению неполадок мы покажем вам несколько способов исправить проблему перетаскивания в Windows 11 и 10.
Перетаскивание играет ключевую роль при перемещении объектов на ПК. Тем не менее, он также имеет репутацию неисправного, и существует множество причин этой проблемы. Если вы не можете использовать этот жест, как обычно, в Windows 11 или 10, вам помогут следующие решения.
1. Сбросить жест перетаскивания
Если вы не можете перетаскивать файлы или папки на рабочем столе или в проводнике, быстрый способ исправить перетаскивание — сбросить жест. Для этого:
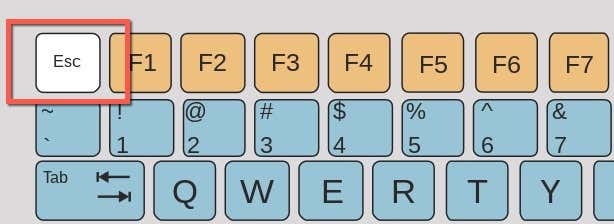
2. Откройте диспетчер задач и перезапустите проводник
Перезапустите систему управления файлами Windows., если проблема с перетаскиванием сохраняется, несмотря на нажатие клавиши Esc. Вы можете сделать это через Диспетчер задач Windows.
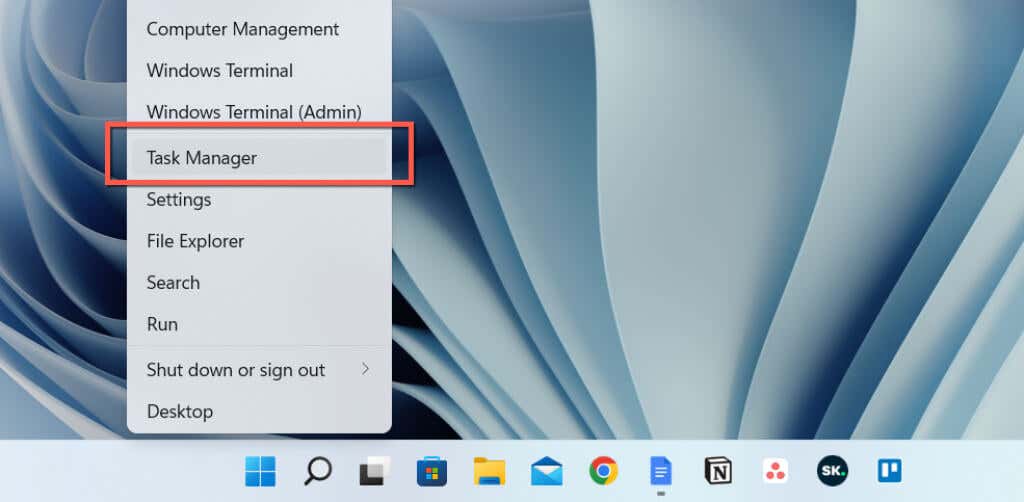
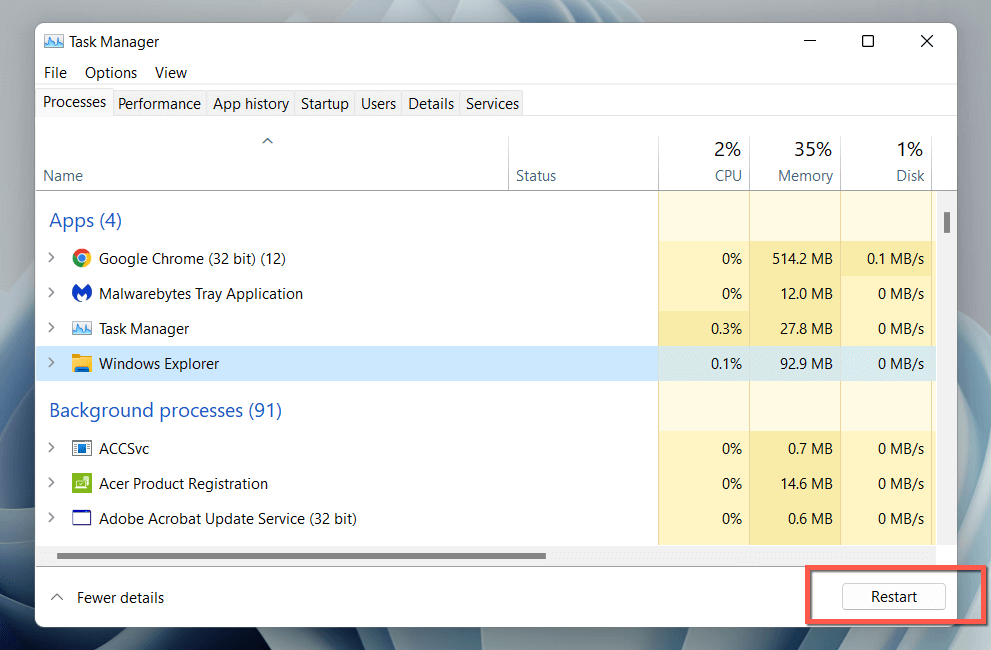
3. Закройте и перезапустите приложение
Если функция перетаскивания не работает только для определенного приложения, скорее всего, это связано со случайной ошибкой, которую исправит перезапуск программы. Если вы хотите действовать тщательно, закройте программу и другие связанные с ней процессы через диспетчер задач, прежде чем открывать ее снова.
Попробуйте обновить приложение, если проблема повторится. Найдите встроенную функцию обновления или проверьте наличие актуальной версии на сайте разработчика.
4. Перезагрузите компьютер
Перезагрузите компьютер, если ни одно из приведенных выше быстрых решений не помогло. Перезагрузка удаляет устаревшие данные из системной памяти и является неудобным, но эффективным способом устранения множества мелких сбоев. Сохраните свою работу, откройте меню «Пуск»и выберите Питание>Перезагрузить, если вы еще этого не сделали..
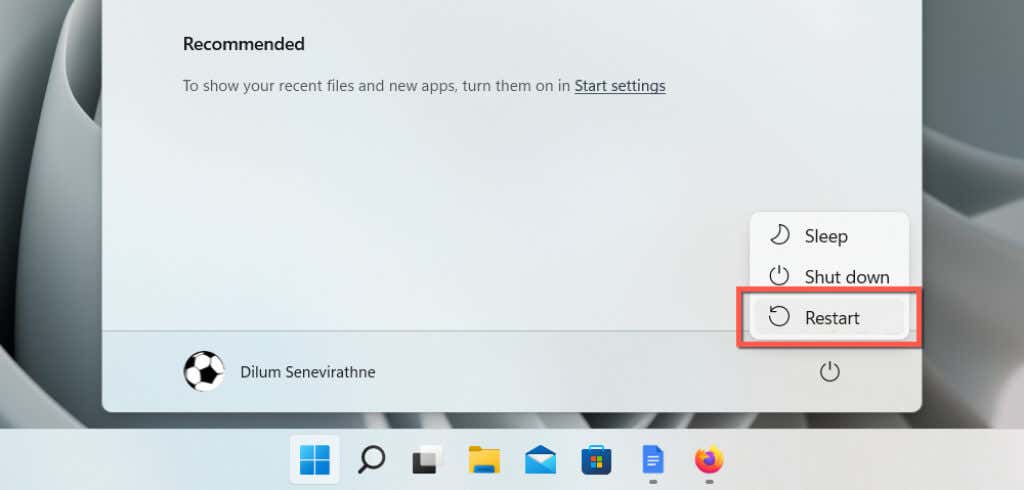
5. Обновите Windows 11 или 10
Новое обновление для Windows 11 и 10 может содержать исправления постоянных проблем с перетаскиванием на вашем компьютере. Чтобы проверить наличие обновлений Windows:
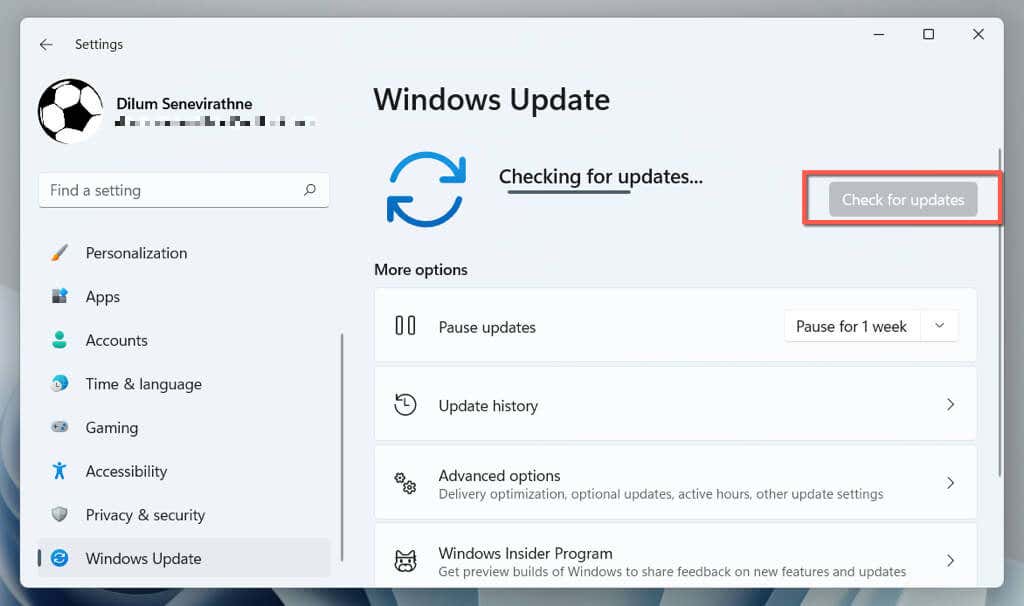
Нажмите кнопку Установить, если имеются ожидающие исправления или накопительные обновления. Затем перейдите в Дополнительные параметры>Дополнительные обновления(или выберите Просмотреть дополнительные обновленияв Windows 10) и установите все доступные драйверы мыши или сенсорной панели от Microsoft. .
6. Удалите и переустановите драйверы мыши
Поврежденный драйвер мыши или сенсорной панели может помешать работе перетаскивания в Windows 11 и 10. Чтобы устранить проблему, переустановите драйвер через диспетчер устройств.
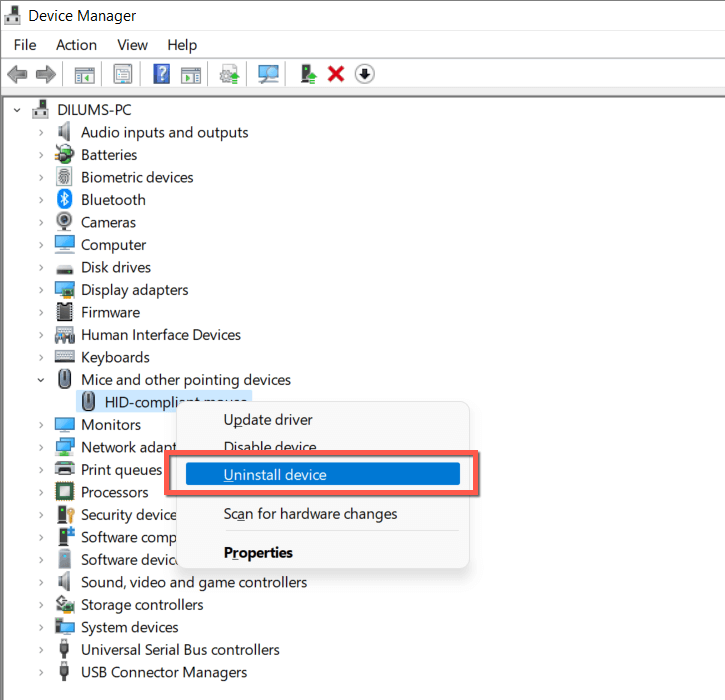
7. Проверьте программное обеспечение мыши/трекпада
Если ваша мышь или трекпад поставляется со сторонним программным драйвером (например, Logi Options+ или Razer Synapse), проверьте наличие любых параметров настройки, которые могут повлиять на жест перетаскивания или конфликтовать с ним. Кроме того, обновите программное обеспечение до последней версии.
8. Запустите средство устранения неполадок оборудования Windows
В Windows 11 и 10 есть встроенное средство устранения неполадок оборудования, которое может автоматически устранять проблемы с мышью и трекпадом. Чтобы запустить его:.
<ол старт="1">msdt.exe-id DeviceDiagnostic
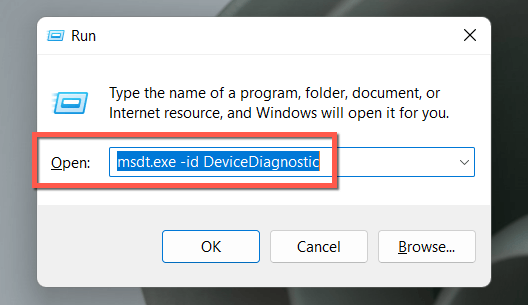
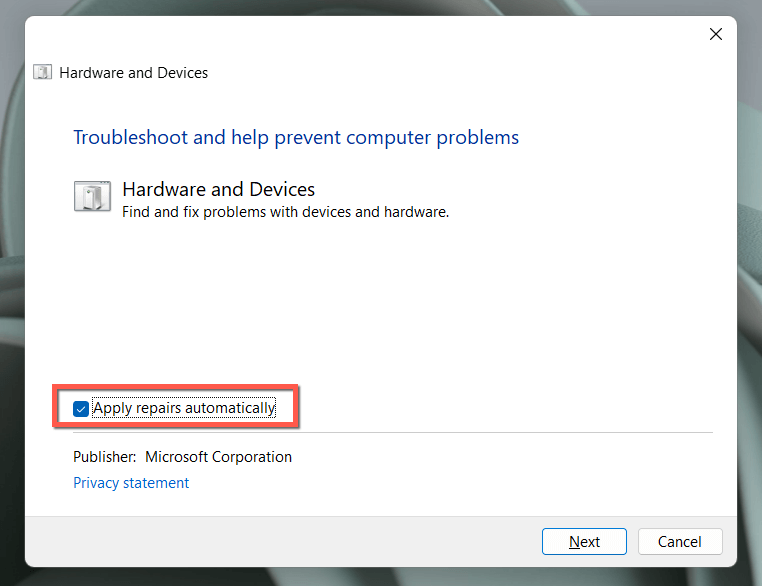
9. Проверьте левую кнопку мыши
Неисправная левая кнопка мыши может быть причиной того, что вы не можете перетаскивать файлы в Windows. Чтобы проверить это, нажмите и удерживайте кнопку сильнее, чем обычно. Если это «решит» проблему, вполне вероятно, что кнопка изношена. Если на мышь все еще распространяется гарантия, вы имеете право на бесплатную замену. Или купи себе новую мышь.
10. Исправьте перетаскивание записей реестра
Существует ли значительная задержка перед тем, как элемент начнет прилипать к курсору во время перетаскивания? Программа могла без разрешения изменить значения реестра перетаскивания в системном реестре. Чтобы проверить и исправить их:
HKEY_CURRENT_USER\Панель управления\Desktop
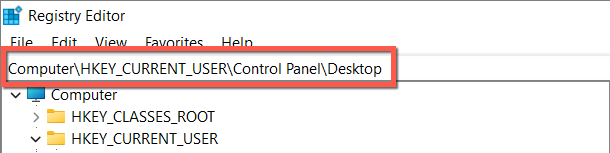
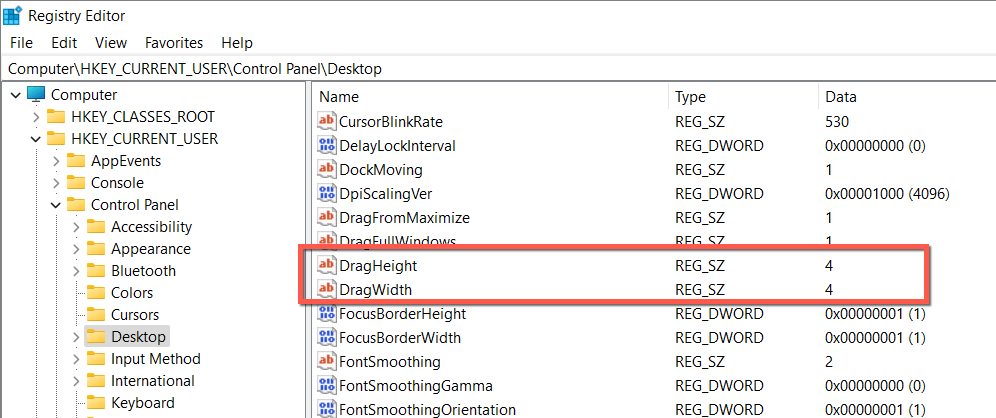
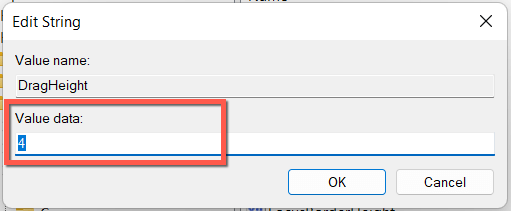
11. Выполните сканирование SFC и DISM
При установке Windows 11 или 10 нередко возникают проблемы со стабильностью и, как следствие, не удается правильно выполнить основные операции Windows, такие как перетаскивание..
Чтобы это исправить, необходимо запустить два встроенных инструмента командной строки — Средство проверки системных файлов и инструмент DISM (обслуживание образов развертывания и управление ими) — через консоль Windows PowerShell или командную строку с повышенными правами.
12. Сканируйте свой компьютер на наличие вредоносного ПО
Вредоносные программы и вирусы Windows часто блокируют такие функции, как перетаскивание, поэтому установите специальный инструмент для удаления вредоносных программ и просканируйте свой компьютер на наличие вредоносного программного обеспечения. Вот как использовать бесплатную версию Малваребайты :
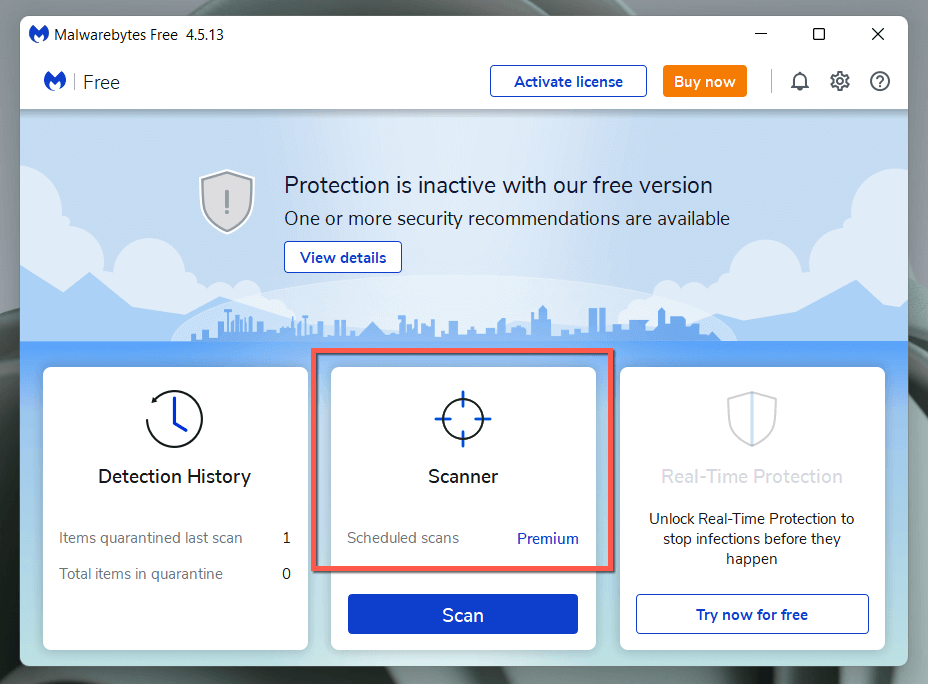
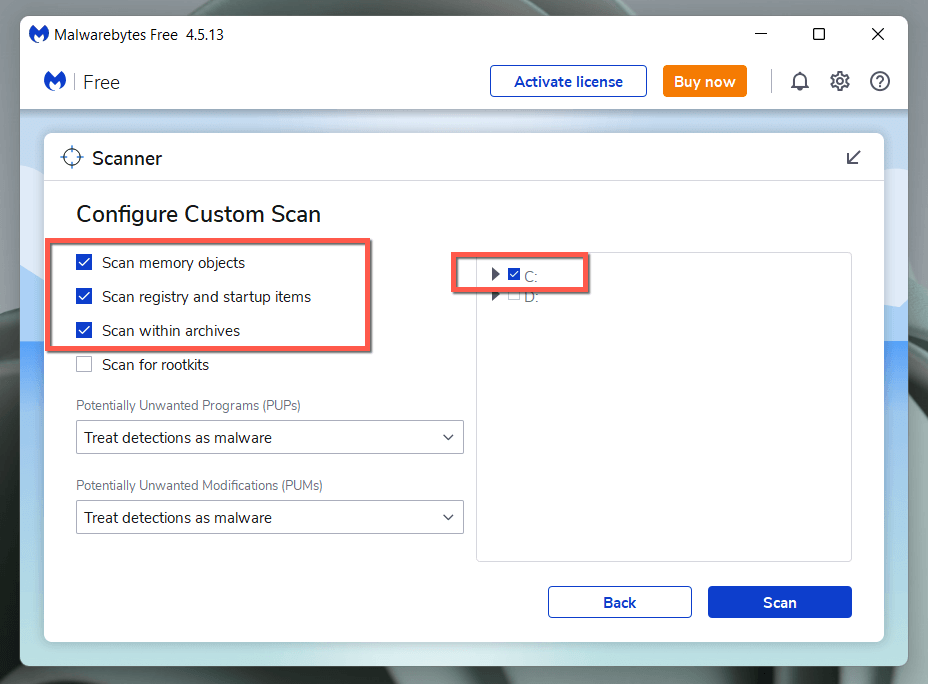
13. Чистая загрузка установки Windows
Очистите загрузку Windows 11 или 10, чтобы выявить возможные сторонние службы и программы запуска, которые мешают функции перетаскивания. Для этого:
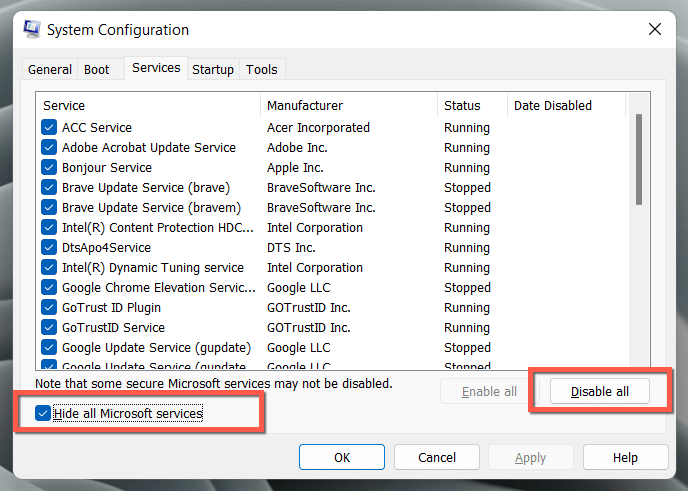
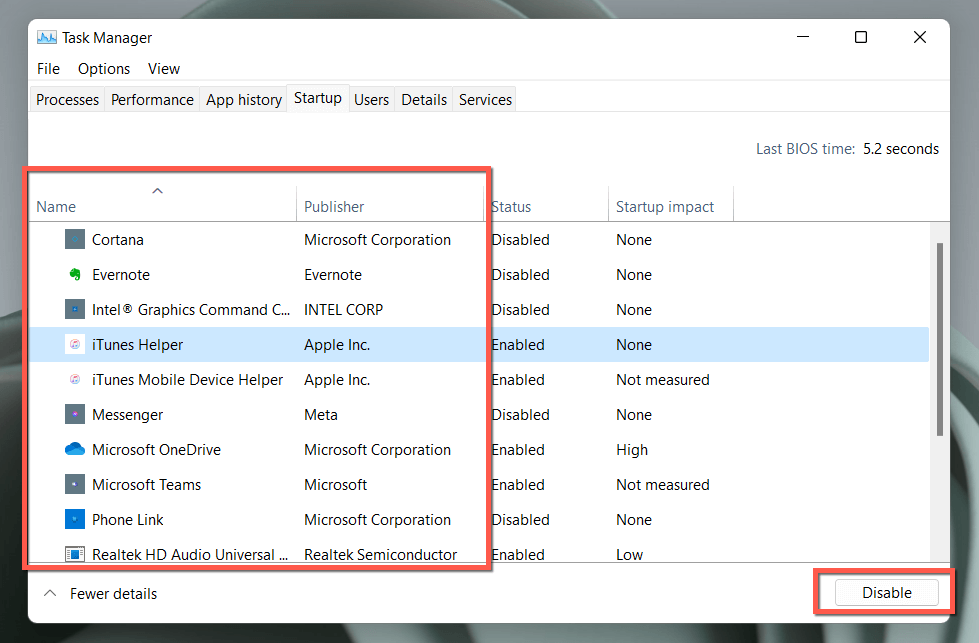
Если чистая загрузка Windows устраняет проблемы с перетаскиванием, повторно активируйте службы и программы запуска в группах, чтобы выделить элемент, ограничивающий этот жест.
Что еще вы можете сделать?
Проблемы перетаскивания в Windows довольно легко устранить, а быстрые решения, такие как нажатие клавиши Esc и перезапуск проводника Windows, часто помогают. Однако если ни одно из приведенных выше решений не помогло, вы ничего не можете сделать, кроме сброс настроек виндовс 10 или 11.
Тем не менее, знаете ли вы, что проблемы с перетаскиванием возникают не только на ПК? Если у вас также есть Mac, вот как это сделать: исправить перетаскивание в macOS.
.