Проверка системных файлов (SFC) встроена в Windows и помогает пользователям восстанавливать поврежденные системные файлы.
Команда SFC сравнивает важные системные файлы с кэшированной копией в папке Windows. Когда вы получаете сообщение об ошибке во время запуска утилиты, это означает, что сама кэшированная копия повреждена, что не позволяет SFC исправить файлы. Вот пять лучших способов обойти эту проблему и восстановить установку Windows.
Исправление 1. Запустите DISM
Доступно только в Windows 10 и Windows 11. Вы можете использовать команда ДИСМ для восстановления работоспособности локального образа Windows. Он загружает необходимые файлы с серверов Microsoft, минуя проблемы, связанные с повреждением данных системы.
Это отличие от сканирования SFC, которое опирается только на локальное хранилище компонентов Windows. Служба обслуживания образов развертывания и управления ими (DISM) была добавлена Microsoft в Windows 10 для устранения этой самой уязвимости.
Однако это не значит, что DISM идеален. Как и другие утилиты командной строки, вы можете использовать ее только на том компьютере, с которого можете загрузиться — напрямую или через WinPE.
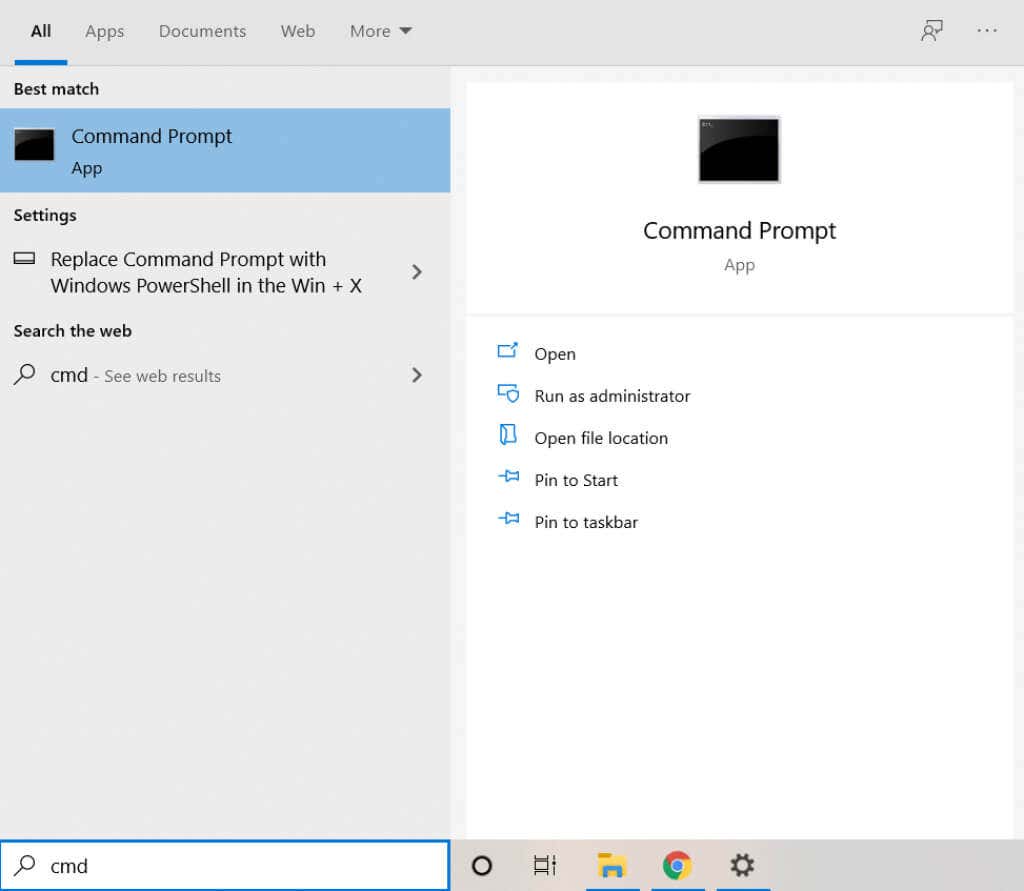
Dism /Online /Cleanup-Image /RestoreHealth

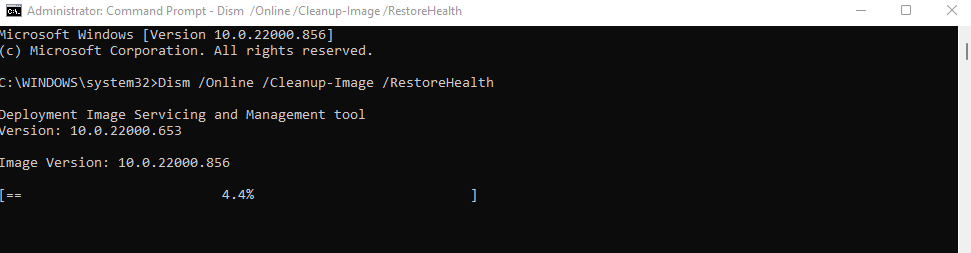
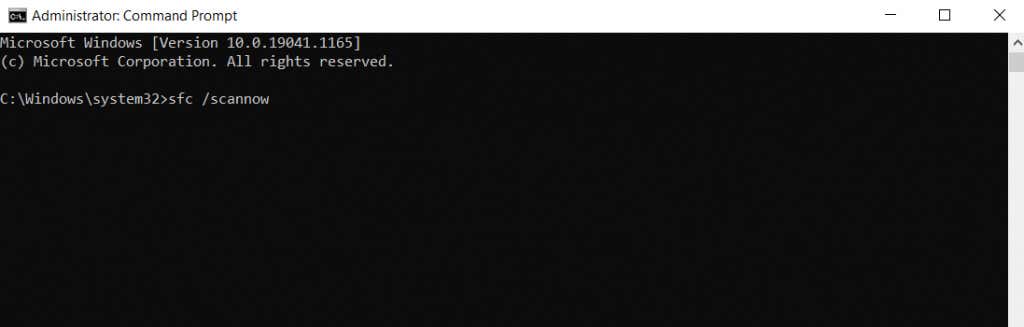
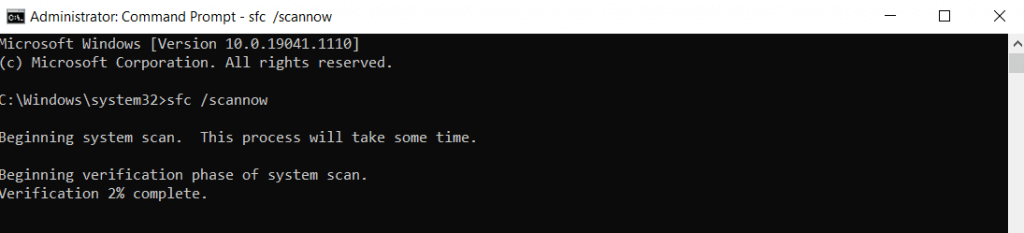
Исправление 2: загрузка в безопасном режиме
Использование команды SFC в сочетании со сканированием DISM — лучший способ восстановить защищенные системные файлы. Но если вы не можете нормально запустить компьютер, вам необходимо загрузиться в безопасном режиме использовать эти команды.
Безопасный режим удаляет все ненужные настройки и приложения, загружая Windows только с необходимыми драйверами. Это устраняет любые конфликты, создаваемые сторонними приложениями или вредоносными программами, позволяя поврежденным системам загружаться правильно..
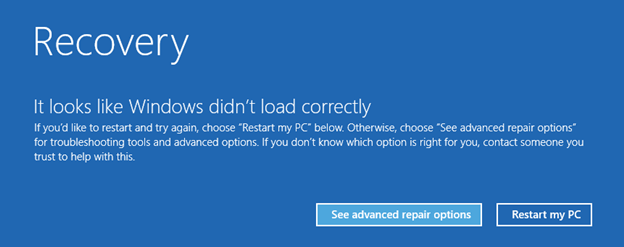
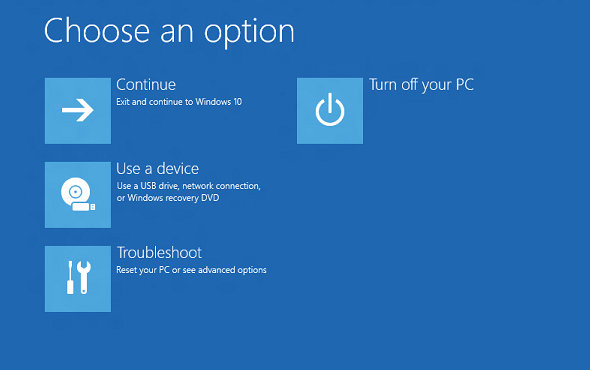
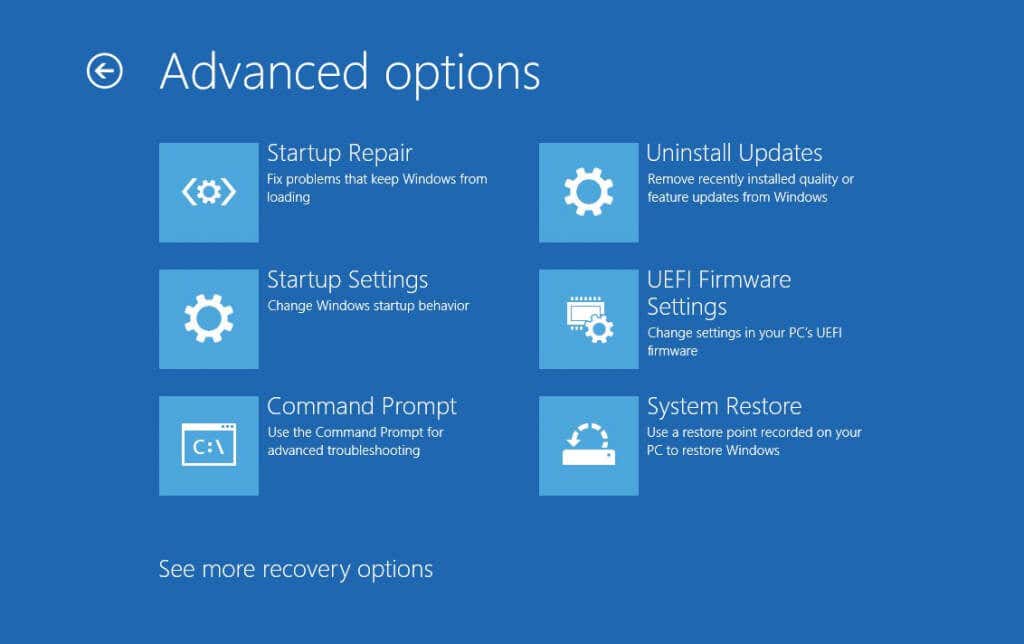
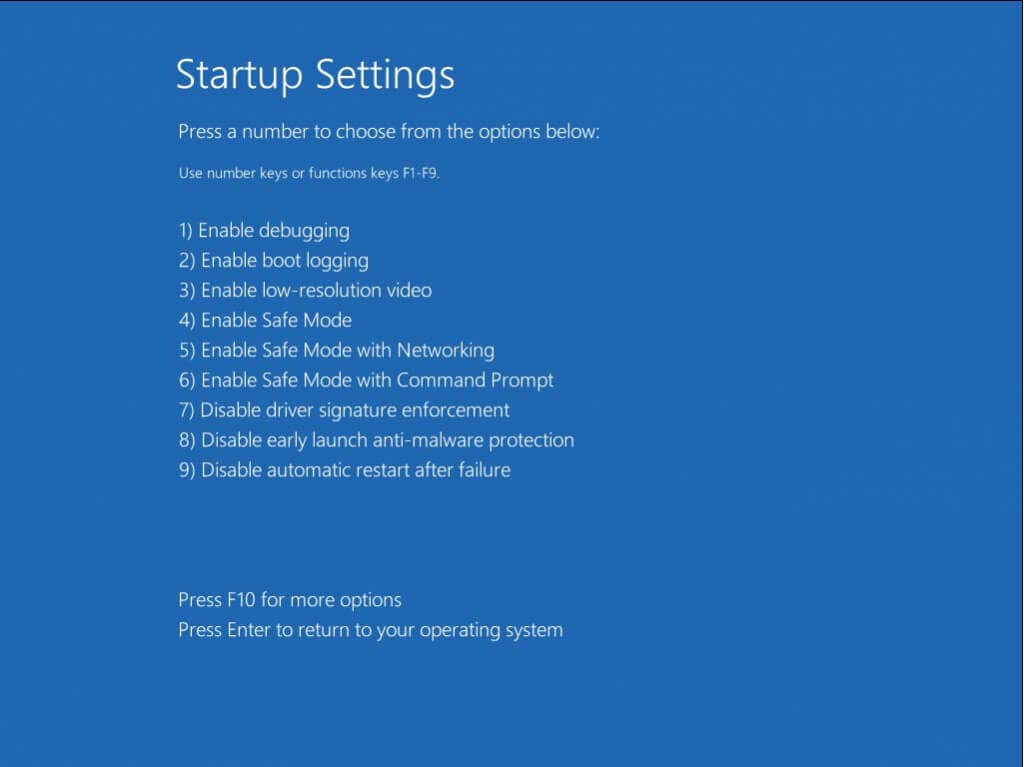
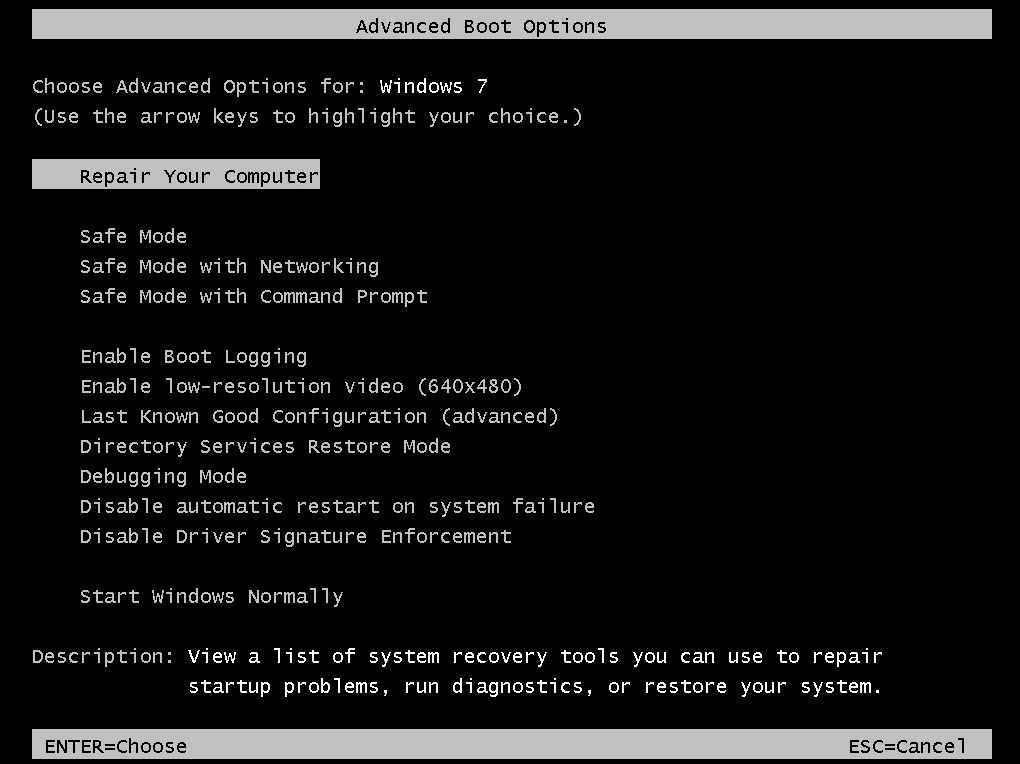
После того как ваша система успешно загрузится в безопасном режиме, выполните действия, описанные в исправлении 1, чтобы восстановить образ системы. Другими словами, запустите Dism/Online/Cleanup-Image/RestoreHealth, а затем команду sfc/scannow в окне командной строки с повышенными привилегиями.
Это устранит любые повреждения данных в образе системы и позволит Windows снова нормально загрузиться.
Исправление 3: используйте восстановление системы
Восстановление системы — это метод возврата вашей установки Windows вместе со всеми ее настройками и обновлениями к предыдущему состоянию. Это делает его отличным способом исправить ущерб, нанесенный неисправным Центром обновления Windows.
Загвоздка в том, что эта функция позволяет восстановить Windows только до версии ранее сохраненная точка восстановления системы. К счастью, Windows создает точку восстановления перед установкой любого серьезного обновления, что позволяет нам эффективно откатить обновление с помощью функции восстановления системы.
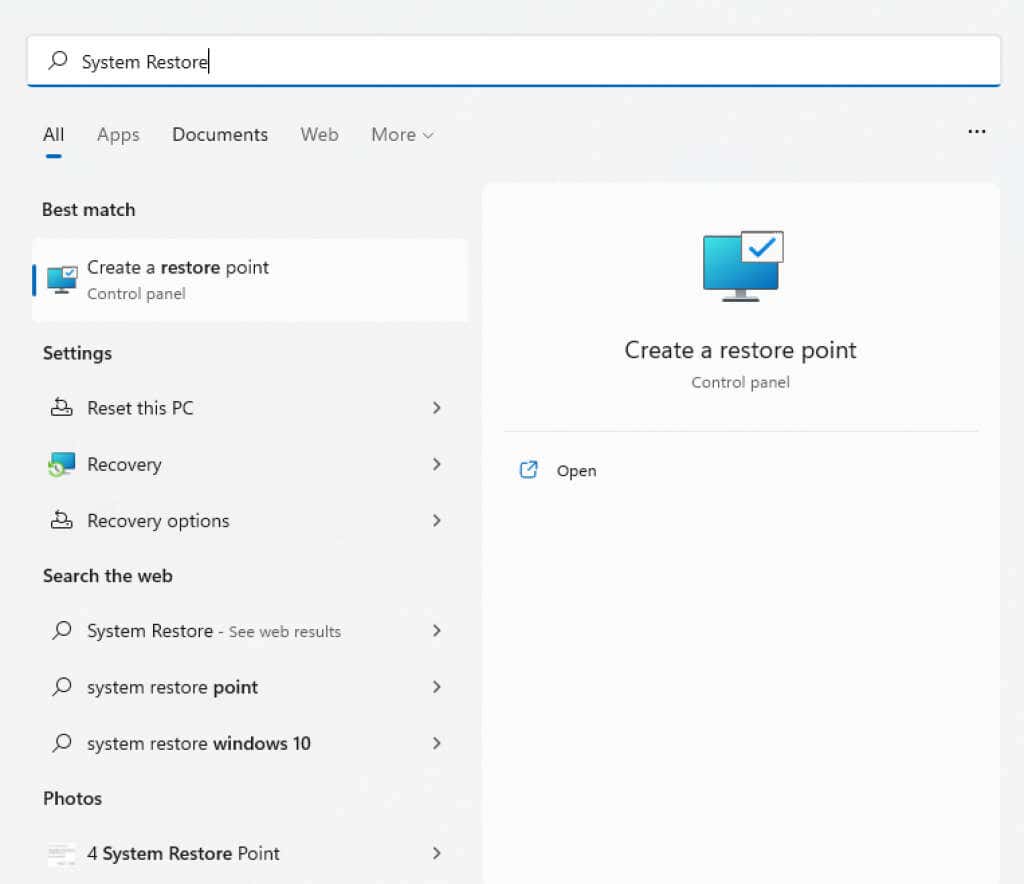
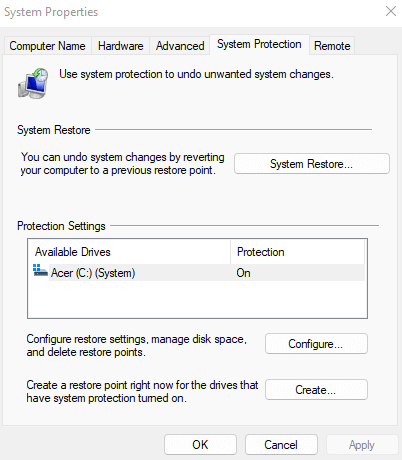
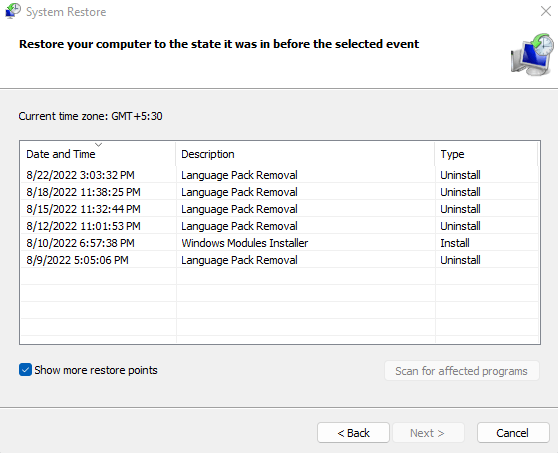
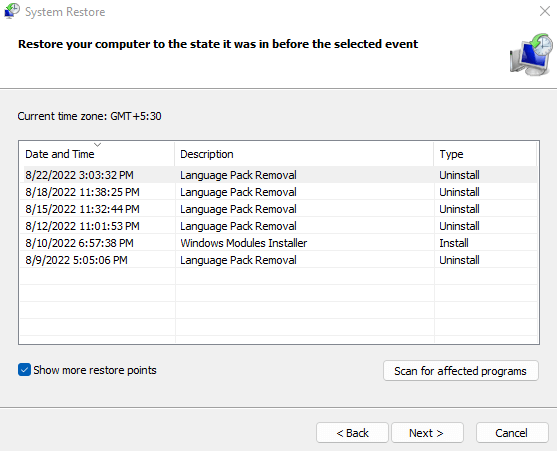
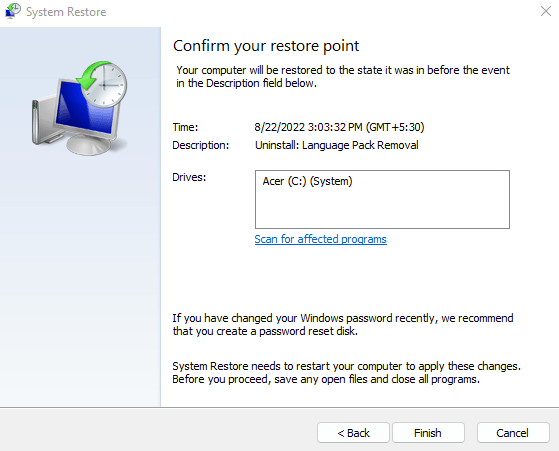
Компьютер автоматически перезагрузится после завершения операции. Запустите SFC еще раз и посмотрите, появляется ли по-прежнему ошибка «Защита ресурсов Windows не может исправить поврежденные файлы».
Исправление 4: сброс настроек Windows
Последний вариант решения любой постоянной проблемы с Windows — сброс настроек Windows до заводских настроек. По сути, это переустанавливает ОС с заменой всех поврежденных файлов и системных данных.
Вы даже можете сохранить файлы, удалив только установленные приложения и настройки. Это делает сброс настроек к заводским настройкам гораздо менее радикальным вариантом, чем форматирование диска и чистая установка Windows.
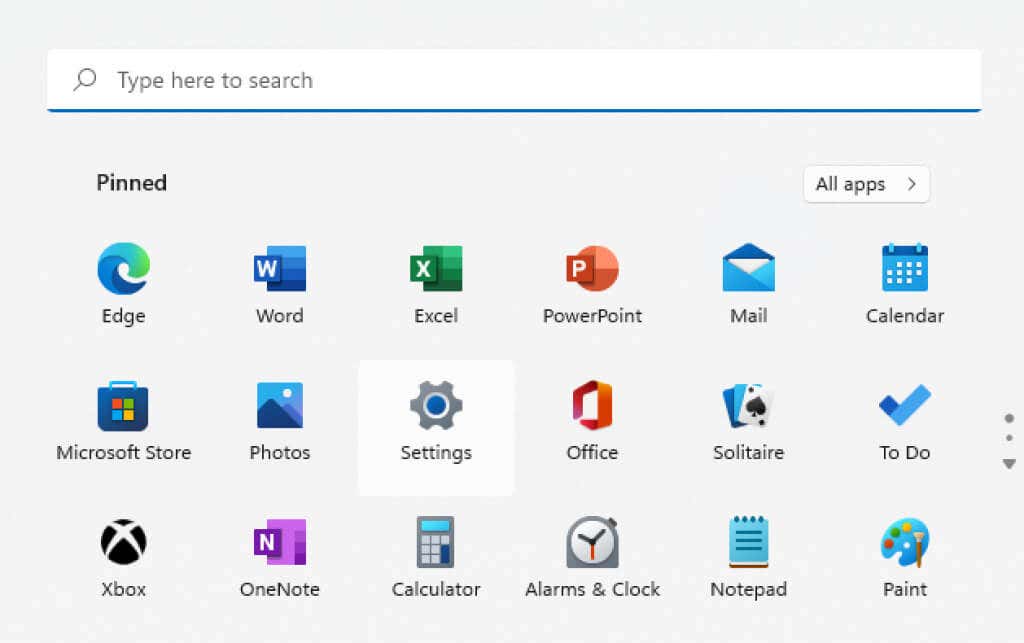
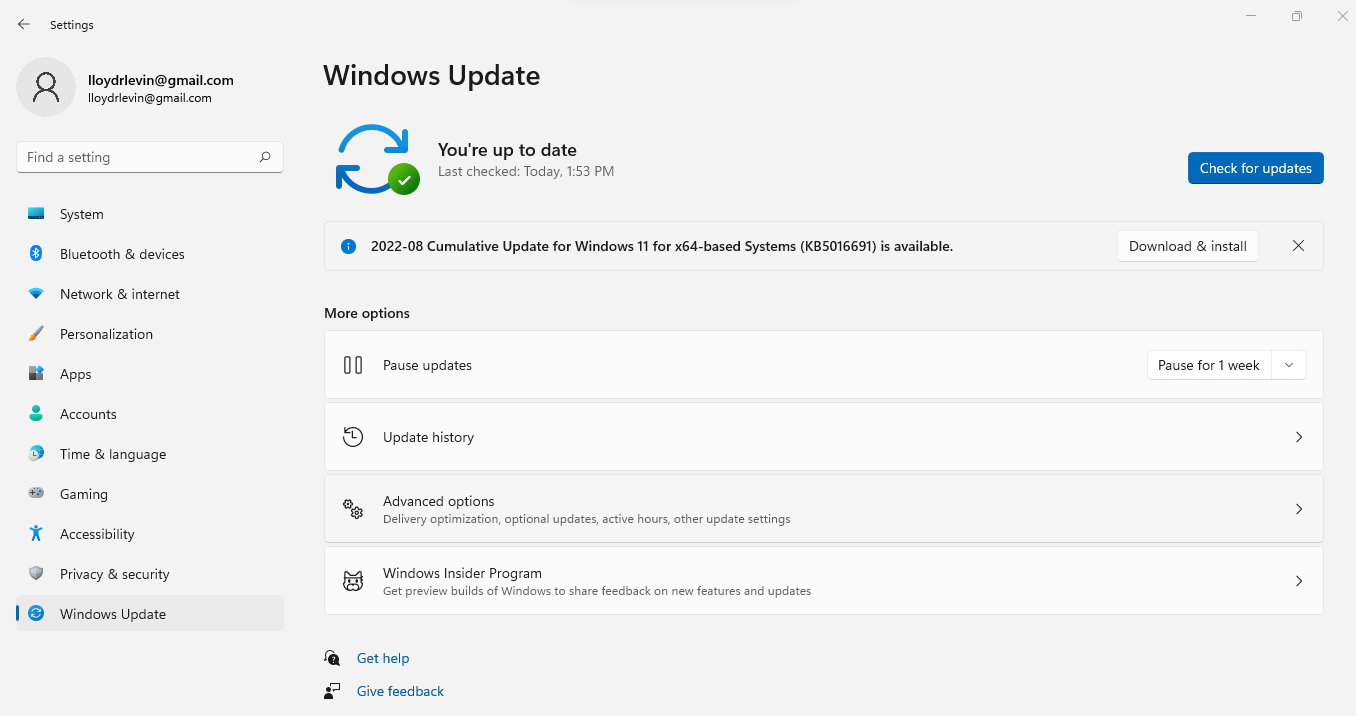
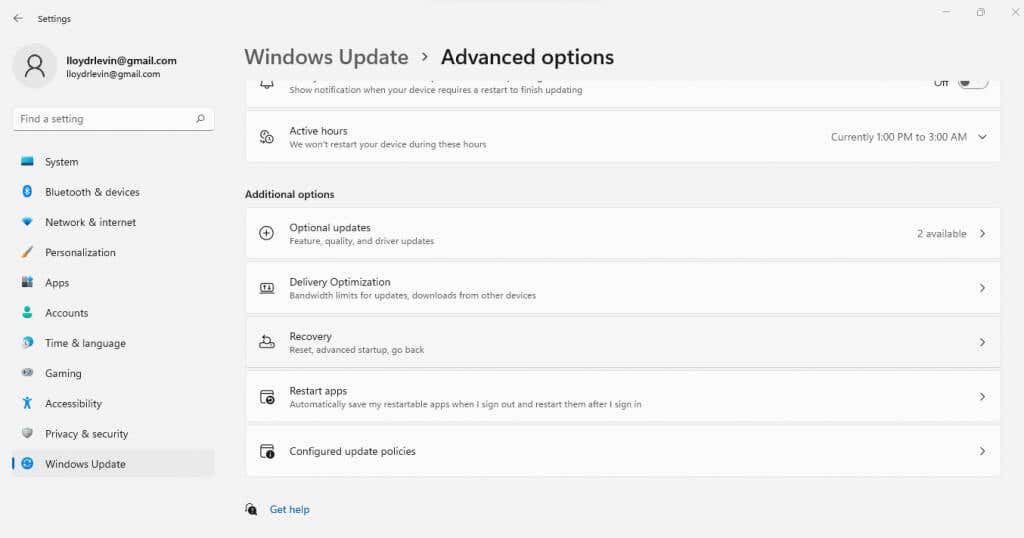
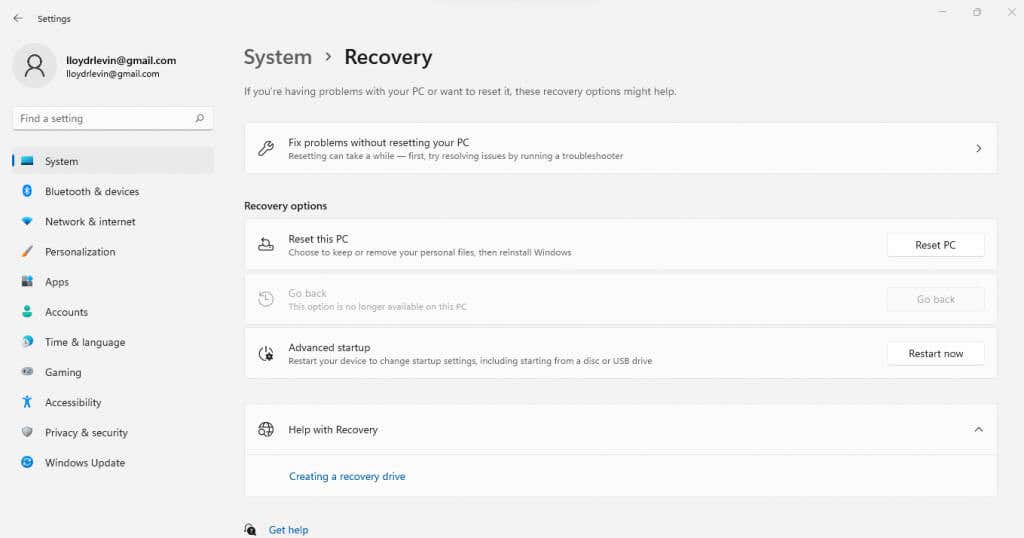
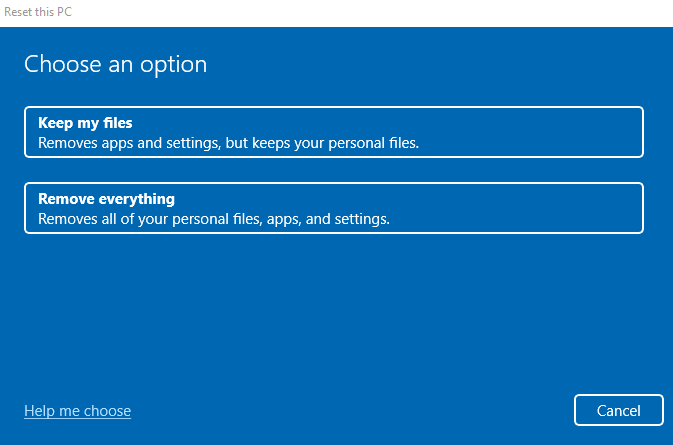
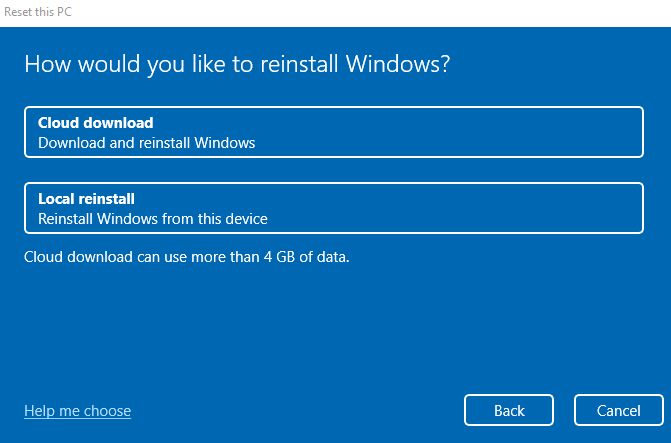
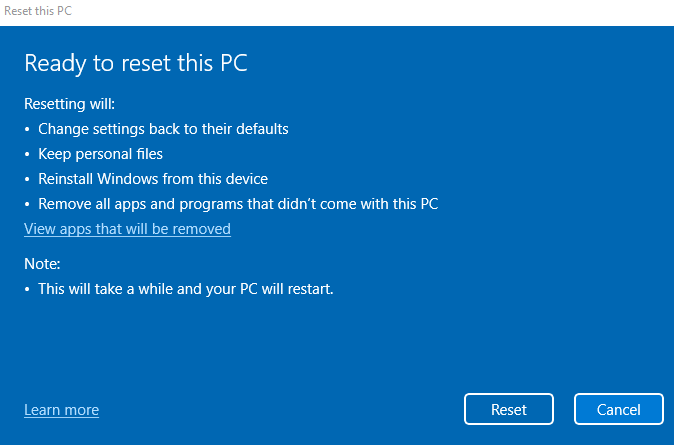
Процесс может занять некоторое время, поскольку Windows удалит текущую операционную систему, а затем снова переустановит Windows. Ваш компьютер также может перезагрузиться несколько раз в процессе. Если вы используете ноутбук, обязательно подключите его к сети, чтобы не потерять прогресс на полпути.
Исправление 5: восстановление с помощью WinPE (расширенное)
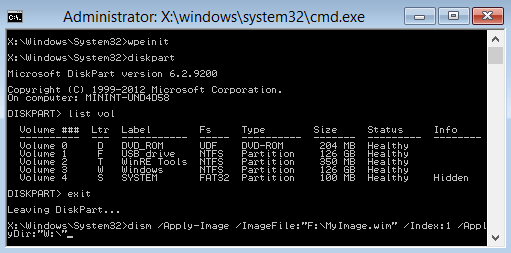
Если критически важные системные файлы серьезно повреждены, Windows не загружается даже в безопасном режиме. Единственный способ спасти систему в таком случае — использовать WinPE для восстановления существующей установки.
Для ясности: это не простой процесс. WinPE — это базовая версия Windows, используемая исключительно для устранения неполадок и восстановления существующих установок Windows. Таким образом, в ней отсутствует большинство функций, присущих современной операционной системе, что затрудняет использование WinPE.
Тем не менее, зачастую это единственный способ восстановить полностью поврежденную установку Windows без потери данных, находящихся на жестком диске. А если вы знакомы с операциями командной строки, вы сможете легко ориентироваться в его интерфейсе.
Если вы хотите попробовать, создайте загрузочный аварийный диск Windows PE (или флэш-накопитель) и загрузитесь с него. WinPE открывается напрямую в окне командной строки. Просто используйте команды DISM и SFC (подробнее см. Исправление 1), чтобы просканировать установку Windows и восстановить ее.
Когда вы закончите, просто перезагрузите компьютер и дайте ему загрузиться в обычном режиме. Если все прошло хорошо, ваш компьютер снова должен работать правильно.
Как лучше всего исправить ошибку «Защита ресурсов Windows обнаружила поврежденные файлы»?
Лучший способ устранить ошибку повреждения файла и восстановить работу SFC — использовать DISM. Это восстановит образ системы Windows, загрузив все поврежденные файлы от Microsoft.
Если вы можете загрузить компьютер в обычном режиме, просто запустите DISM из командной строки с повышенными привилегиями и повторите сканирование с помощью SFC. Вы также можете использовать восстановление системы, чтобы отменить недавние изменения или просто полностью восстановить заводские настройки Windows.
Если Windows вообще не загружается, попробуйте загрузиться в безопасном режиме. В противном случае создайте диск WinPE и загрузитесь с него. Это даст вам доступ к командной строке, после чего вы сможете использовать DISM и SFC для восстановления Windows.
.