Если вы хотите визуально отобразить различные наборы данных, вы можете создать комбинированную диаграмму. Если вы хотите отобразить что-то вроде продаж с затратами или трафика с конверсиями, идеально подойдет комбинированная диаграмма в Microsoft Excel.
Мы покажем вам, как создать комбинацию диаграмма в Excel, а также настроить ее, включив в нее нужные элементы и придав ей привлекательный вид.
Как создать комбинированную диаграмму в Excel
У вас есть несколько способов создать комбинированную диаграмму в Excel. Вы можете преобразовать существующую диаграмму, выбрать тип быстрой комбинированной диаграммы или настроить собственную диаграмму.
Преобразовать существующую диаграмму в комбинированную диаграмму
Если у вас уже есть диаграмма, показывающая ваши данные, например гистограмма или даже круговая диаграмма, вам не нужно удалять ее и начинать с нуля. Просто превратите его в комбинированную диаграмму.
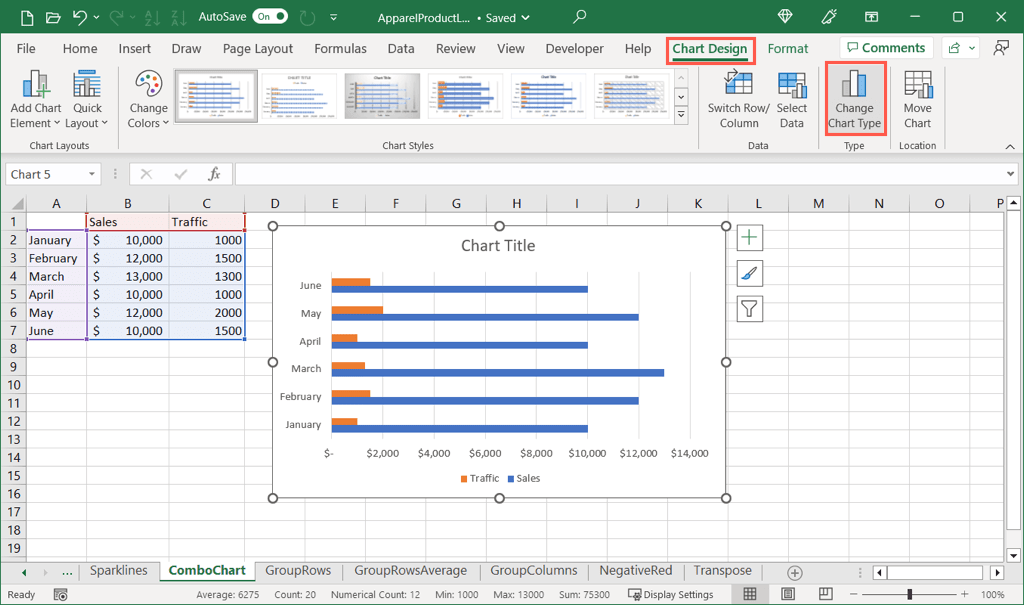
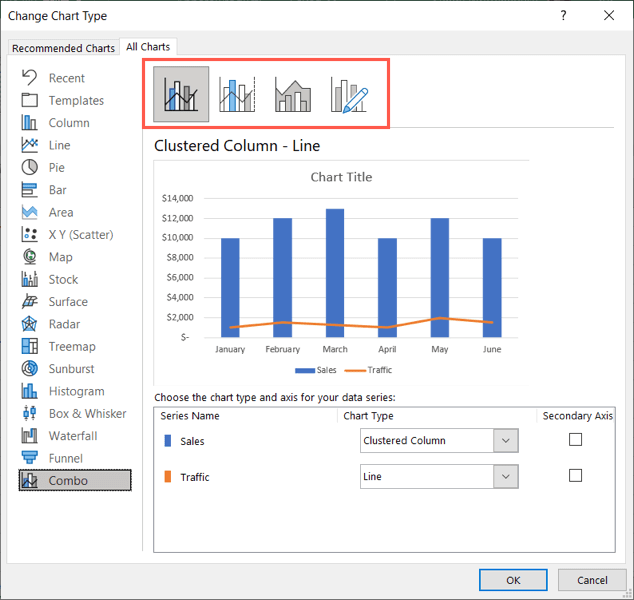
Выберите тип быстрой комбинированной диаграммы
Excel предлагает три типа комбинированных диаграмм, которые вы можете выбрать для своих данных.
Выберите набор данных и перейдите на вкладку Вставка.
В группе «Диаграммы» выберите стрелку раскрывающегося списка Вставить комбинированную диаграмму, чтобы просмотреть доступные параметры. Выберите кластеризованный столбец с линейной диаграммой, кластеризованный столбец и линейную диаграмму со вторичной осью или составную область и кластеризованную столбчатую диаграмму.
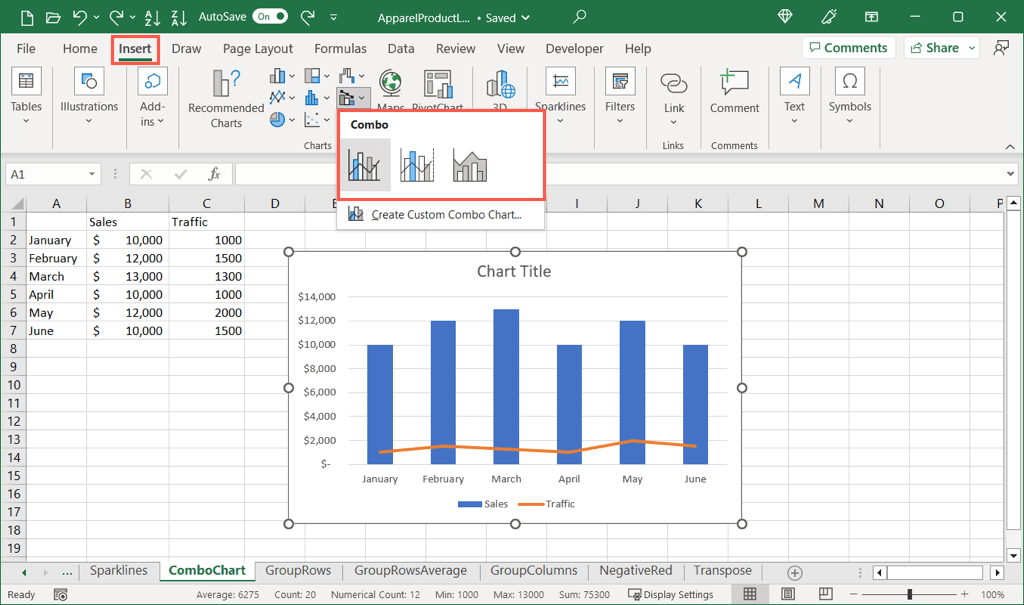
Выбранный вами тип диаграммы появится прямо в таблице.
Создание пользовательской комбинированной диаграммы
Если у вас нет существующей диаграммы и вы предпочитаете с самого начала настроить ряды и оси для комбинированной диаграммы, вы можете создать собственную диаграмму.
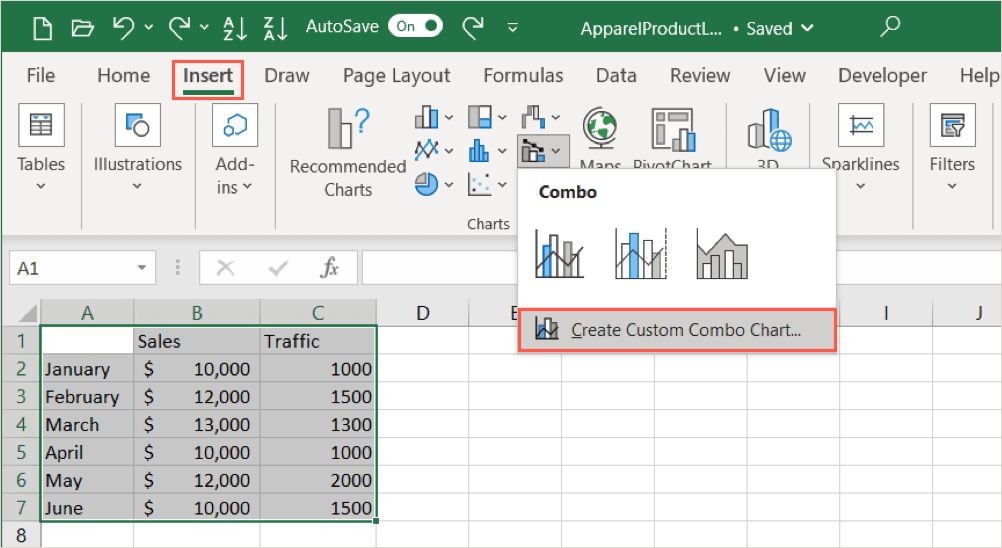
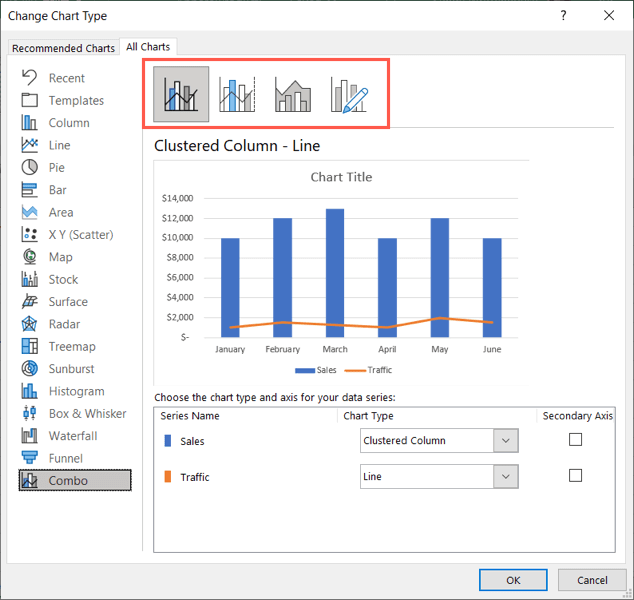
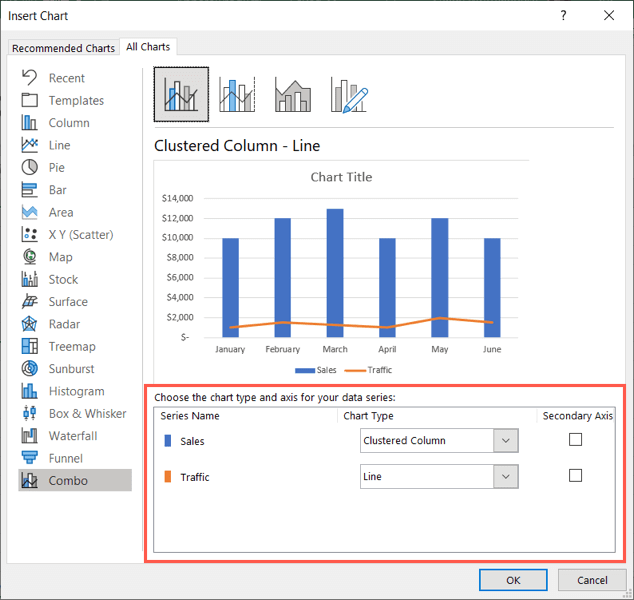
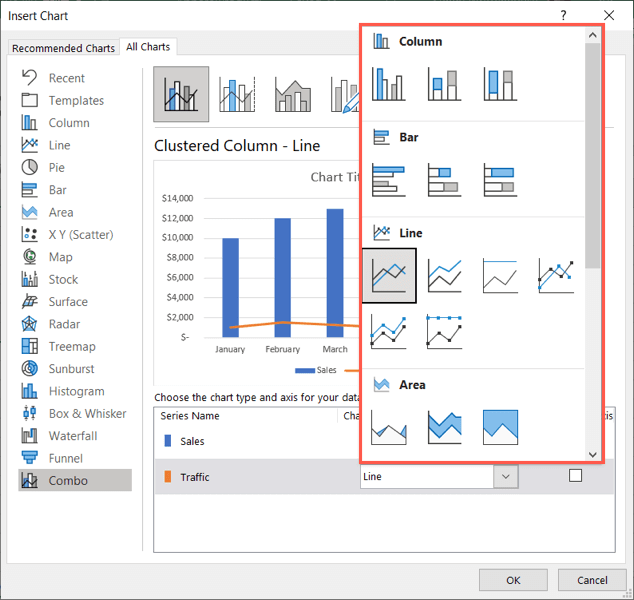 <старый старт="6">
<старый старт="6">
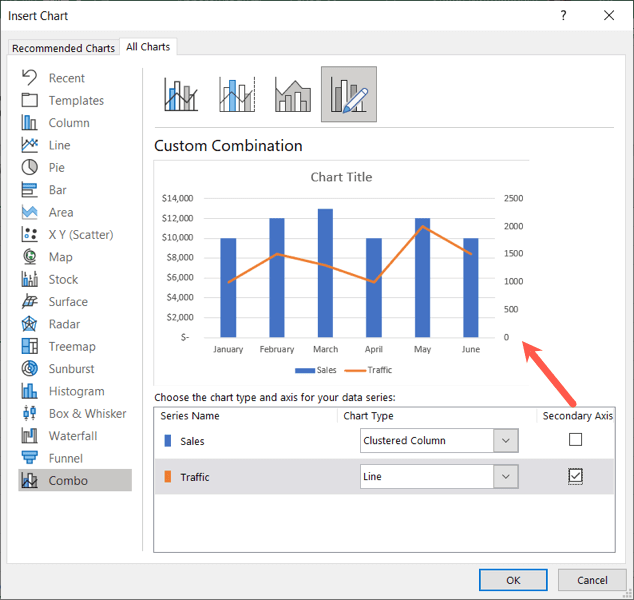
Как настроить комбинированную диаграмму
После того как вы выберете и вставите комбинированную диаграмму, вы, возможно, захотите добавить больше элементов или придать диаграмме изюминку. Excel предлагает несколько функций для настройки диаграммы.
Перейдите на вкладку «Дизайн диаграммы»
Чтобы просмотреть основные функции внешнего вида и элементы диаграммы, выберите диаграмму и перейдите на вкладку Дизайн диаграммы.
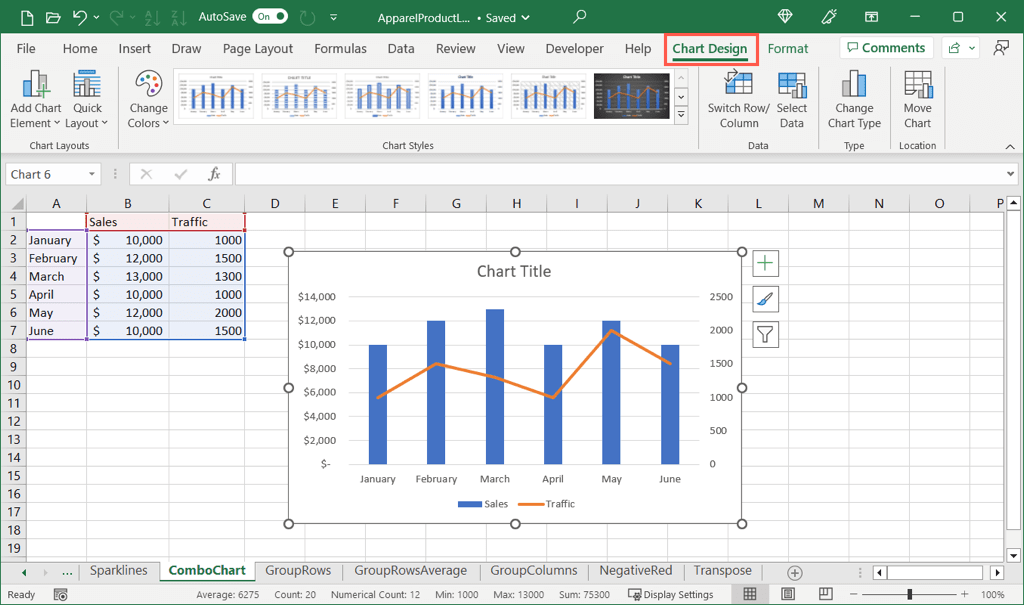
Начиная с левой стороны ленты, вы можете использовать раскрывающееся меню Добавить элемент диаграммы, чтобы добавлять и размещать такие элементы, как заголовок диаграммы, метки данных и легенда.
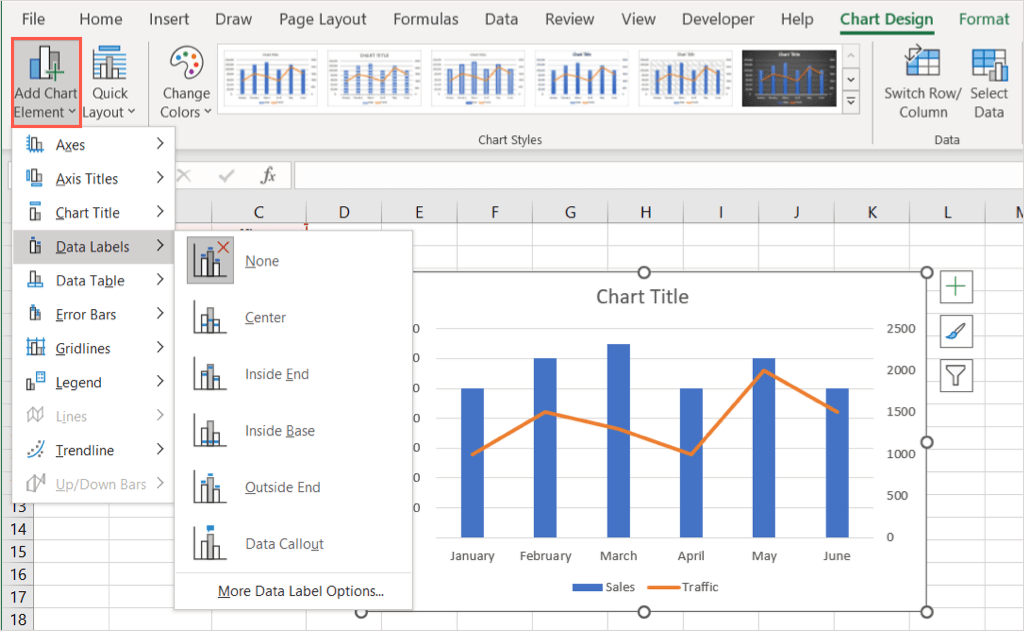
Справа используйте меню Быстрый макет, чтобы изменить макет, включив и расположив элементы без необходимости делать это один за другим.
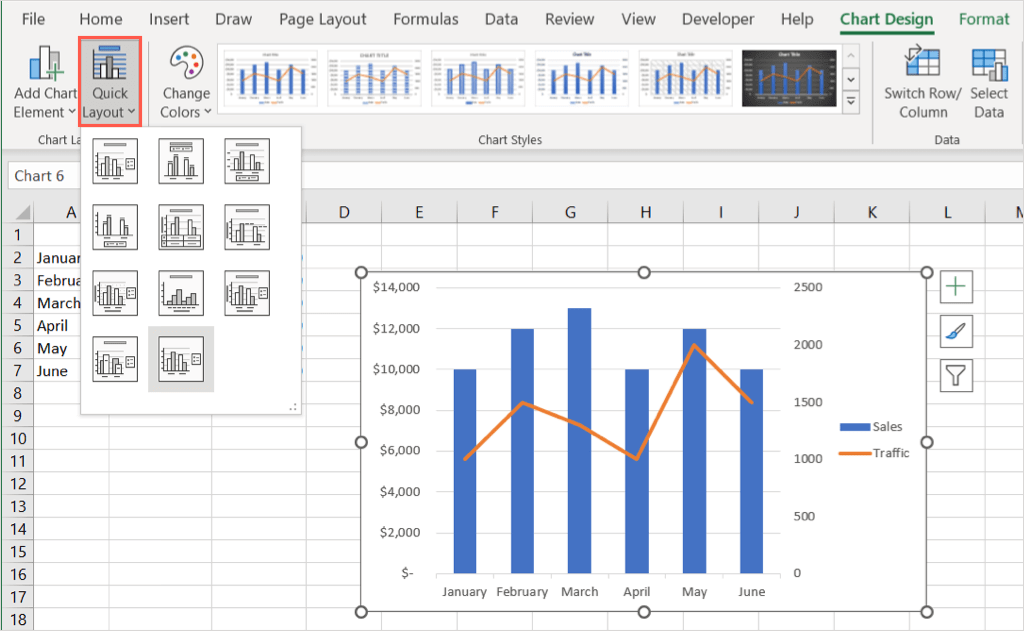
В разделе «Стили диаграмм» вы можете использовать раскрывающееся меню Изменить цвета, чтобы выбрать другую цветовую схему, или поле Стили, чтобы выбрать совершенно новый дизайн.
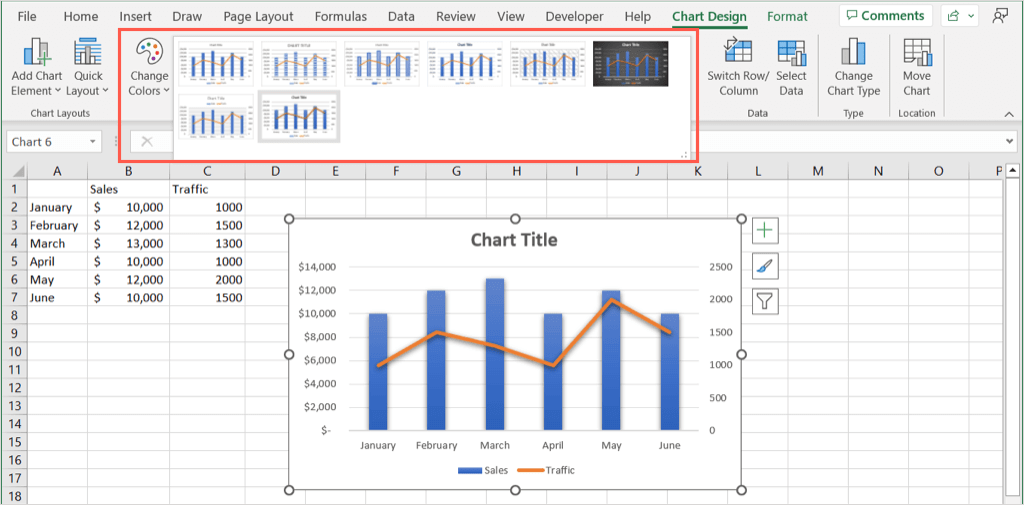
Остальные параметры на ленте позволяют переключать столбцы и строки, изменять выбор данные диаграммы, выбирать новый тип диаграммы или перемещать диаграмму на другой лист.

Открытие боковой панели области диаграммы «Формат».
Чтобы изменить шрифт диаграммы, добавить рамку и расположить диаграмму и текст, щелкните диаграмму правой кнопкой мыши и выберите Форматировать область диаграммы. Откроется боковая панель справа, где можно выполнить более детальную настройку.
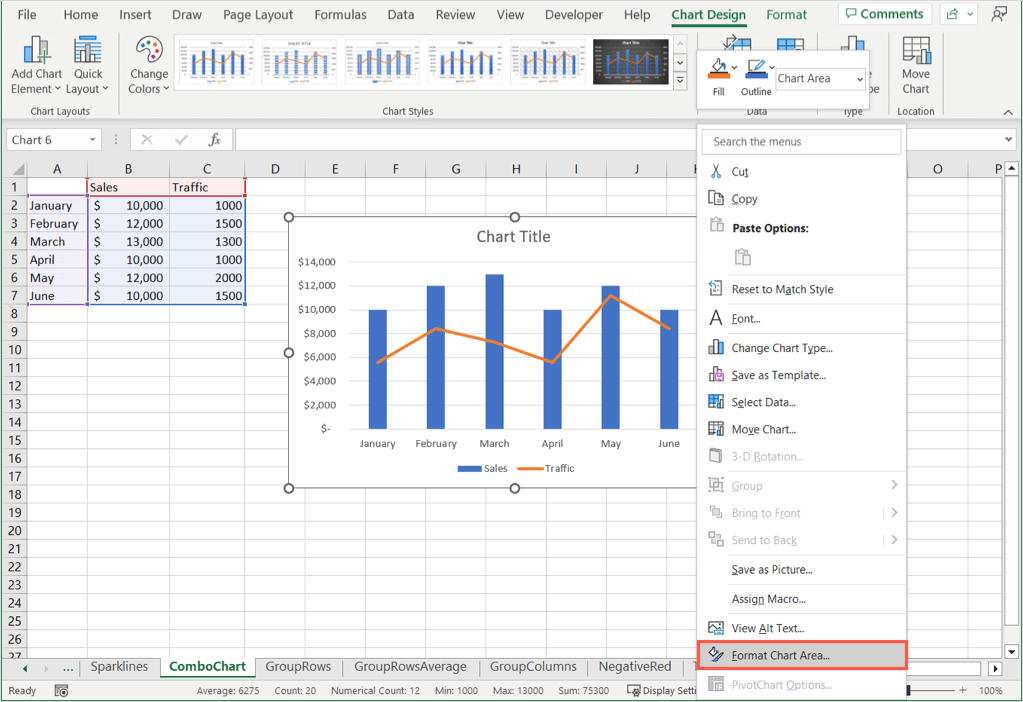
Используйте Параметры диаграммыили Параметры текстав верхней части боковой панели в зависимости от того, какой элемент вы хотите изменить. Затем вы можете использовать вкладки непосредственно под ним, чтобы внести изменения.
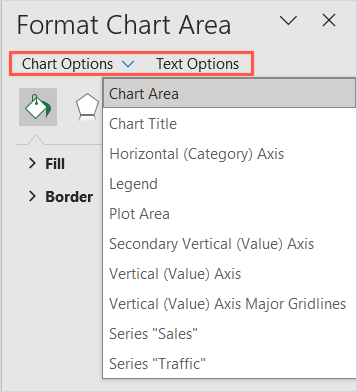
Параметры диаграммы: изменяйте стили и цвета заливки и границ, добавляйте такие эффекты, как тень или мягкие края, а также задавайте размер и положение диаграммы.
Параметры текста. Измените стили и цвета заливки или контура, добавьте эффекты, а также расположите или выровняйте текст.
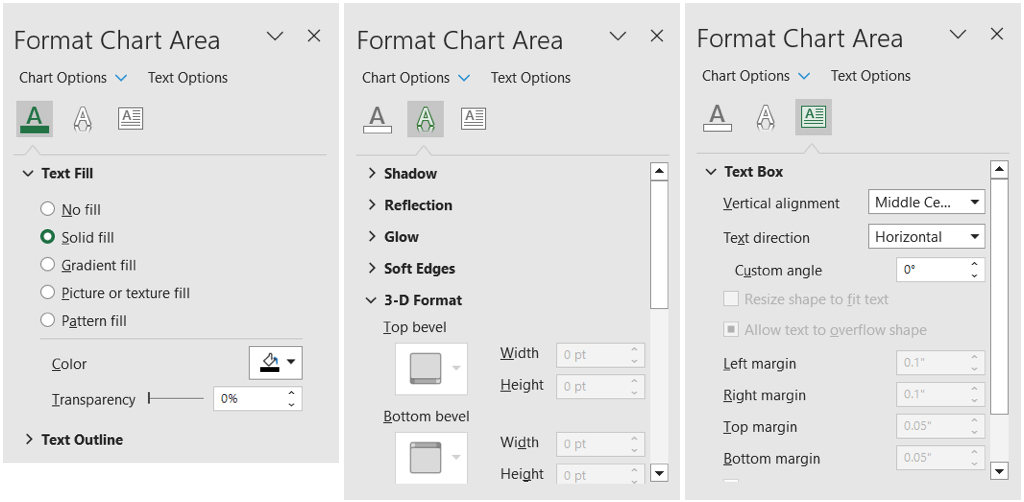
Использование кнопок диаграммы (только для Windows)
Еще один способ внести изменения в диаграмму — использовать кнопки, которые отображаются в правой части диаграммы. В настоящее время они доступны только в Microsoft Excel для Windows, но не для Mac.
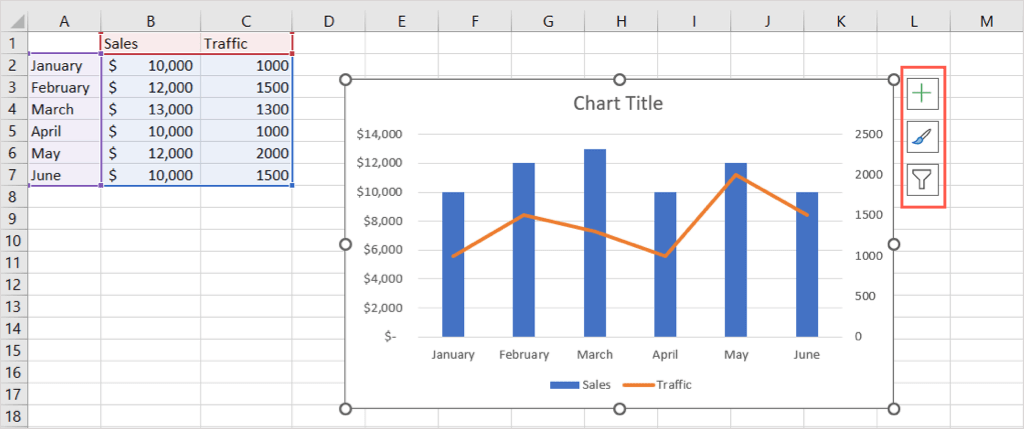
Элементы диаграммы(знак плюс): как и раскрывающийся список «Элементы диаграммы» на вкладке «Дизайн диаграммы», вы можете добавлять, удалять и размещать элементы на диаграмме.
Стиль диаграммы(кисть). Как и в разделе «Стили диаграммы» на вкладке «Дизайн диаграммы», вы можете выбрать другую цветовую схему или стиль для своей диаграммы.
Фильтры диаграмм(фильтр). С помощью этой кнопки вы можете установить или снять флажок с деталей в наборе данных, которые вы хотите отобразить на диаграмме. Это дает вам быстрый способ просмотреть только определенные данные диаграммы, временно скрыв другие детали.
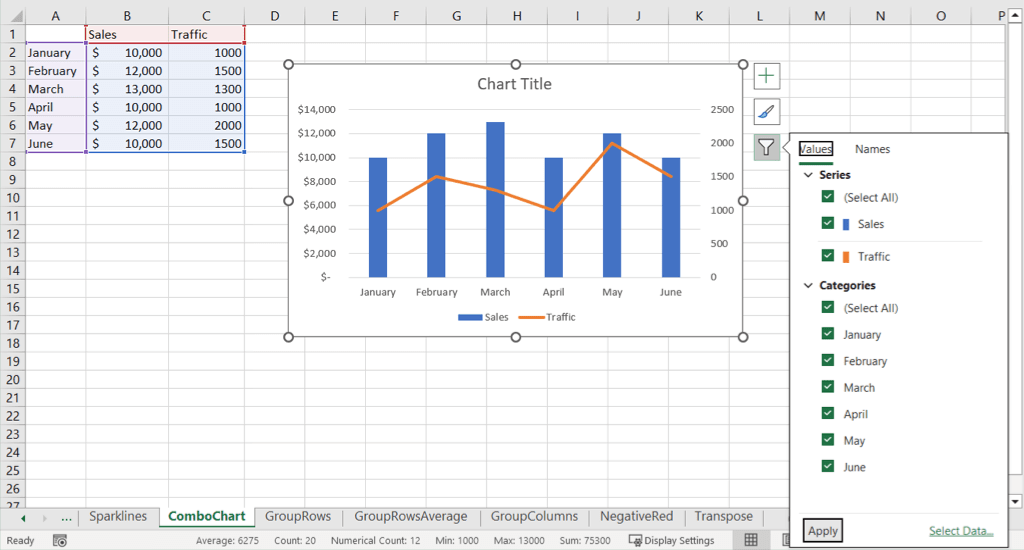
Теперь, когда вы знаете, как создать комбинированную диаграмму в Excel, посмотрите, как составить диаграмму Ганта для вашего следующего проекта.
.