Вложения к электронной почте позволяют вам делиться документами, изображениями и другими файлами со своими контактами. Однако если Outlook не отображает эти вложения, вы не сможете их просмотреть.
Существует несколько причин, по которым Outlook может скрывать ваши вложения от просмотра. Не позволяйте отсутствующим вложениям испортить вашу работу с электронной почтой: ниже мы рассмотрим несколько способов решения проблемы.
1. Подтвердите существование вложения и уточните у отправителя
Первое, что вам следует сделать, если вы не видите вложение в электронном письме, — это проверить, существует ли оно. Обычно вы можете обнаружить это в своем почтовом ящике, найдя значок скрепкирядом с темой электронного письма. Это указывает на то, есть ли в сообщении электронной почты вложение, которое можно просмотреть или загрузить.
Чтобы просмотреть вложение, выберите электронное письмо, содержащее его. В самом письме вы увидите имя вложения под получателем и заголовком темы. Отсюда вы можете скачать или просмотреть файл.
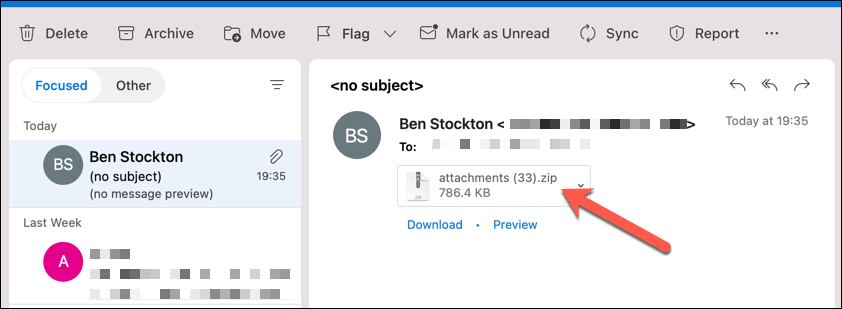
Если нет, вы можете уточнить у отправителя. Возможно, забыли добавить файл или прислали ссылку вместо того, чтобы прикрепить ее. Если они допустили ошибку, вы можете попросить их повторно отправить электронное письмо с прикрепленными к нему нужными файлами.
2. Закройте и снова откройте Outlook
Иногда в Outlook может возникать сбой, из-за которого вложения не отображаются. В этом случае простой перезапуск приложения может решить проблему.
Вы можете быстро выйти из Outlook, выбрав Файлв верхнем меню, а затем нажав Закрытьили Выйти(в зависимости от вашей версии Outlook). . После закрытия просто снова откройте приложение, чтобы проверить, решена ли проблема.
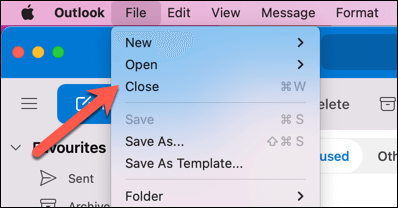
Если вы используете веб-версию Outlook, вы также можете попробовать перезагрузить браузер или очистить кеш и файлы cookie.
3. Проверьте подключение к Интернету
Outlook необходим доступ к Интернету для получения новых писем и загрузки вложений. Если у вас слабое или нестабильное подключение к Интернету, ваши вложения могут загружаться неправильно, что делает невозможным их загрузку.
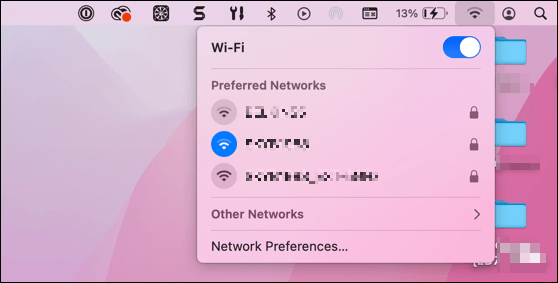
Чтобы это исправить, убедитесь, что на вашем устройстве установлен стабильное подключение к сети Wi-Fi. Вы также можете попробовать отключиться и снова подключиться к сети Wi-Fi. Если вы используете мобильное устройство, попробуйте переключиться с Wi-Fi на мобильное подключение для передачи данных (и наоборот)..
4. Предварительный просмотр вложений электронной почты
Иногда вы не сможете просматривать или загружать вложения непосредственно из своего почтового ящика. В этом случае вы можете попробовать сначала просмотреть их (заставив их загрузиться в кеш), прежде чем сохранять их на свое устройство.
Чтобы просмотреть вложение в Outlook, выполните следующие действия:
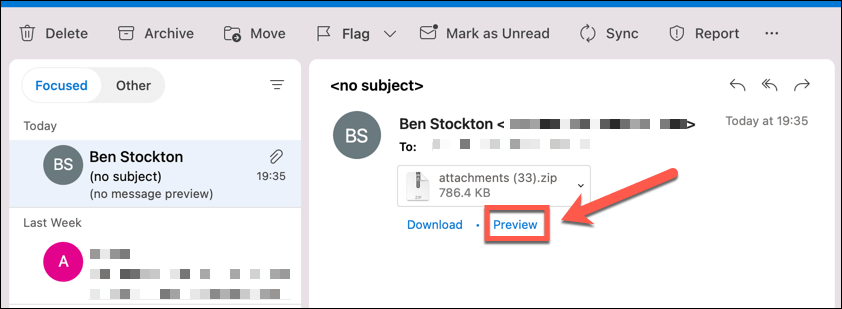 <ол старт="3">
<ол старт="3">
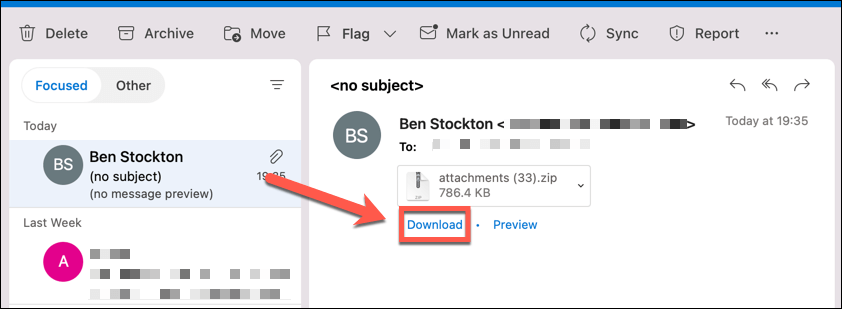
5. Использовать всплывающий режим создания текста
Возможно, вы захотите просмотреть вложение к электронному письму, пока пишете ответ. Однако если вы используете встроенный режим создания сообщения, вы не сможете увидеть исходное письмо и вложения к нему. Чтобы решить эту проблему, вы можете использовать всплывающий режим создания сообщения.
Откроется новое окно для вашего ответа, где вы сможете увидеть исходное письмо и все вложения к нему в фоновом режиме. Это лучше всего работает, например, для электронных писем, содержащих изображения в качестве вложений, поскольку вы сможете их правильно просмотреть.
Чтобы использовать всплывающий режим создания сообщения, выполните следующие действия:
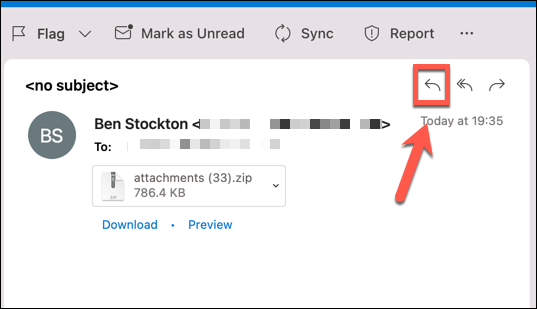
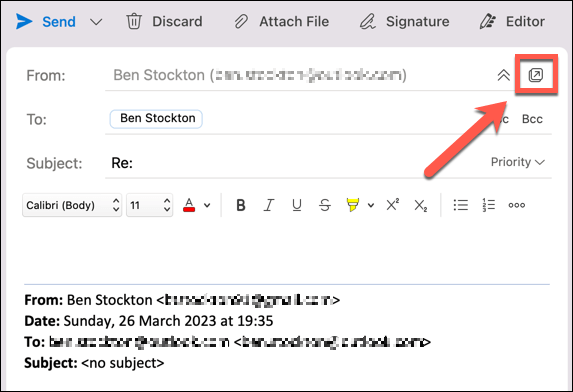
Теперь вы можете просмотреть вложение в исходном письме во время написания ответа.
6. Перетаскивание вложений при составлении электронных писем
Другой способ прикрепить файлы к электронным письмам — перетащить их с компьютера. Это может быть быстрее и проще, чем другие способы прикрепления файлов к электронным письмам..
Чтобы перетащить вложения при составлении электронного письма, выполните следующие действия:
Файл будет прикреплен к вашему электронному письму. Вы можете повторить этот процесс для нескольких файлов.
7. Удалите кэш Outlook
Outlook хранит временные файлы в папке кэша для повышения производительности и скорости. Однако иногда этот кеш может быть поврежден или устарел, из-за чего вложения не отображаются.
Чтобы это исправить, вы можете удалите кэш Outlook заставить приложение загружать свежие файлы с сервера. После этого перезапустите Outlook и попробуйте просмотреть электронное письмо, содержащее вложения.
8. Убедитесь, что Outlook не блокирует формат вашего файла
В Outlook есть функция безопасности, которая блокирует прикрепление или открытие определенных типов файлов. Эти файлы обычно представляют собой исполняемые файлы, которые могут содержать вирусы или вредоносные программы. Например, Outlook может блокировать файлы с расширениями .exe, .bat, .js или .vbs.
Если вы пытаетесь прикрепить или открыть файл, который блокируется Outlook, вы увидите сообщение Outlook заблокировал доступ к следующим потенциально опасным вложениям. Чтобы это исправить, первоначальный отправитель (вы или кто-то другой) может изменить расширение файла перед прикреплением файла.
Чтобы изменить расширение файла, выполните следующие действия:
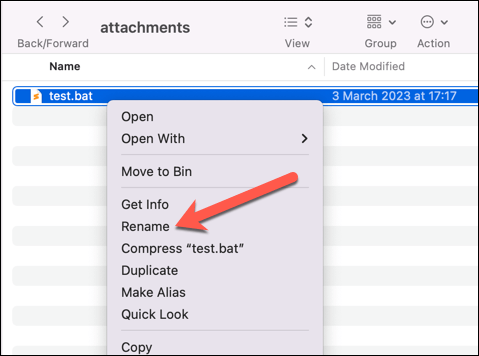
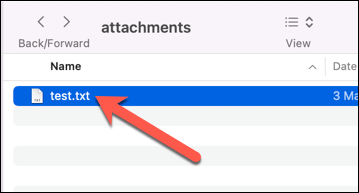
Если вам это не помогло, обратитесь к сетевому администратору и объясните ситуацию. Они могут изменить настройки приложения на вашем устройстве, в сети или на сервере Microsoft Exchange, чтобы разблокировать определенные типы файлов (временно или навсегда)..
Исправление вложений в Microsoft Outlook
Если ваши вложения не отображаются в Microsoft Outlook, описанные выше действия помогут вам решить проблему. Вы также можете попробовать загрузка всех ваших вложений Outlook из своих писем, если вам сложно их открыть. Если у вас несколько вложений, попробуйте прикрепление папки к электронной почте Outlook.
Ищете одно из своих старых приспособлений? Вы можете поиск по электронной почте Outlook использовать определенные критерии поиска (например, отправителя).
.