Сейчас мы отправляем по электронной почте самые разные вещи: от документов до фотографий. По деловым или личным причинам вам может потребоваться отправить целую папку, содержащую множество элементов.
Вы можете отправить папку с помощью почтового приложения по умолчанию на Windows, Mac, Android и iPhone, но вам следует уменьшите размер, прежде чем прикреплять его. Сжатие папки упрощает отправку и облегчает получение получателем. Здесь мы покажем вам, как прикрепить папку к электронному письму, начиная с ее сжатия.
Примечание. Если у вас уже есть сторонний инструмент сжатия, вы можете использовать его вместо приведенных ниже инструкций для вашего устройства.

Прикрепить папку к электронному письму в Windows
Когда вы попытаетесь прикрепить папку к электронному письму в Microsoft Outlook, вы заметите, что сделать это не удается. Outlook не позволяет прикрепить папку непосредственно к электронному письму. Однако, сжав его, вы сможете прикрепить его, как любой другой файл.

Сжать папку
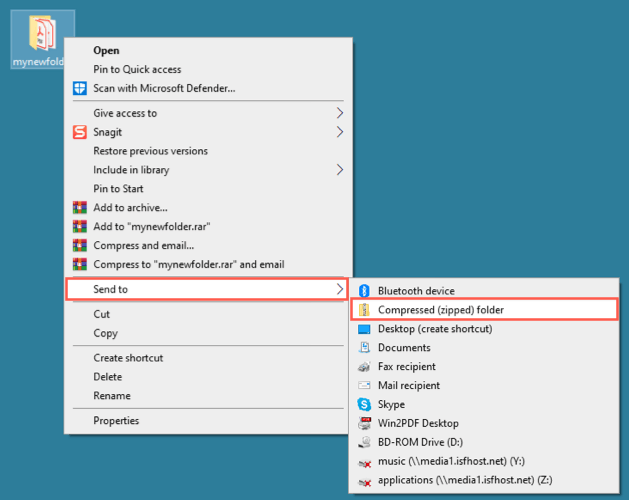
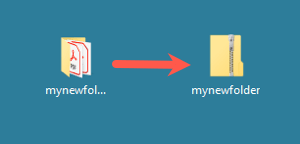
Добавить файл в электронное письмо
Откройте Outlook и создайте новое электронное письмо, как обычно. Затем вы можете прикрепить ZIP-файл (папку) несколькими способами:
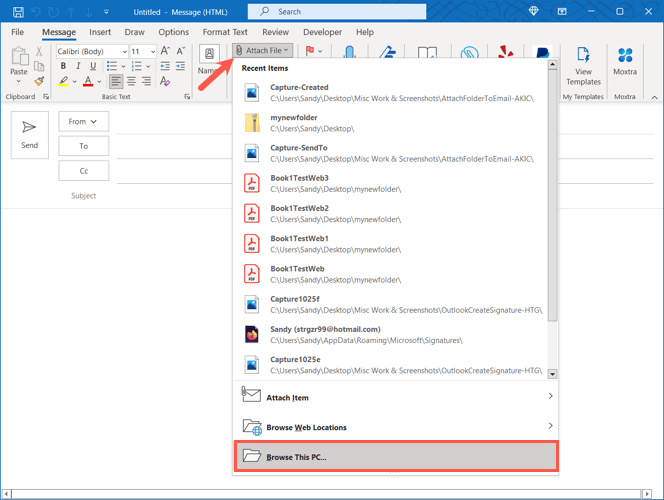
Затем заполните электронное письмо и отправьте его.
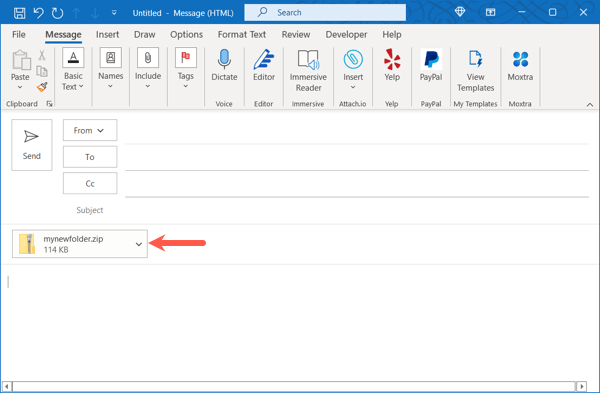
Получатель вашего письма просто разархивирует файл на своем устройстве, как и любой другой.
Прикрепить папку к электронному письму на Mac
Mac работает иначе, чем Windows, при прикреплении папки к электронному письму. Вы можете сделать это без предварительного сжатия папки. Apple Mail автоматически создает ZIP-файл для папки при отправке электронного письма..
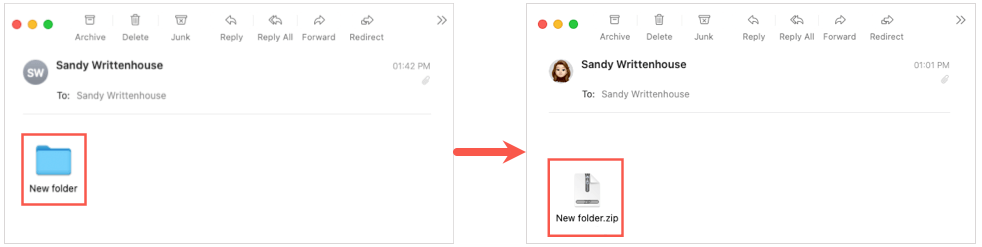
Однако мы по-прежнему добавим инструкции по сжатию папки, если вы захотите сделать это самостоятельно.
Сжать папку (необязательно)
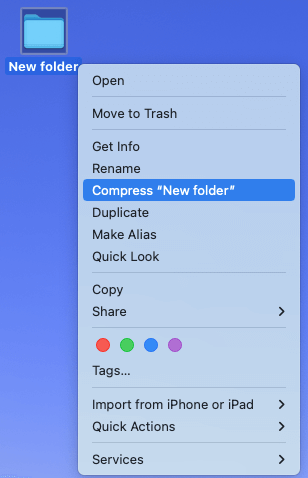
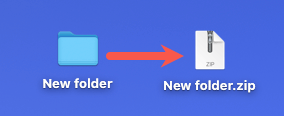
Добавить папку или файл в электронное письмо
Откройте Mailи начните новое сообщение, как обычно. Затем вы можете напрямую прикрепить папку (или созданный вами ZIP-файл) одним из следующих способов:
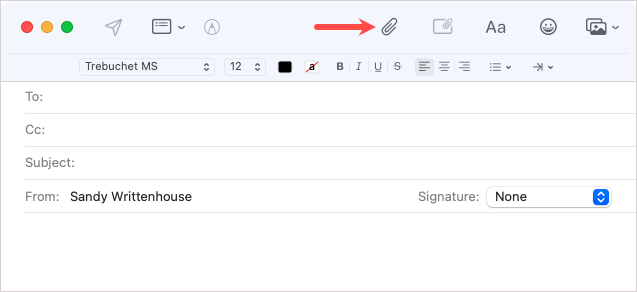
Затем вы можете составить сообщение и отправить его получателю.
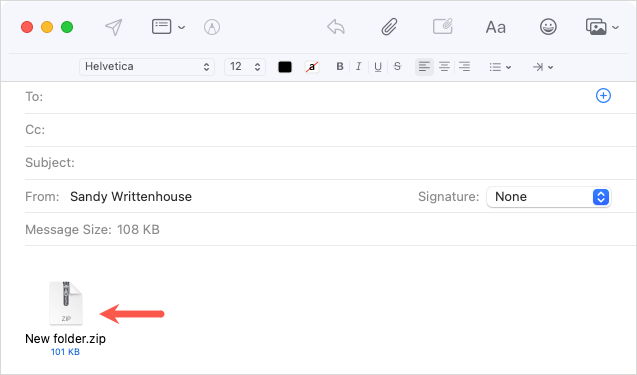
Получатель сможет использовать разархивировать файл на своем Mac или другое устройство. Если они используют Mail на Mac, файл должен автоматически разархивироваться.
Прикрепить папку к электронному письму на Android
Прежде чем вы сможете прикрепить папку к электронному письму в Gmail на Android, вам необходимо сжать ее. Если вы попытаетесь прикрепить папку как есть, она просто откроется, и вы сможете увидеть отдельные файлы.
Сжать папку
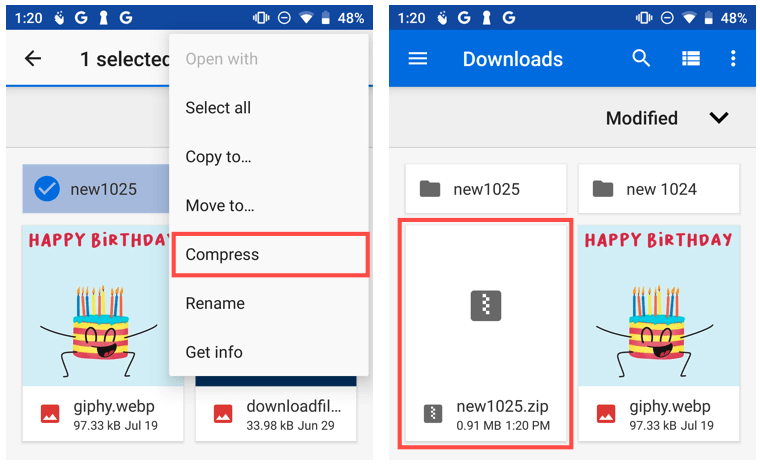
Чтобы переименовать его, выберите файл, нажмите три точкив правом верхнем углу и выберите Переименовать.
Добавьте файл в электронное письмо
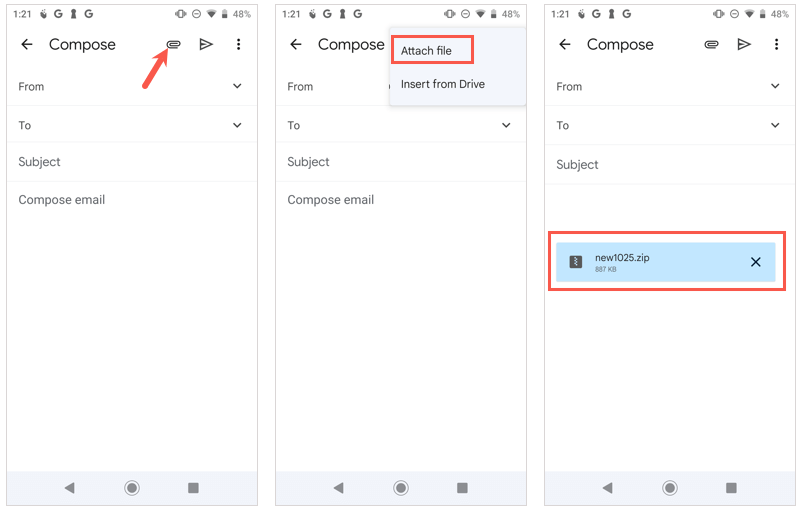
Получатель может использовать разархивируйте файл на своем телефоне Android или другие устройства, как обычно.
Прикрепить папку к электронному письму на iPhone или iPad
В отличие от приложения «Почта» на Mac, вам придется сжать папку, прежде чем прикреплять ее к электронной почте на iPhone и iPad. Как и в Android, если вы выберете папку в качестве вложения, она просто откроется для просмотра элементов.
Сжать папку
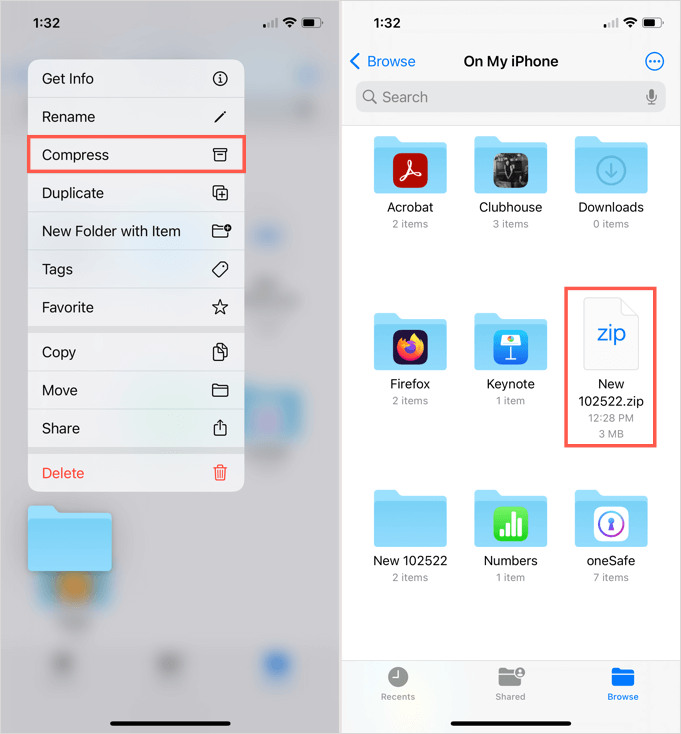
Чтобы переименовать его, нажмите и удерживайте файл, затем выберите Переименовать.
Добавить файл в электронное письмо
Откройте приложение «Почта» и создайте новое сообщение, как обычно.
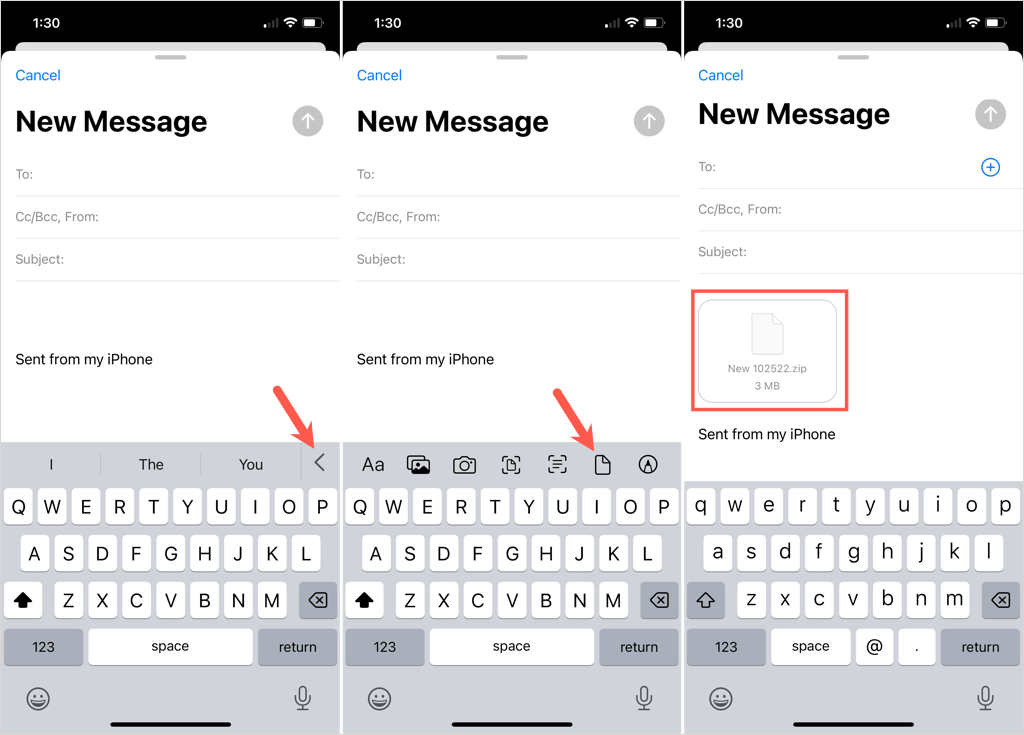
Получатель сможет использовать разархивировать файл на iPhone, iPad или другое устройство, как обычно.
Если у вас или вашего получателя есть ограничение на размер файла электронной почты, отправка папки все равно возможна после ее сжатия. Подробнее см. в статье заархивировать и разархивировать файлы в Linux.
.