На YouTube доступно неограниченное количество каналов образовательный и развлекательный контент. Тем не менее, вы можете заблокировать YouTube на своем личном или домашнем компьютере, если сайт становится слишком отвлекающим.
Перевод YouTube в ограниченный режим блокирует контент для взрослых и делает платформу безопаснее для ваших детей и подростков. Вы также можете блокировать определенные каналы использовать неприемлемый контент. Но если вы хотите заблокировать доступ к сайту YouTube на своем компьютере, мы покажем вам, как это сделать. В этом руководстве описаны действия для компьютеров Mac и Windows.
Заблокировать YouTube на ПК с Windows
Вы можете использовать заблокировать веб-сайты, изменив «файл Hosts», который Windows использует для настройки Протокол управления передачей/Интернет-протокол (TCP/IP) вашего компьютера. TCP/IP описывает набор инструкций, которые определяют, как ваш компьютер обменивается данными через Интернет.
Выполните следующие действия, чтобы заблокировать YouTube с помощью редактирование файла хостов Windows в Windows 10 или 11.
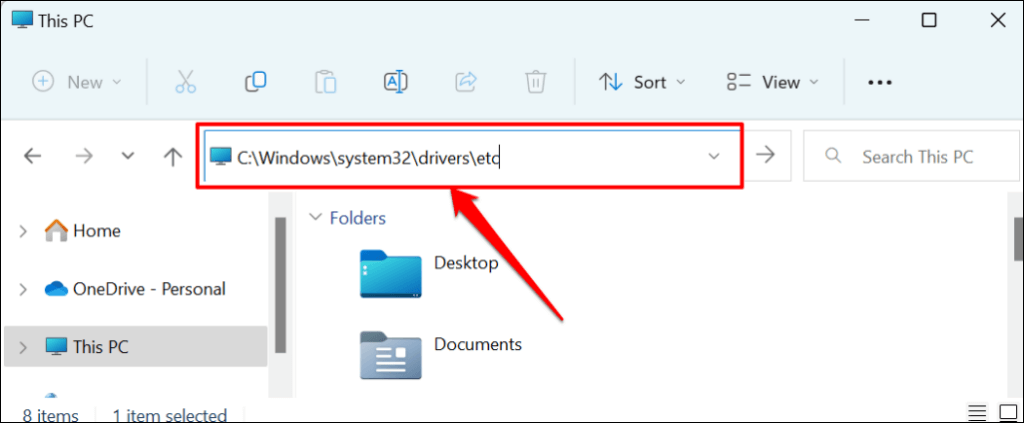
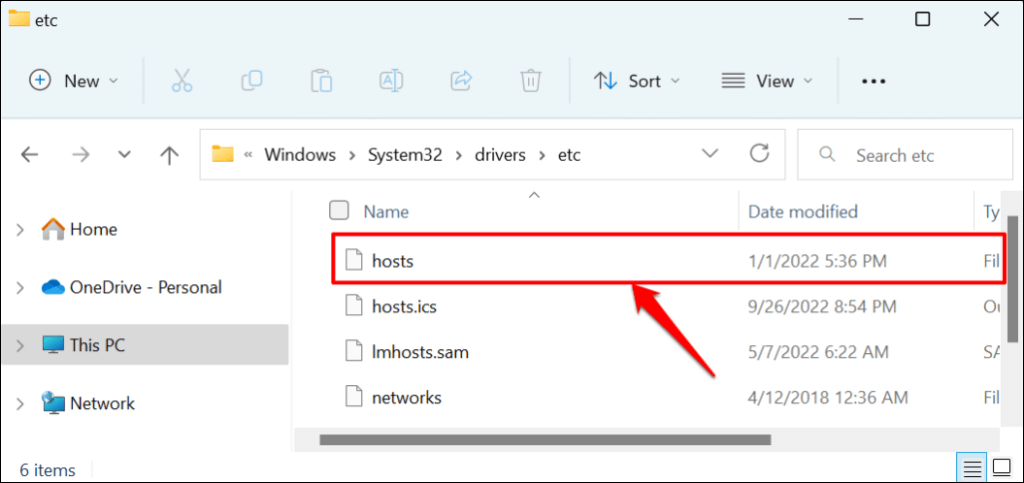
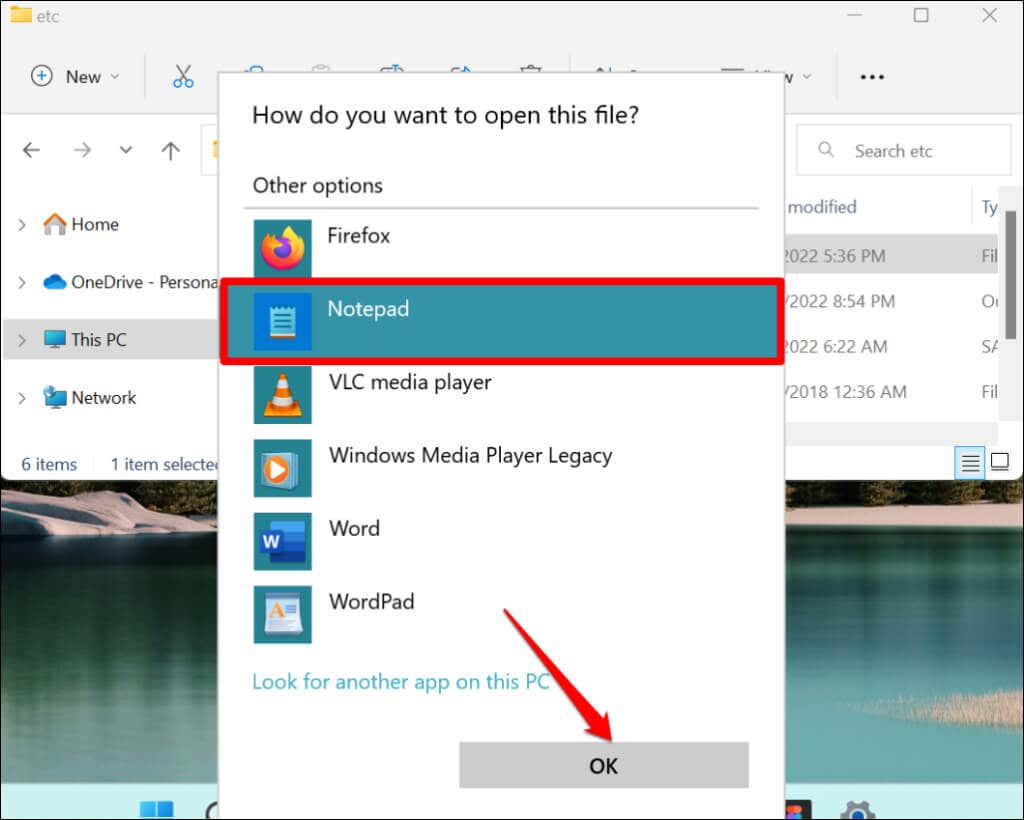
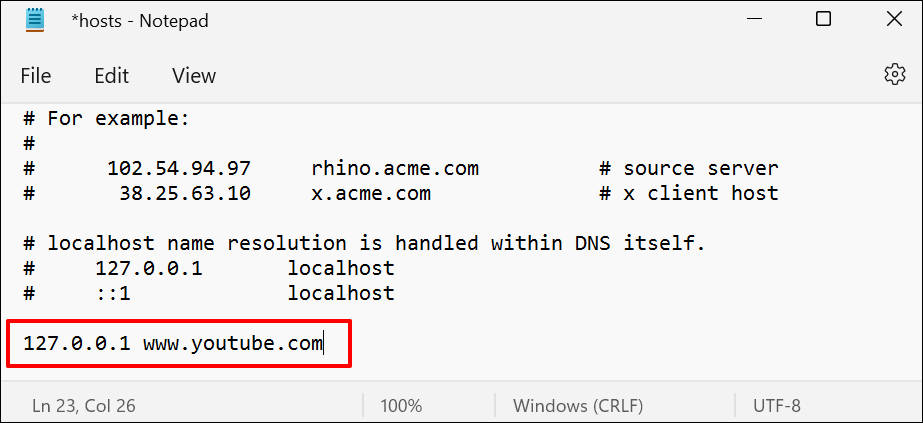
Эта команда блокирует YouTube во всех браузерах (Safari, Firefox, Microsoft Edge и т. д.), кроме Google Chrome.
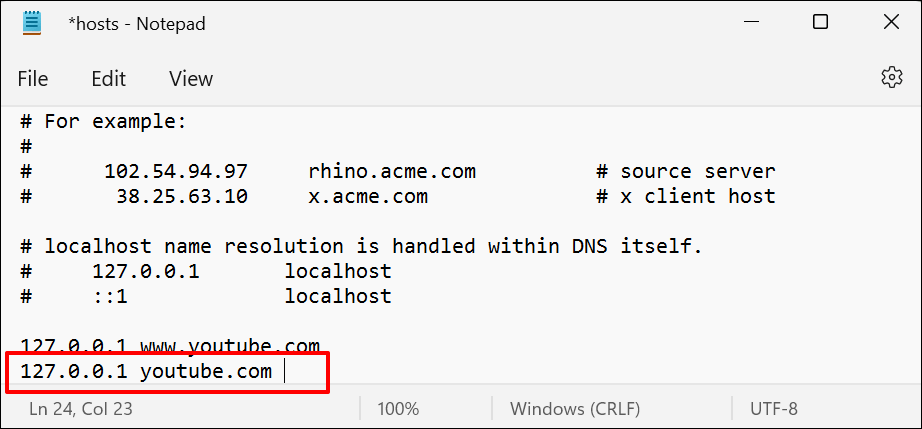
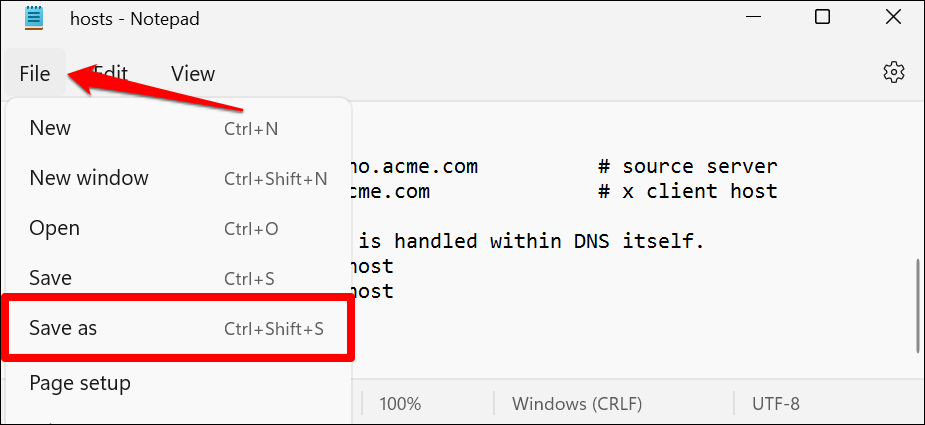
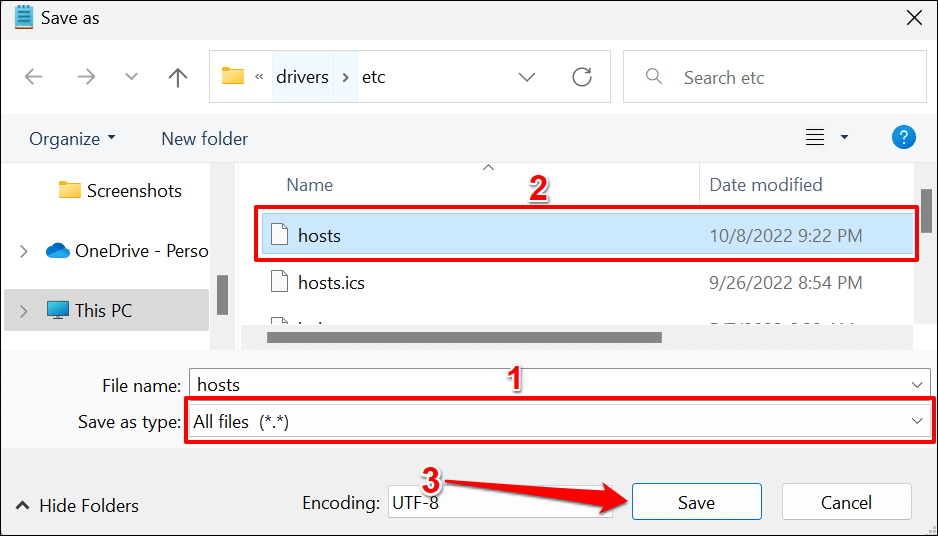
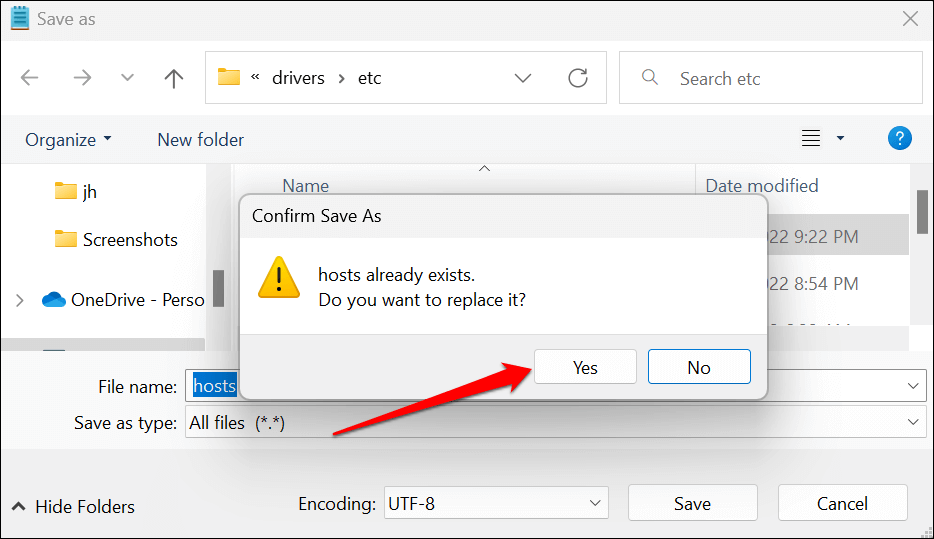
Закройте Блокнот и попробуйте посетить YouTube в веб-браузере. Если вы правильно выполнили эти шаги, YouTube должен отобразить сообщение «Подключитесь к Интернету. Ты не в сети." сообщение об ошибке. Если вы по-прежнему можете открыть YouTube, перезагрузите компьютер и повторите попытку.
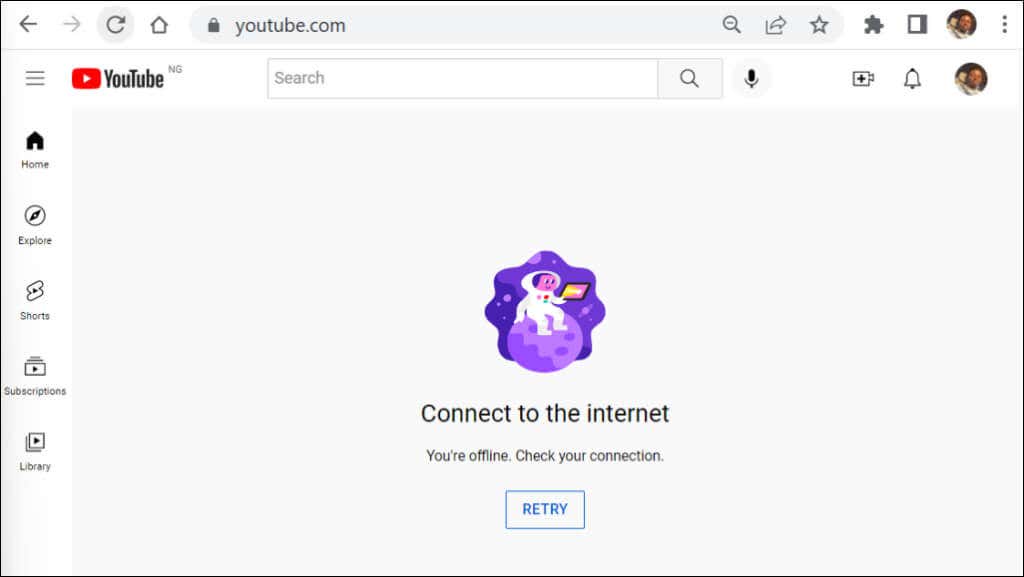
Разблокировать YouTube в Windows
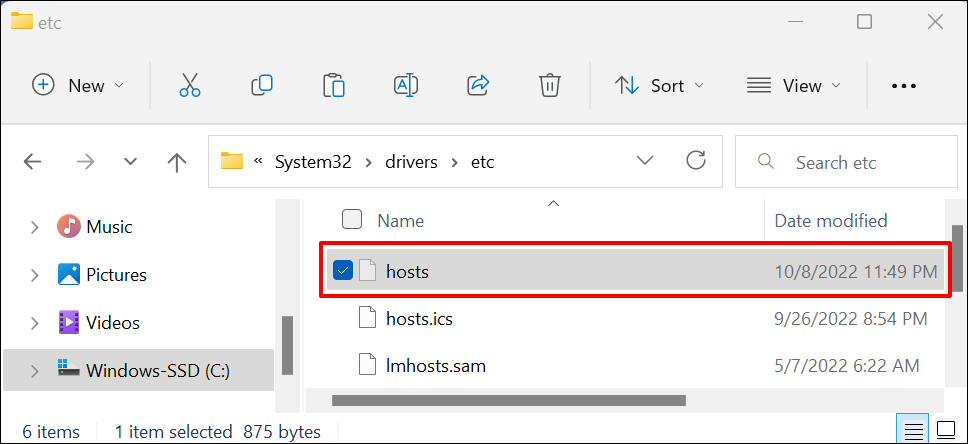
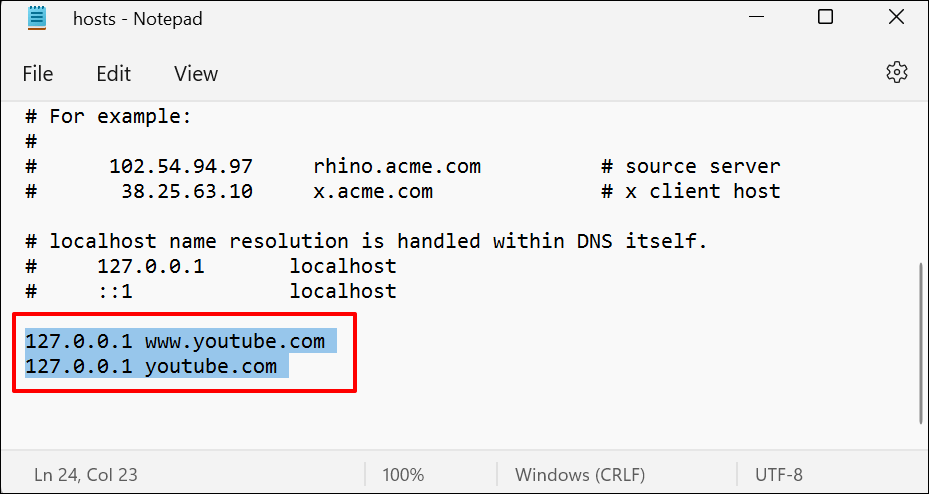
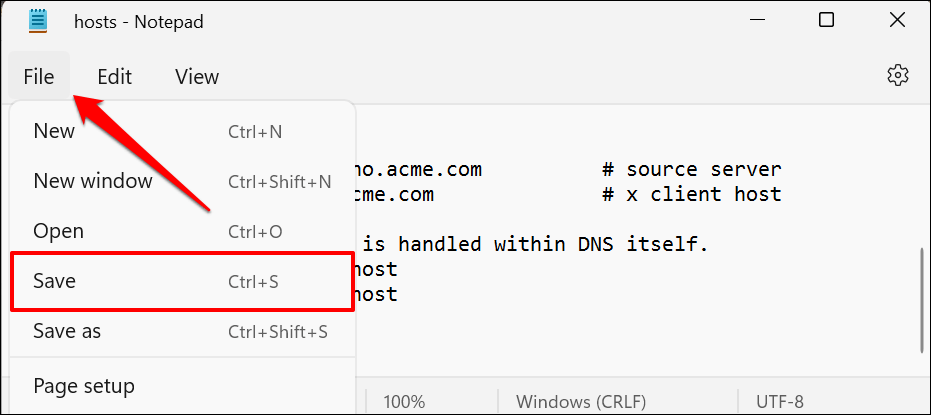
Закройте файл хостов в Блокноте, откройте любой веб-браузер и проверьте, можете ли вы теперь получить доступ к YouTube. Перезагрузите компьютер, если ваш браузер не загружает YouTube.
Как заблокировать YouTube на вашем Mac
В macOS вы можете заблокировать YouTube в Экранном времени или отредактировав файл хостов TCP/IP вашего Mac.
Блокировать YouTube с помощью экранного времени
Экранное время на компьютерах Mac имеет настройки ограничения контента для блокировки нежелательного веб-контента. Выполните следующие действия, чтобы заблокировать доступ к YouTube во всех веб-браузерах, установленных на вашем Mac.
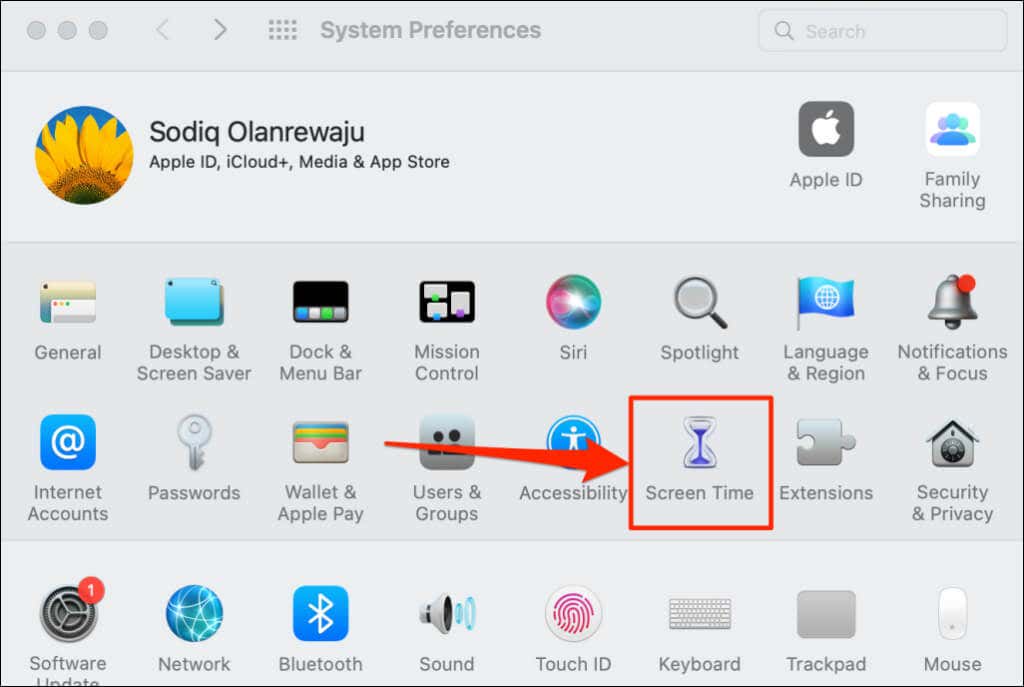
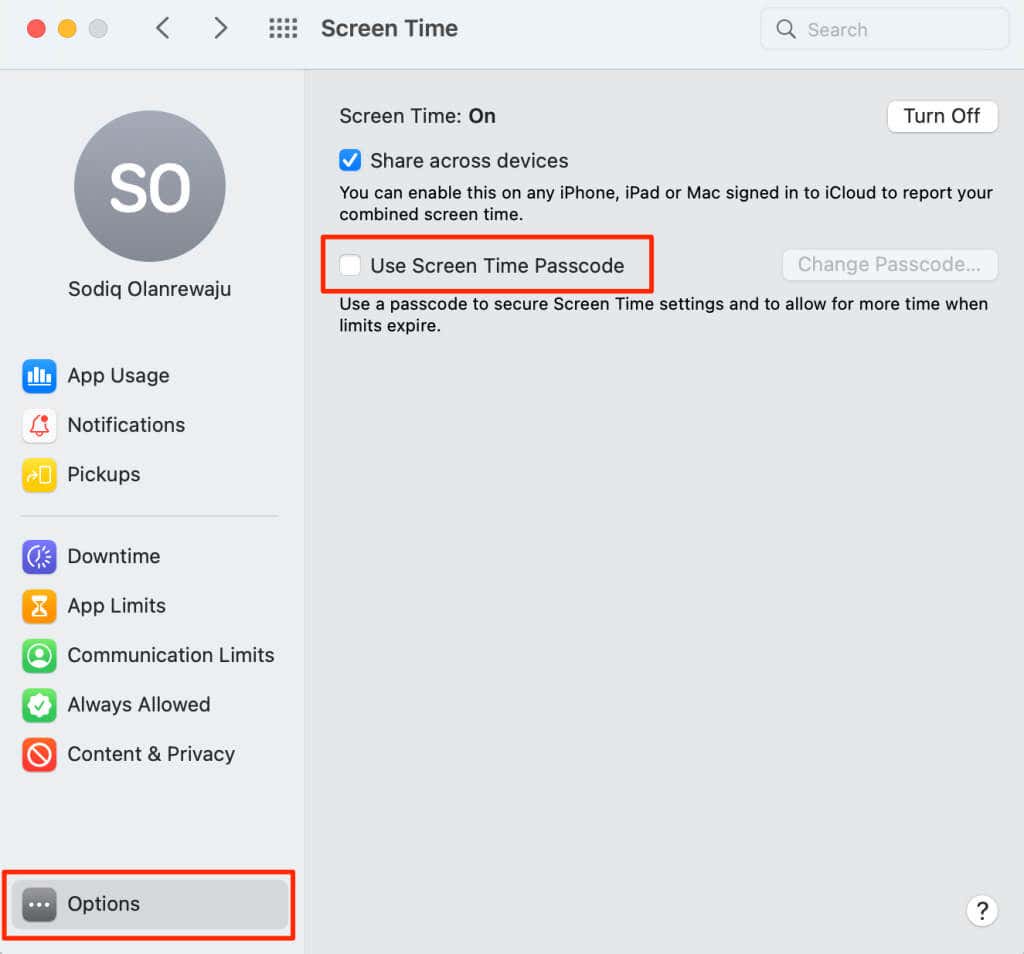
Можно обойти ограничения пароля из учетной записи администратора. Поэтому Apple рекомендует устанавливать код доступа к экранному времени из стандартной учетной записи.
Если вы используете учетную запись администратора, вам будет предложено создать новую учетную запись администратора на вашем Mac. Выберите Не разрешать этому пользователю администрировать этот компьютер, создайте новую учетную запись пользователя в качестве администратораи следуйте инструкциям, чтобы создать новую учетную запись администратора.
В противном случае перейдите к шагу 3, если вы настраиваете Экранное время из стандартной учетной записи..
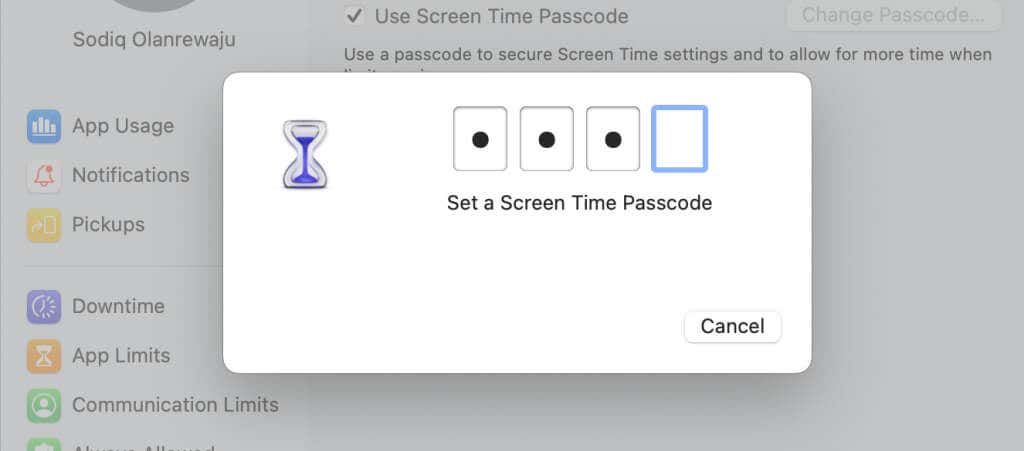
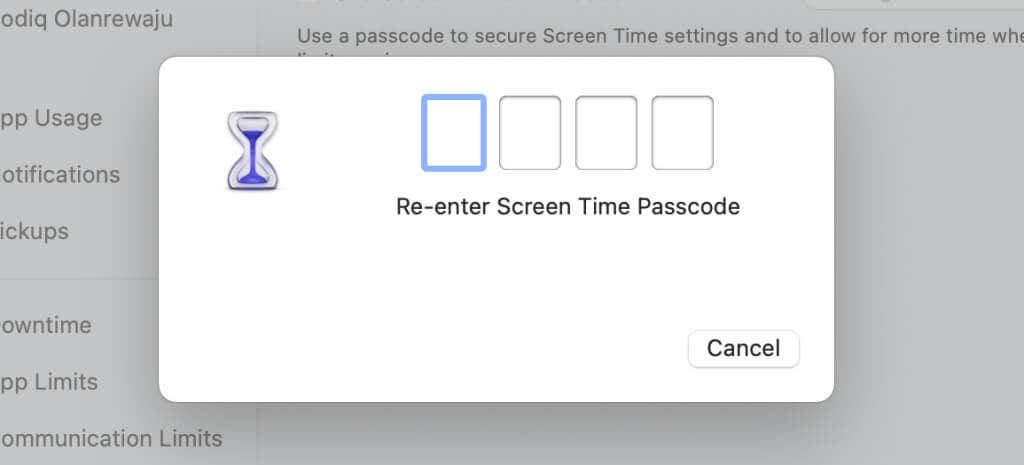
Следующим шагом будет настройка восстановления пароля Экранного времени. Если вы когда-нибудь забудете свой код доступа к Экранному времени, вы можете сбросить его, используя свой Apple ID.
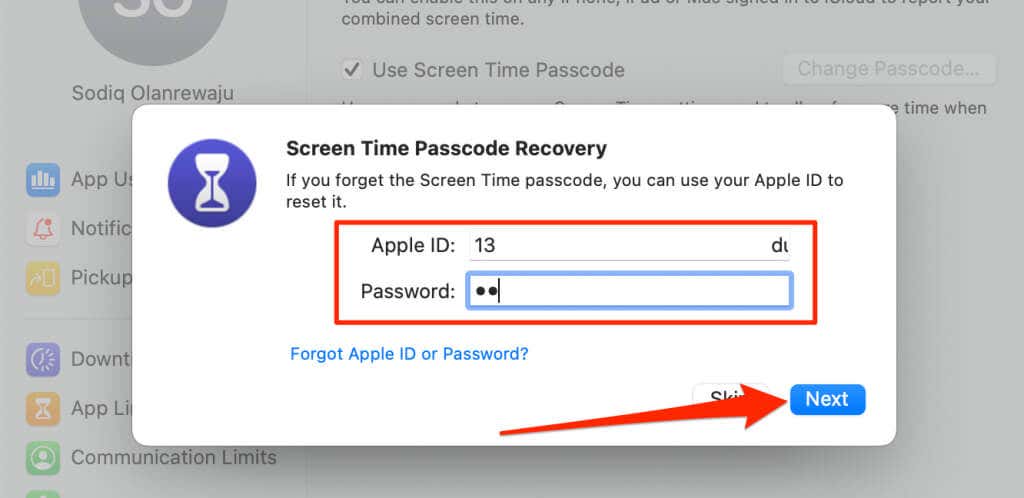
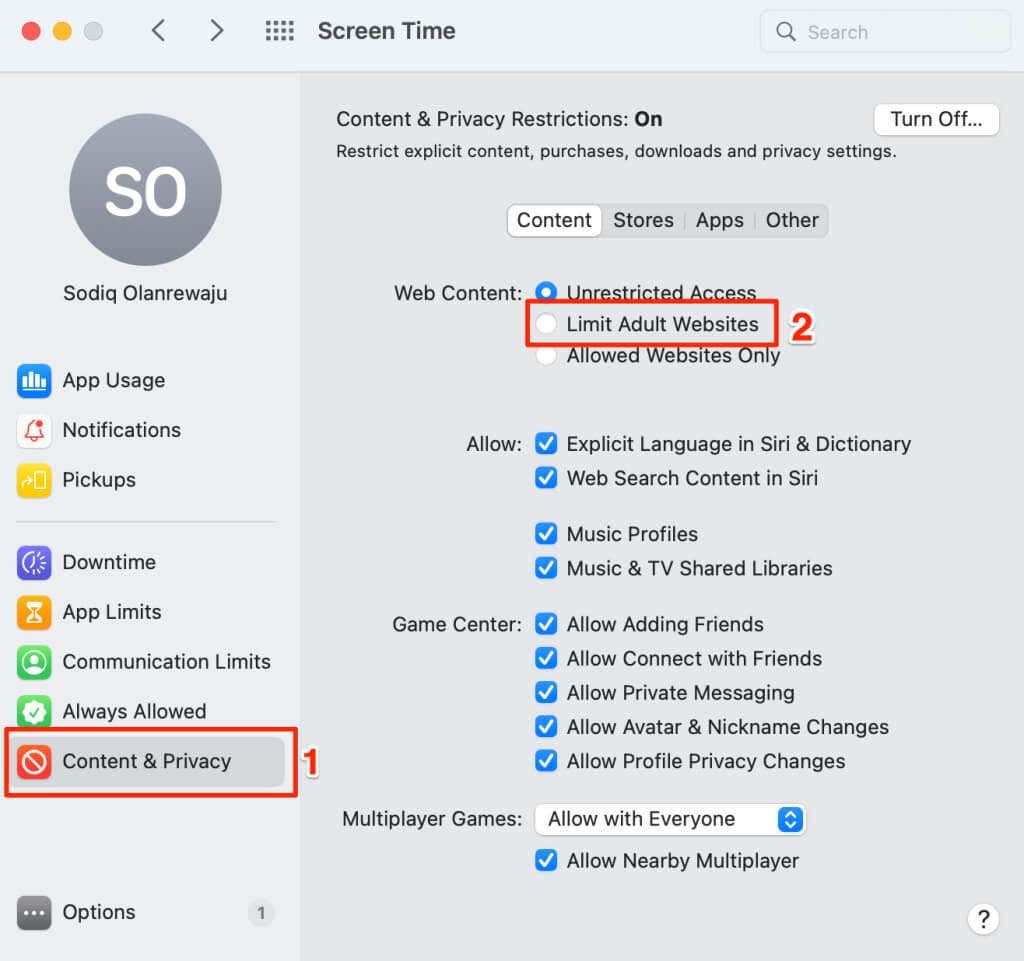 <старый старт="7">
<старый старт="7">
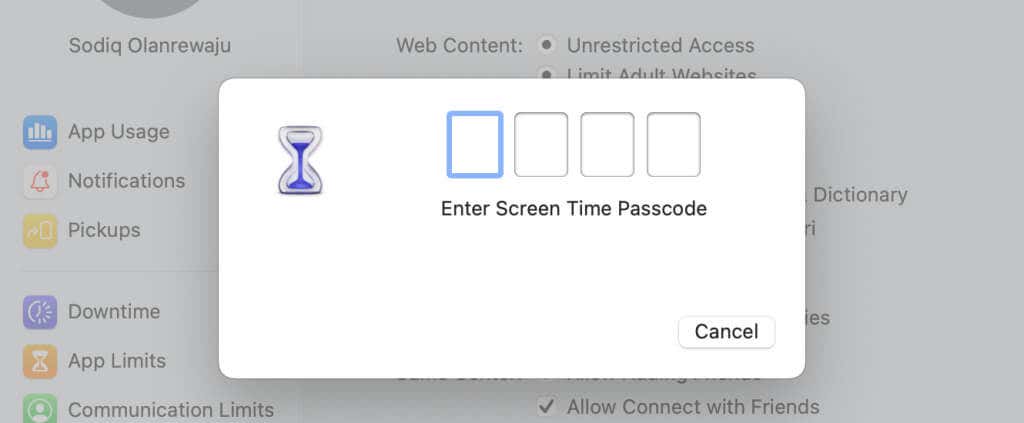
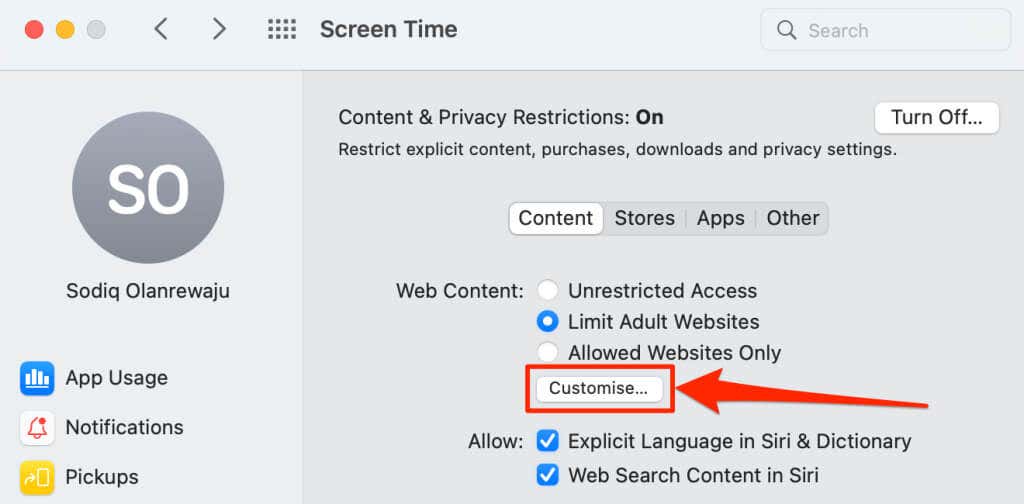
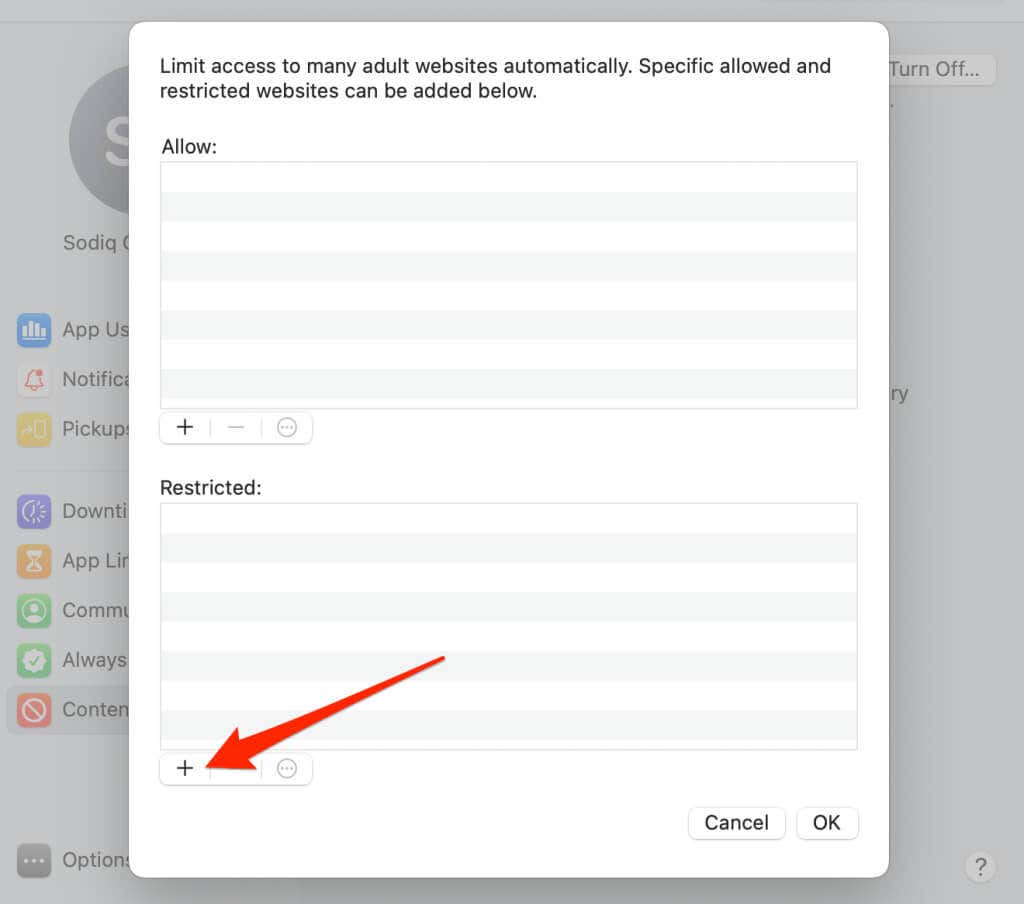 <старый старт="10">
<старый старт="10">
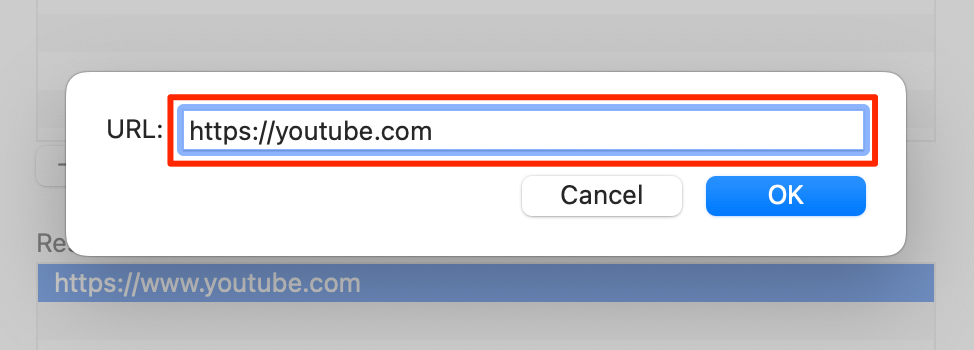 <ол старт="11">
<ол старт="11">
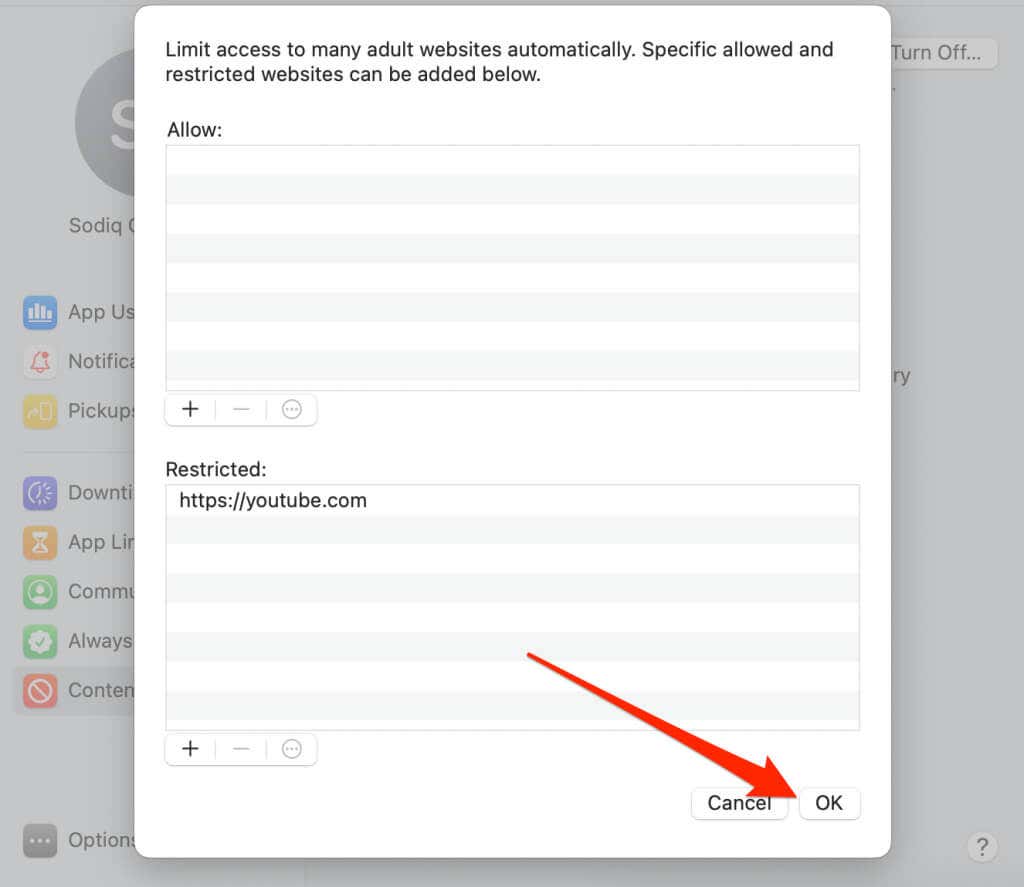
Ваши веб-браузеры будут отображать всплывающее окно «Экранное время», когда кто-либо заходит на YouTube на вашем Mac.
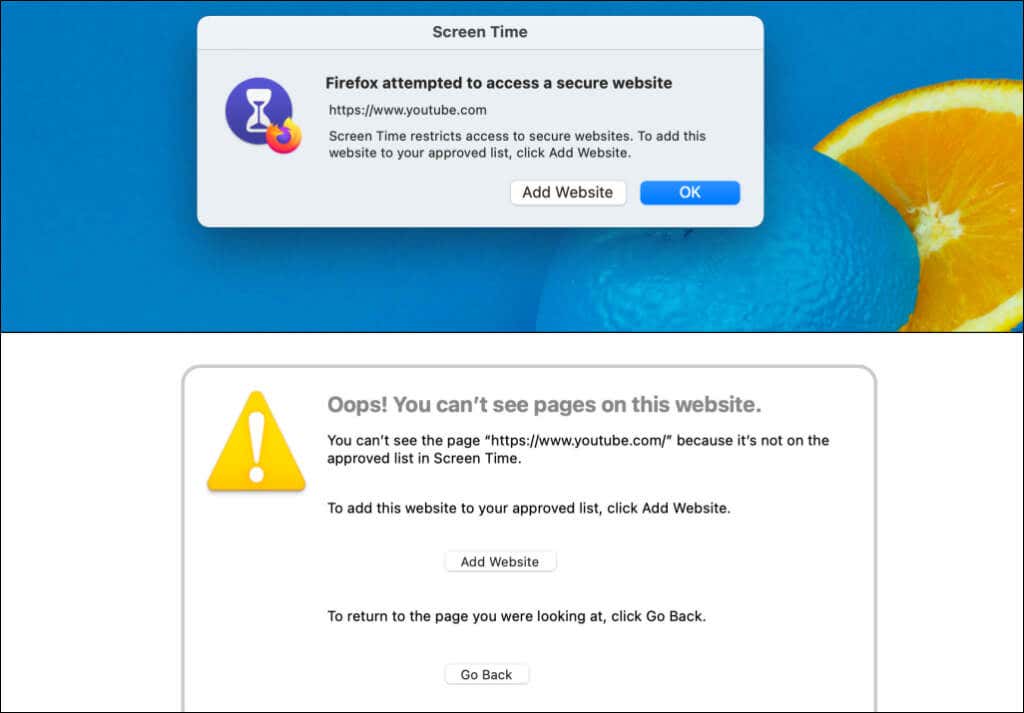
Чтобы разблокировать YouTube, выберите URL-адрес YouTube в разделе «Ограничено» и значок минус (—)в нижнем углу. Нажмите ОК, чтобы сохранить настройки и разблокировать доступ к YouTube во всех веб-браузерах.
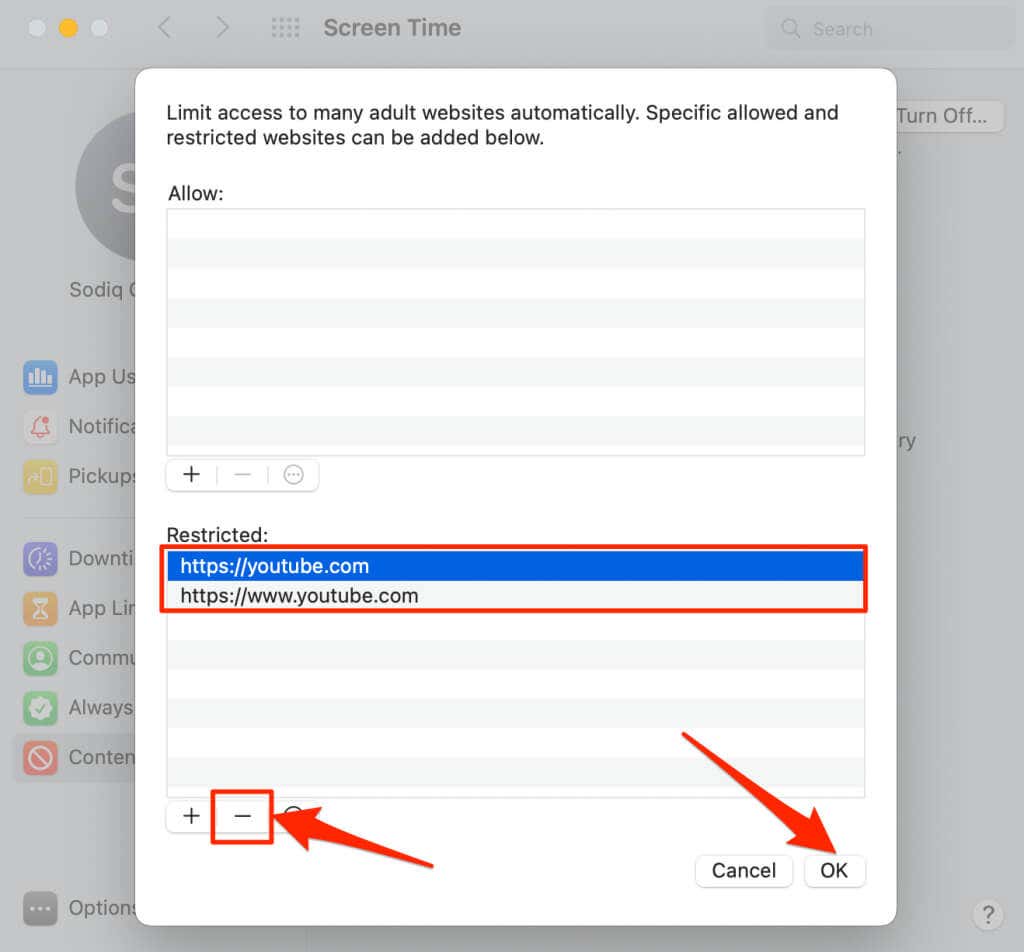
Заблокируйте YouTube на Mac, изменив файл хостов macOS
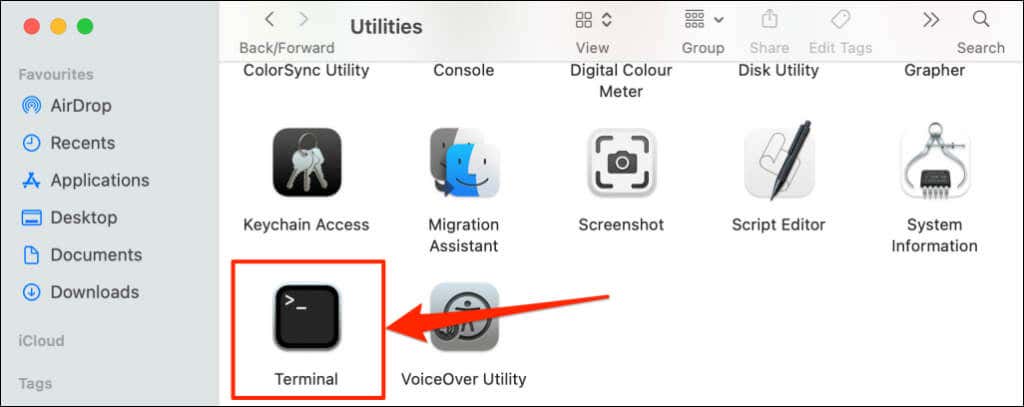
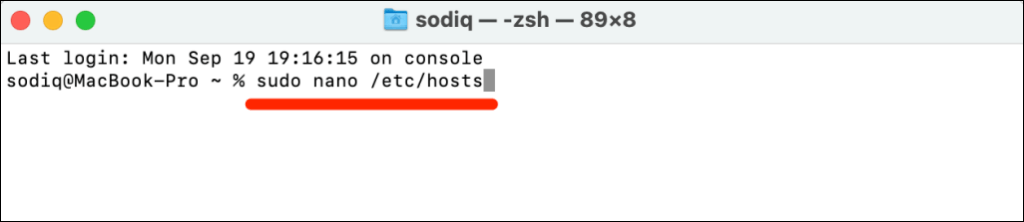
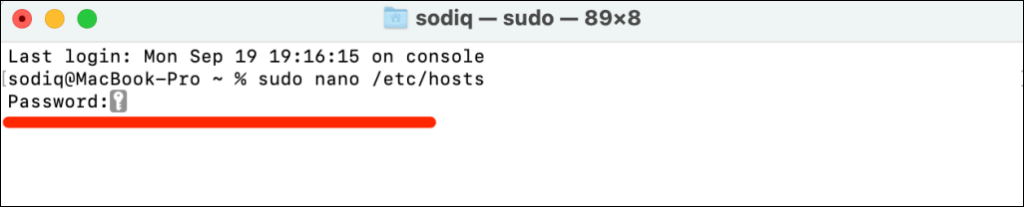
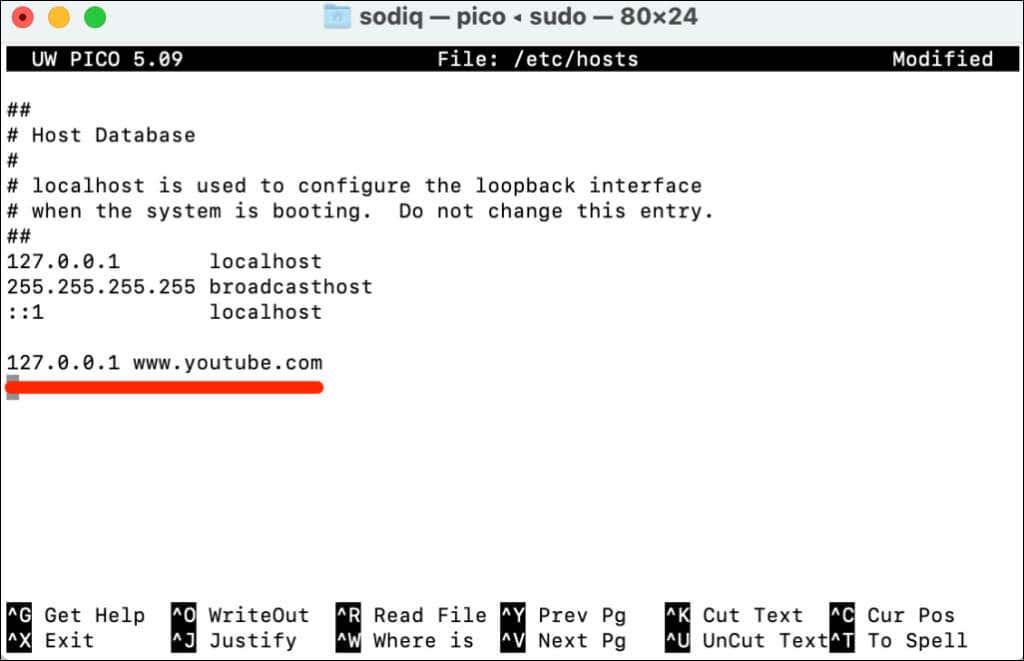
Вы должны очистите кеш вашего браузера после редактирования файла хостов в Терминале. В противном случае вы и другие пользователи по-прежнему сможете получить доступ к YouTube..
Чтобы разблокировать YouTube, снова откройте файл хостов в Терминале (см. шаги №1–3) и удалите 127.0.0.1 www.youtube.com. Нажмите Control+ Oи нажмите Return, чтобы сохранить файл хостов.
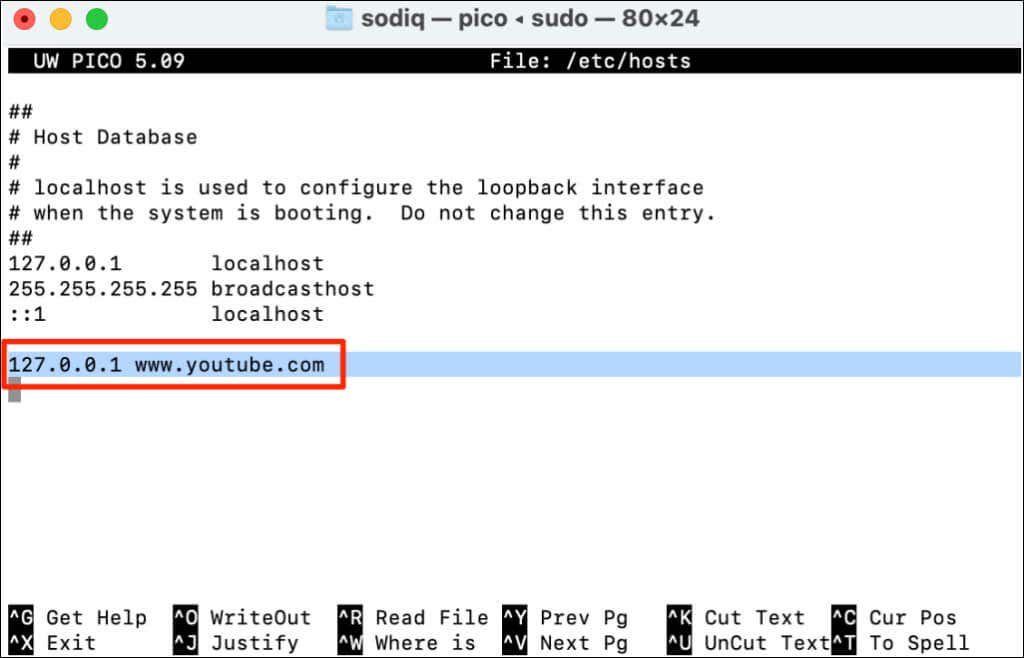
Использовать сторонний инструмент
Описанные выше методы просты и работают на всех версиях macOS и Windows. Кроме того, вы можете заблокировать YouTube с помощью бесплатное программное обеспечение для родительского контроля или своего админ-панель роутера.
.