Если вы хотите быстро поговорить с коллегой или показать что-то на экране, соберитесь в кучу в Слаке. Благодаря чату в Slack вы можете встретиться, поговорить и обменяться мнениями, не поднимая трубку телефона.
Если ваша компания уже использует Slack для командного общения, это делает ее идеальным местом для частного разговора без серьезного прерывания вашего рабочего процесса.
Что такое Huddle в Slack?
Когда вы думаете о сговоре, вы, вероятно, думаете о спортивной команде, которая собирается, чтобы составить план своей следующей игры. Хадлы в приложении Slack аналогичны. Они предлагают вам и вашим коллегам место, где вы можете совершить аудиозвонок и поделиться своими экранами в режиме реального времени.
Когда функция чата был впервые представлен, они были доступны только для платных планов Slack. Однако теперь они доступны во всех планах Slack на настольных компьютерах, мобильных устройствах и в Интернете с использованием веб-браузера Chrome или Firefox.
С бесплатными планами в чате могут участвовать два участника, а с платными — до 50 участников.
Начать чат в Slack
Выберите канал Slack или прямую переписку, где вы хотите начать чат.
Затем включите переключатель наушникив левом нижнем углу окна Slack рядом с боковой панелью рабочей области.
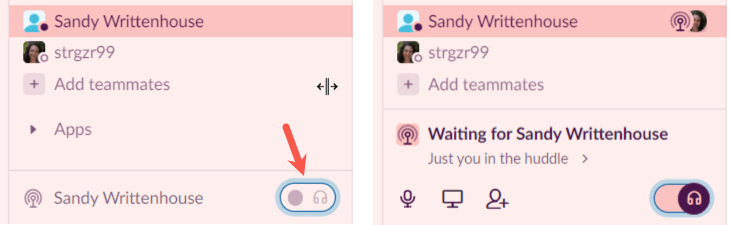
Те, кто находится в канале или в прямом сообщении, увидят синий индикатор того, что вы пригласили их в собрание (ниже).
Чтобы к совещанию присоединилось больше людей, нажмите кнопку Пригласить людей, которая выглядит как значок контакта, или выберите три точкии выберите Пригласить людейпролет>. Введите в поле поиска пользователей Slack, которых хотите пригласить.
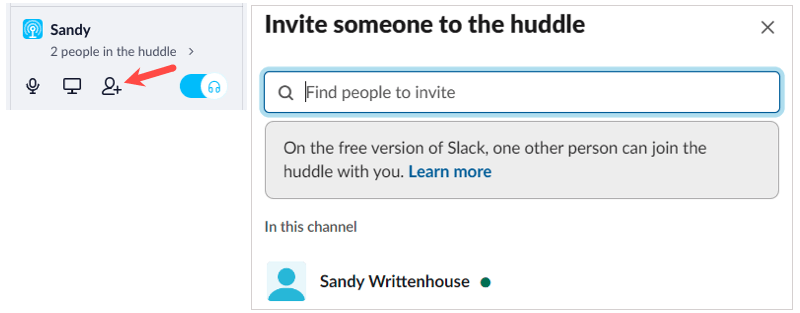
Если вы хотите отключить микрофон во время чата, выберите значок микрофонв левой части чата.
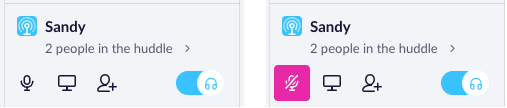
После этого вы сможете посещать другие каналы, личные сообщения или даже рабочие пространства Slack, не прерывая общение.
Присоединиться к совещанию
Когда другой пользователь Slack начинает чат в канале или прямом сообщении, в котором вы участвуете, вы увидите значок синей антенны в левом нижнем углу окна.
Чтобы присоединиться, выберите значок наушникив приглашении на чат.
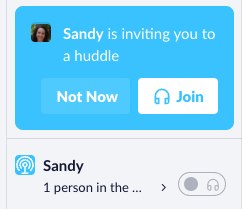 .
.
Использование окна чата и элементов управления
Вы можете оставить чат в крошечном месте в левом нижнем углу окна Slack или развернуть его. Чтобы увеличить окно, выберите стрелку, которая показывает количество людей в чате. После этого вы увидите окно большего размера, в котором будут показаны участники чата.
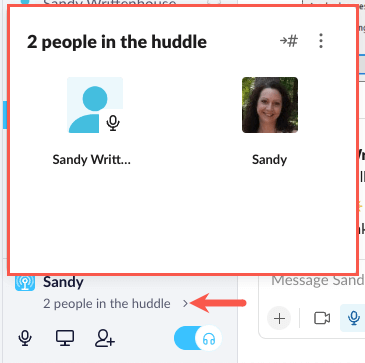
В большом окне чата нажмите три точкив правом верхнем углу, чтобы просмотреть дополнительные действия. Вы можете выбрать Настройки звука, чтобы изменить настройки звука Slack, или Оставить отзыв, чтобы сообщить Slack, что вы думаете об этой функции.
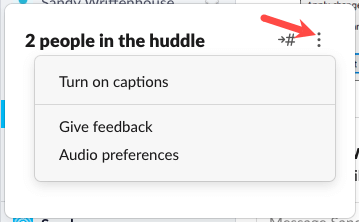
Вы также можете включить субтитры, что позволит не только слышать чат, но и видеть, что говорят все. После включения живых субтитров в окне чата вы увидите две вкладки: Подписии Люди.
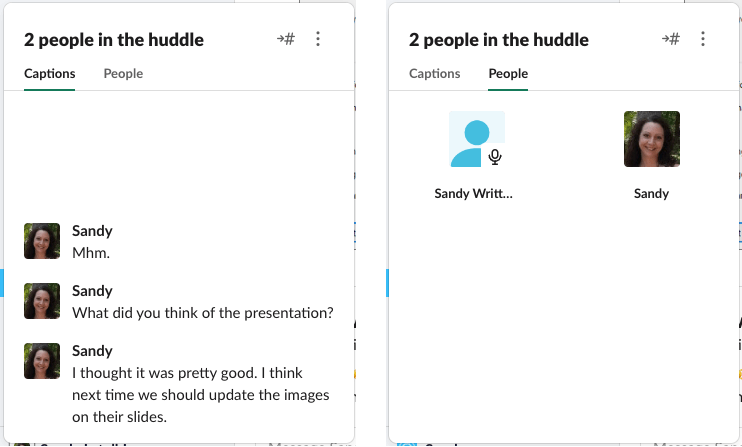
Если вы хотите вести приватный разговор, выберите значок Перейти к частному разговору, который выглядит как стрелка и цифровой знак.
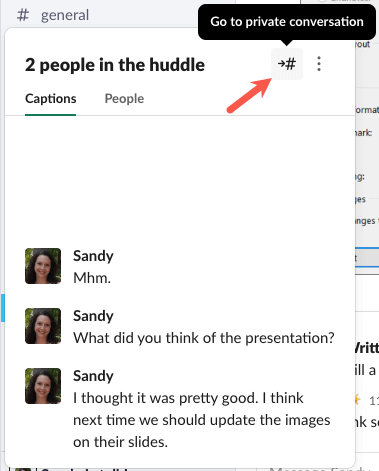
После этого вы сможете печатать в основной области чата, но оставайтесь в активном чате, как отмечено индикатором.
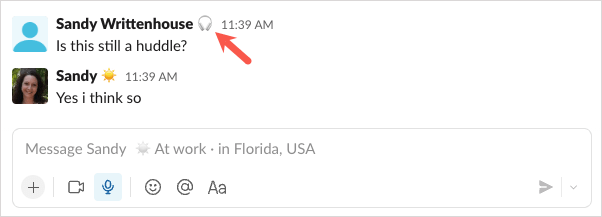
В любой момент, когда вы захотите закрыть большое окно чата, просто щелкните за его пределами, выбрав другое место в Slack или на экране.
Поделитесь своим экраном в чате
Одна из очень удобных функций чата в Slack — возможность поделитесь своим экраном. Это идеально подходит, когда вы собираетесь обсудить новый продукт, проблему, с которой столкнулись, или работаете над визуальным эффектом.
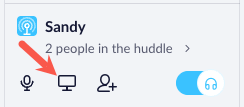
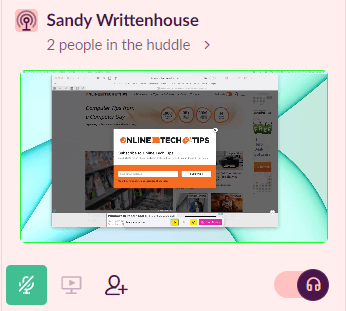
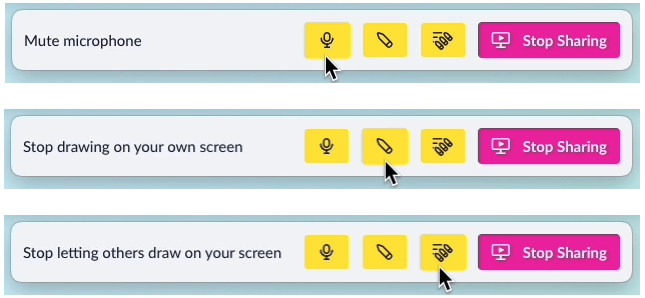
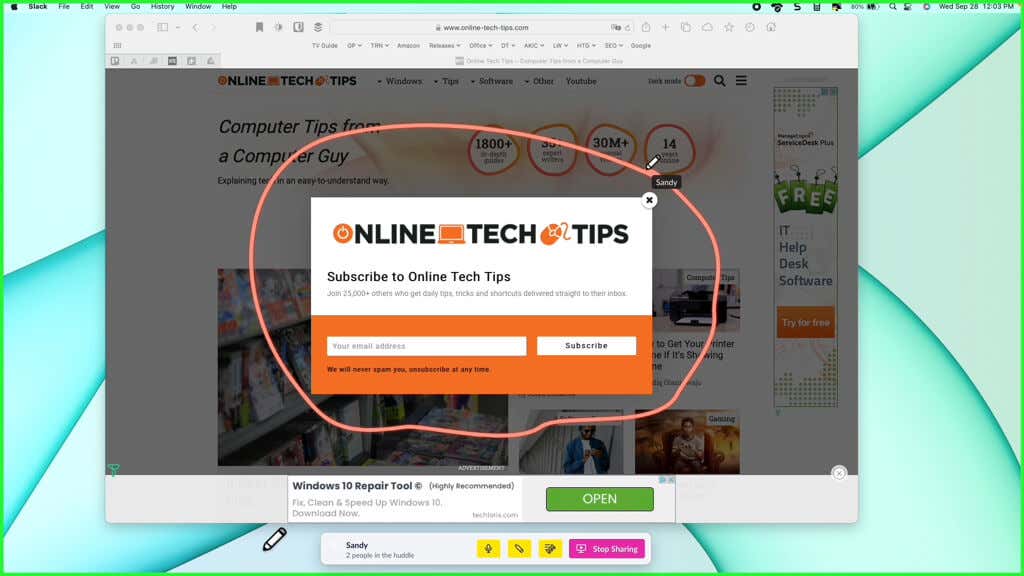
Оставьте чат в Slack
Если разговор окончен или вы просто хотите выйти из чата, вы можете сделать это, отключив переключатель микрофон.
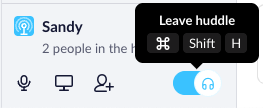
Вы также можете использовать сочетания клавиш, чтобы выйти из чата. В Windows нажмите Ctrl+ Shift+ H, а на Mac используйте Command+ Shift+ H.
Совещания в Slack — это удобные места для неформальных обсуждений и совместного использования экрана. Если просто набирать сообщения недостаточно, пригласите коллег на совещание. Следите за новыми функциями, которые появятся в будущем, например видеозвонками и цепочками сообщений.
Более подробную информацию можно найти в советы и рекомендации для Slack.
.