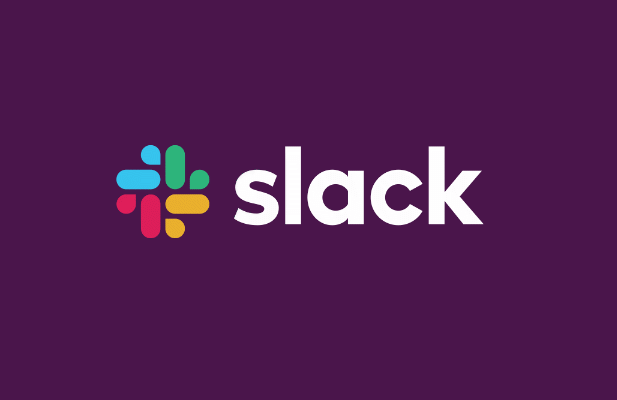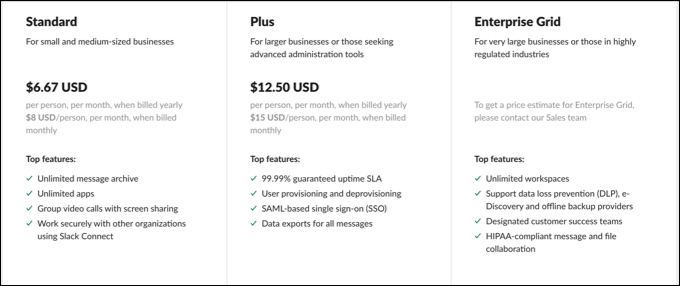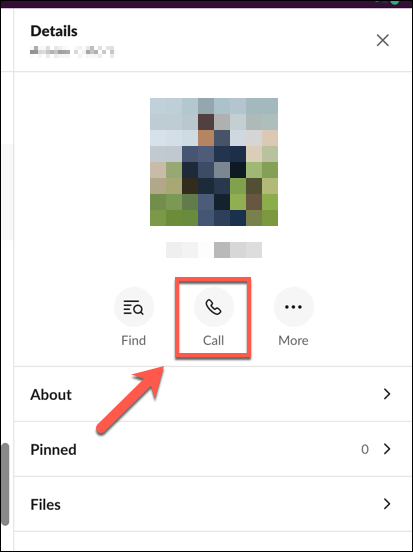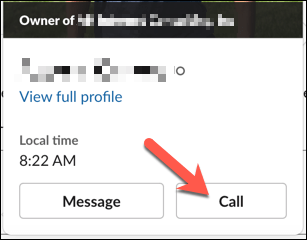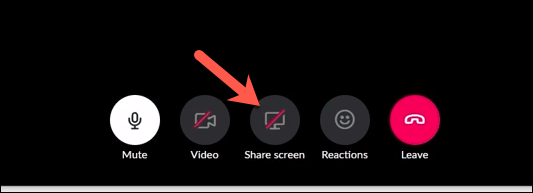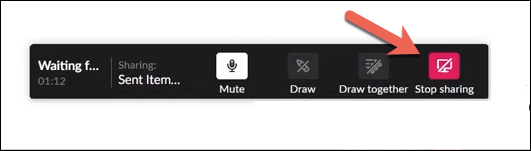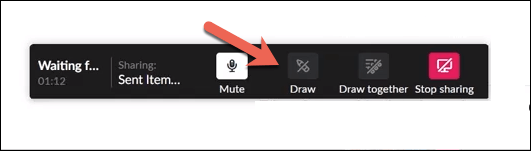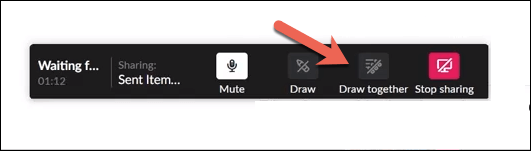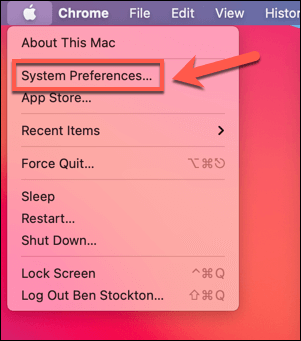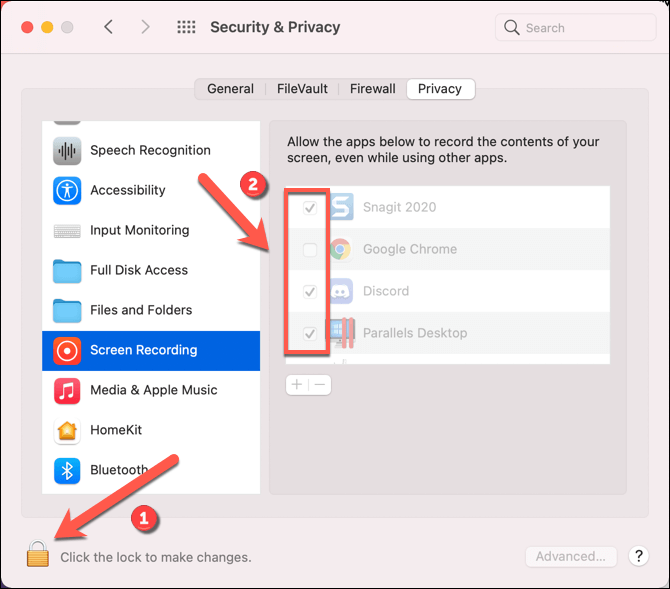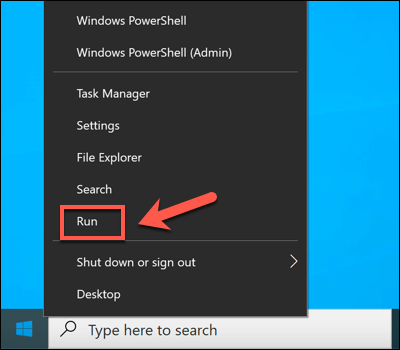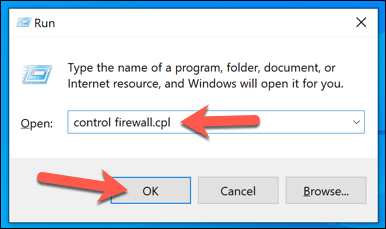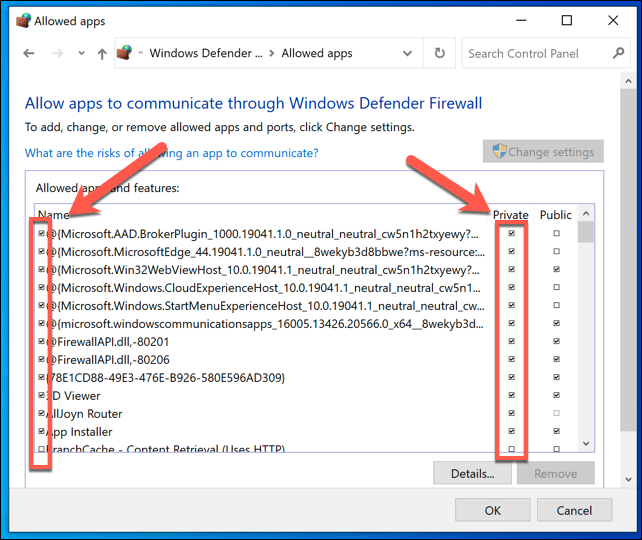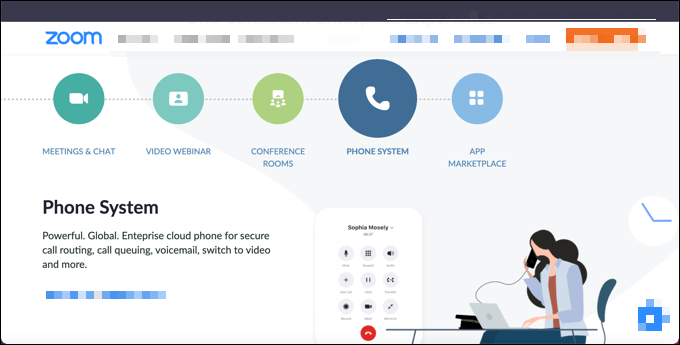Slack – отличная платформа для совместной работы команд и коллег, позволяющая отправлять текстовые сообщения, обмениваться файлами и совершать голосовые вызовы. Однако одна недооцененная особенность Slack — это возможность делиться своим экраном с другими. Демонстрация экрана удобна для презентаций и встреч, но сначала вам может потребоваться настроить устройство.
Вы можете поделиться своим экраном в Slack с помощью веб-клиента или настольное приложение, но сначала вам необходимо перейти на платный план Slack. Если вы хотите настроить и использовать демонстрацию экрана Slack, вот что вам нужно сделать.
Как настроить общий доступ к экрану в Slack
Прежде чем вы начнете использовать демонстрацию экрана в Slack, вам необходимо знать несколько вещей.
К сожалению, некоторые функции (например, голосовые вызовы и демонстрация экрана) доступны в Slack только в том случае, если ваше рабочее пространство находится на платном плане. Если вы являетесь владельцем или администратором рабочей области, вам необходимо нужно обновить перейти на план Standard, Plus или Enterprise с оплатой за каждого пользователя или индивидуально, прежде чем вы (или ваши пользователи) сможете делиться экраном.
Для демонстрации экрана вам не нужна работающая камера, но поскольку демонстрация экрана является компонентом голосового или видеовызова, она может помочь вам провести презентацию перед аудиторией. По крайней мере, вам понадобится рабочий микрофон, чтобы настроить голосовой вызов и общаться с другими участниками.
Чтобы использовать все функции совместного использования экрана в Slack (например, рисование на экране), вам может потребоваться install the настольное приложение. Хотя вы можете участвовать в вызове совместного использования экрана Slack в своем браузере, только настольное приложение для Mac или Windows предлагает пользователям полный набор функций.
Как поделиться своим экраном в Slack
Чтобы поделиться своим экраном в рабочей среде Slack, вам необходимо инициировать новый видеовызов.
Если включен общий доступ к экрану в Slack, применяются несколько правил. Только один пользователь может показывать свой экран в любой момент, и пользователь, демонстрирующий свой экран, становится активным пользователем на время совместного использования экрана, то есть никакие изображения с других камер не становятся заметными.
Рисование на общем экране Slack
Общий доступ к экрану позволяет вам показывать информацию на экране другим абонентам. Однако если вы хотите сделать процесс более интерактивным, вы (и другие абоненты) можете рисовать непосредственно на общем экране. Это позволяет вам комментировать или указывать на определенные элементы вашей аудитории.
Устранение неполадок, связанных с демонстрацией экрана в Slack
Если инструмент Slack для демонстрации экрана не работает, вам необходимо устранить проблему. Существует ряд причин, по которым эта функция может не работать: от отсутствия разрешений до неправильной настройки сетевых портов..
Включение разрешений на Mac
Пользователи Mac, в частности, могут обнаружить, что настройки безопасности macOS заранее блокируют любую попытку поделиться своим экраном. В этом случае вам потребуется предоставить Slack доступ для записи экрана в меню Системные настройки .
Открытие сетевых портов Slack
Для правильной работы приложения Slack для настольных компьютеров должны быть открыты определенные порты для видеозвонков и совместного использования экрана. В частности, порт UDP 22466 необходим для исходящего трафика. Если он недоступен, Slack попытается использовать TCP-порт 443, порт HTTPS по умолчанию, который должен быть доступен в большинстве сетей, подключенных к Интернету.
Однако использование порта 443 по умолчанию может вызвать проблемы. Если ваши звонки в Slack низкого качества или у вас возникли проблемы с демонстрацией экрана при разумном разрешении, вам потребуется настройте свой брандмауэр, чтобы открыть порты 22466 (UDP) и 443 (TCP). Пользователям Windows также необходимо настроить брандмауэр Windows, чтобы разрешить Slack доступ к Интернету.
Рассмотрите альтернативы
Если совместное использование экрана Slack по-прежнему не работает на вашем ПК или Mac, возможно, вам придется поискать альтернативы. Существует ряд инструментов для демонстрации экрана, в том числе Facetime для пользователей Mac и Zoom для кроссплатформенных пользователей.
Вы также можете поделиться своим экраном на мобильные устройства под управлением Android с помощью таких приложений, как Google Duo. Большинство основные приложения для видеоконференций поддерживают демонстрацию экрана, но если у вас возникли проблемы с подключением в Slack, вам может потребоваться сначала устранить эти проблемы, в том числе переключиться на более качественное подключение к Интернету.
Хотя Slack и другие платформы могут использовать разные методы для организации вызовов видео и совместного использования экрана, для правильной работы вызова все равно потребуется стабильное и правильно настроенное сетевое соединение (включая открытые порты).
Начало работы со Slack
Если вы являетесь владельцем рабочего пространства Slack с активным платным планом, у вас будет полный доступ ко всем функциям, которые Slack может предложить. Однако для бесплатных пользователей Slack по-прежнему доступно множество функций. Например, если вы хотите повысить производительность в бесплатном рабочем пространстве Slack, вы можете подумать о добавление бота Slack для своих каналов.
Это поможет вам достичь превратить Slack во второй мозг, позволяя использовать интеграция календаря и делать заметки (вместе с другие хитрости и советы ), чтобы получить большинство из платформы. Если вы ищете альтернативу Slack, попробуйте Команды Майкрософт или Раздор.
.