Если вам нужно поделиться с кем-то экраном своего телефона, один из вариантов — сделать скриншот. На Android это можно сделать несколькими способами, включая сделать снимок экрана с прокруткой. Однако это не всегда достаточно хорошо. Иногда вам нужно, чтобы другой человек видел ваш экран в режиме реального времени, и тогда вам нужно использовать другие варианты демонстрации экрана.
Существует множество приложений, которые можно использовать для демонстрации экрана на Android. В этой статье мы рассмотрим каждый из них, вы можете выбрать тот, который вам больше всего нравится.
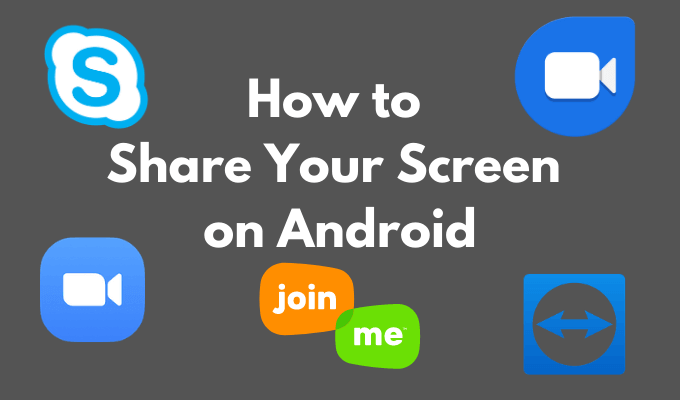
Зачем показывать свой экран на Android?
Приложения для совместного использования экрана позволяют получить доступ к чужому устройству Android, даже не находясь рядом с ним. Это может быть удобно во многих отношениях. Например, когда вам обучение членов вашей семьи технологиям или вы устраняете неполадки в его смартфоне. Вы можете находиться в разных местах, но это не должно мешать вам помогать друг другу.
На работе если вы удаленная команда специалистов общий доступ к экрану необходим для экономии времени и усилий при совместной работе над задачами и проектами. Вы можете использовать приложения для совместного использования экрана, чтобы просматривать работу друг друга, вносить изменения и добавлять предложения.
Наконец, вы можете ради развлечения поделиться своим экраном с другом. Например, когда вы хотите вместе сыграть в игру, в которой нет многопользовательский режим. В любом из этих случаев вы можете использовать одно из следующих приложений, чтобы поделиться своим экраном на Android.
Как поделиться своим экраном в Увеличить
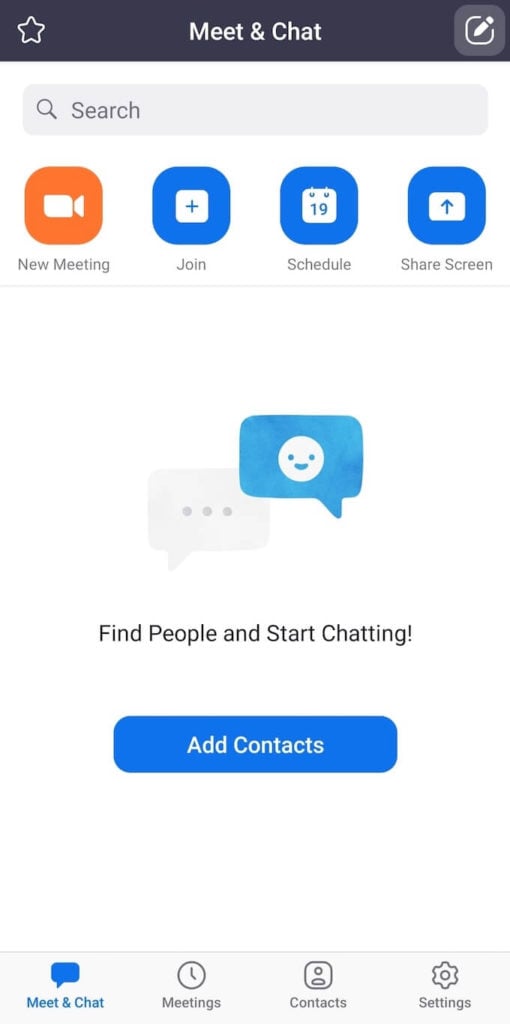
Первый отличный вариант демонстрации экрана на Android — Увеличить. Zoom – это приложение для видеоконференций, предназначенный для профессионалов, которым необходимо сотрудничать удаленно. Он оснащен множеством функций, и его легко использовать, чтобы поделиться своим экраном с другом.
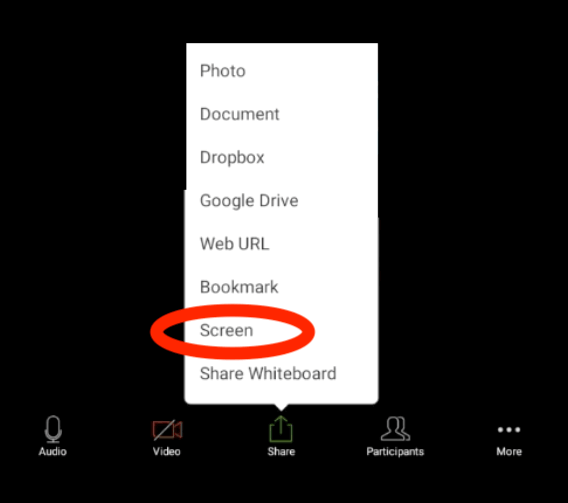
Чтобы поделиться своим экраном в Zoom, откройте приложение и начните встречу. В элементах управления собранием выберите Поделиться >Экран . На всплывающей вкладке выберите Начать сейчас . Когда вы делитесь своим экраном в Zoom, приложение будет работать в фоновом режиме. Вы можете использовать элементы управления собранием, чтобы в любой момент остановить демонстрацию экрана.
Как поделиться своим экраном в Гугл Дуо
Google Duo – это простое приложение для видеовызовов, которое можно использовать для демонстрации экрана на Android. Чтобы поделиться своим экраном, вам сначала нужно начать видеозвонок с другим человеком..
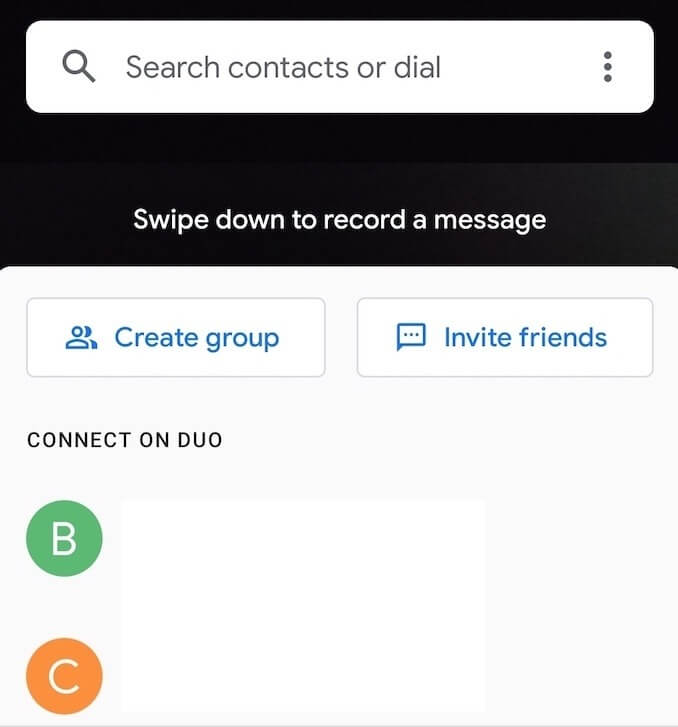
Чтобы показать свой экран во время видеовызова в Google Duo, нажмите кнопку с тремя звездочками. Выберите Поделиться экраном из вариантов, появившихся на экране. На всплывающей вкладке выберите Начать сейчас . После этого вы начнете демонстрировать свой экран.
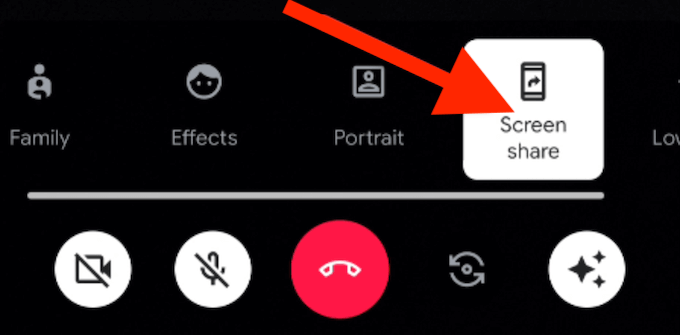
Кроме того, вы можете выбрать, хотите ли вы передавать аудио со своего смартфона на экран, выбрав Не делиться или Поделиться аудио .
Чтобы остановить демонстрацию экрана в Google Duo, откройте видеозвонок и снова выберите Поделиться экраном . Вы прекратите демонстрацию своего экрана, но продолжите видеовызов.
Как поделиться своим экраном в Присоединяйся ко мне
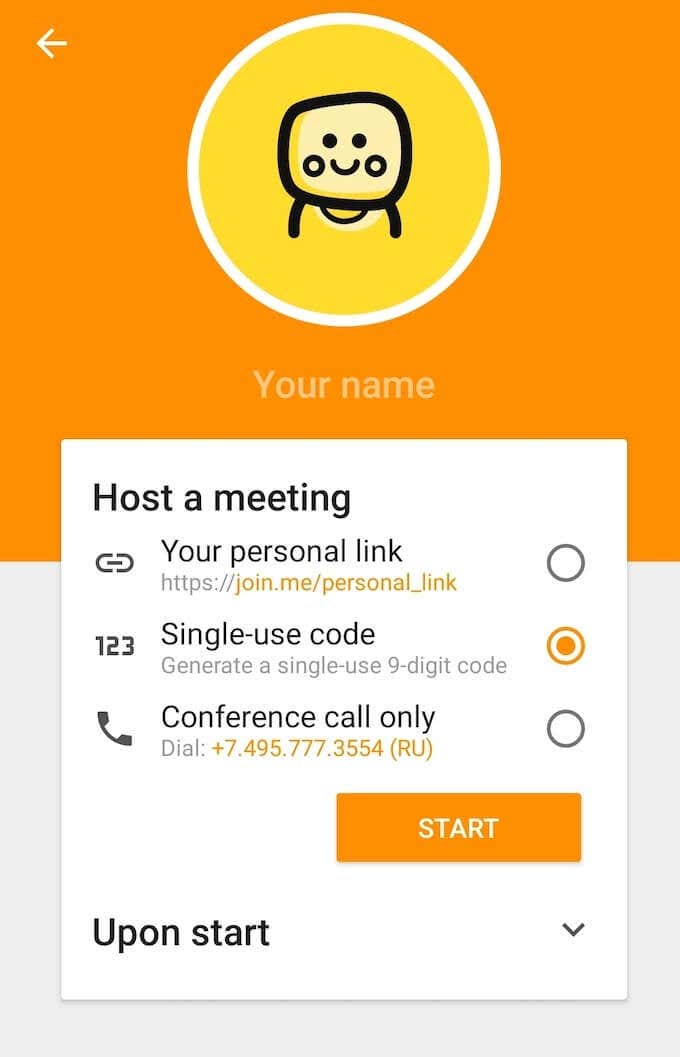
Join.me имеет широкий функционал: от видеозвонков до обмена документами и проведения вебинаров. Вы также можете использовать это приложение для совместного использования экрана на Android. Все, что вам нужно для начала, — это загрузить приложение из Google Play и создать учетную запись.
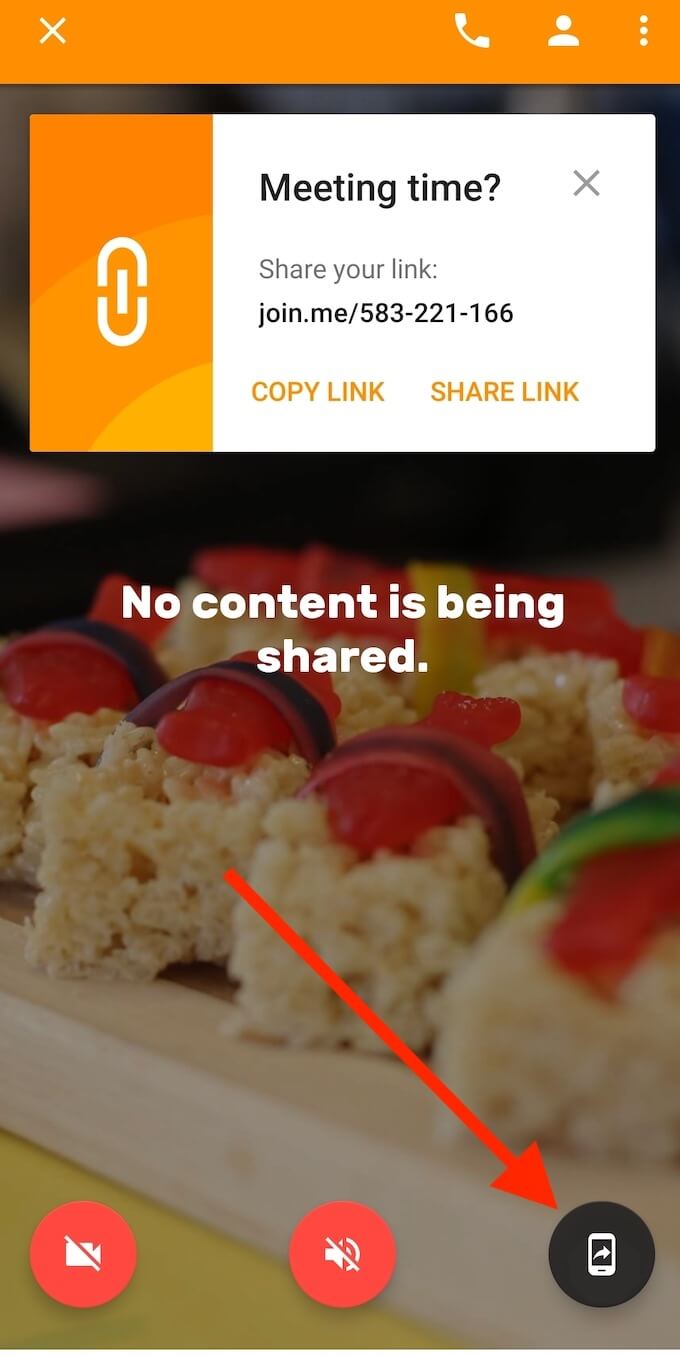
Чтобы поделиться своим экраном на Join.me, сначала необходимо инициировать встречу. Вы можете присоединиться к уже существующей встрече или провести собственную. Войдя в собрание, выберите значок совместного использования экрана в правом нижнем углу экрана. После того как вы примете напоминание о конфиденциальности, ваш экран будет доступен другим участникам собрания. Используйте тот же значок, чтобы прекратить демонстрацию экрана.
Как поделиться своим экраном в Тимвивер
Если вы хотите предоставить общий доступ к своему экрану для устранения неполадок, TeamViewer — лучший выбор. На Android помимо совместного использования экрана вы можете предоставить другому человеку разрешение на удаленное управление вашим смартфоном.
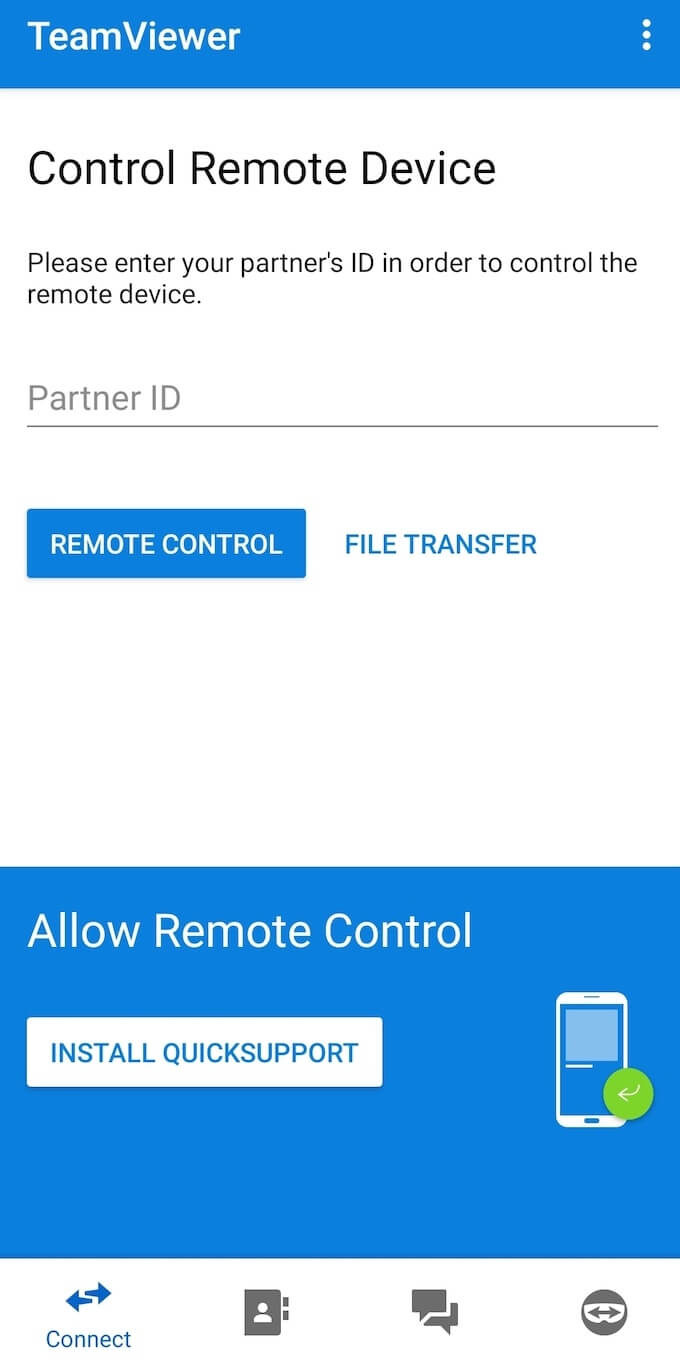
Самый простой способ поделиться своим экраном в TeamViewer — использовать приложение Быстрая поддержка TeamViewer. Приложение сгенерирует специальную идентификационную ссылку для вашего телефона, которая предоставит доступ к экрану вашего Android другому пользователю.
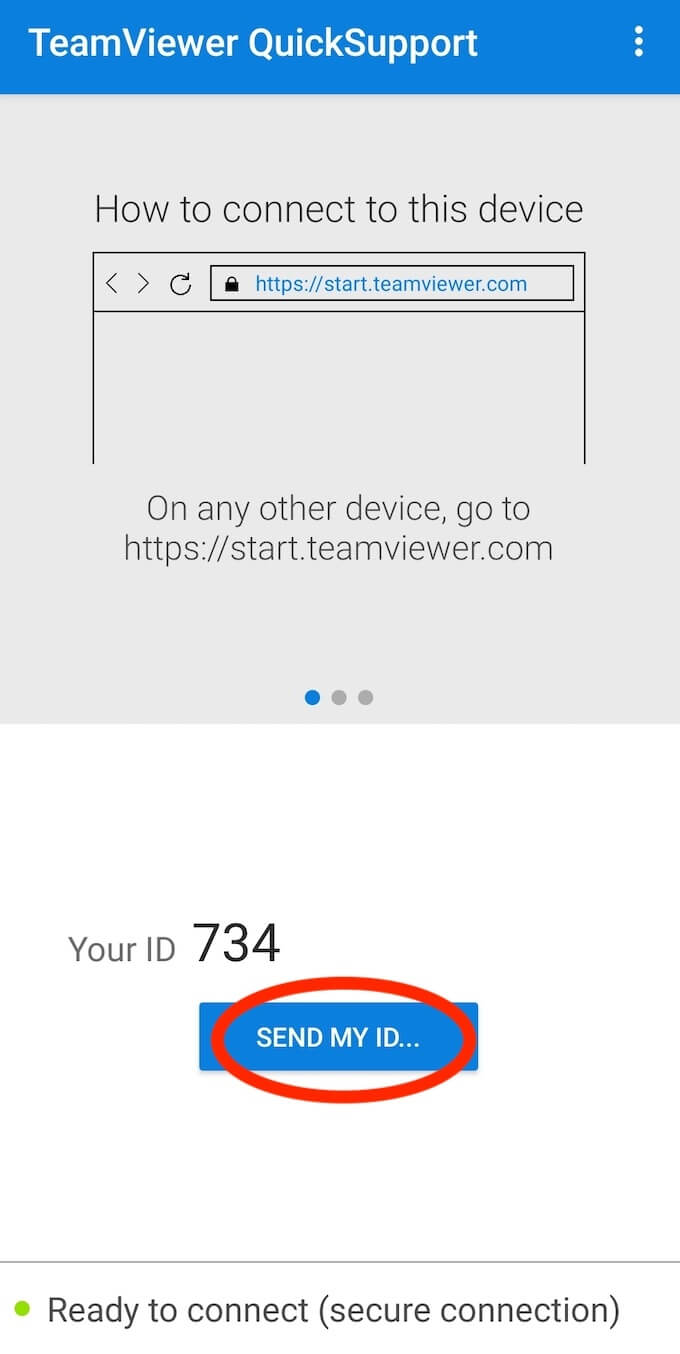
Чтобы поделиться своим экраном с помощью TeamViewer, загрузите и установите TeamViewer QuickSupport, затем выберите Отправить мой идентификатор , чтобы поделиться им с другим человеком. После установки TeamViewer на свой смартфон они смогут просматривать ваш экран..
Как поделиться своим экраном в Skype
Skype, вероятно, самое очевидное приложение для видеозвонков в этом списке, которое можно использовать для демонстрации экрана вашего смартфона. Вы можете получить доступ к этой функции на любой платформе, для которой есть приложение Skype, включая Android.
Основным преимуществом Skype является простота использования и то, что большинство людей уже знакомы с ним. Кроме того, когда вы предоставляете общий доступ к экрану своего Android, не имеет значения, использует ли человек на другом конце свой смартфон или компьютер, он все равно может использовать эту функцию. Skype можно использовать бесплатно независимо от того, делитесь ли вы своим экраном с кем-то один на один или участвуете в групповом видеозвонке.
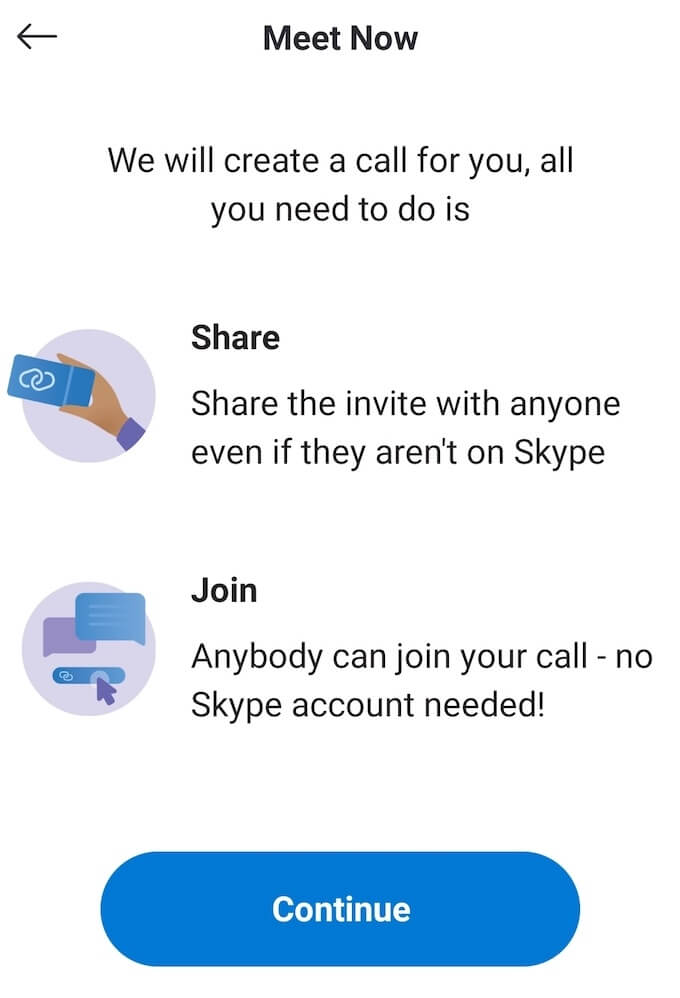
Чтобы поделиться своим экраном в Skype, вам необходимо установить приложение и создать учетную запись Microsoft. Затем начните видеозвонок и выберите значок три горизонтальные точки в правом нижнем углу экрана. Выберите Поделиться экраном из появившихся вариантов.

Чтобы прекратить демонстрацию экрана и вернуться к видеовызову, выберите Завершить демонстрацию .
Научитесь совместно использовать экран на смартфоне и компьютере
Поделиться своим экраном может пригодиться чаще, чем вы думаете. Инструменты совместного использования экрана значительно облегчит жизнь и сэкономит вам много времени. После того, как вы научитесь показывать свой экран на Android, мы рекомендуем также изучить как использовать приложения для совместного использования экрана на вашем компьютере.
Когда вам в последний раз нужно было поделиться с кем-нибудь своим экраном? Какое приложение вы использовали? Поделитесь своим опытом совместного использования экрана на Android в разделе комментариев ниже.
.