Ищете способ персонализировать работу с Microsoft Teams? Быстрый и простой способ сделать это — изменить свой профиль или изображение команды в Microsoft Teams.
Для отдельных лиц изменение изображения может помочь понять, с кем разговаривают другие (или помочь вам скрыть себя, если хотите). Командам изменение имиджа поможет лучше продемонстрировать свой стиль или бренд.
Изменить изображение профиля или команды в Microsoft Teams легко, и ниже мы покажем, как это сделать.
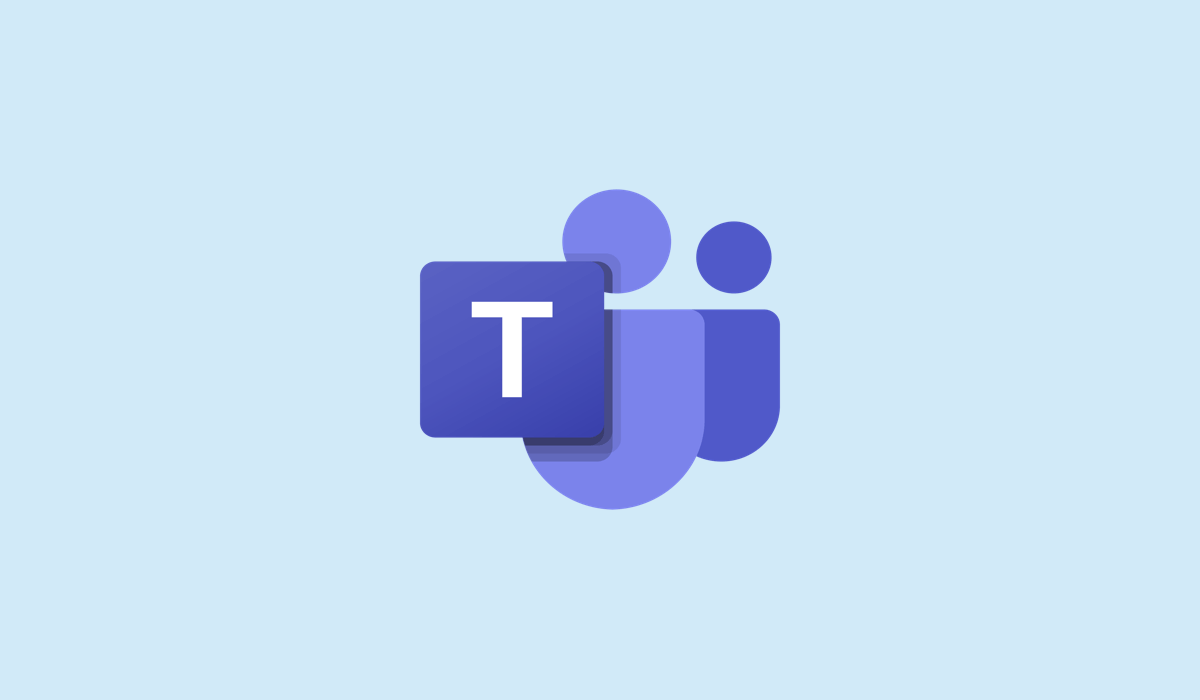
Каковы изображения вашего профиля и команды в Microsoft Teams?
Изображение вашего профиля — это изображение, которое появляется рядом с вашим именем в чатах, собраниях и других местах в Teams. Это помогает другим идентифицировать вас и делает ваше общение более интересным и дружелюбным. Вы можете использовать свою фотографию, мультяшный аватар или что-нибудь еще, что вас представляет.
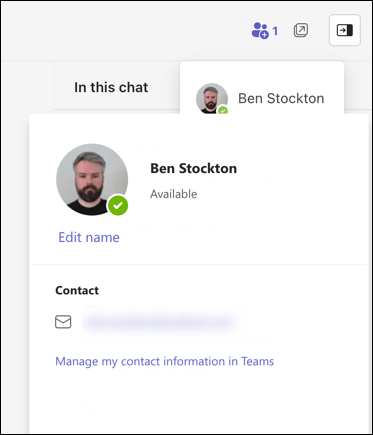
Изображение вашей команды — это изображение, которое появляется рядом с названием вашей команды в приложении Teams. Выбор хорошего изображения команды может помочь другим узнать вашу команду и выделить ее среди остальных. Вы можете использовать логотип, талисман или что-нибудь еще, что отражает индивидуальность вашей команды.
Как изменить изображение профиля в Microsoft Teams на ПК или Mac
Если вы используете ПК или Mac, вы можете быстро изменить изображение своего профиля с помощью приложения Microsoft Teams. Поскольку клиент имеет одинаковый интерфейс на обеих платформах, эти шаги будут работать для всех пользователей настольных компьютеров.
Если вы хотите изменить изображение своего профиля в Microsoft Teams на ПК или Mac, выполните следующие действия.
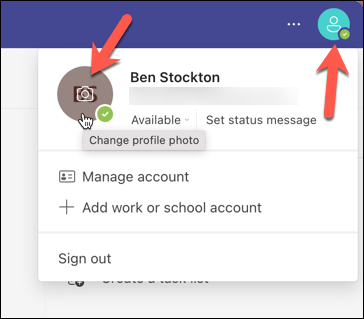
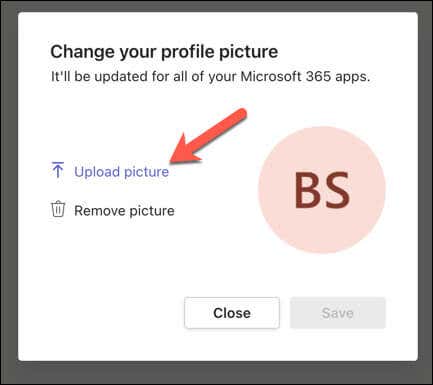
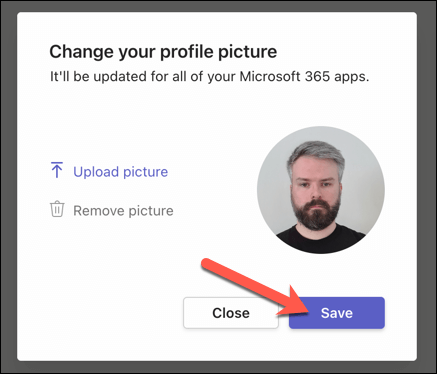 .
.
Изображение вашего профиля немедленно обновится и появится для других пользователей на всех платформах.
Как изменить изображение профиля в Microsoft Teams на мобильных устройствах
Если вы предпочитаете использовать Microsoft Teams на своем мобильном устройстве, вы можете выполнить следующие действия, чтобы изменить изображение своего профиля. Эти действия подойдут пользователям Android, iPhone и iPad.
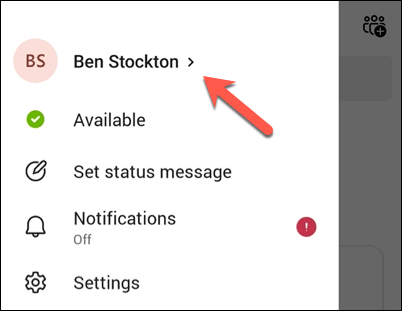
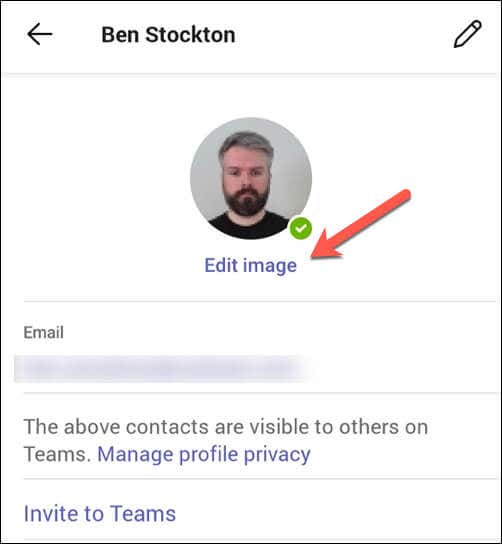
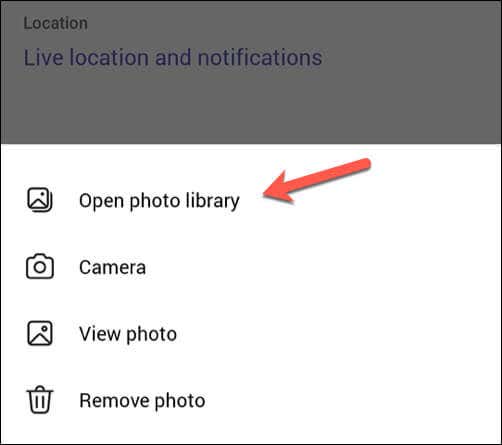
Как и у пользователей настольных компьютеров, ваше изображение будет немедленно обновляться на всех платформах. Поскольку это применимо ко всей учетной записи, ваше новое изображение также появится при входе в Teams на ПК или Mac.
Как изменить изображение вашей команды в Microsoft Teams на ПК или Mac
Если вы работаете в команде, вы можете изменить коллективное изображение команды. Однако изменить изображение команды могут только владельцы команды — участники команды могут только просматривать его.
Если у вас нет необходимых разрешений, вам необходимо проконсультироваться с администраторами вашей команды, чтобы изменить их.
Чтобы изменить изображение своей команды в Microsoft Teams на ПК или Mac, выполните следующие действия.
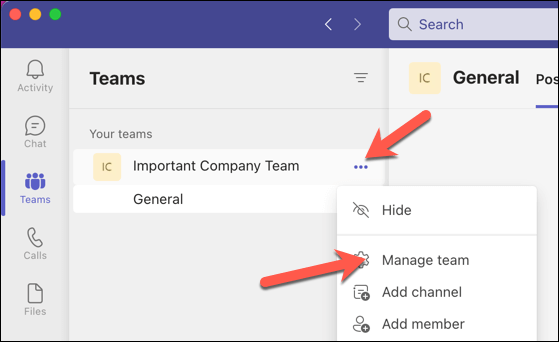
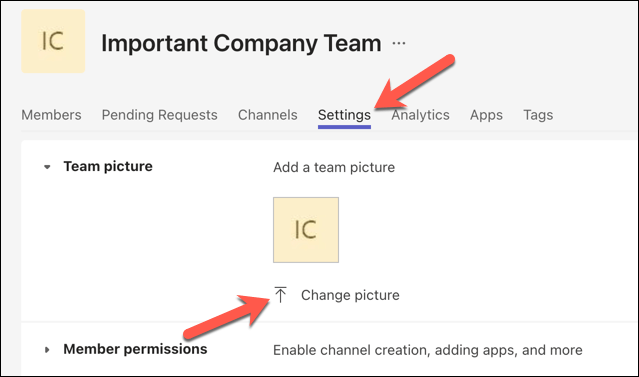
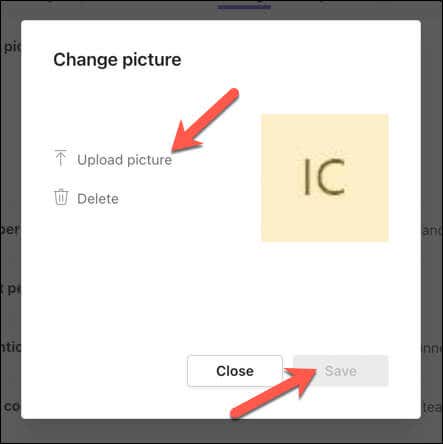
Изменения должны появиться немедленно. Если этого не произойдет, возможно, вам придется выйти из приложения и снова открыть его, чтобы увидеть, как изменения вступили в силу.
Как изменить изображение вашей команды в Microsoft Teams на мобильных устройствах
Как и пользователи ПК и Mac, вы можете изменить изображение своей команды в Microsoft Teams только в том случае, если вы являетесь владельцем команды. Если вы только участник, вы сможете только просматривать его.
Если у вас есть необходимые разрешения для изменения изображения вашей команды на мобильном устройстве, вы можете выполнить следующие действия.
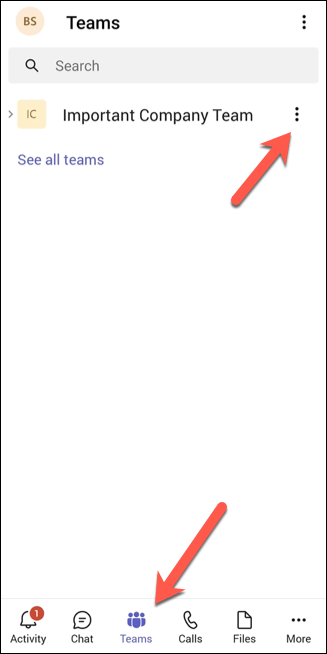
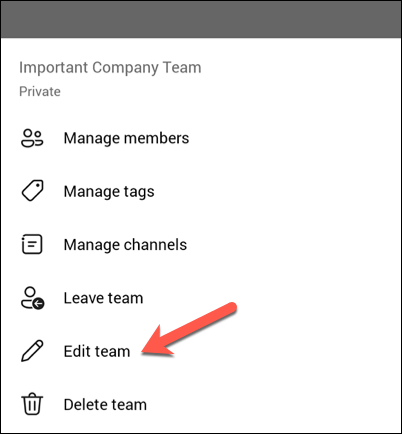
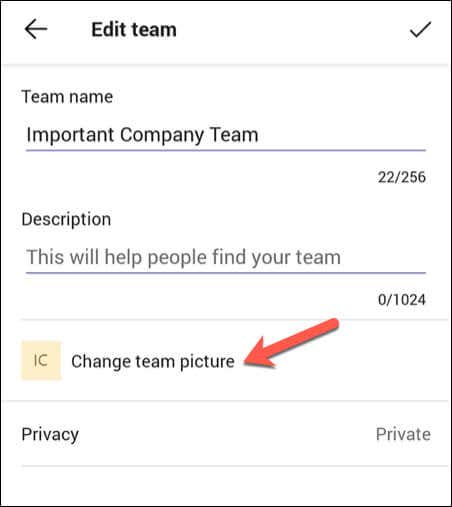
Как только вы выберете новое изображение, изменения будут применены немедленно.
Управление настройками Microsoft Teams
Изменение профиля или изображения команды в Microsoft Teams — отличный способ лучше выразить себя, дав понять, кто вы (и что представляет ваша команда). Вы можете легко сделать это с любого устройства всего за несколько кликов (или нажатий).
Хотите еще больше настроить работу с Microsoft Teams? Следующим хорошим шагом может быть установка измените имя вашей команды и обновление вашей личности на экране. Вы также можете остановить автоматическое открытие команд, чтобы оно не появлялось, когда вы находитесь вне офиса.
Если у вас возникнут какие-либо проблемы, не забудьте нажать очистите кеш Microsoft Teams как возможное решение.
.