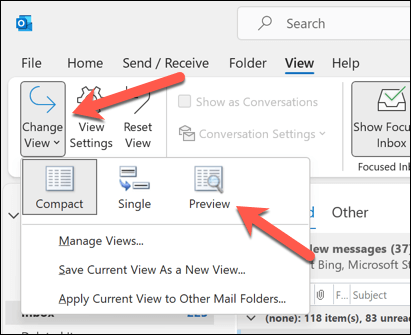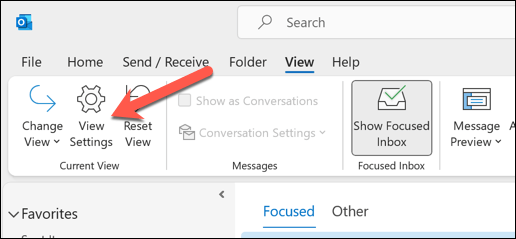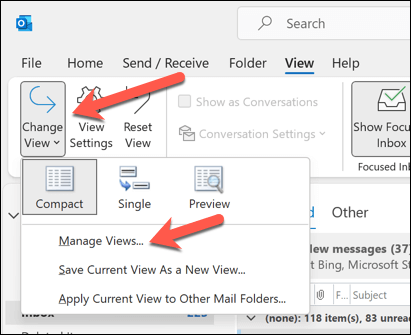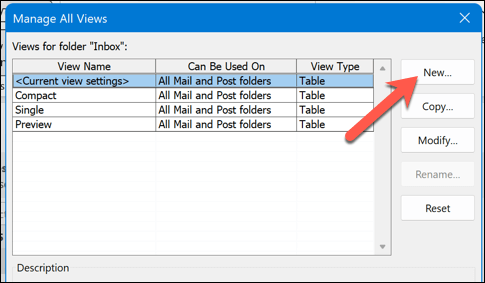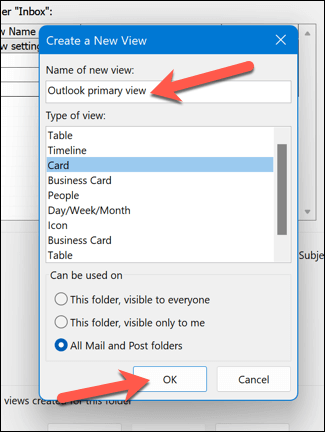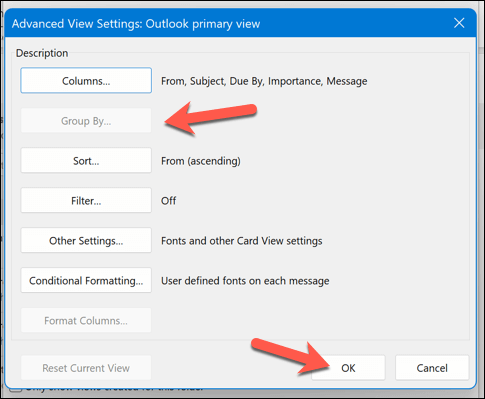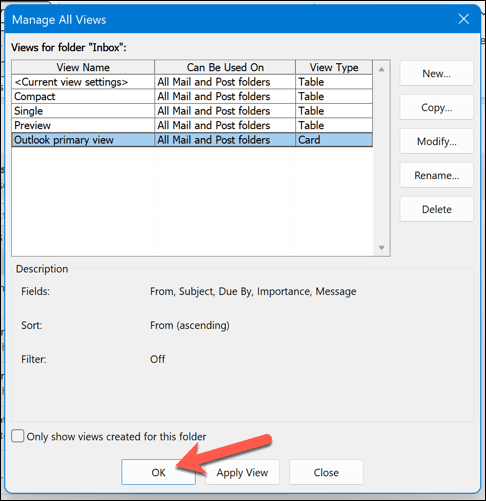Microsoft Outlook предназначен не только для электронной почты: вы также можете настроить отображение в Outlook другой информации Office. Например, вы можете изменить представление Outlook в соответствии со своими предпочтениями, настроив внешний вид вашего почтового ящика и календаря в приложении.
Изменив и настроив представление Outlook, вы можете сделать необходимую информацию более доступной при каждом ее открытии. Ниже мы покажем вам, как изменить вид папок Outlook, и объясним, какие макеты доступны.
Какие макеты доступны в Outlook?
Outlook предлагает несколько типов представлений и макетов, которые можно использовать для разных папок. У каждого макета есть свои преимущества и недостатки, в зависимости от того, какую информацию вы хотите видеть и как вы хотите ее организовать.
Вот некоторые из наиболее распространенных макетов в Outlook:
Таблица. В этом представлении ваши электронные письма будут перечислены в строках и столбцах. Это позволяет вам сразу увидеть отправителя, тему, дату, размер и другие детали каждого сообщения. Вы также можете сортировать, фильтровать, группировать и упорядочивать сообщения по любому столбцу.
Временная шкала: в этом представлении ваша информация будет отображаться на временной шкале. Например, если вы работаете над проектом, вы можете увидеть список электронных писем, распределенный за определенный период, от начала до конца. Вы можете видеть, когда каждый элемент был создан, изменен, завершен или завершен.
Карточка. В режиме карточки ваши элементы отображаются со значком и их темой. Этот вид полезен для папок с меньшим количеством элементов или папок, содержащих заметки. Вы можете просмотреть сводку по каждому элементу, не открывая его.
Визитная карточка. В режиме визитной карточки отображаются ваши контакты с их именами, фотографиями и другими сведениями. Это позволяет вам увидеть больше информации о каждом контакте, чем при просмотре карточки.
Люди. Представление «Люди» – это упрощенное представление, в котором отображаются только имена и фотографии ваших контактов. Это представление также обычно используется для папок контактов. Это позволяет вам видеть больше контактов одновременно, чем при просмотре визитной карточки.
День/неделя/месяц. В режиме просмотра «день/неделя/месяц» элементы календаря отображаются в виде сетки. Это позволяет вам видеть ваши встречи, встречи, события и задачи в разные периоды времени..
Как изменить макет представления Outlook
Самый простой способ изменить вид папки Outlook — использовать встроенные представления, предоставляемые Outlook. Это предустановленные представления, которые можно выбрать из раскрывающегося меню на вкладке «Вид».
Чтобы изменить вид папки Outlook, выполните следующие действия:
Откройте папку Outlook, вид которой вы хотите изменить, например Входящиеили Календарь.
Перейдите на вкладку Видна ленте.
Затем нажмите кнопку Изменить видв группе Текущий вид.
Выберите одно из доступных представлений в раскрывающемся меню. Например, вы можете выбрать Компактный, Одинили Предварительный просмотрдля папок электронной почты или День/Неделя/Месяцдля папок календаря.
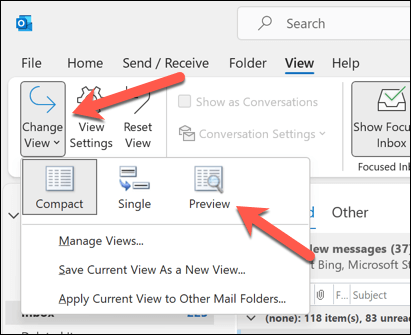
Вид вашей папки сразу изменится. Вы можете переключаться между различными представлениями так часто, как захотите.
Как настроить вид Outlook
Если ни один из встроенных представлений не соответствует вашим потребностям, вы можете настроить свое представление, изменив различные настройки и параметры. Вы можете изменить существующее представление или создать новое с нуля.
Чтобы настроить представление Outlook, выполните следующие действия:
Откройте папку Outlook, которую хотите настроить.
Выберите вкладку Видна ленте.
Нажмите кнопку Настройки просмотрав группе Текущий просмотр.
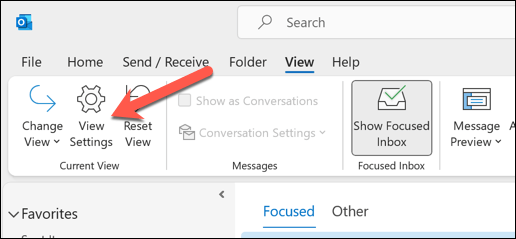
В появившемся диалоговом окнеРасширенные настройки просмотравы можете изменить различные настройки и параметры вашего представления, например:
Столбцы. Вы можете добавлять, удалять или изменять порядок столбцов, отображаемых в виде таблицы.
Группировать по. Вы можете группировать элементы по любому столбцу или полю в порядке возрастания или убывания.
Сортировка. Вы можете сортировать элементы по любому столбцу или полю в порядке возрастания или убывания.
Фильтр. Вы можете фильтровать элементы по определенным критериям.
Формат столбцов. Вы можете изменить формат любого столбца, например шрифт, выравнивание, ширину или цвет.
Условное форматирование. Вы можете применять к элементам разные форматы в зависимости от определенных условий, таких как важность, категория или статус пометки..
Другие настройки. Вы можете изменить другие настройки вашего представления, такие как размер и стиль шрифта, линии сетки, область чтения и расстояние между элементами.
Завершив настройку представления, нажмите ОК , чтобы сохранить изменения и применить их к своей папке.
Как создать новое представление в Outlook
Если вы хотите создать новое представление с нуля вместо изменения существующего, вы можете сделать это, выполнив следующие действия:
Откройте папку Outlook, для которой вы хотите создать новое представление.
Нажмите вкладку Просмотрна ленте.
Нажмите кнопку Изменить видв группе Текущий вид.
Выберите Управление представлениямив раскрывающемся меню.
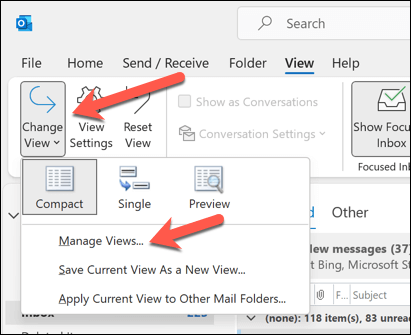
В появившемся диалоговом окне Управление всеми представленияминажмите Создать.
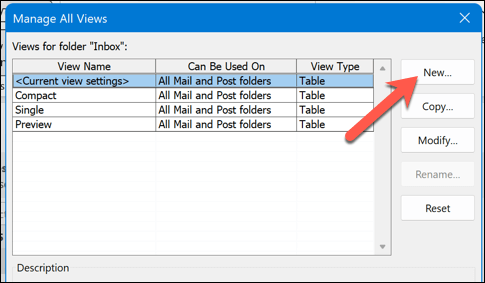
Введите имя нового представления и выберите тип представления, которое вы хотите создать. Вы также можете указать, к каким папкам вы хотите применить свое представление.
Нажмите ОК, чтобы открыть диалоговое окно Расширенные настройки просмотрадля нового представления.
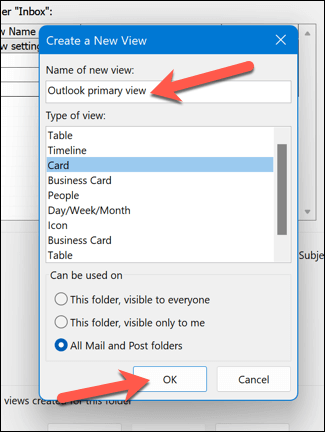
Настройте представление в соответствии со своими требованиями, используя предоставленные параметры.
Завершив настройку представления, нажмите ОК, чтобы сохранить изменения и применить их к своей папке.
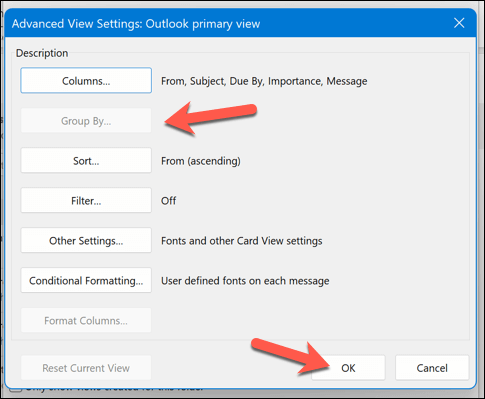
Нажмите ОКв поле Управление всеми представлениями, чтобы сохранить настройки.
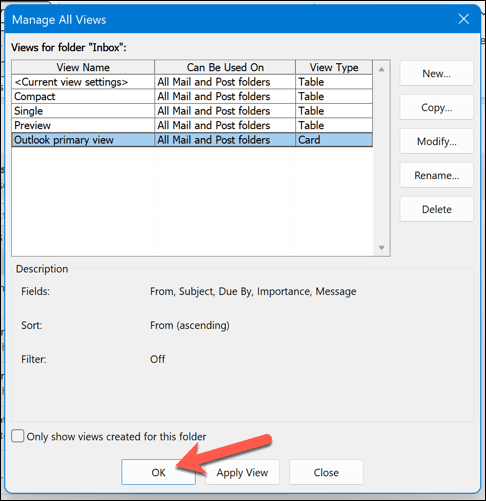
Управление настройками Outlook
Если вы хотите работать более эффективно, вы можете управлять своим представлением Outlook, выполнив действия, описанные выше. Outlook полностью настраивается в соответствии с вашими требованиями, и вы можете сделать еще больше, чтобы сделать его более подходящим.
Например, если вам сложно просмотреть электронную почту, вы можете изменить размер шрифта в Outlook. Вы также можете настроить свою тему Outlook использовать новый макет по умолчанию для своих писем.
Нажмите «Отправить» слишком быстро? Вы всегда можете отменить отправку электронного письма Outlook сразу после отправки.
.
Похожие сообщения: