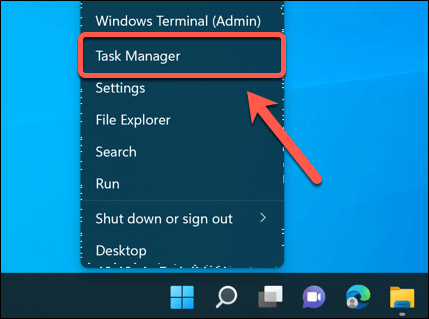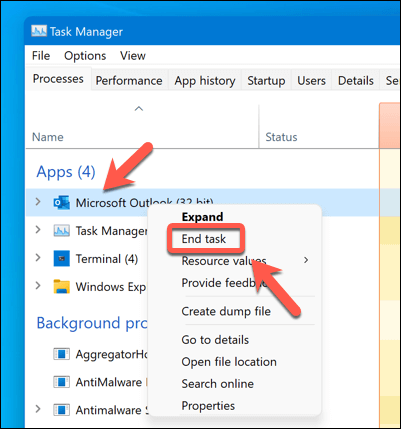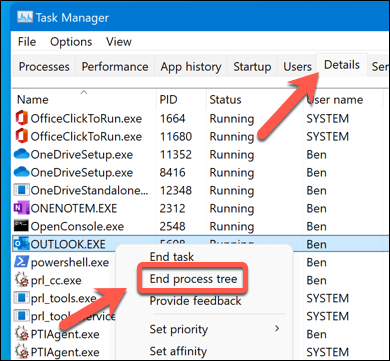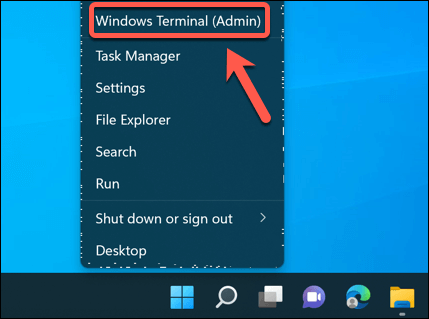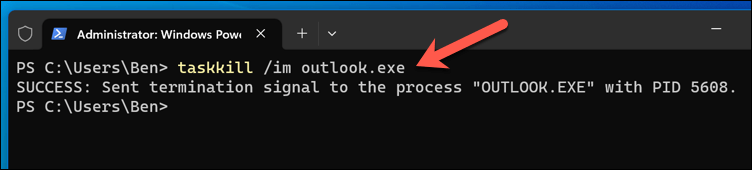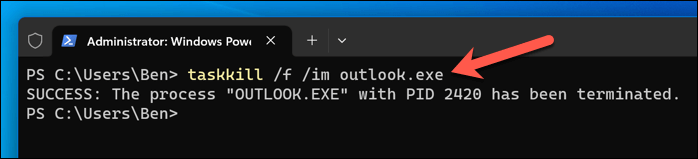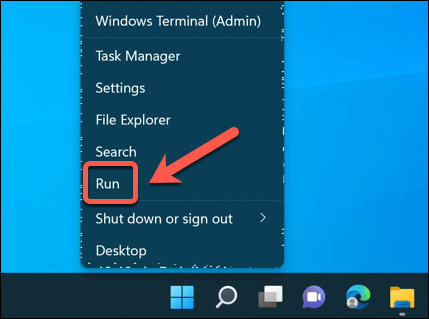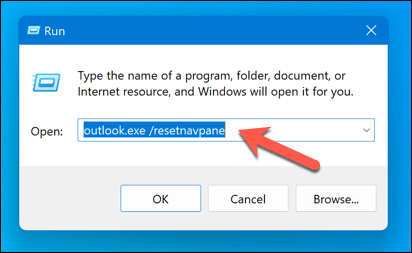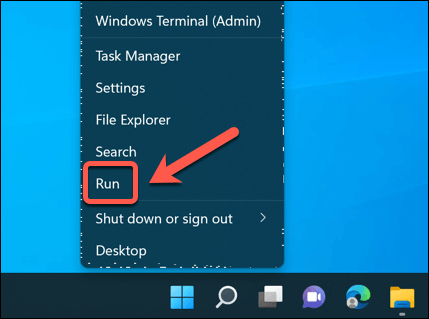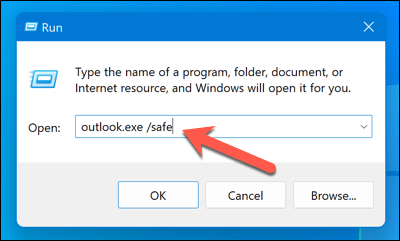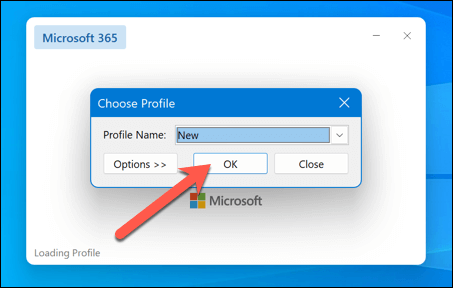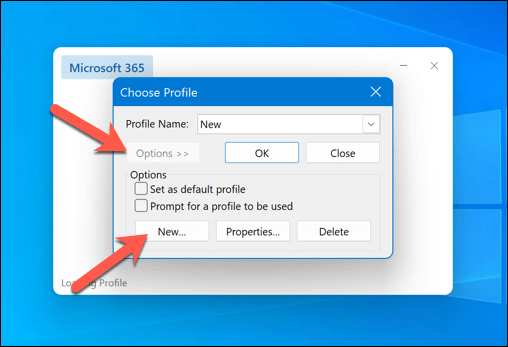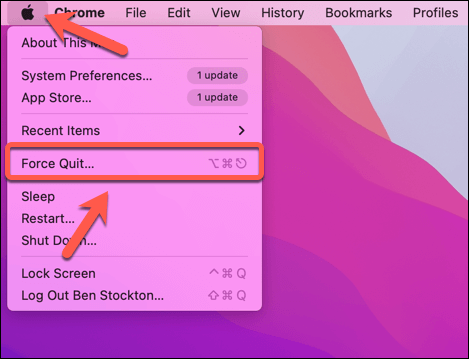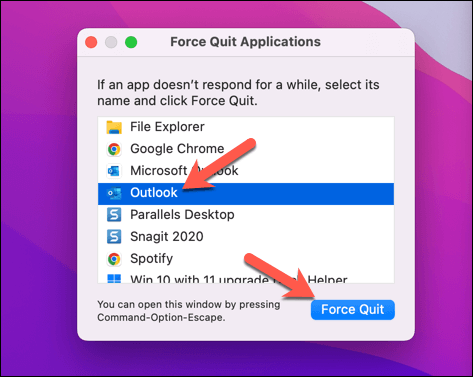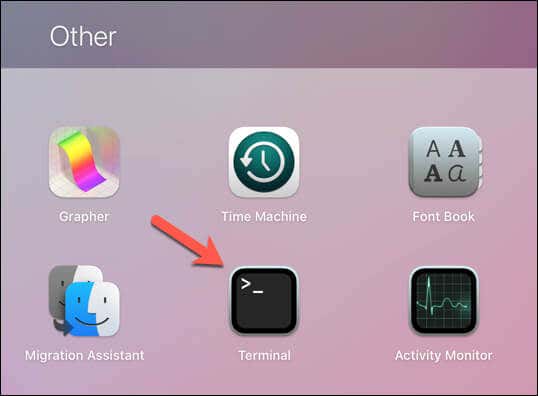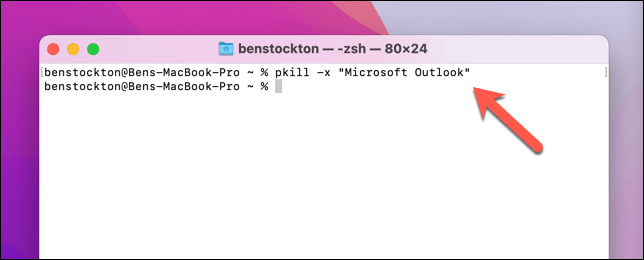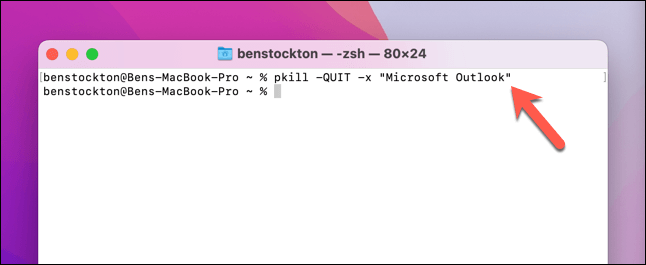Если вы используете Microsoft Outlook в качестве почтового клиента, вы знаете, насколько важно обеспечить его бесперебойную работу. Если Outlook перестанет работать, это может означать, что ваша возможность отвечать на важные сообщения электронной почты от коллег и друзей ограничена.
К счастью, большинство незначительных проблем с Outlook можно решить с помощью быстрого перезапуска. Ниже мы покажем вам, как перезапустить Microsoft Outlook, когда он перестает работать на Windows и Mac, а также некоторые распространенные проблемы Outlook, которые можно устранить.
Как перезапустить Outlook в Windows
Если Outlook перестает работать на вашем компьютере с Windows, первое, что вам следует попробовать, — это перезагрузить его. Это часто позволяет исправить мелкие сбои и ошибки, которые приводят к сбоям в работе Outlook.
Если у вас возникли проблемы с перезапуском Outlook, вот несколько различных способов, которые вы можете попробовать на ПК с Windows.
Использование диспетчера задач
Нажмите правой кнопкой мыши на меню «Пуск» и в появившемся меню выберите Диспетчер задач.
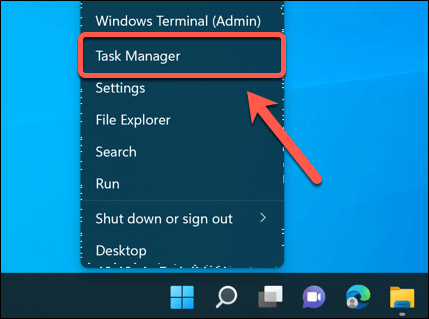
В окне Диспетчер задачнайдите Outlook в списке процессов и щелкните его правой кнопкой мыши.
Выберите Завершить задачув контекстном меню. Это приведет к принудительному закрытию Outlook.
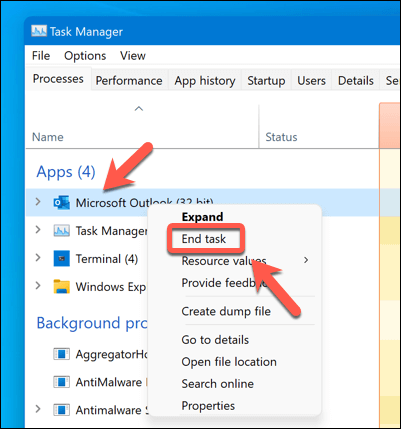
Если это не сработало сразу, переключитесь на вкладку Сведения, найдите процесс outlook.exe, щелкните его правой кнопкой мыши и выберите Завершить процесс. Вместо этого дерево.
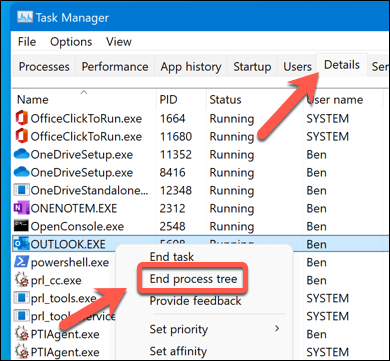
Перезапустите Outlook, запустив его еще раз через меню «Пуск».
Использование терминала Windows
Нажмите правой кнопкой мыши меню «Пуск» и выберите Window Terminal (Admin).
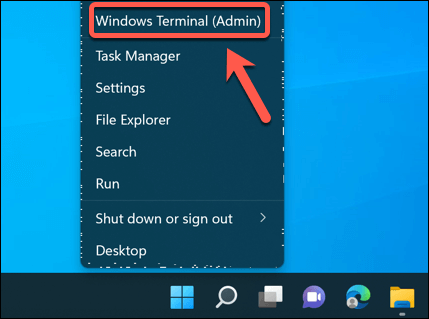
ВведитеTaskkill /im Outlook.exeи нажмите Enter. Это отправит в Outlook сигнал о немедленном прекращении его действия.
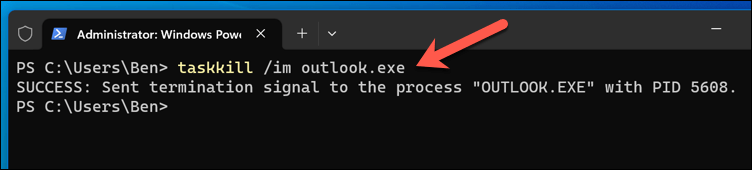
Вы также можете использовать taskkill /f /im Outlook.exe, чтобы принудительно закрыть Outlook без сохранения каких-либо изменений.
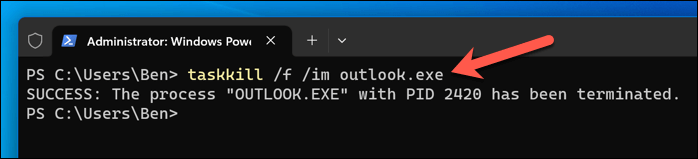
После закрытия Outlook запустите его снова через меню «Пуск».
Использование команды «Выполнить»
Нажмите клавиши Windows + Rна клавиатуре, чтобы открыть диалоговое окно Выполнить. Либо щелкните правой кнопкой мыши меню «Пуск» и выберите Выполнить..
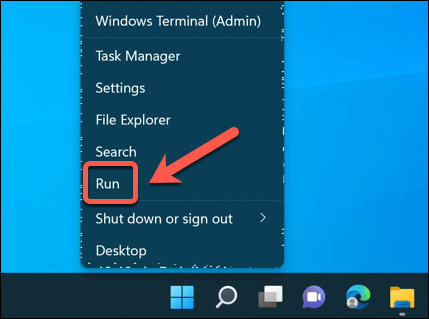
Введите outlook.exe /resetnavpaneв поле и нажмите ОК. Это приведет к сбросу панели навигации для вашего текущего профиля Outlook, что приведет к перезапуску приложения.
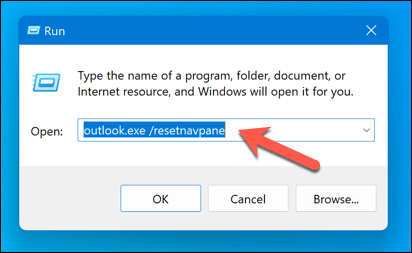
Как перезапустить Outlook в безопасном режиме в Windows
Безопасный режим — это базовая версия Outlook, которую можно запустить в случае возникновения проблемы. Outlook в безопасном режиме загружается без надстроек и других настроек, что позволяет вам отменить любые внесенные ранее изменения.
Безопасный режим – это функция, доступная только пользователям Windows. Чтобы перезапустить Outlook в безопасном режиме на ПК с Windows, выполните следующие действия.
Нажмите клавиши Windows + Rна клавиатуре, чтобы открыть диалоговое окно Выполнить. Либо щелкните правой кнопкой мыши меню «Пуск» и нажмите Выполнить.
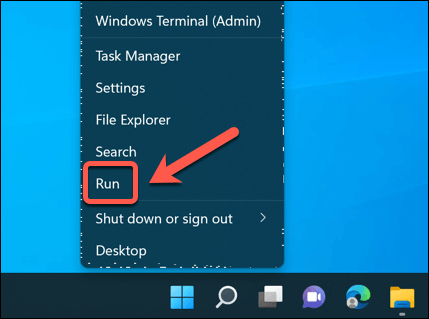
Введите outlook.exe /safeи нажмите ОК.
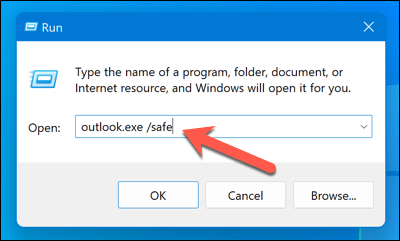
Вы увидите окно с предложением выбрать профиль. Выберите профиль по умолчанию (если он работает) и нажмите ОК.
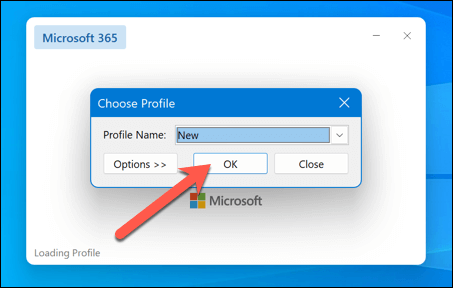
Если ваш профиль по умолчанию не работает, нажмите Параметры>Новыйи создайте новый профиль пользователя, который будет использоваться вместо него. Во время этого процесса вам потребуется еще раз войти в свою учетную запись электронной почты.
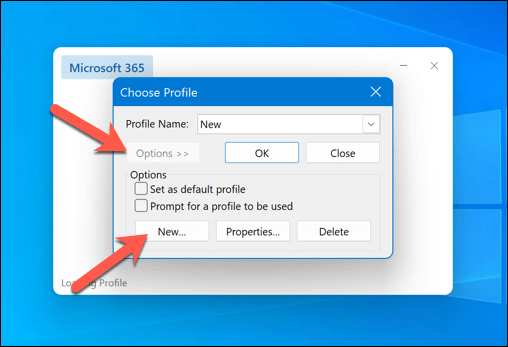
После этого Outlook запустится в безопасном режиме. Если вы не уверены, работает ли Outlook в этом режиме, проверьте строку заголовка Outlook — в заголовке будет написано (Безопасный режим).
Как перезапустить Outlook на Mac
Если Outlook перестает работать на вашем Mac, вы также можете попробовать перезагрузить его одним из этих методов.
Использование принудительного выхода
Откройте меню Appleв верхнем левом углу экрана macOS и выберите Принудительное завершение.
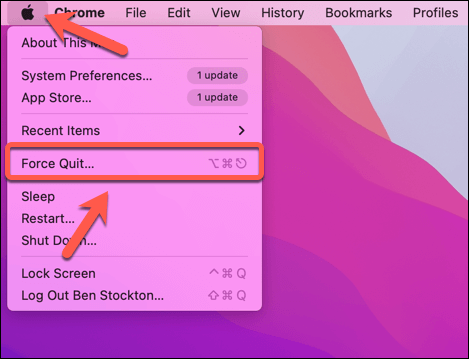
Либо нажмите Option + Command + Escна клавиатуре.
В окне Принудительное завершениенайдите Outlookв списке приложений и нажмите на него.
Нажмите кнопку Принудительное завершениев нижней части окна. Как следует из названия, это приведет к закрытию Outlook..
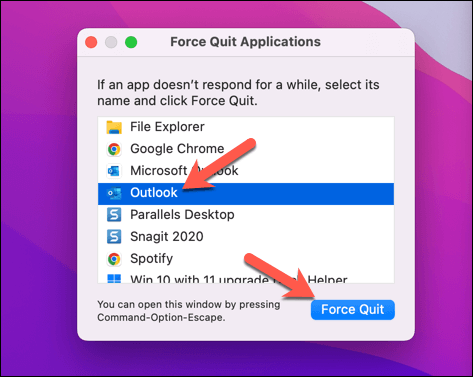
Перезапустите Outlook, щелкнув его значок в Dockили в папке Приложения.
Использование терминала
Откройте приложение Терминалчерез папку Другоена Панели запускаили из папки Приложенияв macOS.
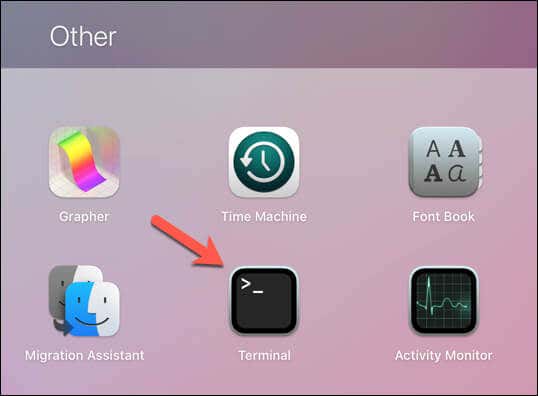
В Терминалевведите pkill -x «Microsoft Outlook»и нажмите Enter. Это отправит в Outlook сигнал о его прекращении.
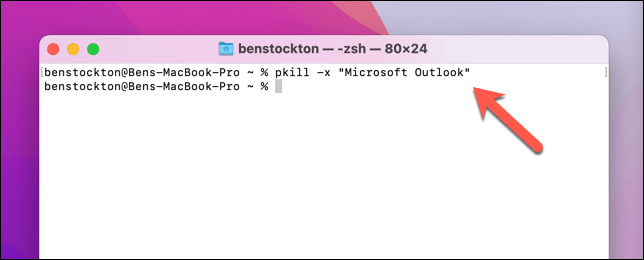
Вы также можете использовать pkill -QUIT -x «Microsoft Outlook»для отправки более корректного сигнала, позволяющего Outlook выполнить некоторые задачи очистки перед выходом.
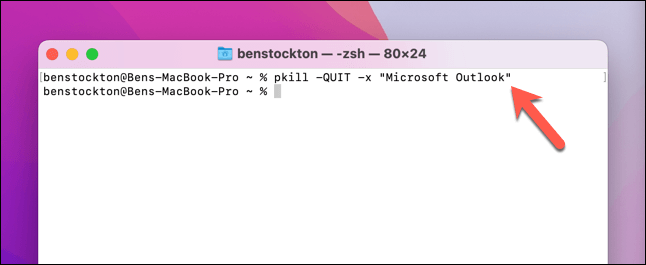
Перезапустите Outlook, выбрав его значок на панели запуска, на значках Dockили в папке «Приложения» в Finder.
Как устранить проблемы с Outlook
Если перезапуск Outlook не решает вашу проблему, возможно, вам придется устранить неполадки и выяснить, что вызывает сбой или зависание Outlook. Вот несколько распространенных способов устранения неполадок, которые вы можете попробовать:
Перезагрузите компьютер. Иногда простая перезагрузка может решить многие проблемы с Outlook и другими программами. Сохраните свою работу, закройте все используемые приложения, перезагрузите компьютер и снова откройте Outlook.
Обновите Outlook. Убедитесь, что на вашем компьютере установлена версия последняя версия Outlook. Сначала вам нужно будет проверьте текущую версию Office.
Отключить надстройки. Иногда надстройки могут вызывать конфликты или ошибки с Outlook. Если вы запустите Outlook в безопасном режиме, вы сможете определить, вызывают ли надстройки проблемы, и отключить их. Перезапустите Outlook, выполнив описанные выше действия, и посмотрите, сохранится ли проблема после этого.
Восстановите PST-файл Outlook.В Outlook есть встроенные инструменты, которые помогут вам восстановить PST-файл. Это файл, содержащий ваши сообщения и настройки. Используйте Инструмент восстановления папки «Входящие» Outlook, чтобы восстановить эти файлы, затем перезагрузите компьютер или Mac и посмотрите, решена ли проблема.
Как исправить проблемы с Outlook
.
Если Outlook не работает, вы не работаете. Благодаря описанным выше шагам вы можете быстро перезапустить Microsoft Outlook на ПК с Windows или Mac для устранения мелких проблем.
Однако если Outlook по-прежнему не работает, вам придется более внимательно изучить любые возникающие у вас проблемы. Например, проблему медленная загрузка клиента Outlook можно решить, отключив надстройки и уменьшив размер PST-файла.
Проблема с Outlook может быть признаком более серьезных проблем с установкой Office. В этом случае вам потребуется восстановить установку Office, чтобы решить проблему.
.
Похожие сообщения: