Если вы вошли в Microsoft Teams, вы будете доступны своим коллегам. Индикатор вашего статуса (маленькая зеленая точка) сообщает другим, что вы активны и готовы к работе.
Однако если вы отойдете от стола, ваш статус изменится. Если вам нужно отойти в сторону, но вы не хотите, чтобы ваши коллеги думали, что вы не работаете, вам понадобится способ, чтобы индикатор состояния вашего Microsoft Teams всегда оставался зеленым.
Это можно сделать несколькими способами: настроив параметры питания и используя приложения для автоматического перемещения мыши. Ниже мы объясним, как это сделать.
Почему меняется индикатор состояния Microsoft Teams
Ваш индикатор статуса должен показывать вашу текущую доступность и статус другим пользователям. По умолчанию любой в вашей организации, использующий Teams, может видеть (почти в реальном времени), доступны ли вы в сети. Это присутствие обновляется в режиме реального времени в веб-версиях и версиях для настольных компьютеров, а также при обновлении страницы на мобильном устройстве.
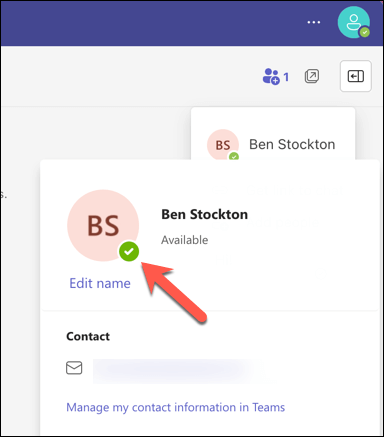
В Teams существует два типа состояний присутствия: настроенное пользователем и настроенное приложением. Состояния, настроенные пользователем, — это состояния, которые можно установить вручную, например Доступен, Занятили Отсутствовать в сети. Состояния, настроенные для приложения, — это состояния, которые автоматически устанавливаются Teams на основе вашей активности, календаря или состояния приложения, например На звонке, На собрании, Презентацияили Нет на месте.
Ваш статус изменится с Доступенна Нет на месте, когда вы заблокируете компьютер или когда ваш ПК или Mac автоматически перейдет в спящий режим после определенного периода бездействия. На мобильном устройстве ваш статус изменится на Нет на месте, когда приложение Teams неактивно.
Как настроить статус Microsoft Teams с помощью настроек электропитания на ПК с Windows
Один из способов сохранить зеленый индикатор состояния Microsoft Teams — настроить параметры питания вашего устройства так, чтобы оно не переходило в режим ожидания или спящий режим, когда вы его не используете. Это не позволит Teams автоматически изменить ваш статус на «Отошел».
Чтобы изменить режим питания по умолчанию в Windows 11, выполните следующие действия:
- .
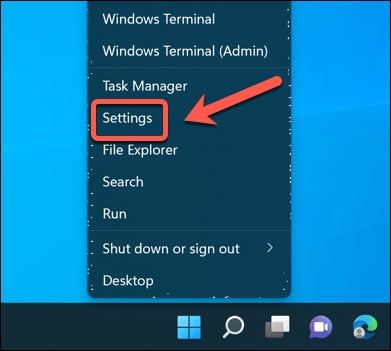
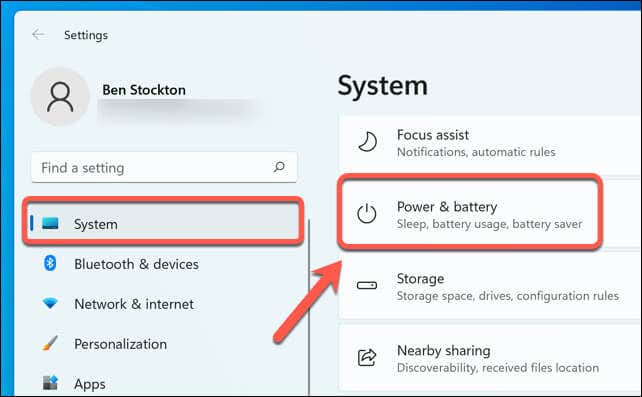
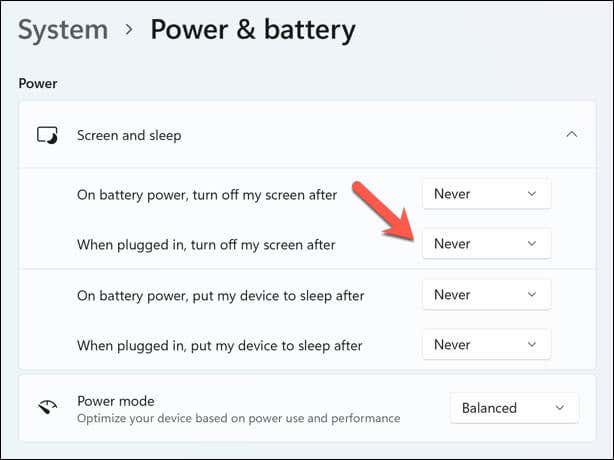
Если экран и компьютер всегда включены и не переходите в спящий режим, индикатор состояния должен оставаться зеленым. Однако вы можете подключить свое устройство к розетке, чтобы избежать работы от аккумулятора, если вы используете этот режим в течение длительного времени.
Однако, если это не сработает, вы можете попробовать использовать инструмент автоматического перемещения мыши (или покачивания мыши). Ниже мы объяснили, как использовать такой инструмент.
Как вручную изменить свой статус в Teams
Другой способ сохранить зеленый индикатор состояния Microsoft Teams — вручную изменить свой статус в Teams. Это переопределит любые настроенные в приложении состояния, которые могут автоматически изменить ваш статус.
Чтобы сделать это в Teams на ПК с Windows или Mac, выполните следующие действия.
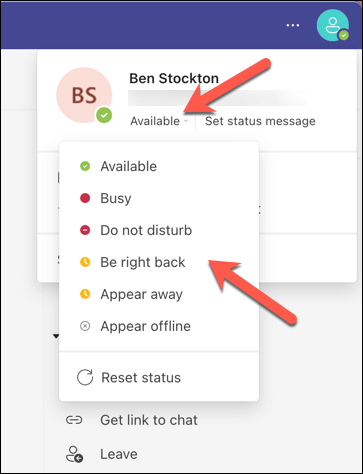
Индикатор вашего статуса немедленно изменится и останется таким, пока вы не измените его снова.
Как использовать инструмент для автоматического перемещения мыши
Еще один способ сохранить зеленый индикатор состояния Microsoft Teams — использовать инструмент, который может автоматически перемещать мышь через определенные промежутки времени. Это позволит имитировать активность пользователя и не позволит вашему устройству перейти в режим ожидания или спящий режим..
В Интернете доступно множество инструментов, которые могут это сделать, но одним из самых простых и легких в использовании является инструмент под названием Mouse Jiggler. Этот инструмент для пользователей Windows позволяет установить интервал времени для перемещения курсора мыши (от одной до 60 секунд). Вы также можете выбирать между различными типами движений.
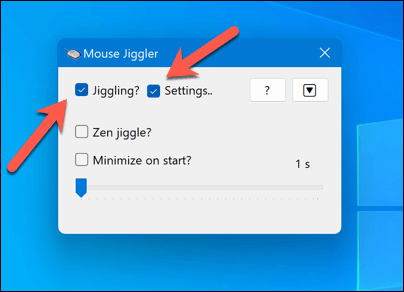
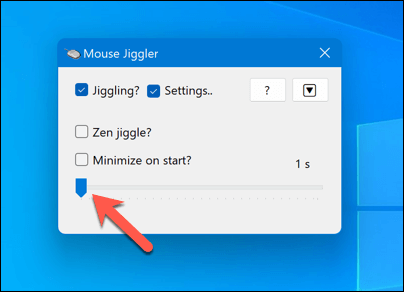
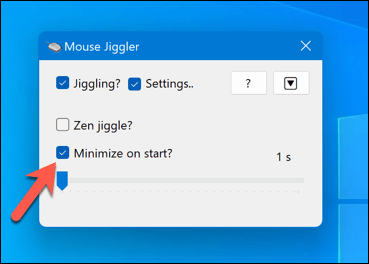
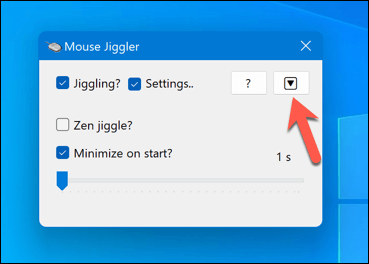
Когда этот инструмент активен, курсор мыши будет регулярно перемещаться без какого-либо физического взаимодействия с вами. Благодаря этому индикатор состояния Microsoft Teams всегда будет зеленым. Однако это также помешает обычному использованию мыши, поэтому вы можете отключить этот инструмент, когда вам действительно понадобится использовать мышь.
Управление настройками в Microsoft Teams
Постоянная подсветка индикатора состояния Microsoft Teams поможет вам отойти от рабочего стола, и ваши коллеги не подумают, что вы пропали без вести. Однако если вы планируете использовать эти методы, вам, возможно, придется учитывать их недостатки, например, возможность пропустить важные сообщения от коллег, пока вас нет.
Вам также может потребоваться учитывать, повлияет ли использование этих настроек на производительность вашего устройства и время автономной работы в долгосрочной перспективе. Вы можете оптимизируйте время автономной работы вашего ПК, чтобы компенсировать эти изменения. Это хорошая идея, например, если после этого у вас ПК работает слишком медленно.
Вы работаете вне офиса? Вы можете измените свой фон в Teams, чтобы скрыть свое текущее местоположение.
.