Если ваши товарищи по команде не слышат вас в Microsoft Teams, возможно, у вас проблема с микрофоном. Обычно проблема заключается в чем-то простом и легко решаемом — возможно, кабель отсоединился или вам нужно новое обновление для поддержки устройства в Teams.
В этой статье мы предоставим девять шагов по устранению неполадок, которые помогут, если ваш микрофон Microsoft Teams не работает.
Как исправить неработающий микрофон или звук в Teams
В большинстве случаев проблемы с микрофоном и звуком можно решить быстро. Обычно они вызваны чем-то простым, например конфликтами программного обеспечения, аппаратными сбоями или простыми сбоями в операционной системе вашего устройства.
1. Проверьте наличие обновлений
Первое, что нужно сделать, — это убедиться, что ваше приложение Microsoft Teams полностью обновлено. Для этого:
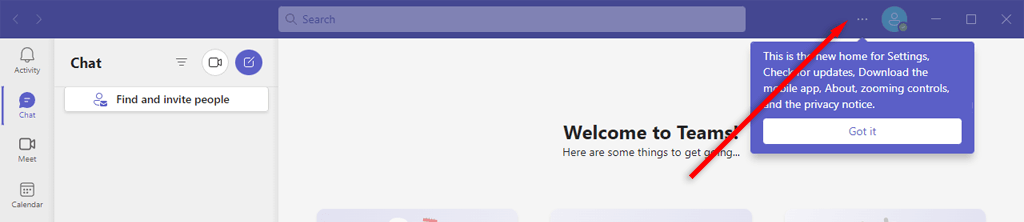
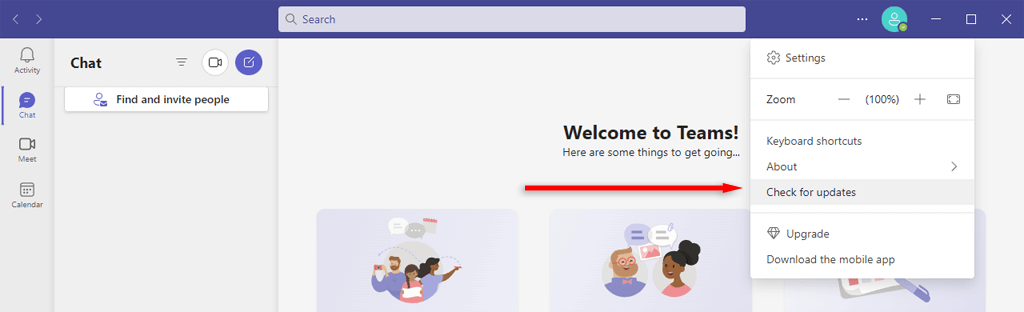
Примечание.Если вы используете Windows 10 или 11, убедитесь, что у вас есть Последняя версия. Аналогично, пользователи Mac должны убедиться, что ваше устройство полностью обновлено. Иногда несовместимость программного обеспечения может возникнуть из-за того, что операционная система устарела.
2. Убедитесь, что звук не отключен (и увеличьте громкость)
Возможно, вы случайно отключили звук в приложении Teams. Чтобы проверить это, выберите переключательрядом со значком микрофона, чтобы включить его. Вы также можете нажать Ctrl+ Пробелв Windows или Option+ Пробелна Mac.
Второе, что нужно проверить: не отключили ли вы микрофон с помощью внешней кнопки отключения звука. Многие микрофонные устройства имеют кнопки отключения звука, которые можно случайно нажать, и часто это становится причиной проблем со звуком.
В Windows вы можете проверить, отключен ли ваш микрофон (или звук) в самой системе.
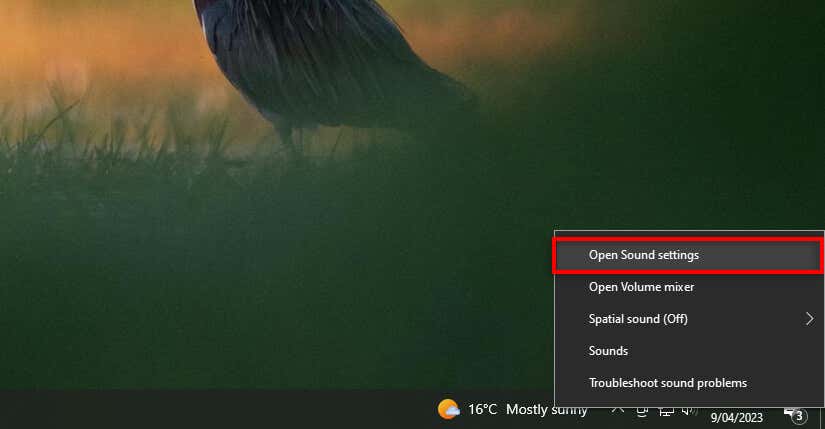
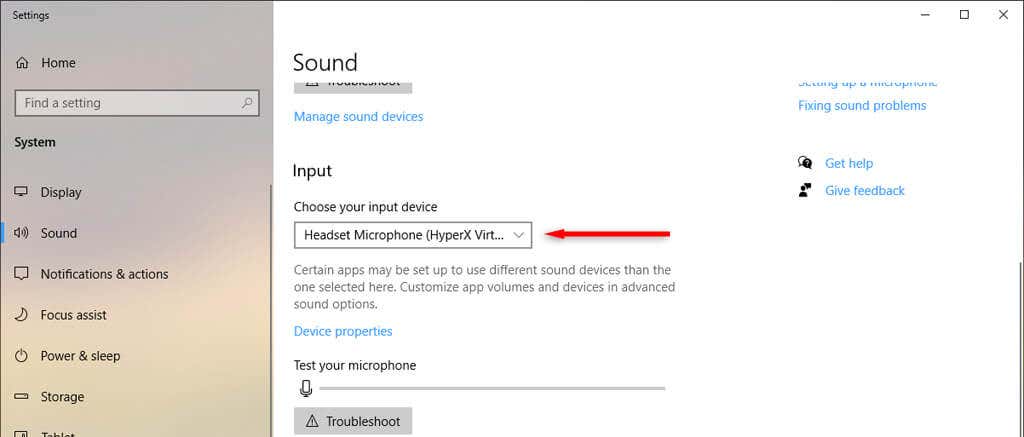
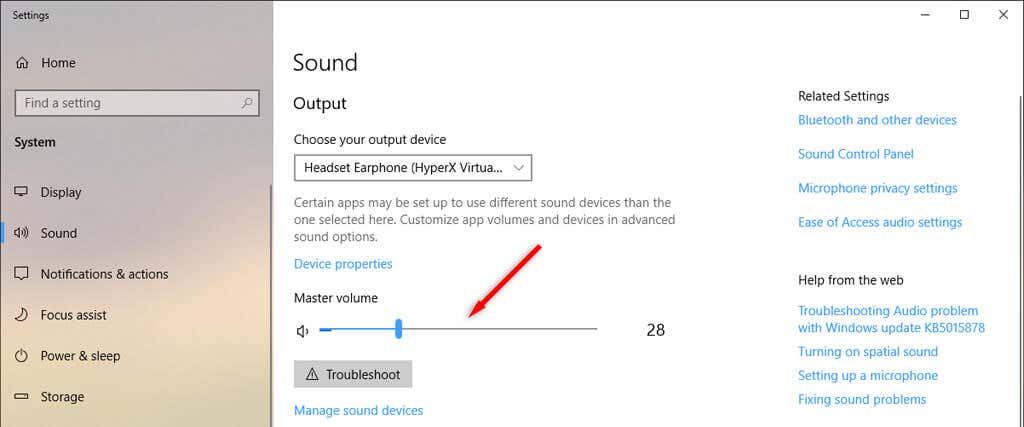
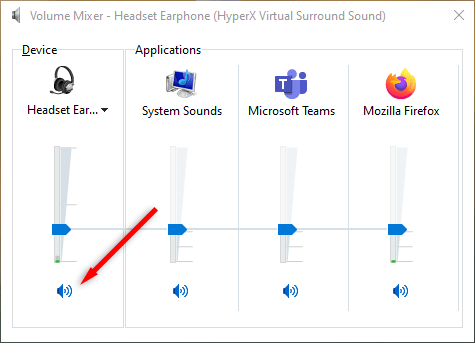
На Mac вы можете проверить настройки звука следующим образом:
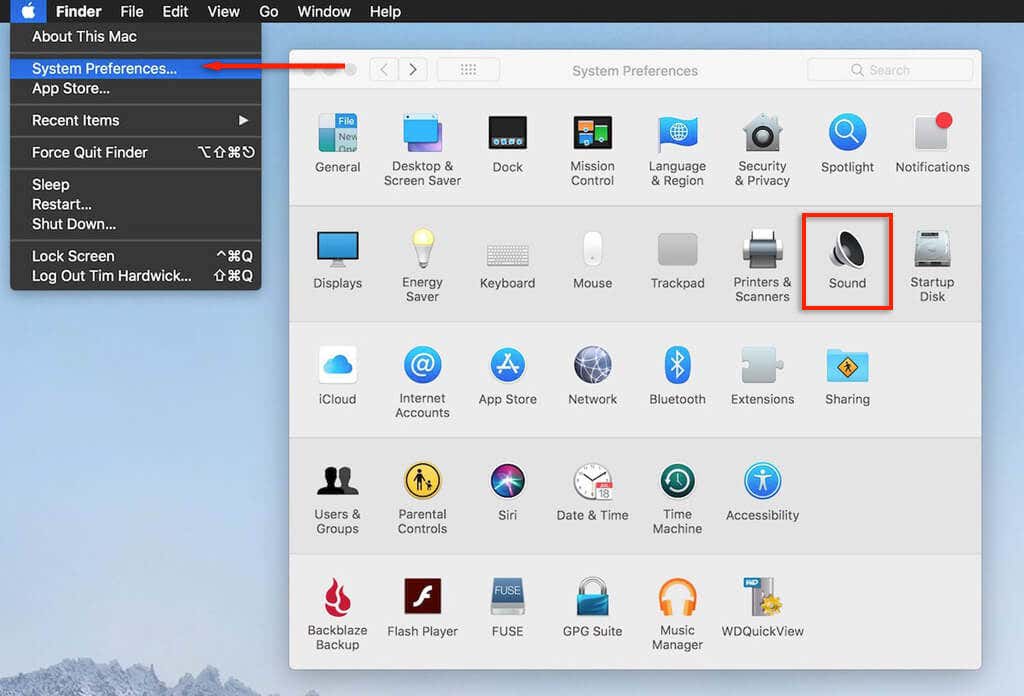
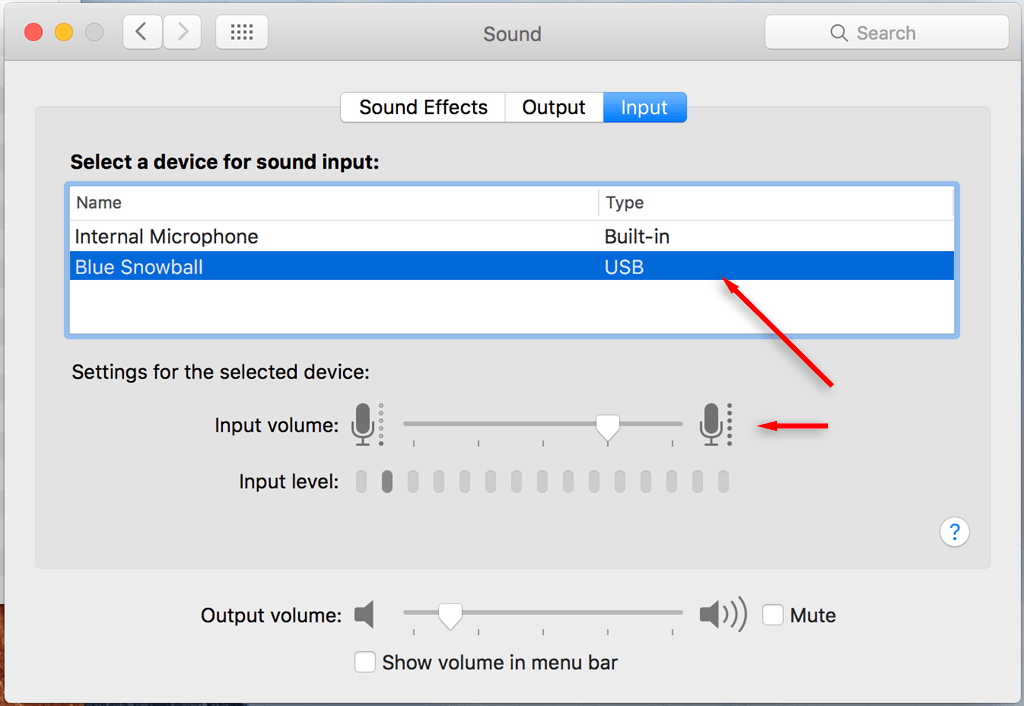
Чтобы устранить проблемы со звуком, вернитесь в Системные настройки>Звуки выберите Вывод. Выберите встроенные динамики. Убедитесь, что флажок «Отключить звук» не установлен, и переместите ползунок громкости вправо, чтобы увеличить громкость устройства.
3. Перезагрузите устройство
Используете ли вы Microsoft Teams на Windows, Mac, Android или iPhone, простой перезапуск часто решает многие проблемы. Перезагрузите устройство, а затем снова откройте Microsoft Teams. Если микрофон и звук работают — отлично. Если нет, переходите к следующему шагу.
4. Проверьте подключение микрофона в Teams
Если пока ничего не помогло, пришло время проверить, есть ли у Teams доступ к нужному микрофону или аудиоустройству.
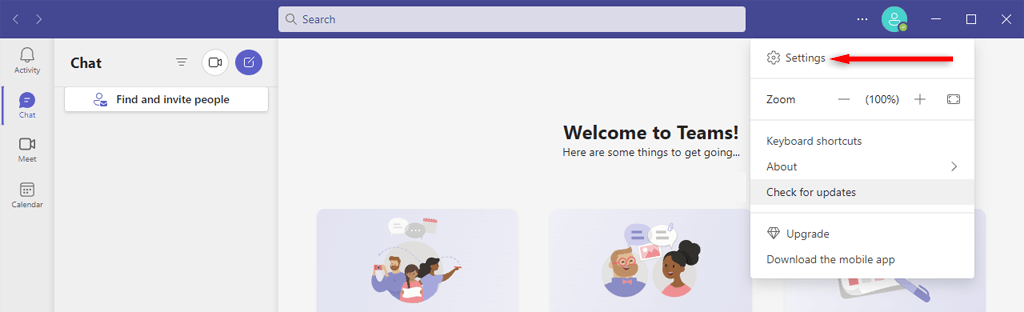
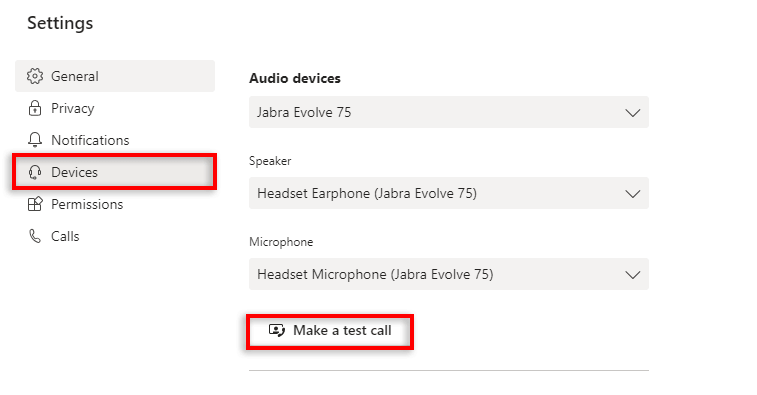
Примечание.Вы можете получить доступ ко всем этим настройкам через веб-версию Microsoft Teams, используя браузер, например Google Chrome или Firefox..
5. Проверьте кабель вашего устройства (или соединение Bluetooth)
Это очевидно для пользователей настольных компьютеров, но убедитесь, что микрофон, динамики или гарнитура правильно подключены к настольному компьютеру. Возможно, в какой-то момент кабель был случайно отсоединен.
Отключите аудиоустройство и подключите его снова. Если ваш компьютер распознает оборудование, все должно работать правильно. В противном случае возможно ваше устройство сломано или ваше программное обеспечение по какой-то причине его не распознает.
Если вы считаете, что это так, ознакомьтесь с нашим руководством по устранению неполадок на страницах как исправить распространенные проблемы с микрофоном в Windows 10 и 11.
Аналогично, если внешний микрофон подключен через Bluetooth, попробуйте отключить устройство и повторно подключить его к компьютеру.
6. Проверьте, используется ли ваш микрофон
Другие приложения могут создавать помехи для вашего микрофона и звука. Чтобы убедиться, что никакие другие приложения не используют ваш микрофон и не блокируют доступ к микрофону в Microsoft Teams, закройте все остальные приложения. К таким приложениям относятся Скайп, FaceTime и другие приложения, которые могут переопределять Teams.
7. Убедитесь, что у команд есть доступ к вашему микрофону
Следующий шаг — проверить, есть ли у Microsoft Teams разрешение на доступ к вашему микрофону в настройках вашего устройства. Если вы пользователь Windows, вы можете настроить разрешения своего приложения в настройках Windows:
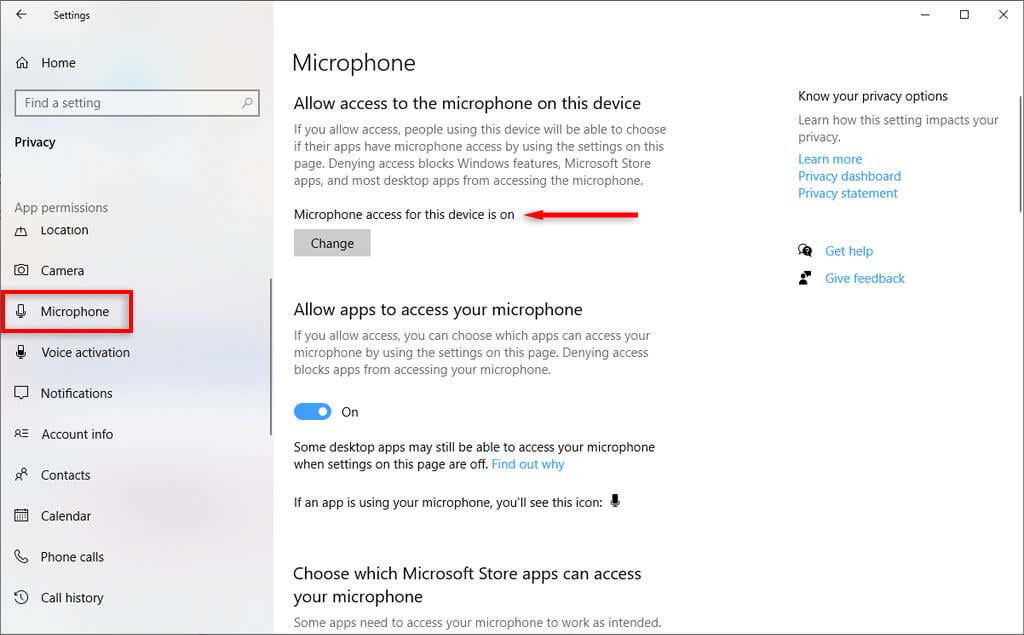
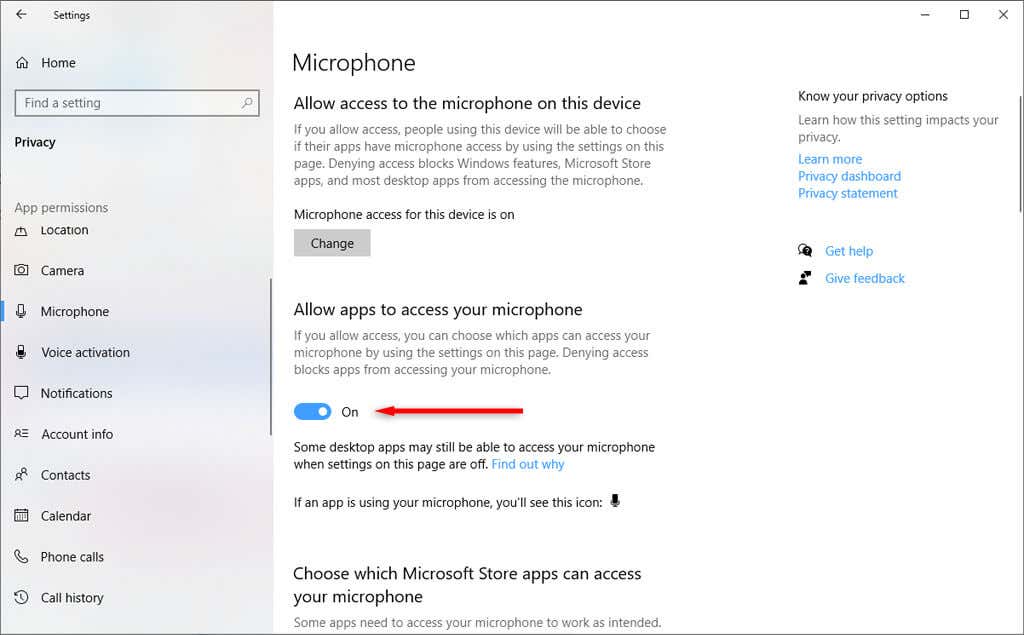
Если вы пользователь Mac:
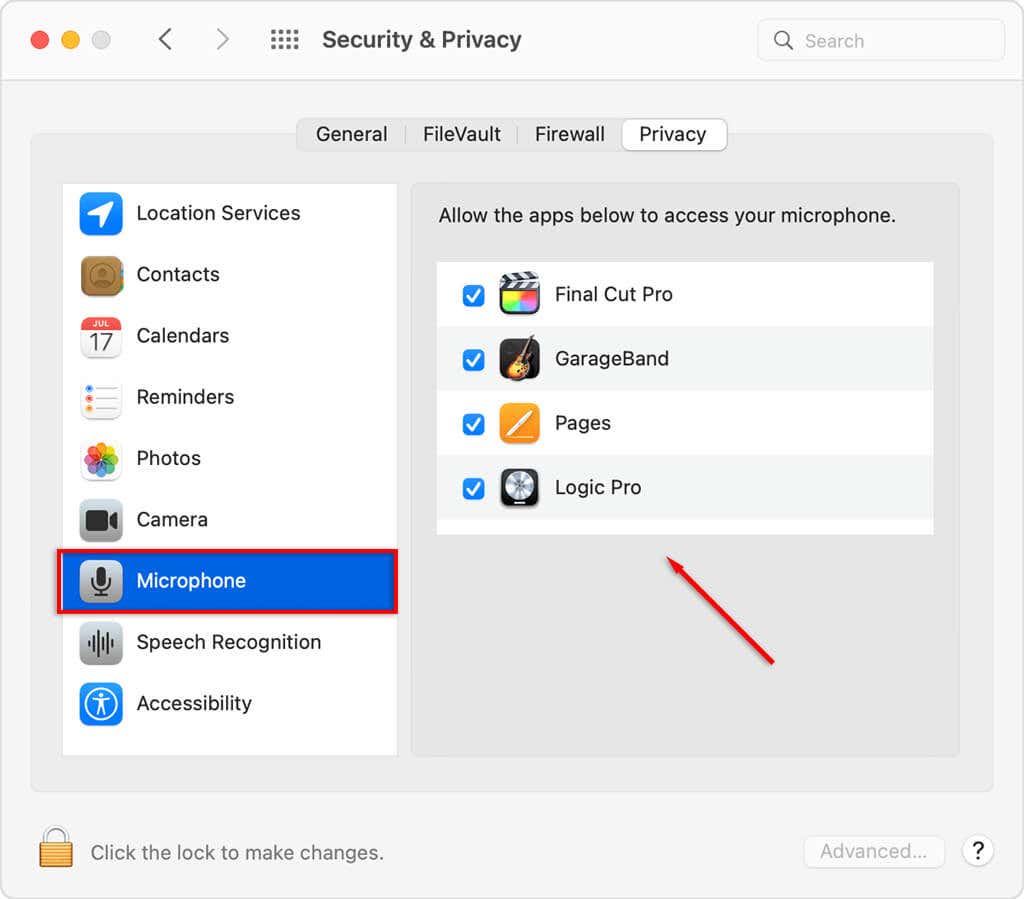
8. Проверьте драйверы вашего устройства
Устаревшие аудиодрайверы могут привести к тому, что ваша веб-камера, гарнитура или микрофон перестанут работать. Вот как вы можете проверить, нуждаются ли они в обновлении (и обновить их).
В Windows:
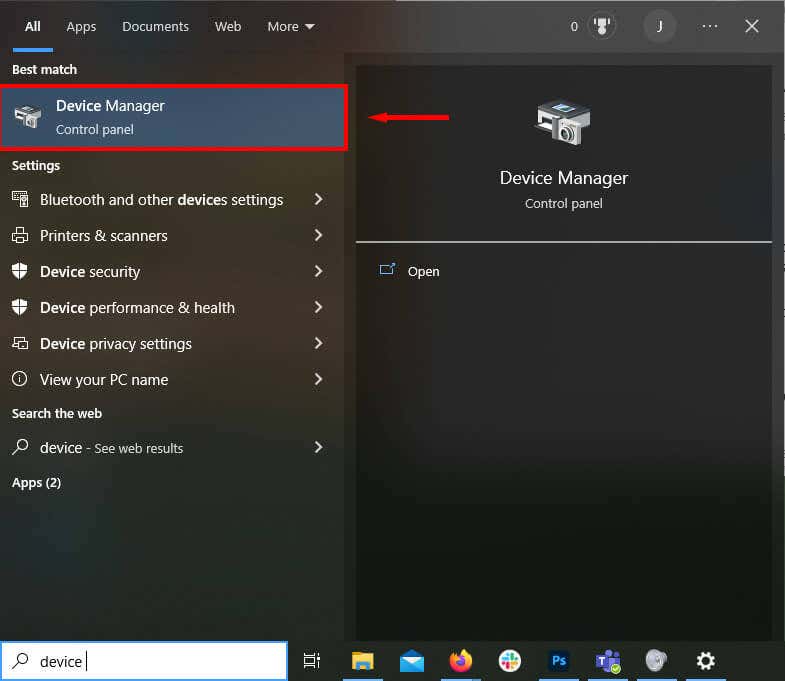
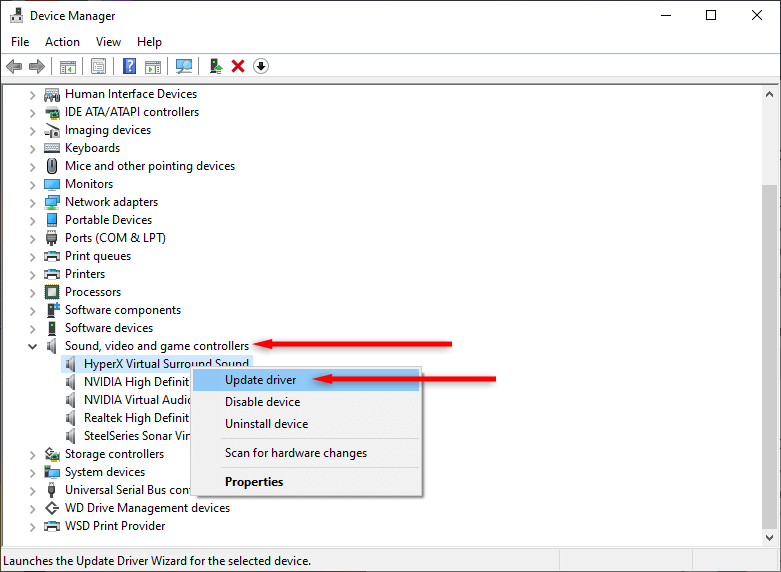
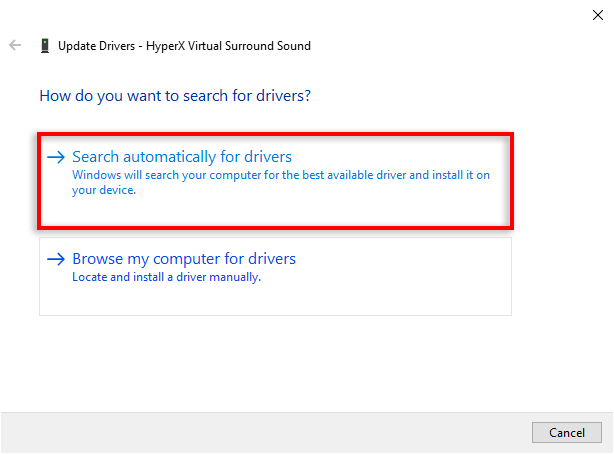
9. Переустановите Microsoft Teams
Если пока ничего не помогло, пришло время переустановить приложение. Иногда полная переустановка позволяет устранить любые программные сбои, вызывающие проблемы с микрофоном или аудиофункциями.
Чтобы сделать это в Windows:
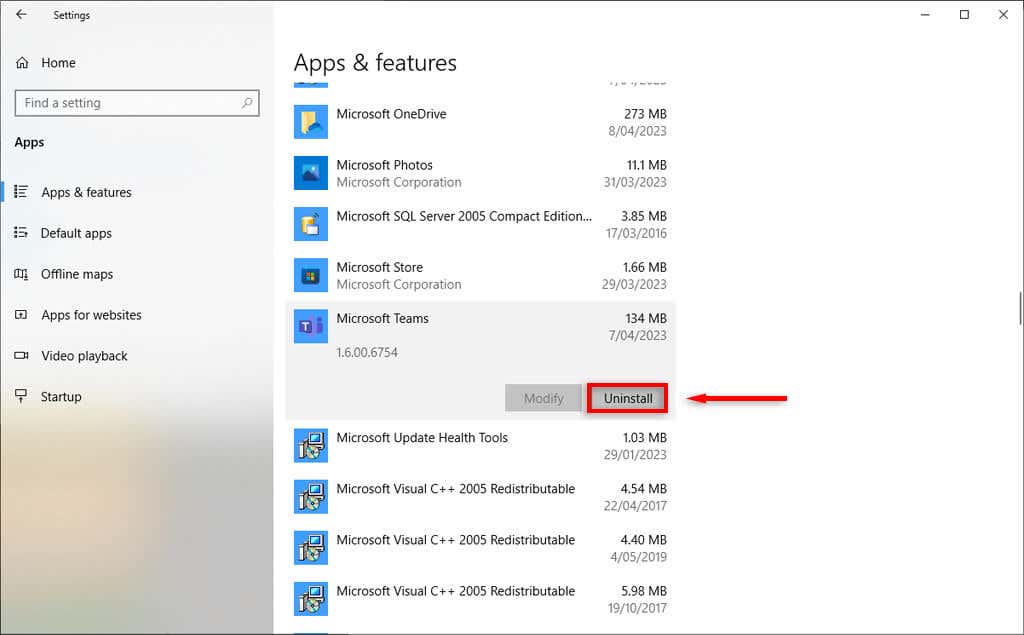
Для этого на Mac откройте Finderи перетащите приложение Microsoft Teams в корзину. Затем переустановите приложение из Веб-сайт Майкрософт.
Снова стать услышанным
Надеемся, эта статья помогла вам устранить любые проблемы со звуком или микрофоном, которые возникали у вас на собраниях Microsoft Teams. Теперь, когда вы в следующий раз будете участвовать в видеозвонке, ваши коллеги смогут слышать вас громко и четко..
.