Графики и диаграммы – это прекрасные визуальные средства, позволяющие четко видеть информацию. Если вам нужно отобразить структуру отчетности вашей компании, команды или корпорации, вы можете создать организацию или организацию диаграмма в Microsoft Word, Excel или PowerPoint.
Вместе с шаблонами для каждого приложения мы покажем вам, как создать организационную структуру с нуля, чтобы вы могли настроить ее по своему вкусу.
Используйте шаблон организационной структуры для Word
Этот первый шаблон организационной диаграммы для Word предлагает красочные текстовые поля на привлекательном фоне. Из Шаблонлаб вы можете скачать диаграмму бесплатно и просто заменить примеры названий и заголовков своими собственными.
Хотя макет следующего шаблона Word похож, он предлагает немного больше. Начиная с Шаблон.net, этот бесплатный шаблон организационной диаграммы предназначен для планирования структуры, в которой рядом с каждым именем указан показатель готовности.
Преимущество заключается в том, что вы можете использовать этот столбец для всего, что вам нужно, например, лет службы, результатов тестов или взносов. Это делает его хорошим вариантом для различных отраслей и ситуаций.
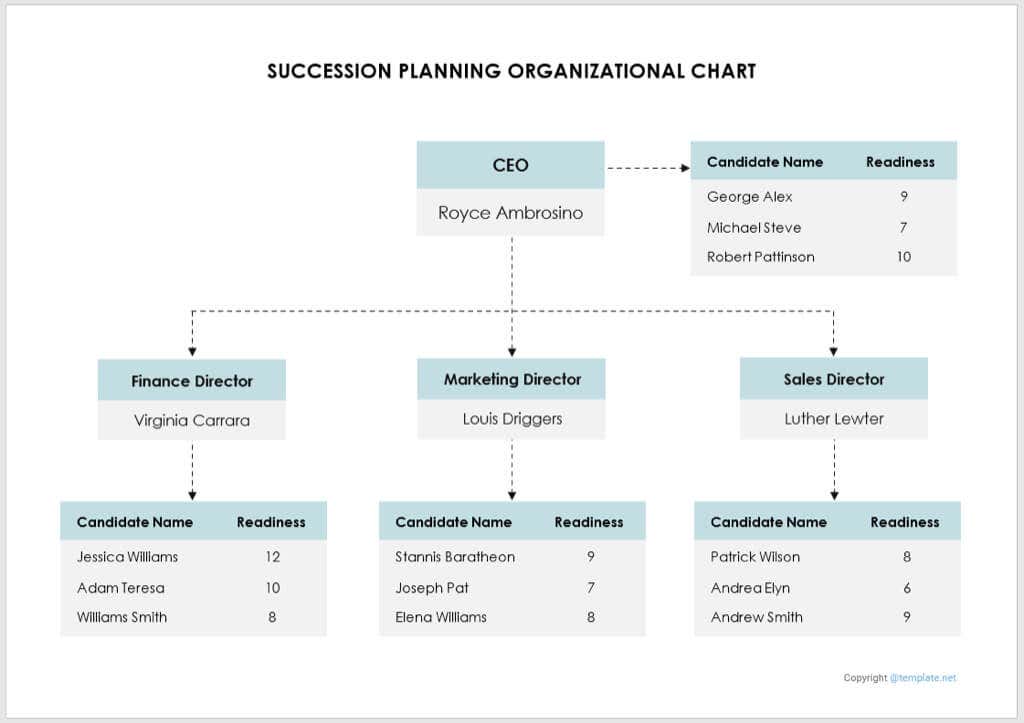
Используйте шаблон организационной диаграммы для Excel
Если вы предпочитаете используйте Excel для вашей диаграммы, этот бесплатный шаблон из Смартлист подойдет вам идеально. Вы можете ввести название компании вверху, а также свое имя и дату. Затем выберите текст «Имя» и «Название» в каждом поле, чтобы заменить их своими данными.
Чтобы добавить дополнительные блоки и соединители, скопируйте один из них справа и вставьте в нужное место.
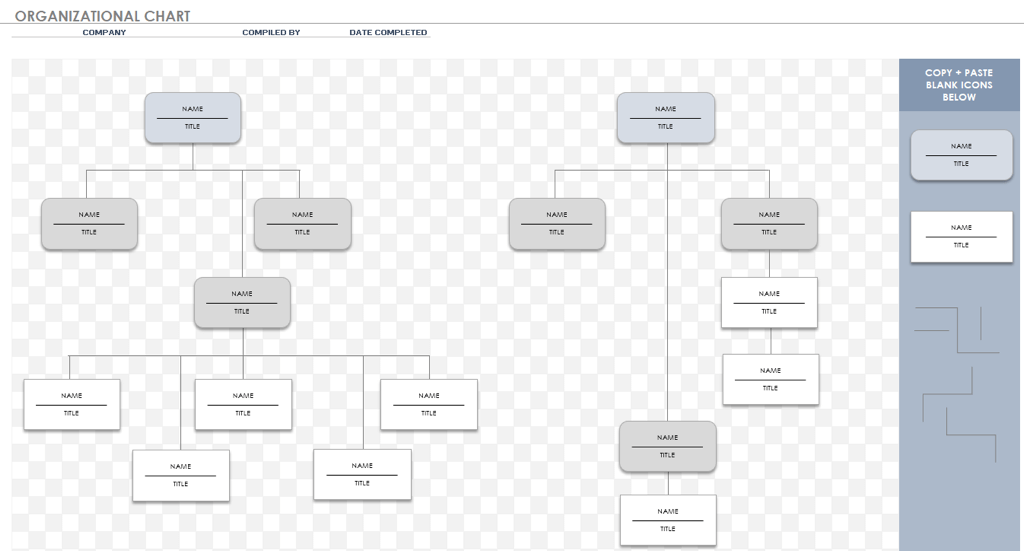
Чтобы выбрать другой вариант Excel, посмотрите другой шаблон из Смартлист. Он работает и выглядит так же, как первый, но предлагает места для снимков в голову. Это позволит вам разместить фотографию каждого человека рядом с его именем и должностью.
Чтобы добавить фотографию, щелкните правой кнопкой мыши один из значков изображения, перейдите к Изменить изображениеи выберите место для фотографии, которую вы хотите включить.
Используйте шаблон организационной структуры для PowerPoint
Возможно, вы планируете включить организационную структуру в слайд-шоу. Вы можете выбрать один из 30 бесплатных красочных Шаблоны презентаций PowerPoint из Слайдсго. Когда вы выберете Загрузить этот шаблони выберите PowerPoint, вы получите все шаблоны в одной презентации и сможете выбрать тот, который вам нравится..
Этот первый шаблон дает вам немного другой макет: главный человек находится вверху по центру, за ним следует следующий уровень ниже и его прямые подчиненные с каждой стороны. Просто выделите текст внутри каждого поля, чтобы заменить его собственным.
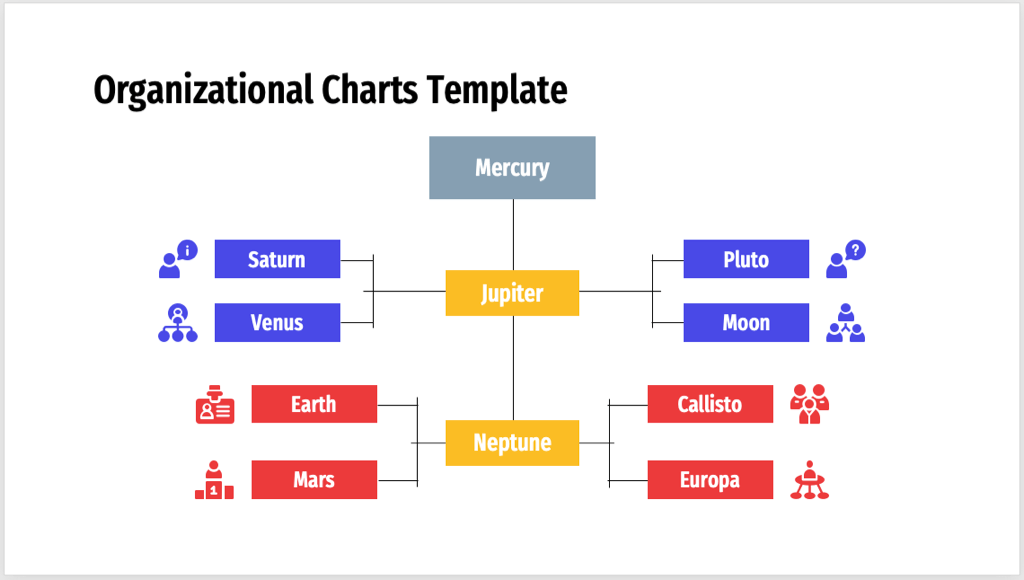
Хотите горизонтальную организационную структуру? Если да, то следующий шаблон идеален. Начните с главного человека слева и отношений подчинения, распространяющихся вправо.
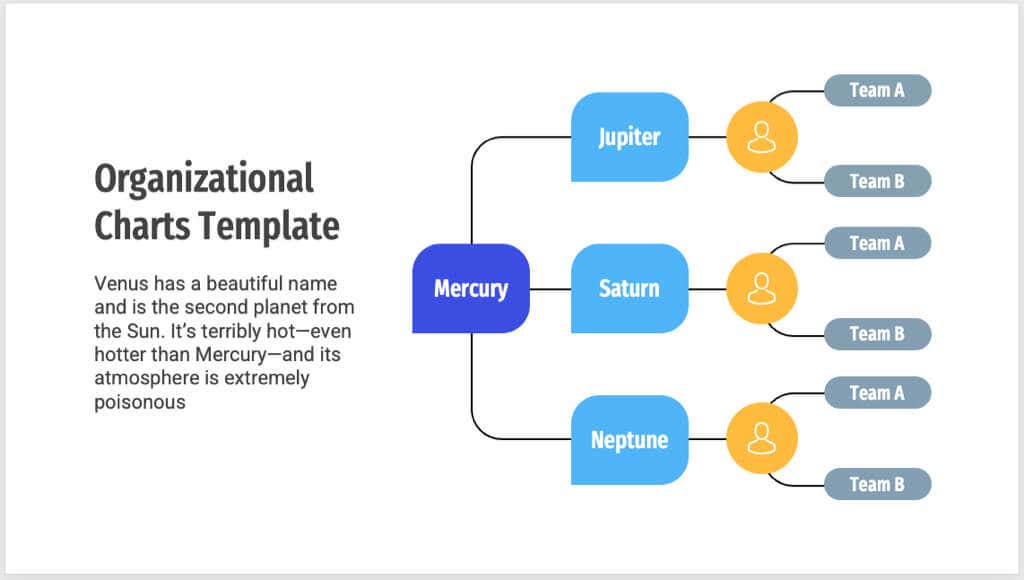
Обязательно рассмотрите каждый из вариантов в этом пакете шаблонов, чтобы выбрать тот, который лучше всего подходит вашей компании.
Создать организационную структуру с нуля
Возможно, у вас есть уникальная цепочка подчинения или организационная структура для разных отделов. Вы можете создать организационную диаграмму с нуля, используя функцию SmartArt в Word, Excel и PowerPoint.
В SmartArt приятно то, что многие настройки можно выполнить с помощью простой кнопки или меню, а не вручную. Это сэкономит вам массу времени и поможет создать диаграмму профессионального вида.
В нашем примере мы будем использовать Microsoft PowerPoint для создания диаграммы, но процесс одинаков во всех трех приложениях.
Вставьте организационную структуру
Вы можете выбрать базовую организационную диаграмму, ту, которая включает заголовки или изображения, или горизонтальную диаграмму с помощью SmartArt.
Перейдите на вкладку Вставкаи выберите SmartArtв разделе «Иллюстрации» на ленте.
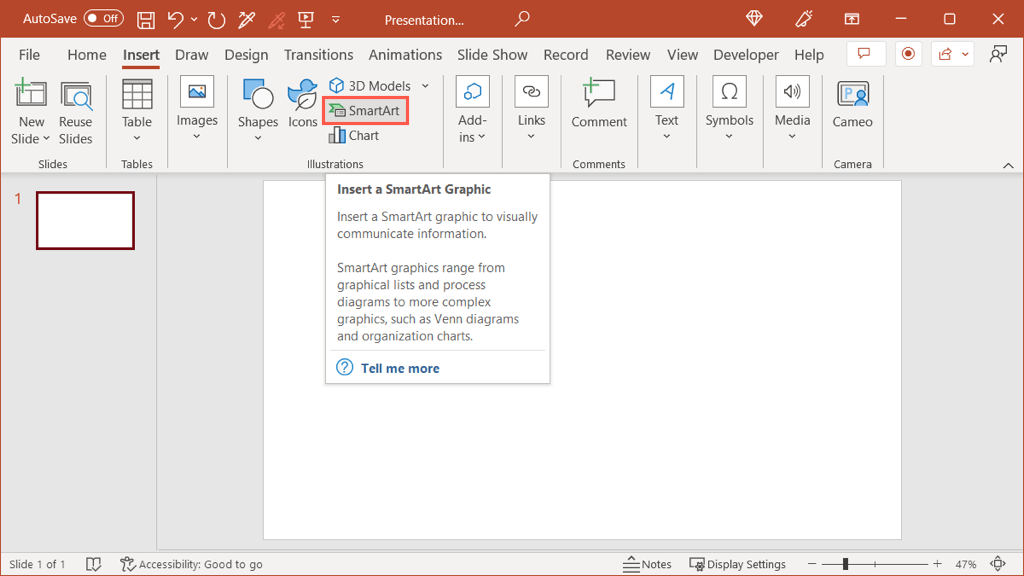
Когда откроется окно «Выберите рисунок SmartArt», выберите Иерархияслева. Затем вы можете выбрать каждый вариант организационной диаграммы, чтобы просмотреть предварительный просмотр и краткое описание справа.
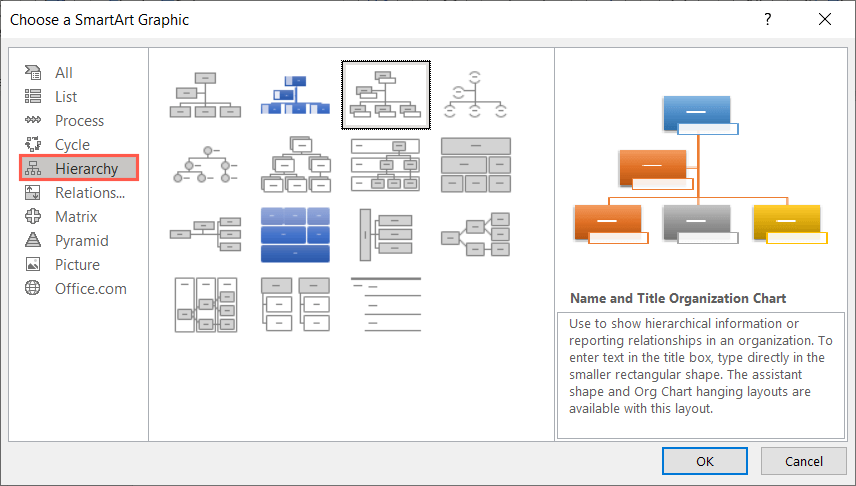
Выберите нужный вариант и нажмите ОК, чтобы поместить его в документ.
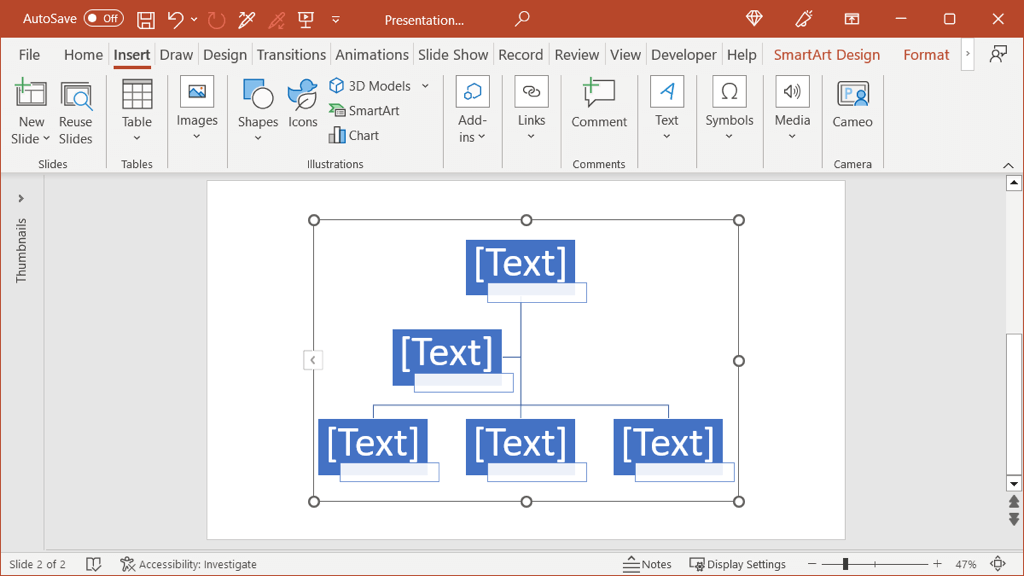
Если вы используете Mac, вы можете использовать раскрывающееся меню SmartArtи перейти к Hierarchy, чтобы выбрать нужный макет во всплывающем меню. .
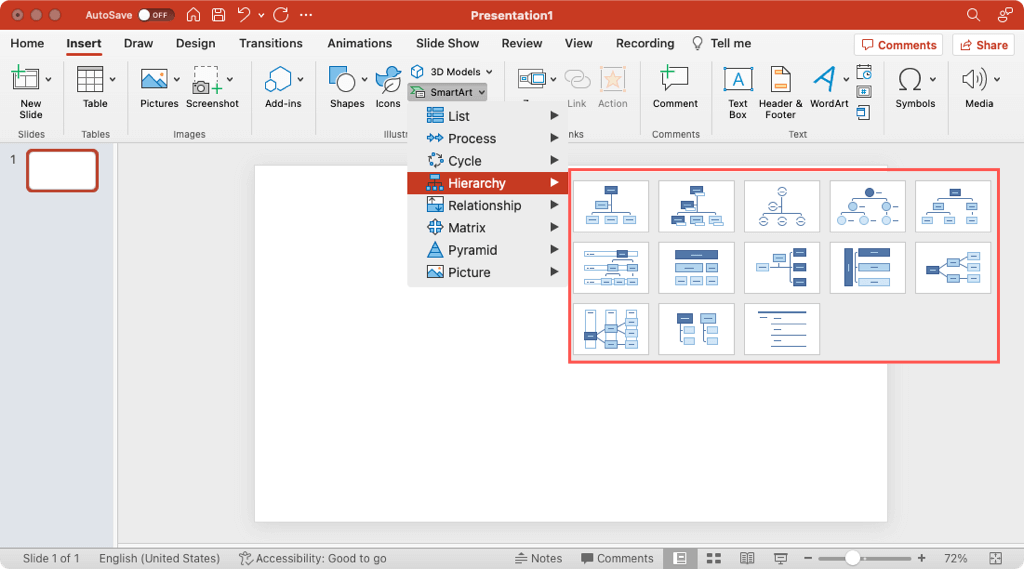
Добавьте текст
Затем добавьте сведения о каждом человеке в организации. В зависимости от выбранного типа иерархической диаграммы вы можете включать только имена или имена с должностями.
Выберите фигуру (текстовое поле) и просто введите свой текст. Размер каждой фигуры должен автоматически изменяться в соответствии с длиной текста внутри..
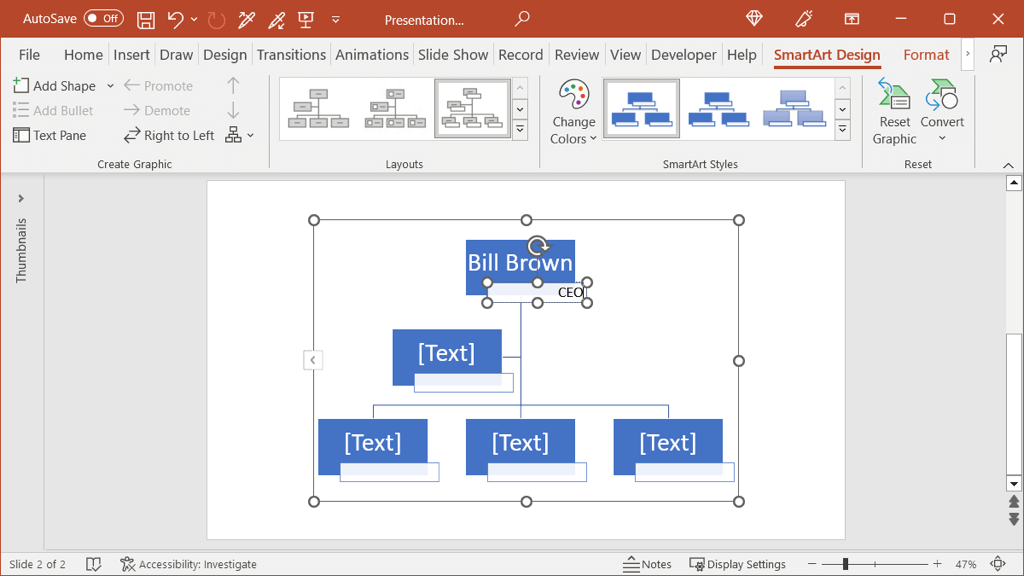
Кроме того, вы можете ввести данные в Текстовую панель. Нажмите стрелкув левой части диаграммы, чтобы открыть панель. Затем выберите уровень и введите текст.
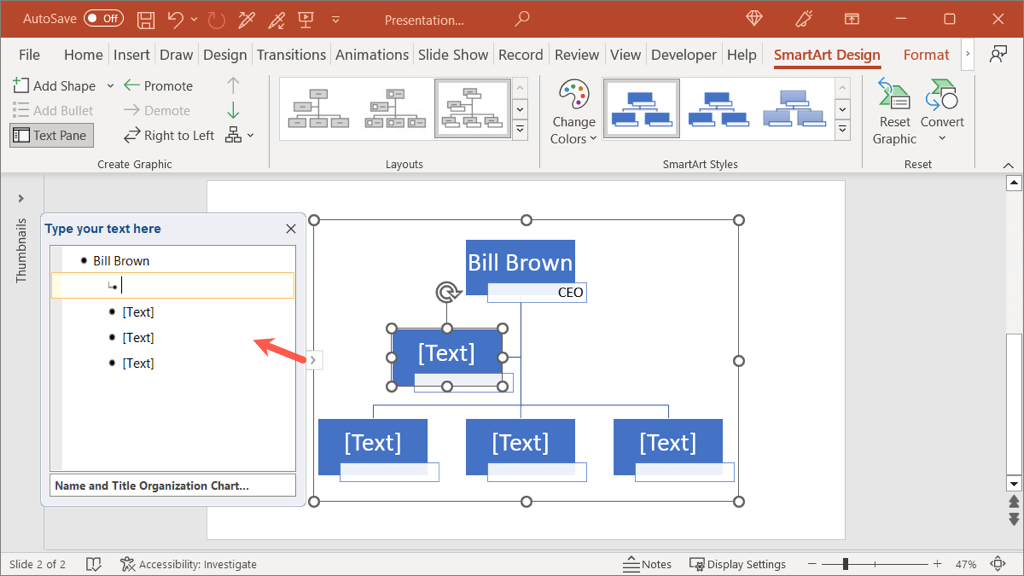
Если вы предпочитаете использовать другой стиль или цвет шрифта, выделите текст в фигуре и воспользуйтесь плавающей панелью инструментов или параметрами в группе «Шрифт» на вкладке Главная.
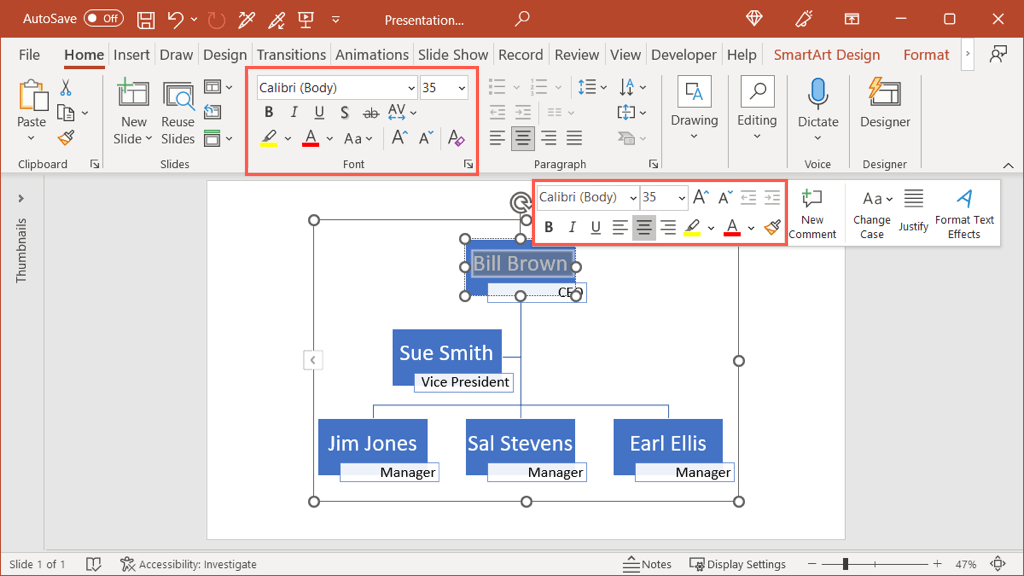
Используйте дополнительные фигуры
Если вам нужно добавить фигуры для большего количества членов команды, вы можете легко это сделать. Поскольку SmartArt выполняет часть работы за вас, вам не придется беспокоиться о ручной вставке соединителей или правильных типах фигур.
Выберите диаграмму и перейдите на появившуюся вкладку SmartArt Design. Выберите на диаграмме фигуру, соответствующую той, которую вы хотите добавить.
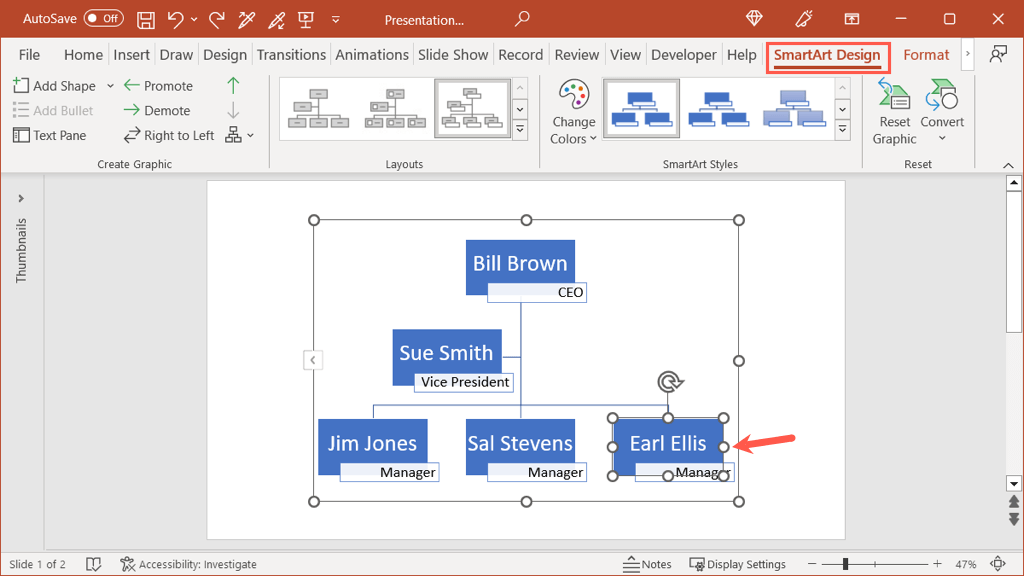
В левой части ленты используйте раскрывающийся список Добавить фигуру, чтобы вставить другую. Вы можете добавить его после, до, выше, ниже или в качестве помощника в зависимости от уровня человека.
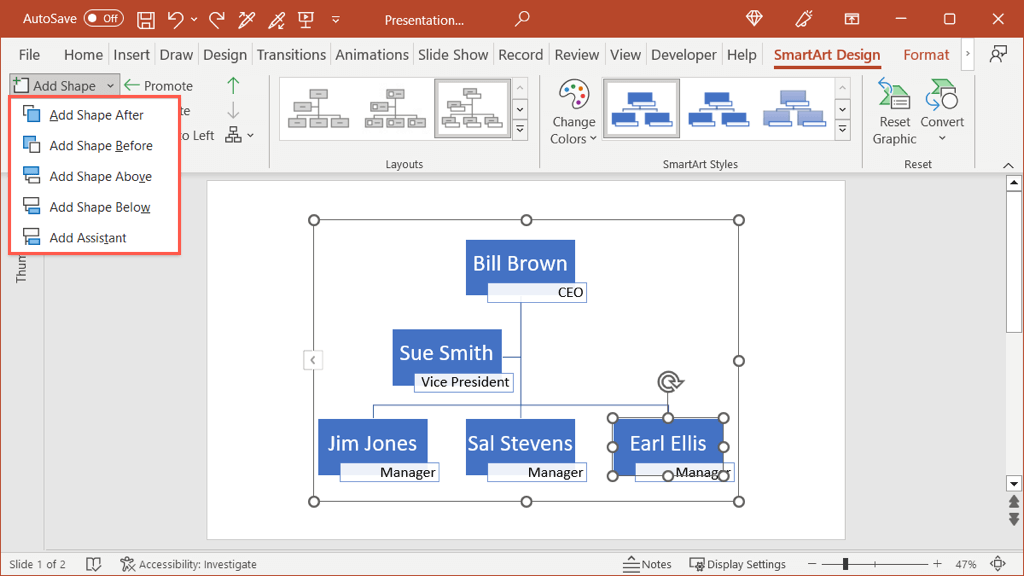
Здесь мы добавили фигуру под фигурой в правом нижнем углу.
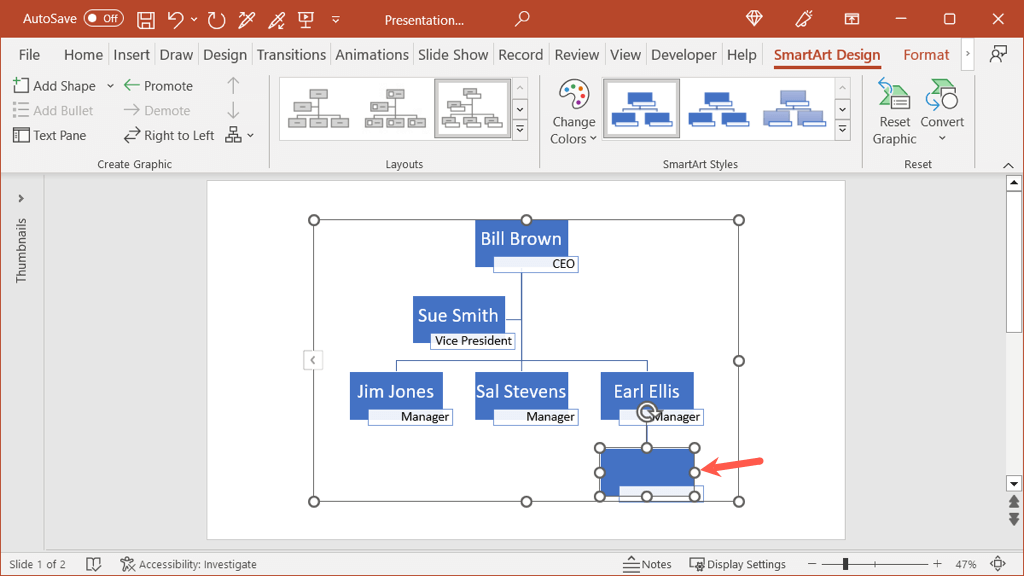
Если вы добавите фигуру в место, которое нужно переместить, вам также не придется делать это вручную. Выберите фигуру, откройте вкладку SmartArt Designи используйте кнопку Повыситьили Понизить.
После этого вы увидите, что ваша вновь добавленная фигура перемещена в нужное место в организации.
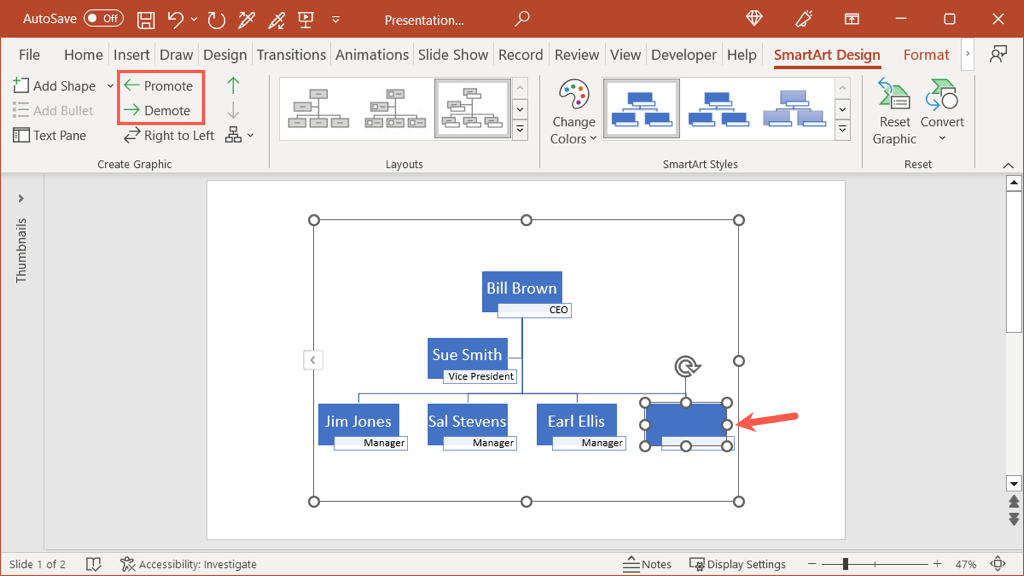
Продолжите этот процесс, чтобы добавить фигуры для всех, а затем вставьте текст для каждой, как описано выше.
Стилизация диаграммы
После того как вы настроите диаграмму, вставите текст и добавите необходимое количество фигур, вы сможете украсить свою организационную диаграмму.
Выберите диаграмму и перейдите на вкладку SmartArt Design. Используйте функции «Изменить цвета и стили» в разделе «Стили SmartArt» на ленте.
Вы можете использовать раскрывающееся меню Изменить цвета, чтобы выбрать другую цветовую схему.
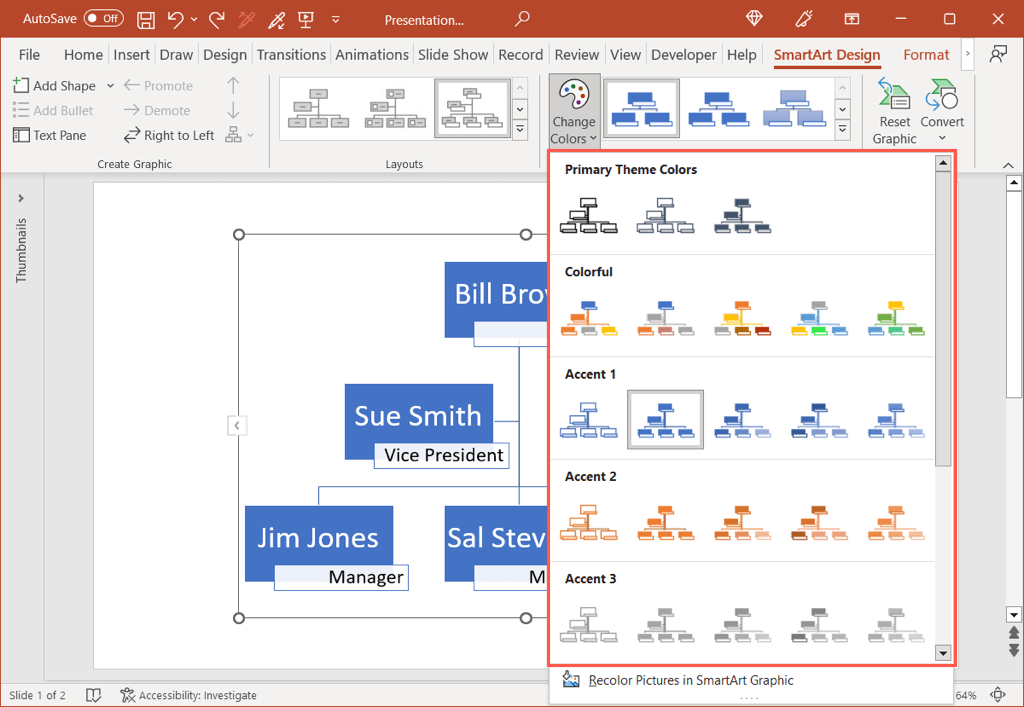
Затем используйте поле Стили, чтобы добавить немного изюминки, например 3D-изображение, отполированное или использующее другой угол.
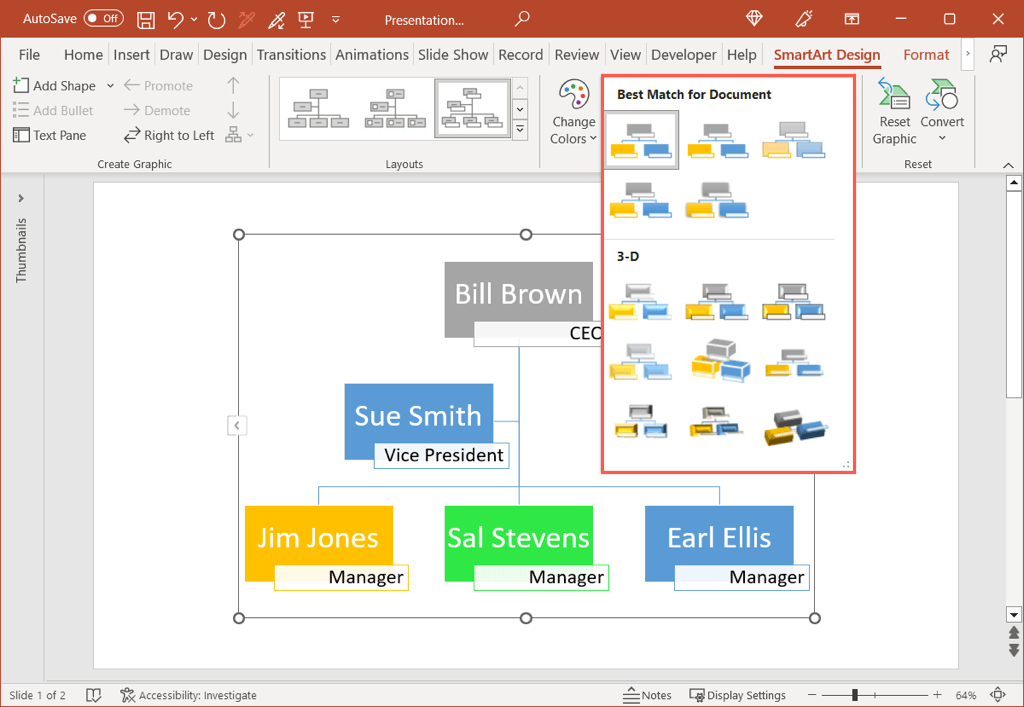
Если вы хотите изменить цвет определенной фигуры, а не придерживаться цветовой схемы, вы также можете это сделать. Либо щелкните фигуру правой кнопкой мыши и используйте раскрывающийся список Заливкана плавающей панели инструментов, либо выберите фигуру и используйте параметр Заливка фигурыв разделе Форматвкладка..
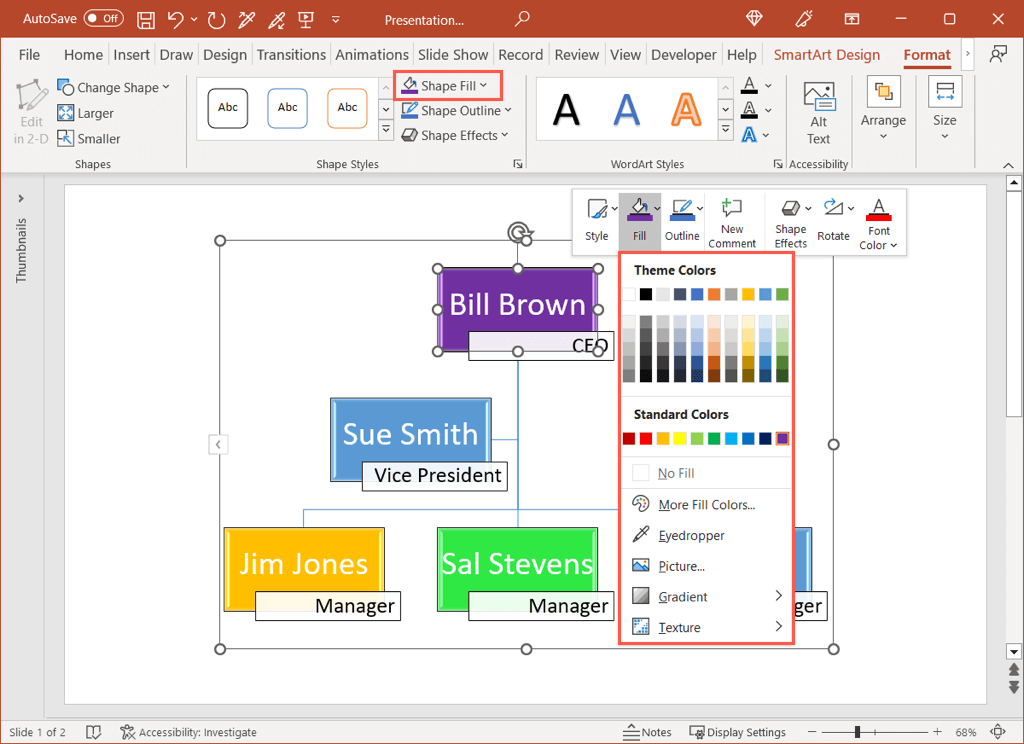
Дополнительные параметры
У вас есть несколько дополнительных опций, которые вы можете использовать для своей организационной диаграммы с помощью функции SmartArt.
На вкладке SmartArt Designвы увидите действия для переключения слева направо, справа налево, изменения макета диаграммы, сброса ее до изображения по умолчанию или преобразования диаграммы в текст. или простые формы.
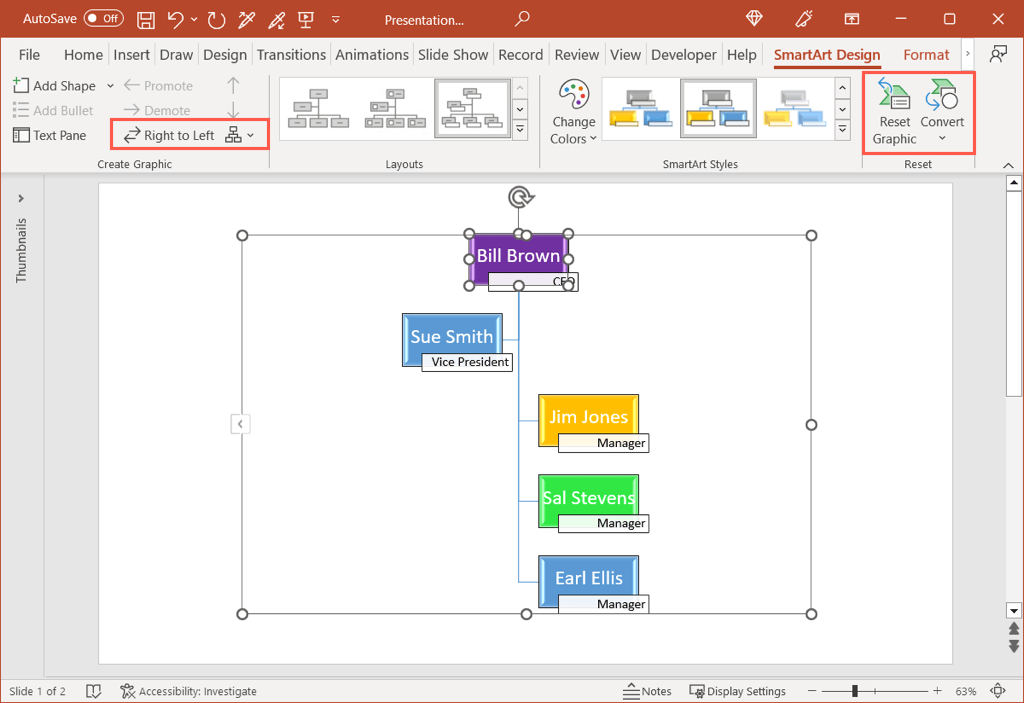
Создание организационной структуры не требует много усилий и времени. С помощью шаблона или инструментов SmartArt вы можете задокументировать структуру своей команды, создав организационную диаграмму в Word, Excel или PowerPoint за считанные минуты.
Более подробную информацию можно найти в шаблоны управления проектами для Excel.
.