Microsoft Excel, входящий в пакет Microsoft Office, является важным инструментом для многих профессионалов. К сожалению, сбои Excel могут вызвать существенные неудобства, приводящие к потенциальной потере данных и сбоям в рабочем процессе.
Если вы обнаружите, что Excel продолжает давать сбой или Excel не отвечает, будьте уверены, что есть способы решить эти проблемы с помощью этого популярного офисного приложения!
Почему происходит сбой Excel?
Существует множество причин, по которым Microsoft Excel может привести к сбою на вашем компьютере с Windows 10 или 11. Например, вы можете иметь дело с поврежденными файлами Excel или, возможно, столкнуться с проблемами с надстройками Excel. Даже что-то, казалось бы, не связанное с этим, например проблемы с анимацией Microsoft Excel или устаревшей версией MS Office, может вызвать сбой.
Также возможно, что Excel зависает из-за чрезмерного количества данных или сложных правил условного форматирования. Помните, Excel — мощный инструмент, но у него есть ограничения. Попытка обработать слишком много данных или применить сложные правила может привести к тому, что система выйдет из строя под давлением.
Кроме того, не упускайте из виду возможность проблем с вашей операционной системой или антивирусным программным обеспечением. Иногда это может мешать работе Excel и вызывать его нестабильное поведение.
Устранение сбоев Excel не всегда является простой задачей. Для выявления основной причины и последующего ее устранения требуется системный подход. Однако, проявив терпение и некоторые технические знания, вы сможете быстро вернуть Excel в нужное русло.
1. Обновить Excel
Один из первых шагов по устранению сбоя Excel — проверить, установлены ли у вас последние обновления для Microsoft Excel и вашей операционной системы. Для MS Office вы можете нажать Файл>Учетная запись>Параметры обновления.
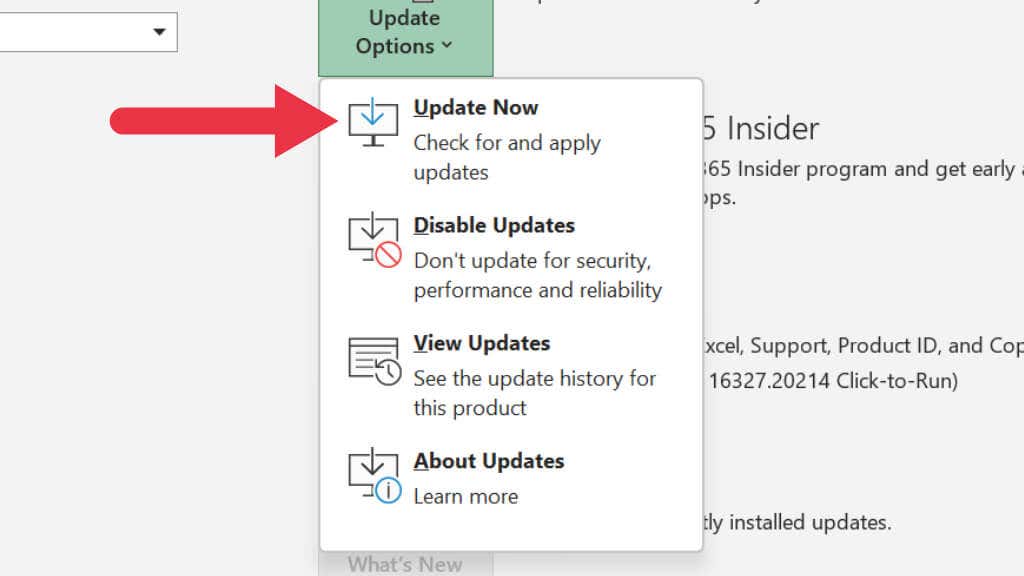
Выберите Обновить сейчас, чтобы проверить наличие доступных обновлений. После завершения обновления вам придется перезапустить Excel, поэтому перед попыткой обновления убедитесь, что у вас нет несохраненных результатов.
2. Откройте Excel в безопасном режиме
Запуск Excel в безопасном режиме может помочь определить, связана ли проблема сбоя с какими-либо надстройками или параметрами запуска. Этот режим пытается обеспечить функциональность Excel, загружая только основную программу без каких-либо сторонних надстроек..
Чтобы открыть Excel в безопасном режиме, нажмите и удерживайте клавишу Ctrlво время запуска Excel. Если проблема исчезнет, то, скорее всего, это связано с надстройкой или параметром запуска. На момент написания статьи кажется, что для версии Excel для Mac не существует опции безопасного режима.
3. Отключить надстройки
Если вы подозреваете, что надстройки Excel могут вызывать сбой Excel, вы можете отключить их по отдельности, чтобы найти виновника.
Выберите вкладку«Вставка», а затем Мои надстройки.
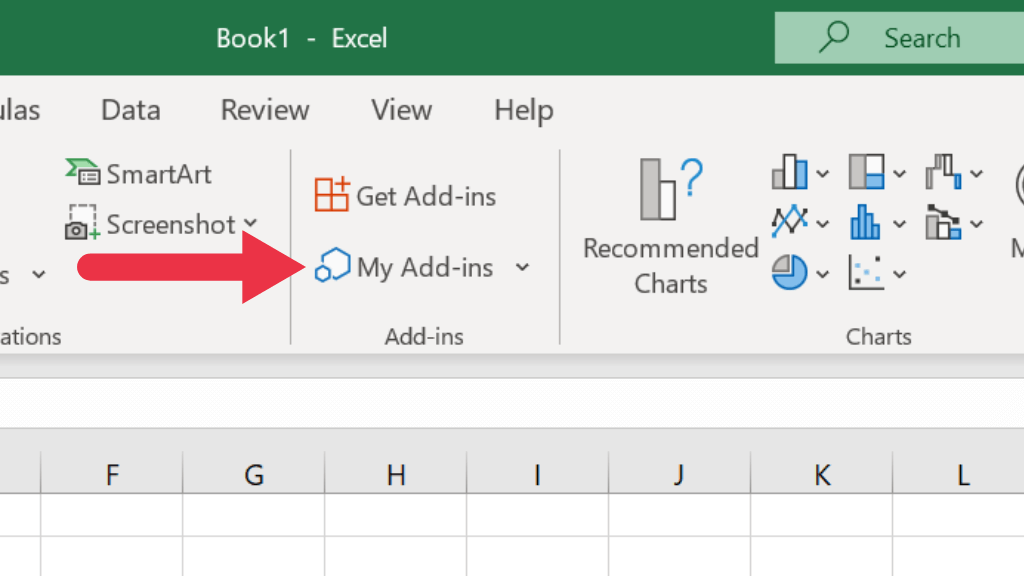
Рядом с надстройкой выберите ее трехточечную кнопку, а затем Удалить.
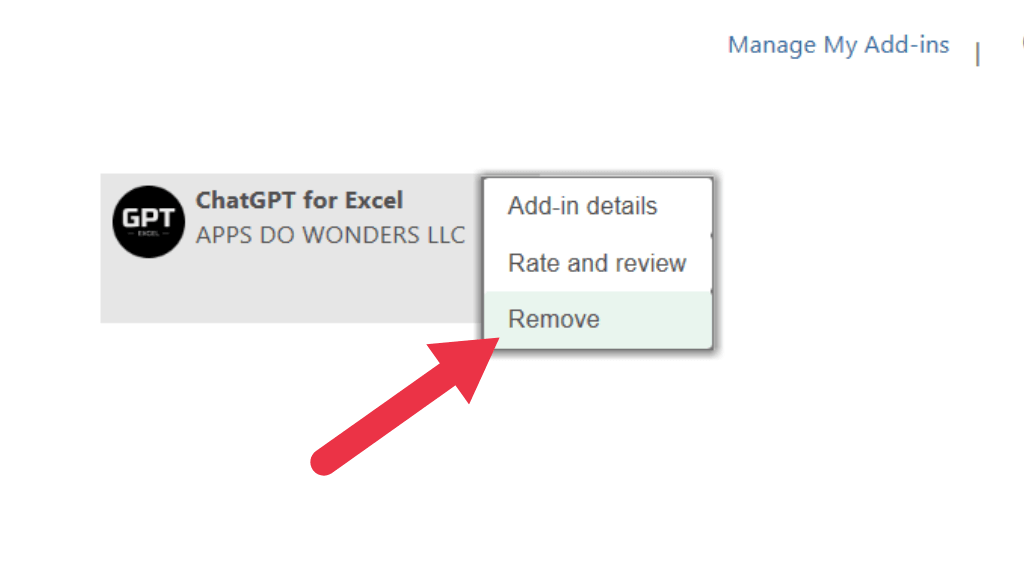
4. Отключить аппаратное графическое ускорение
Microsoft Excel использует аппаратное графическое ускорение для ускорения отображения графики. Однако эта функция может вызвать проблемы.
Чтобы отключить аппаратное графическое ускорение, выберите Файл>Параметры>Дополнительнои в разделе Экранустановите флажок флажок Отключить аппаратное графическое ускорение.
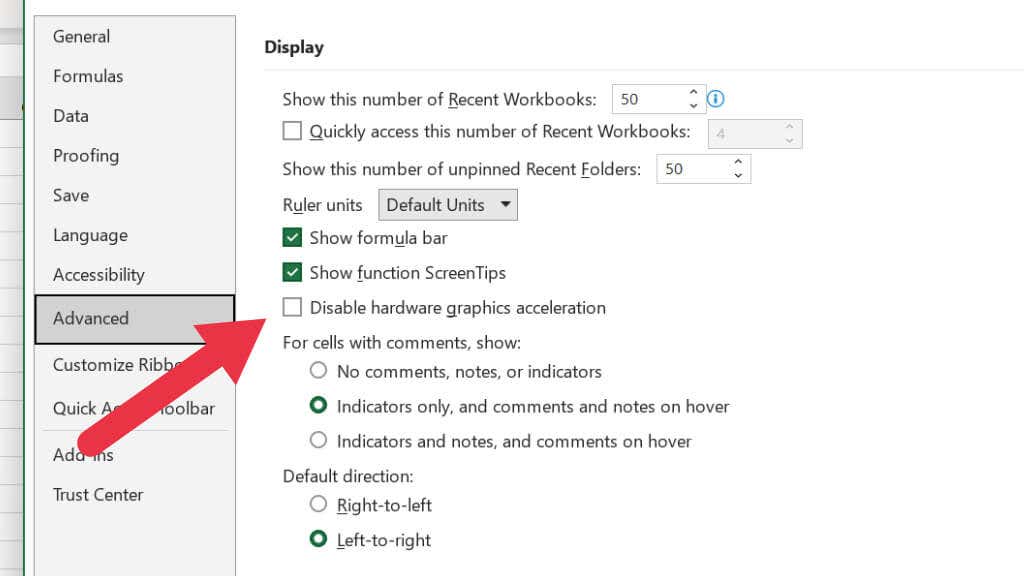
Это может повлиять на скорость работы Excel, и если проблема не исчезнет после обновления операционной системы или Excel, рассмотрите возможность проверки обновлений драйверов графического процессора.
5. Используйте встроенный инструмент восстановления Excel
Если ваш файл Excel поврежден, встроенный инструмент восстановления файлов Excel может это исправить. Чтобы использовать эту функцию, откройте Excel, нажмите Файл>Открыть, а затем Обзори перейдите к местоположению книги.
Выберите поврежденный файл Excel, затем нажмите стрелку раскрывающегося списка рядом с пунктом «Открыть»и выберите Открыть и восстановить.
6. Переустановите Microsoft Office
Если ни одно из вышеперечисленных решений не помогло, возможно, вам придется удалить и переустановить MS Office. Вы можете сделать это, выполнив поиск «Установка и удаление программ» в меню «Пуск», выбрав MS Excel или MS Office из списка установленных приложений и удалив его. Затем запустите веб-установщик с веб-сайта Microsoft.
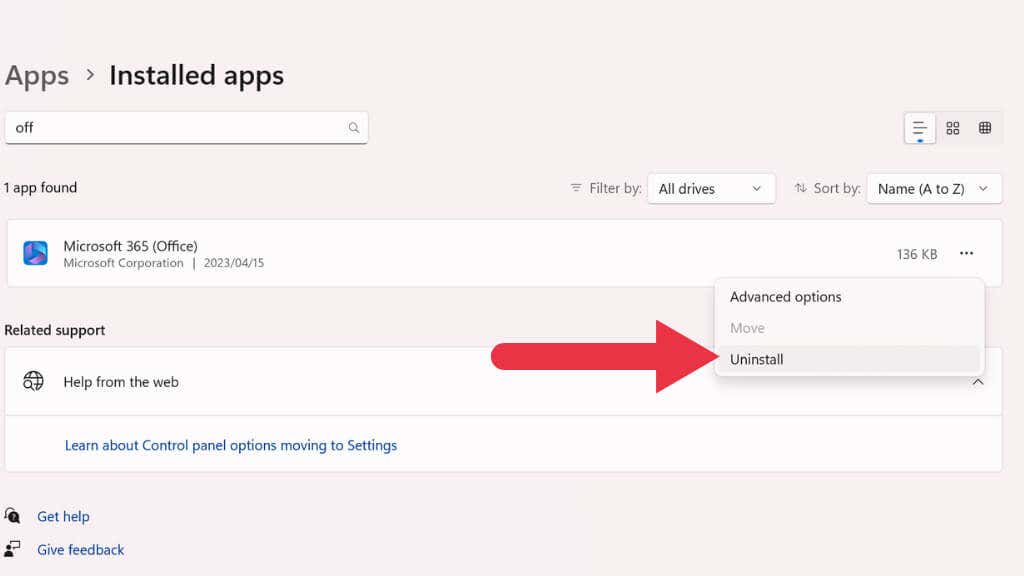
Если вы используете Mac, просто удалите Excel или Office из папки «Программы», а затем используйте загруженный установщик с сайта Microsoft.
В обоих случаях вам необходимо войти в свою учетную запись Microsoft, чтобы получить доступ к ссылке для загрузки установщика. Обязательно загрузите правильный установщик для вашей операционной системы..
7. Запустите чистую загрузку
Чистая загрузка может помочь определить, вызывают ли какие-либо сторонние службы сбой Excel. Чистая загрузка отличается от безопасного режима тем, что она отключает только сторонние программы запуска, тогда как безопасный режим не загружает ничего, что не является абсолютно необходимым.
Для получения дополнительной информации о чистой загрузке и о том, как это сделать, перейдите на страницу Как выполнить чистую загрузку в Windows 10.
8. Проверьте наличие вредоносного ПО
Вредоносное ПО является распространенной причиной многих сбоев программного обеспечения, и Excel не является исключением. Эти вредоносные программы могут мешать нормальному функционированию Excel, вызывая его сбой или зависание. Поэтому крайне важно поддерживать надежную линию защиты от этих потенциальных угроз.
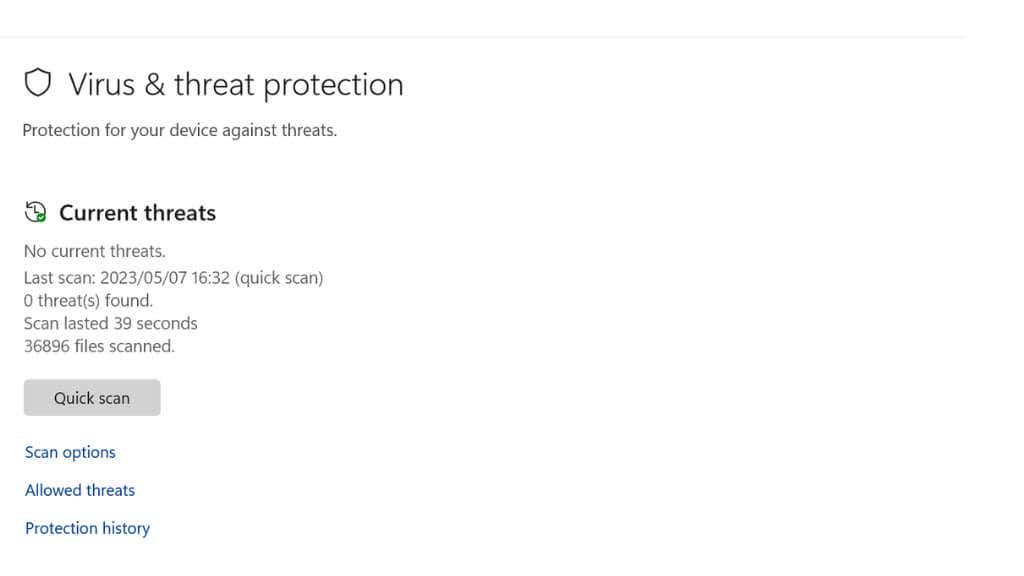
Для начала убедитесь, что у вас установлена последняя версия антивирусного программного обеспечения. Поставщики антивирусов часто выпускают обновления, чтобы защитить свое программное обеспечение от новейших угроз, поэтому важно не игнорировать эти обновления. Убедившись, что ваше антивирусное программное обеспечение актуально, запустите комплексное сканирование вашего компьютера. Этот процесс позволит выявить и нейтрализовать любое вредоносное ПО, которое может привести к сбою Excel.
Некоторые антивирусные программы могут иногда помечать и блокировать законные приложения, принимая их за угрозы. Если вы заметили сбой Excel сразу после обновления или сканирования антивируса, возможно, вам придется изменить настройки антивируса, чтобы исключить Excel из его поля зрения.
9. Регулярно сохраняйте свою работу и делайте резервные копии
Не забывайте регулярно сохранять свою работу, чтобы предотвратить потерю данных из-за непредвиденных сбоев Excel. Сохраняйте книгу Excel после внесения существенных изменений в форматирование или ввод данных. Кроме того, рассмотрите возможность использования Microsoft OneDrive для автоматического сохранения файлов Excel. Это не только помогает восстановить данные в случае сбоев, но и позволяет получить доступ к файлам откуда угодно.
10. Проверьте наличие проблем с форматированием
Чрезмерное использование сложного форматирования, особенно условного форматирования, иногда может привести к тому, что Excel не отвечает.
Если вы хотите узнать больше об условном форматировании в Excel, перейдите к разделу Форматирование ячеек с использованием условного форматирования в Excel.
11. Проверьте диспетчер задач
Если Excel зависает, диспетчер задач может стать мощным диагностическим инструментом для выявления и решения проблемы. Вот как вы можете его использовать:.
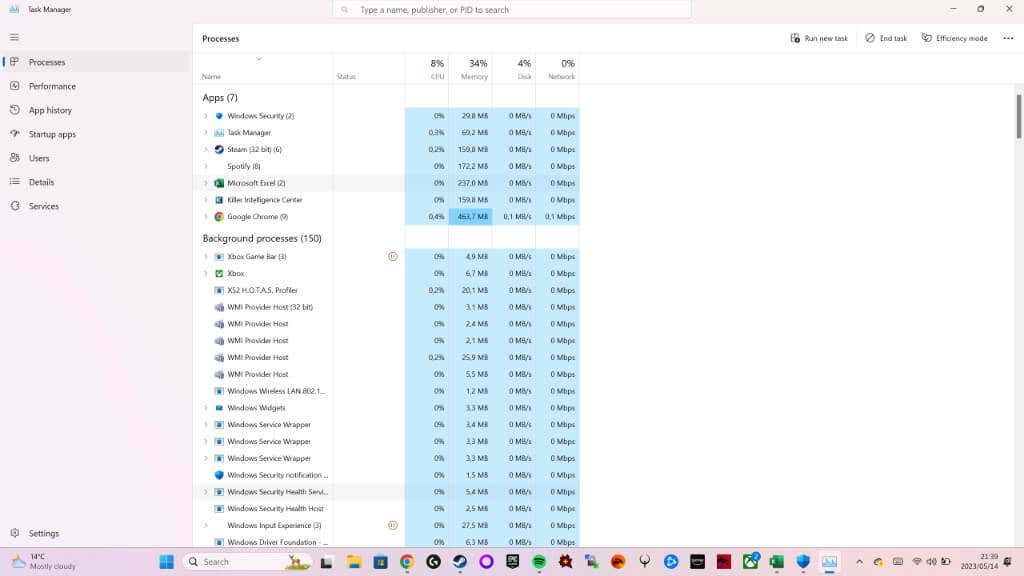
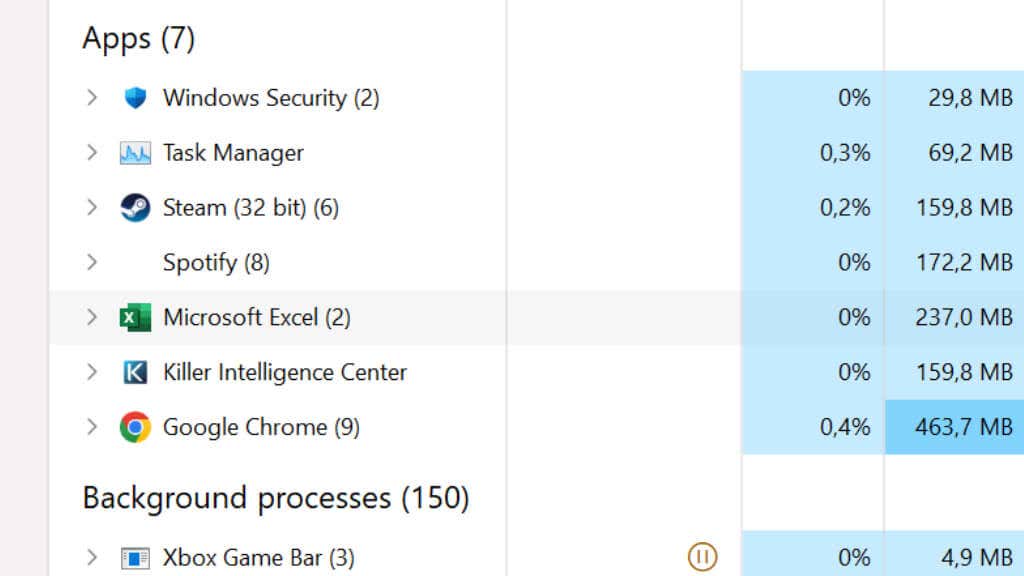
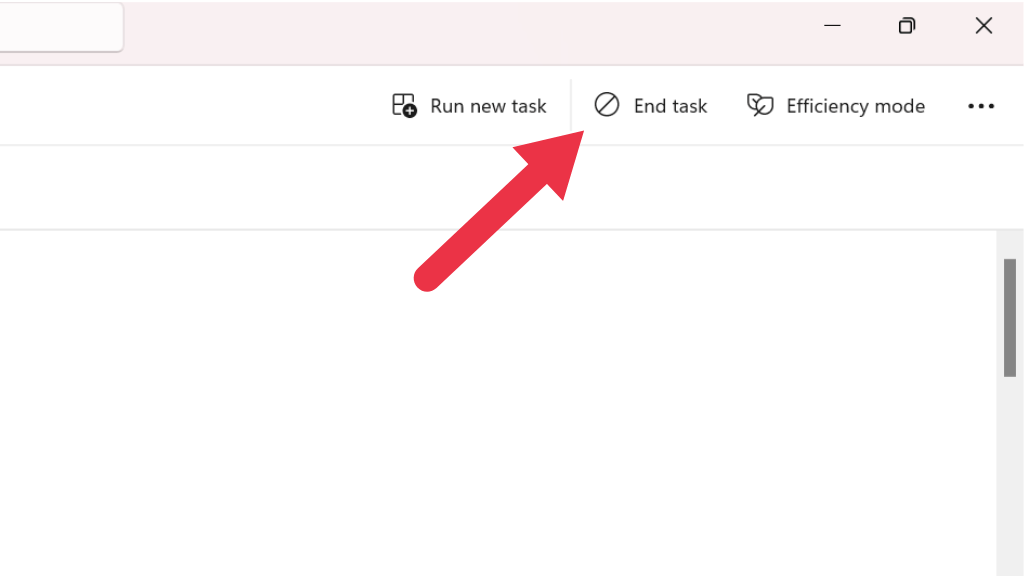
Хотя этот метод может обеспечить быстрое решение зависшего Excel, если вы часто пользуетесь диспетчером задач, он может указывать на более глубокую фундаментальную проблему с программным обеспечением, которую необходимо устранить.
12. Выполните проверку системных файлов
Если проблема со сбоем не устранена, возможно, проблемы с файлами операционной системы. В Windows есть несколько способов быстро проверить, не повреждены ли какие-либо системные файлы. В основном мы рекомендуем использовать либо SFC (Проверка системных файлов), либо DISM (Обслуживание образов развертывания и управление ими).
Перейдите на страницу Расширенные команды очистки системы Windows — SFC и DISM, чтобы получить дополнительную информацию о том, как использовать эти инструменты.
13. Проверьте совместимость
Если вы используете более старую версию файла Excel (например, .xls) с более новой версией Excel, проблемы совместимости могут привести к сбою Excel. Прежде чем работать с файлом, который может привести к сбою, преобразуйте его в самую последнюю версию файла, поддерживаемую вашей копией Excel.
14. Обратитесь в службу поддержки Microsoft
Устранение сбоев Excel часто может показаться сложной задачей, особенно когда вы находитесь в процессе важной работы. Однако мы надеемся, что перечисленные здесь решения помогут вам решить большинство проблем, связанных со сбоем или зависанием Microsoft Excel.
Если вы все еще не можете решить проблему, возможно, пришло время обратиться к тем самым людям, которые создали Excel и MS Office. Перейдите на страницу Microsoft Связаться с нами и выберите Microsoft 365 в качестве продукта, по которому вам нужна помощь, а затем следуйте инструкциям оттуда..
.