Автозаполнение в Microsoft Excel — замечательный инструмент, который берет на себя большую часть работы по вводу данных. Используя кнопку «Автозаполнение» или просто перетаскивая курсор, вы можете автоматически заполнить ячейки за считанные секунды. Однако в этой функции есть нечто большее, чем кажется на первый взгляд.
Вы можете использовать автозаполнение для простых задач, например указания дней недели. Но вы можете пойти дальше и заполнить даты, шаблоны и форматирование. Более того, вы можете заполнять ячейки значениями, которые увеличиваются на определенную величину, и даже объединять текст из разных строк.
Даже если вы раньше использовали автозаполнение, взгляните на различные способы использования этой функции, о существовании которой вы, возможно, даже не подозревали. Правильно, пришло время максимально эффективно использовать функцию автозаполнения в Excel.
Автозаполнение списка
Начав с самой простой задачи, которую можно выполнить с помощью автозаполнения Excel, вы можете легко заполнить список элементов. Сюда входят встроенные списки или пользовательские списки, которые вы создаете.
Excel предлагает месяцы и дни в виде полных слов или встроенных трехбуквенных сокращений. Давайте воспользуемся списком дней в качестве примера.
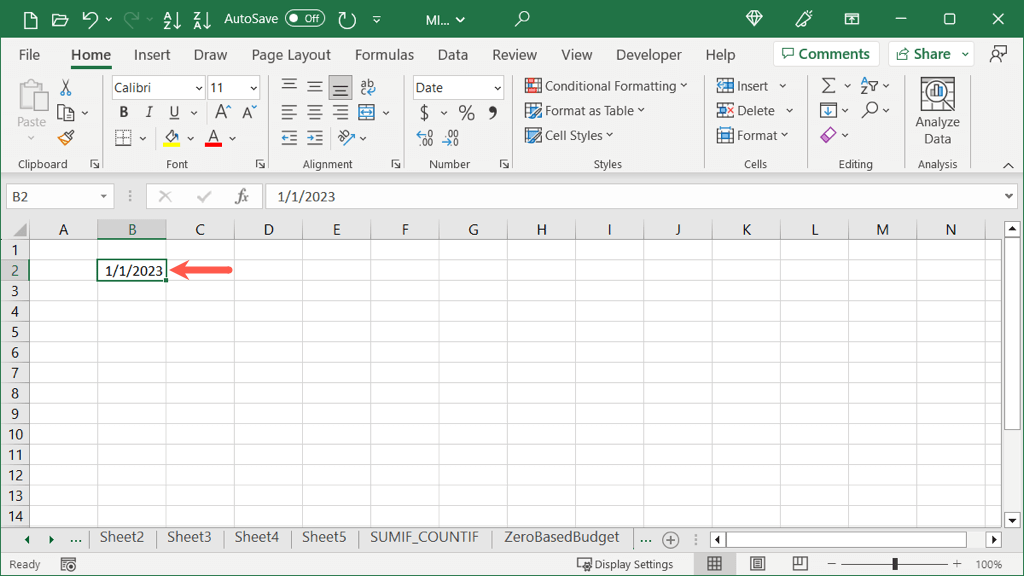
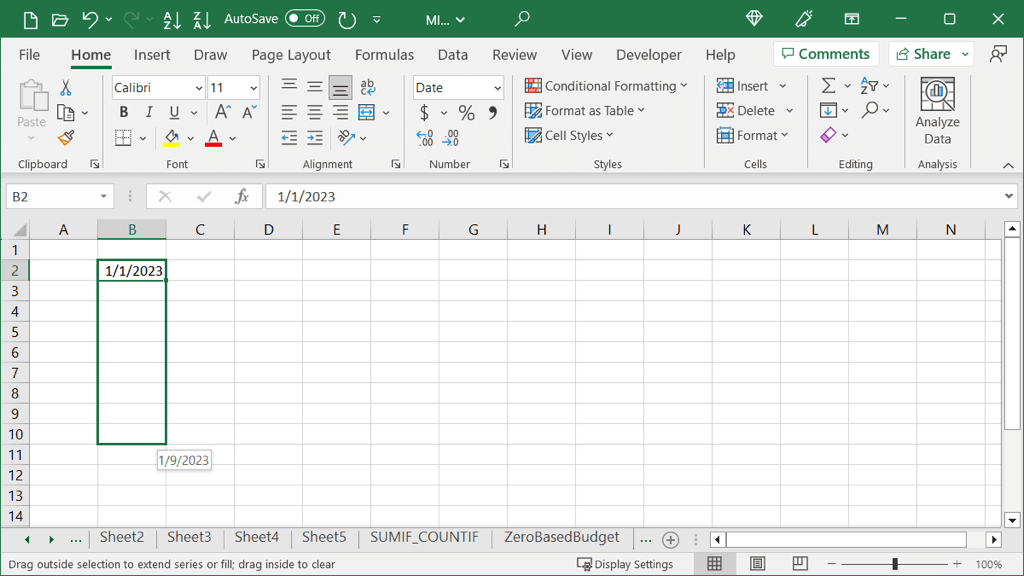
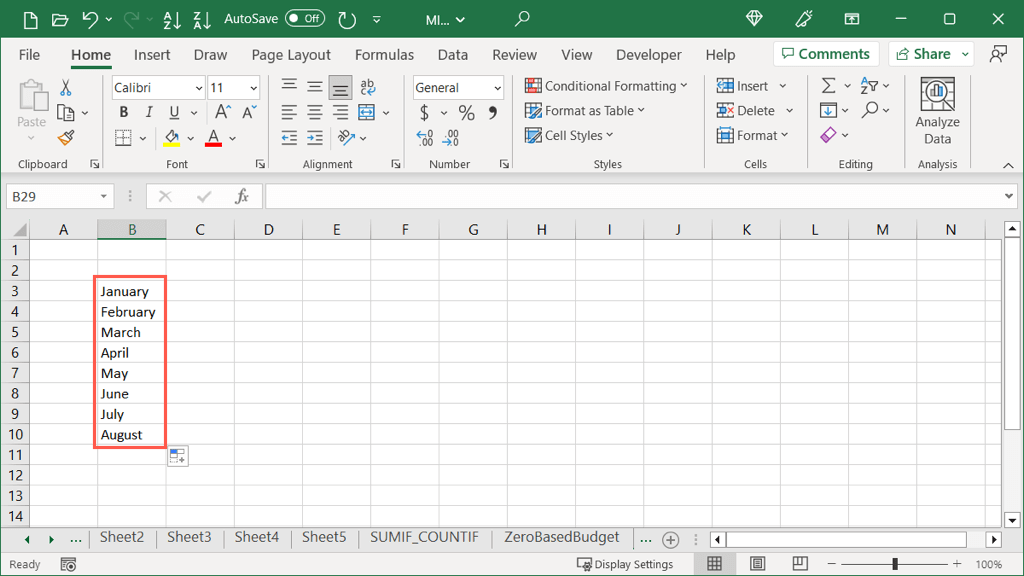
Если в Excel настроены настраиваемые списки, приложение распознает это, поскольку вы также используете автозаполнение. Здесь у нас есть собственный список цветов, который мы можем ввести с помощью автозаполнения.
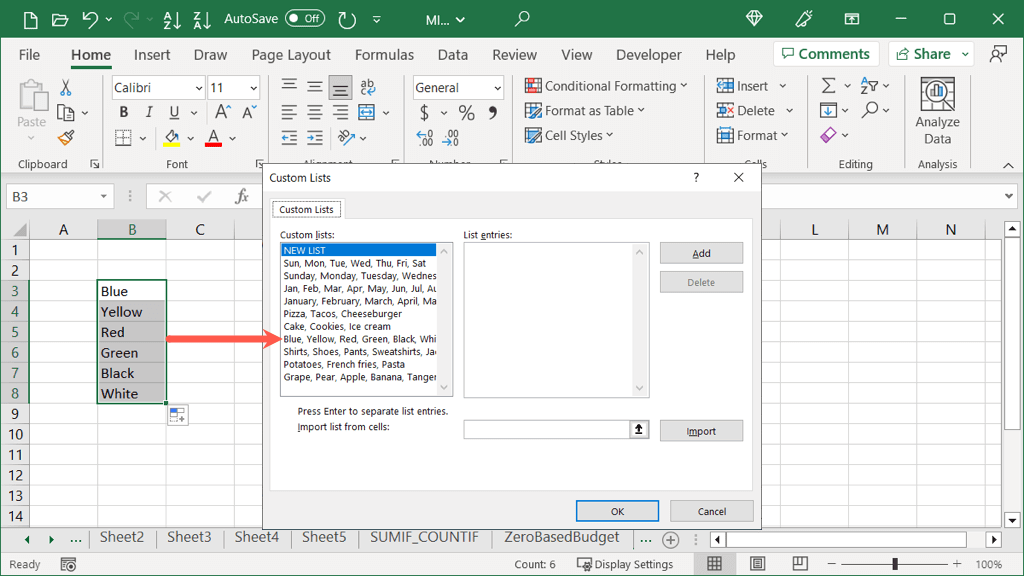
Совет. Чтобы просмотреть или создать списки, выберите Файл>Параметры. Выберите Дополнительнослева и кнопку Редактировать пользовательские спискисправа.
Автозаполнение шаблона
Еще один отличный способ использовать автозаполнение — использовать шаблон в данных. Возможно, в вашем наборе данных есть диапазоны цифр или букв. Выбрав две или более ячеек, вы можете перетащить их, чтобы заполнить оставшиеся ячейки.
В качестве простого примера у нас есть буквы A, C и E. Мы хотим заполнить оставшиеся ячейки теми же буквами в этом порядке..
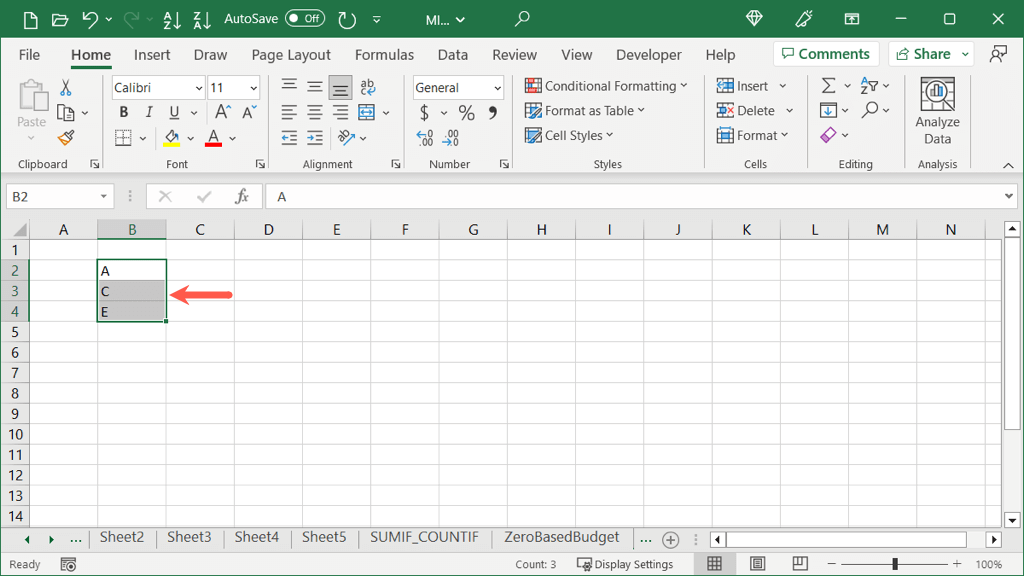
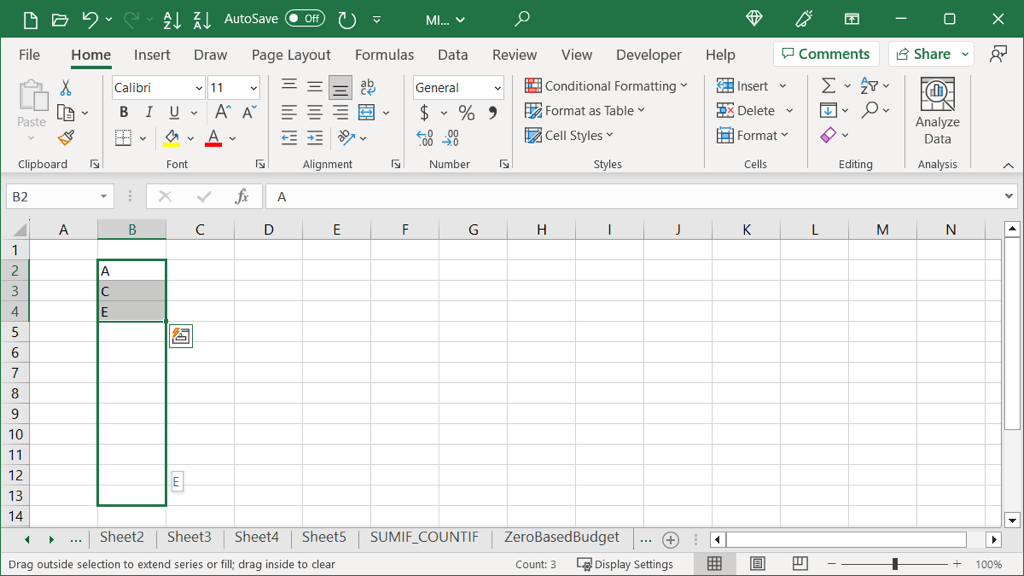
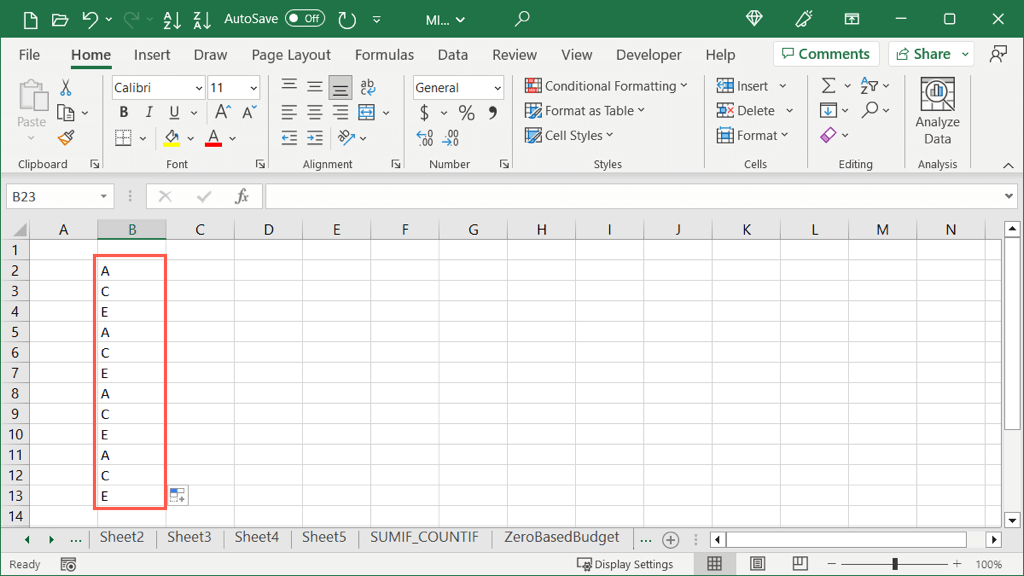
Даты автозаполнения
Когда вы вводите даты в Excel, приложение достаточно умно, чтобы распознать это, что позволяет вам использовать автозаполнение для завершения последовательной серии дат. Кроме того, вы можете указать даты, указав месяц, день или год.
Основные даты корректировки заполнения
По умолчанию, когда вы используете автозаполнение для краткого формата даты (ММ/ДД/ГГГГ), вы увидите автоматическое увеличение даты.
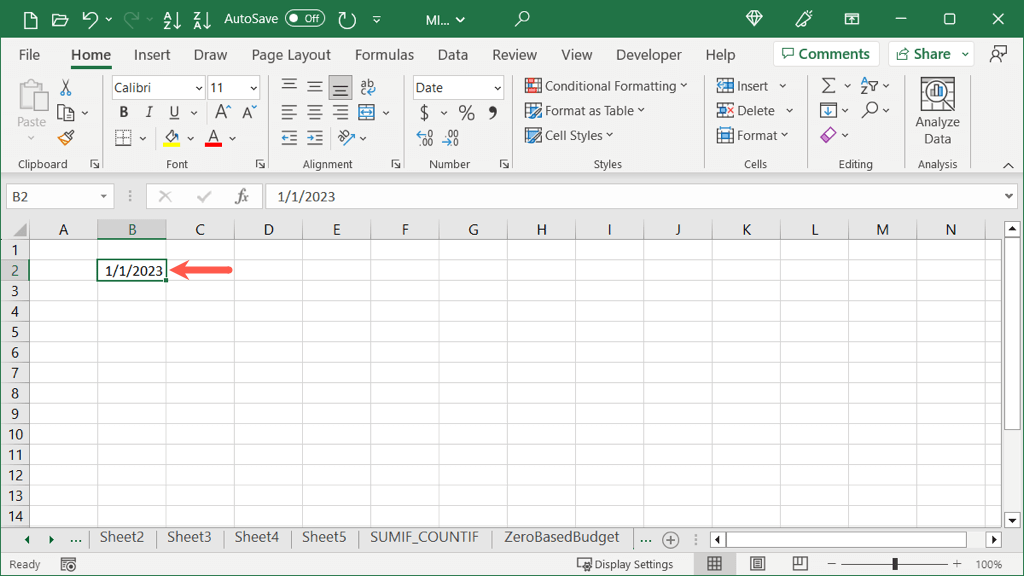
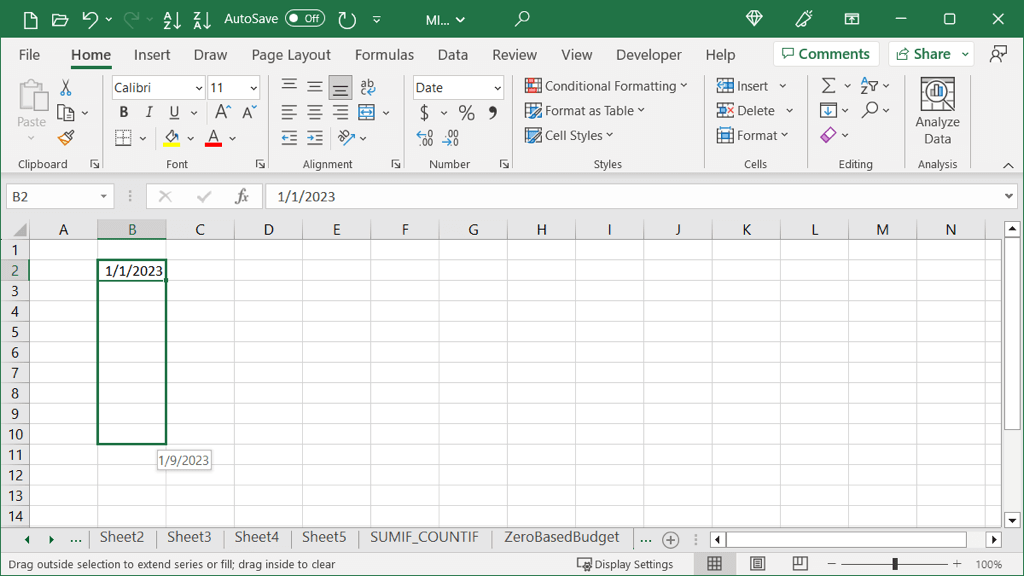
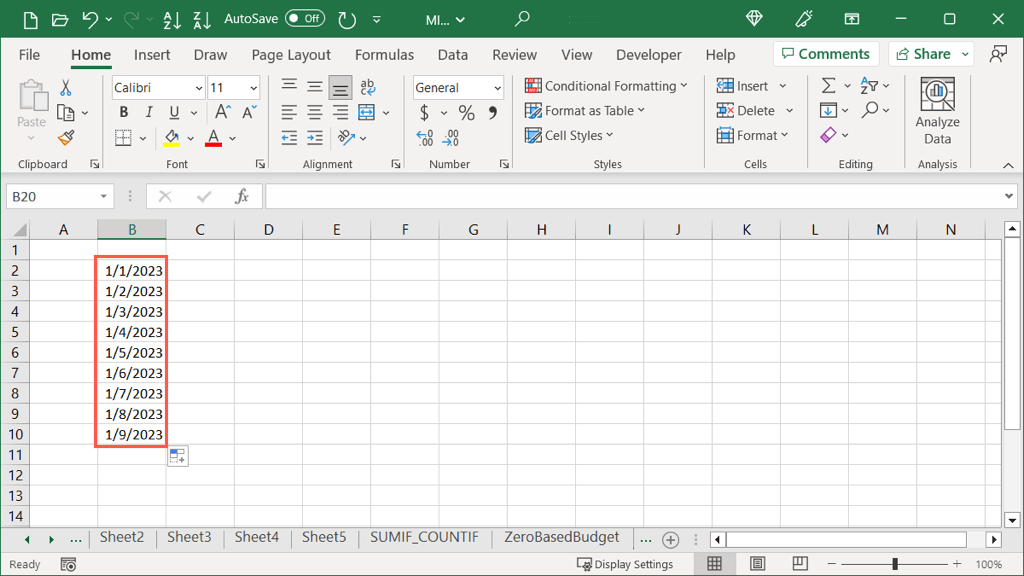
Если вместо этого вы выберете длинный формат даты (день, месяц, дата и год), он будет работать таким же образом. Вы увидите увеличение даты на единицу.
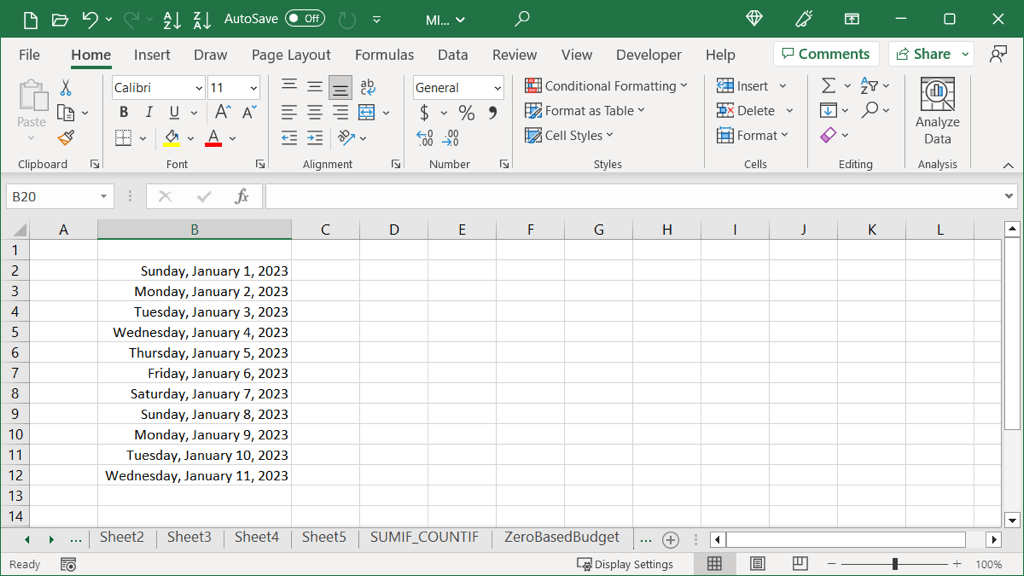
Другие параметры автозаполнения даты
Помимо двух вышеупомянутых простых вариантов заполнения дат, у вас есть дополнительные возможности для увеличения дней недели, месяцев или годы, а не даты.
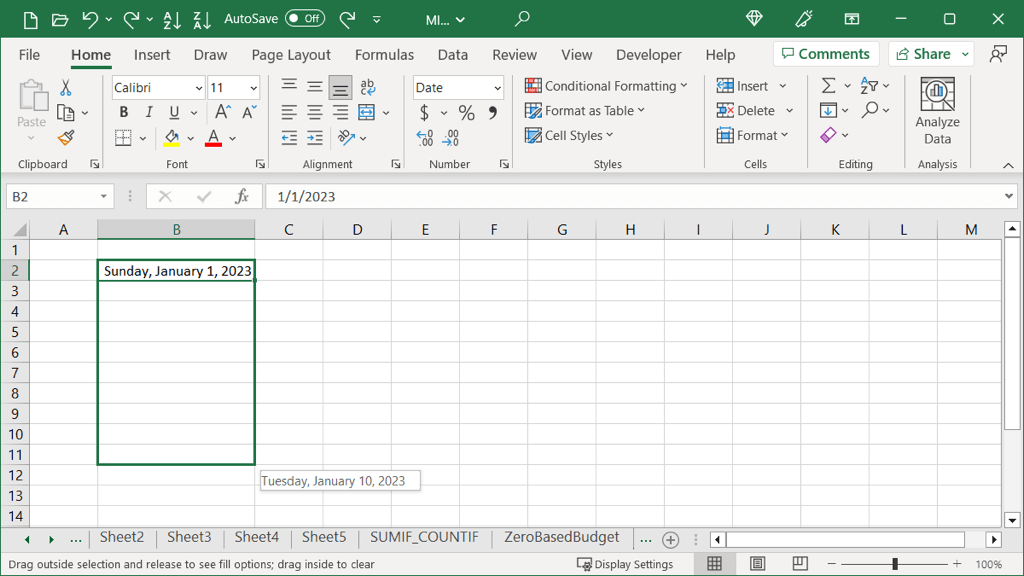
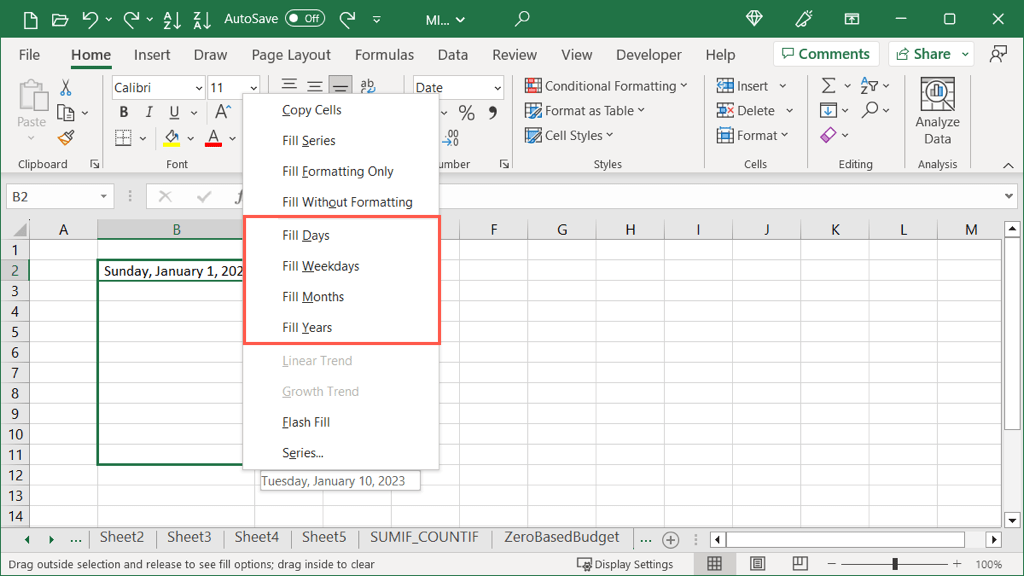
После этого вы увидите даты, заполненные выбранным вами вариантом. Здесь мы выбрали месяцы.
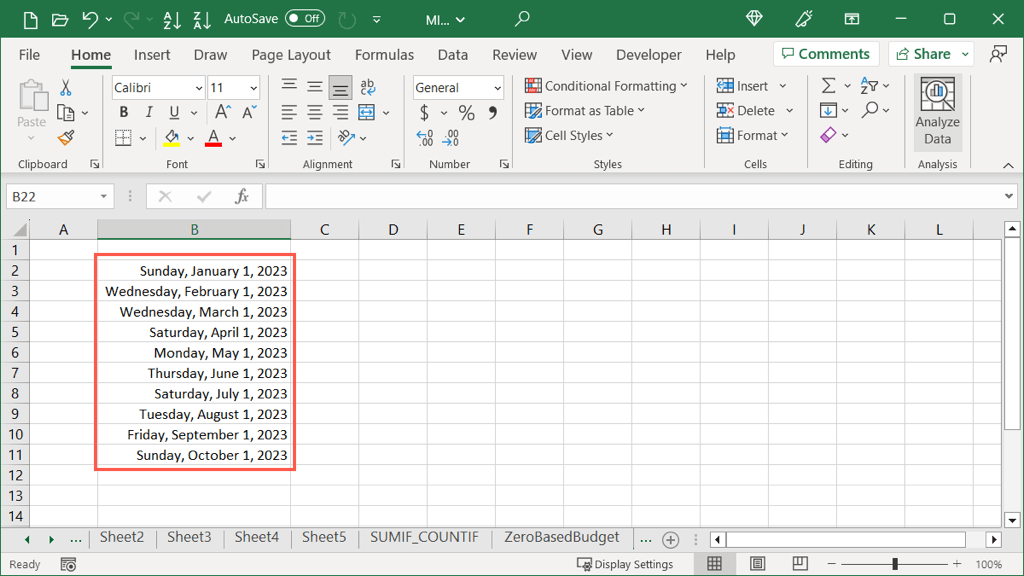
Автозаполнение с форматированием или без
Еще один очень удобный способ использования автозаполнения в Excel — форматирование. Вы можете заполнить ячейки только форматированием выбранной ячейки или данными, не включая форматирование. Давайте посмотрим на пару примеров..
Форматирование заливки
Здесь у нас есть формат ячейки с красным курсивом и желтым цветом заливки. Мы планируем вводить в ячейки другие данные, несвязанные между собой, но хотим скопировать это форматирование, чтобы сэкономить время.
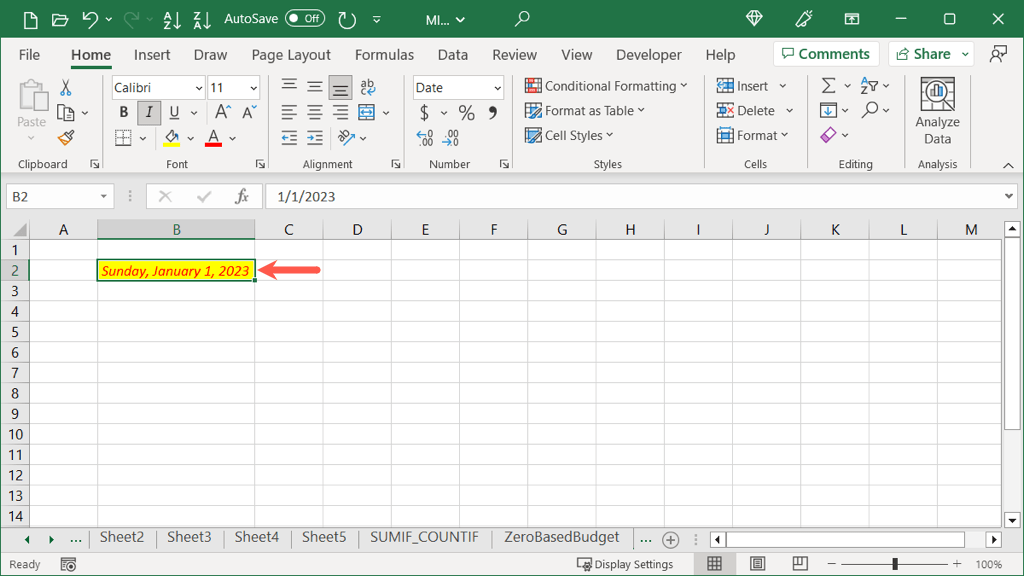
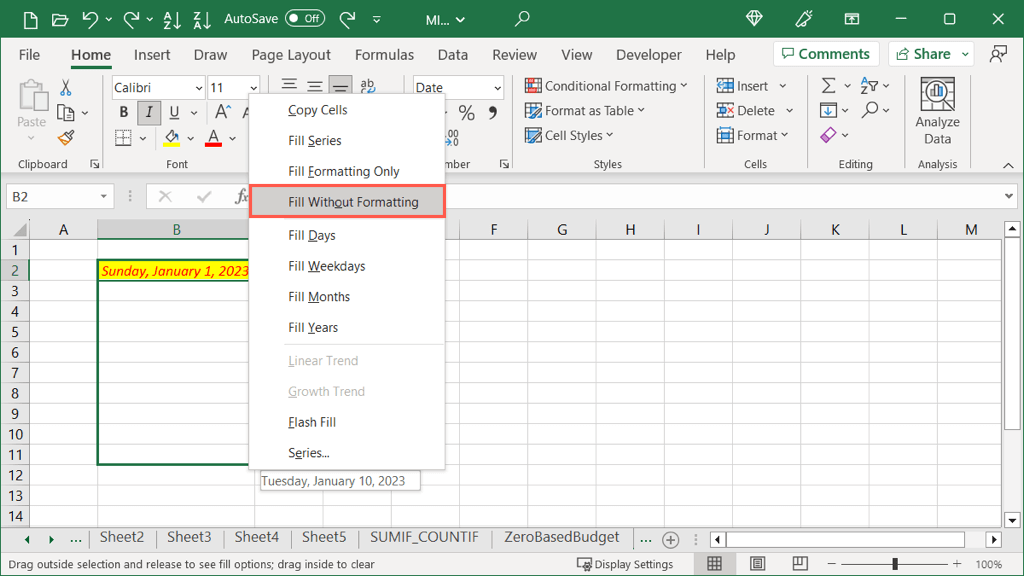
Затем, когда вы введете текст в одну из заполненных ячеек, вы увидите, что он имеет тот же формат, что и выбранная ячейка.
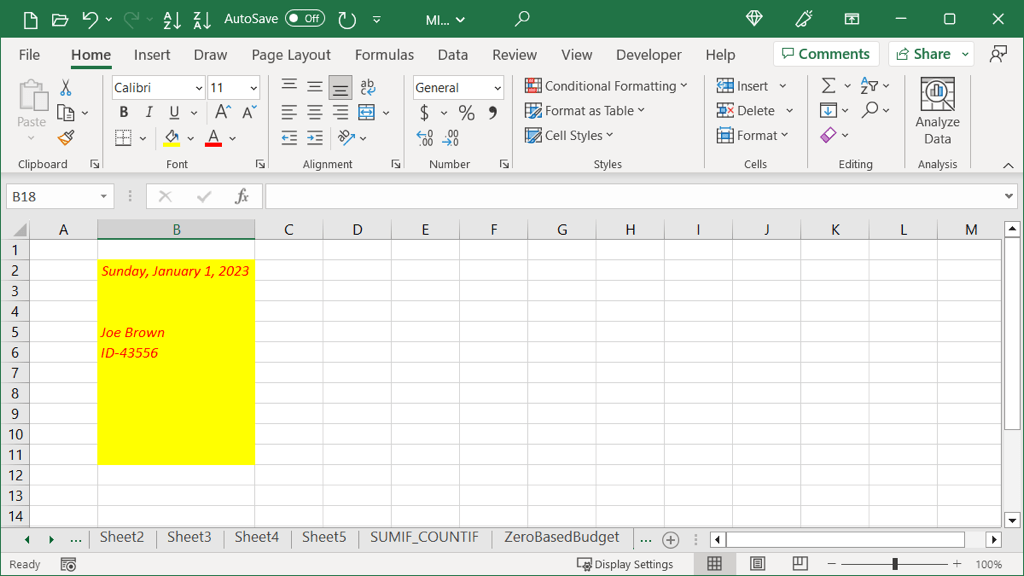
Заполнить без форматирования
Возможно, вы хотите сделать противоположное вышесказанному. Вы можете заполнить данные, но удалить форматирование. Здесь мы будем использовать ячейку с тем же форматированием, что и выше; однако нам нужно заполнить только даты.
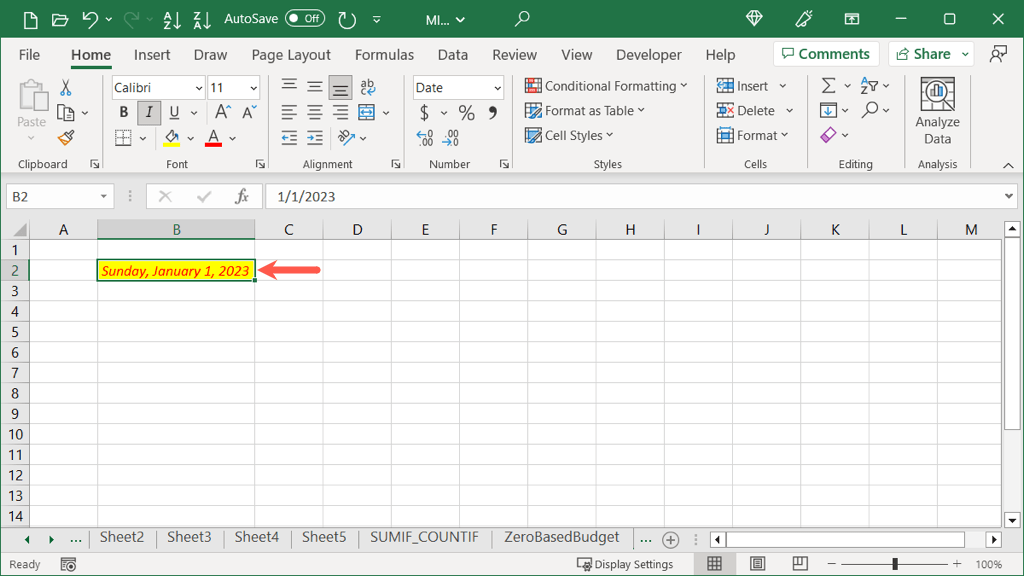
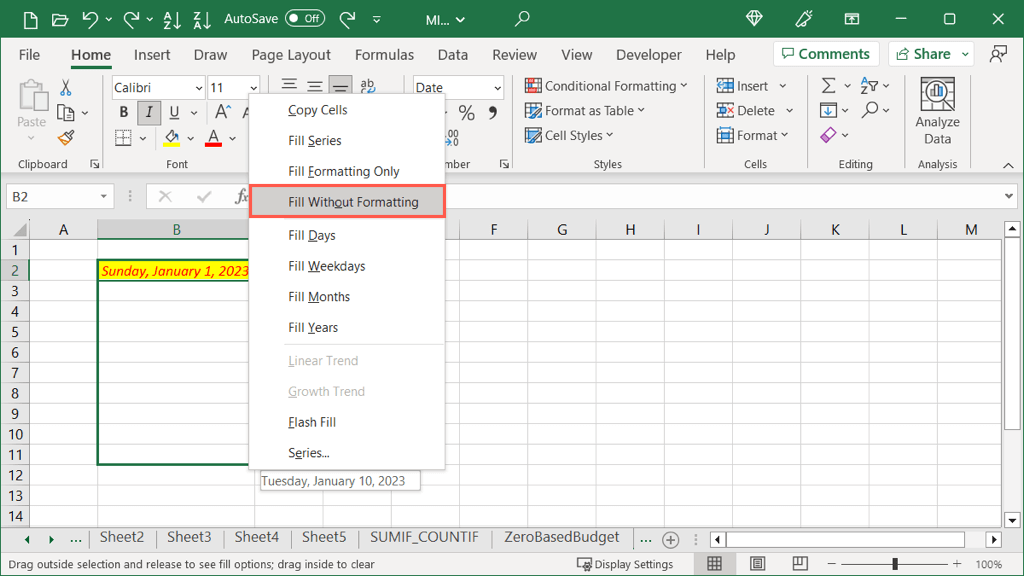
Затем вы увидите, что данные заполняют ячейки, но без форматирования.
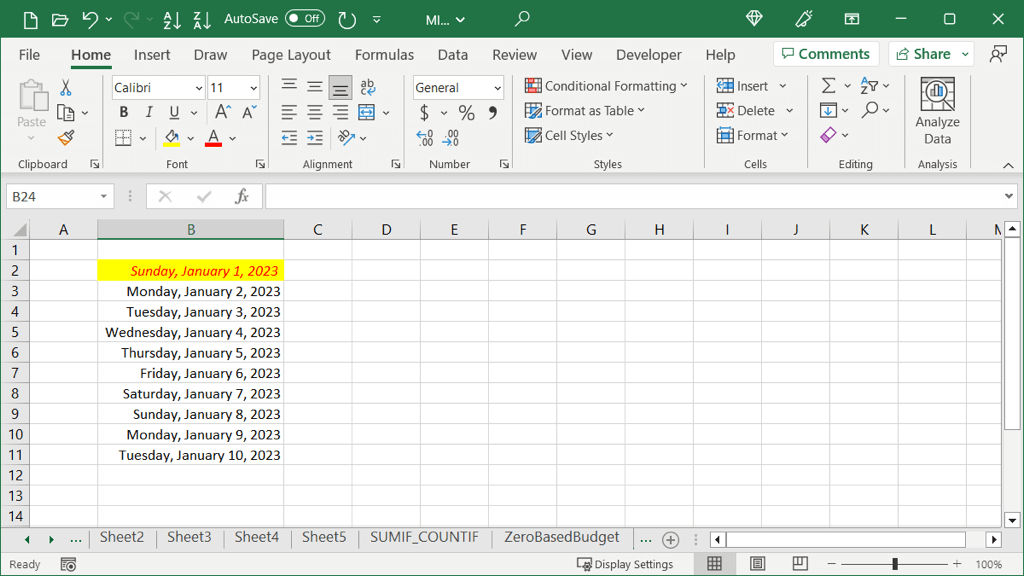
Автозаполнение линейных сумм
Если у вас есть числа, которые вы хотите заполнить в каждой ячейке, вы также можете использовать автозаполнение. При использовании параметра «Линейный тренд» каждая сумма увеличивается на сумму в выбранных вами ячейках. Лучше всего это объяснить на примере.
Здесь у нас есть числа 20 и 30. С помощью автозаполнения линейного тренда мы можем заполнить оставшиеся ячейки, увеличивая каждую на 10, потому что это увеличение между 20 и 30.
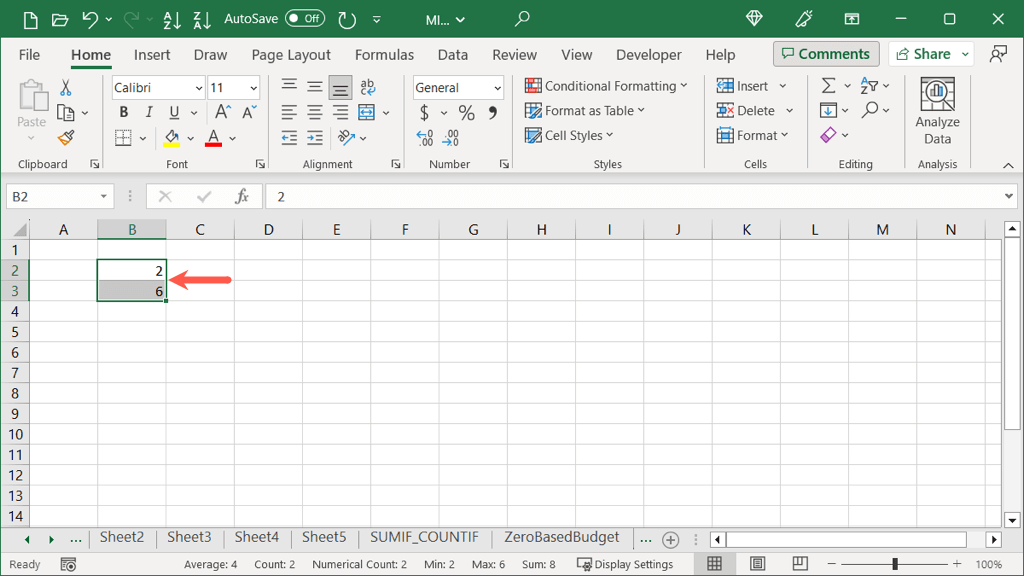
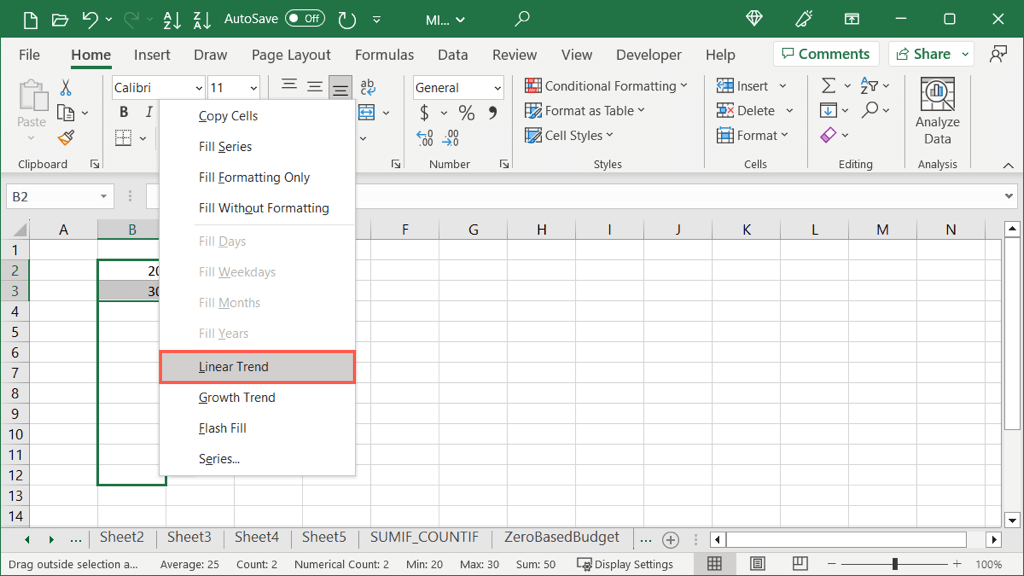
После этого вы увидите увеличение показателей.
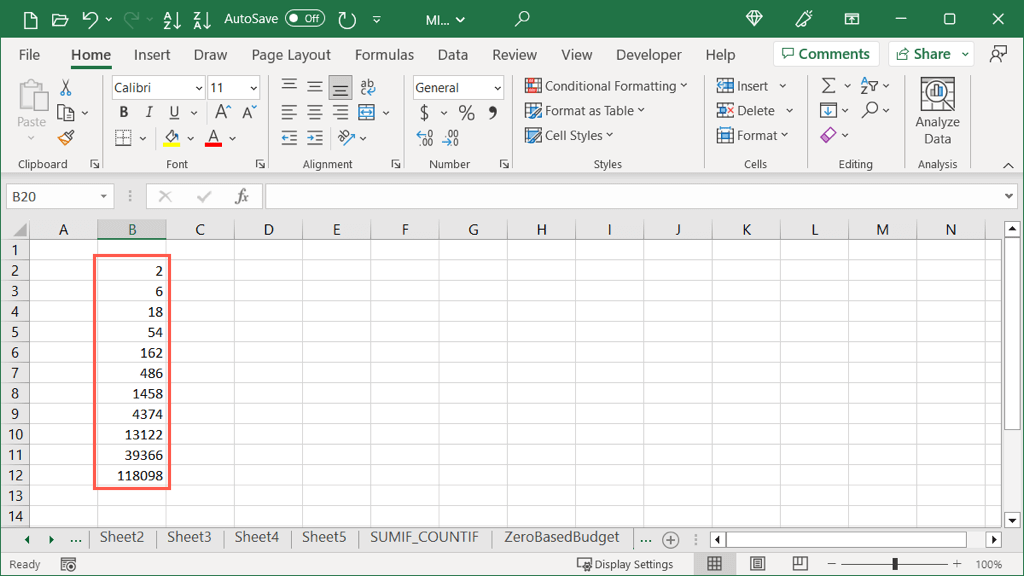
Точные линейные суммы
Если вы предпочитаете выбирать точное значение для увеличения, а также значение остановки, вы можете сделать это с помощью кнопки «Автозаполнение» и одной ячейки.
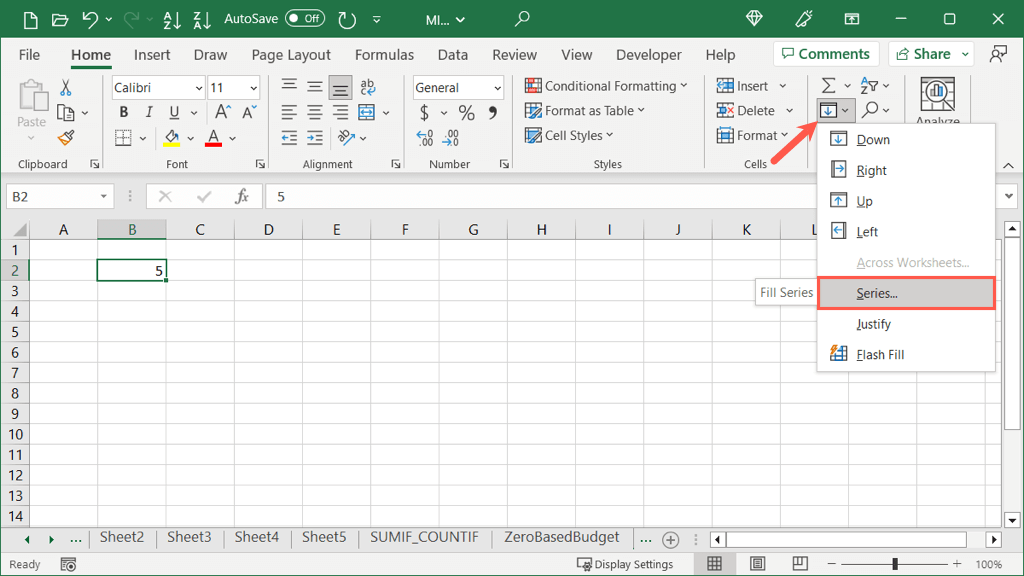
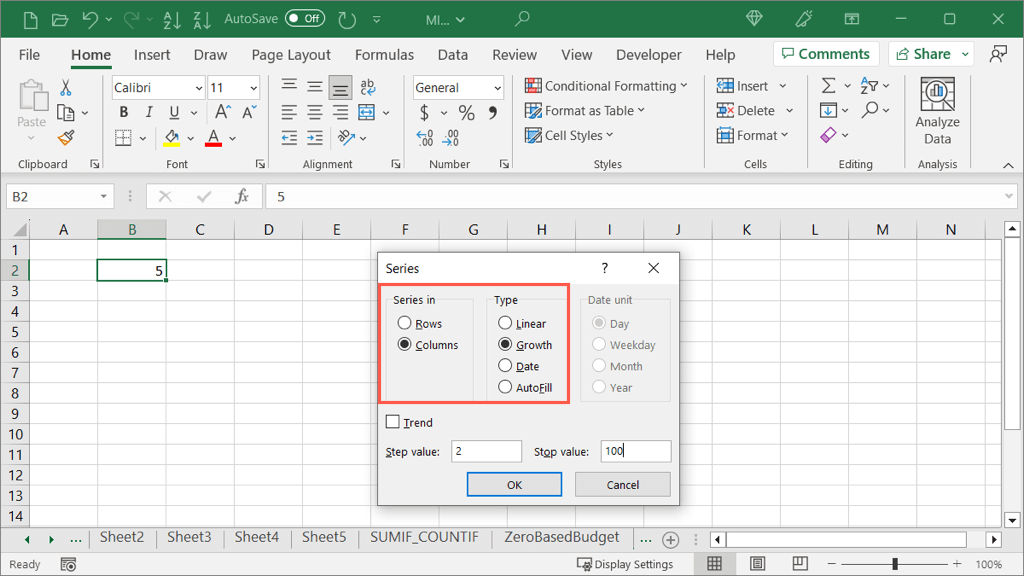
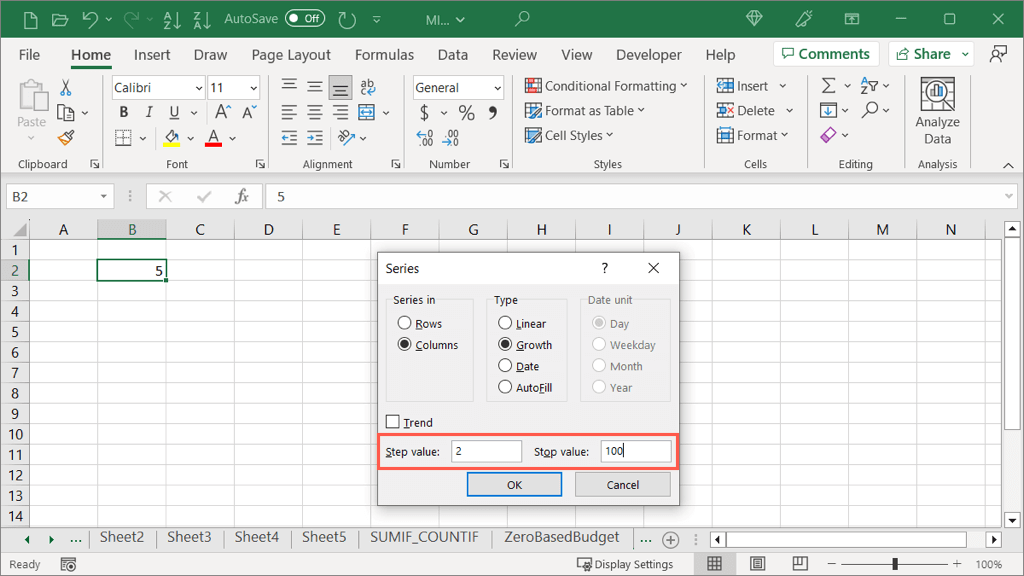
После этого вы увидите заполненные ячейки, начиная с выбранного вами числа, добавляя к каждому значение шага и заканчивая стоповым значением.
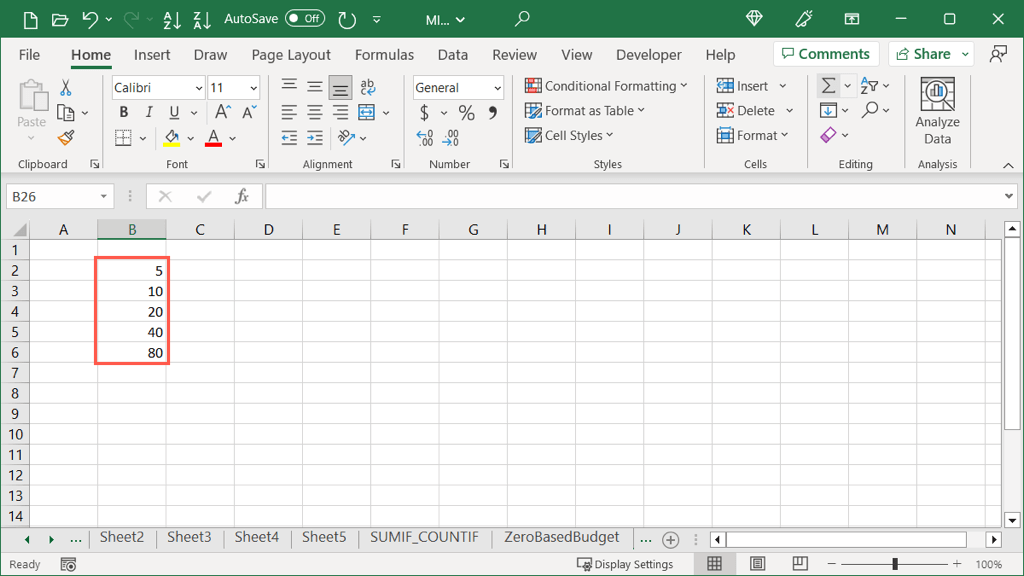
Суммы роста автозаполнения
Похожим на вариант «Линейный тренд», описанный выше, является «Тенденция роста». Разница здесь в том, что числа умножаются на значение шага, а не складываются.
Здесь у нас есть числа 2 и 6. С помощью автозаполнения тенденции роста мы можем заполнить оставшиеся ячейки всеми числами, увеличивающимися на кратное 3, потому что это увеличение между 2 и 6.
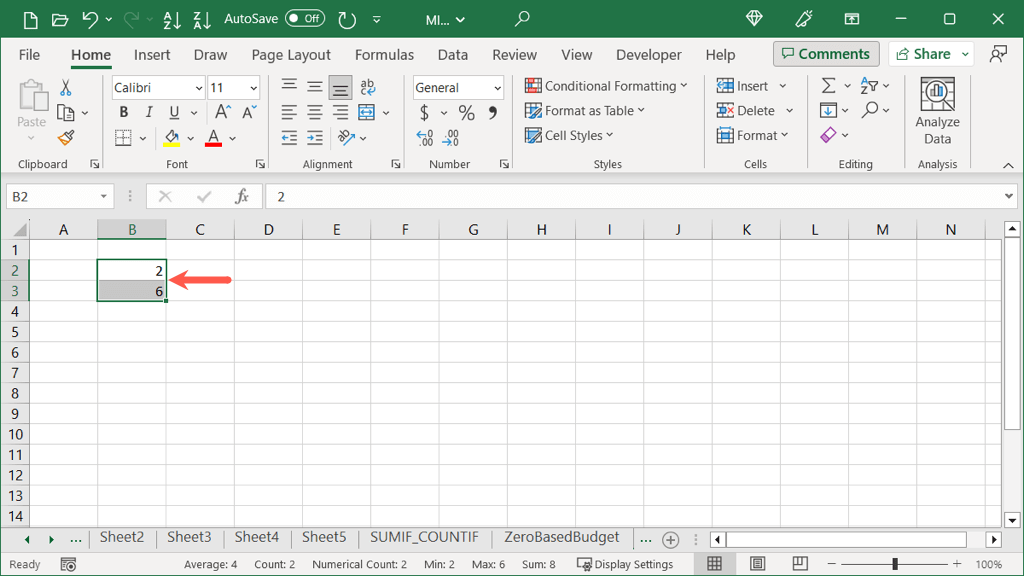
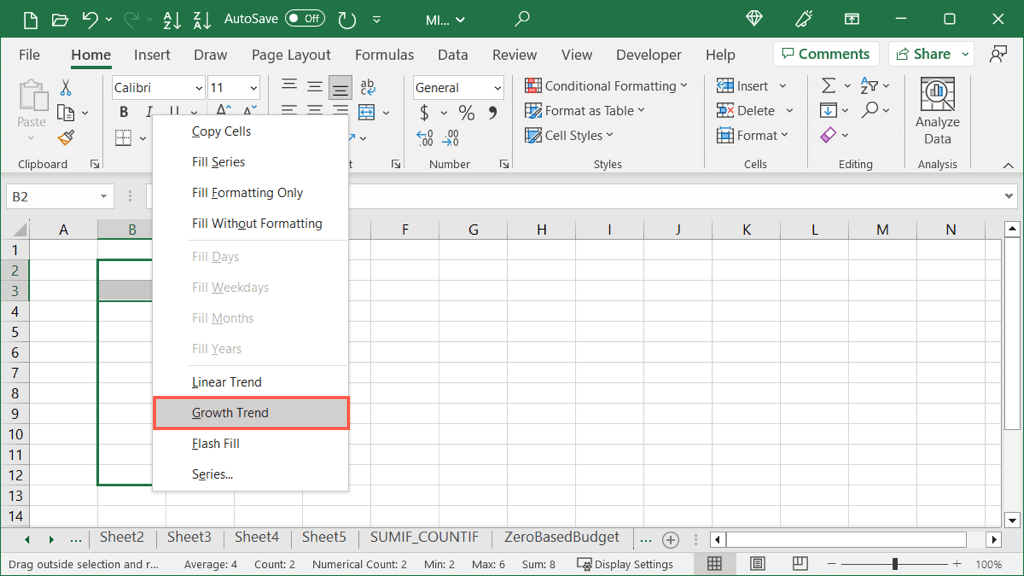
После этого вы увидите умноженные числа.
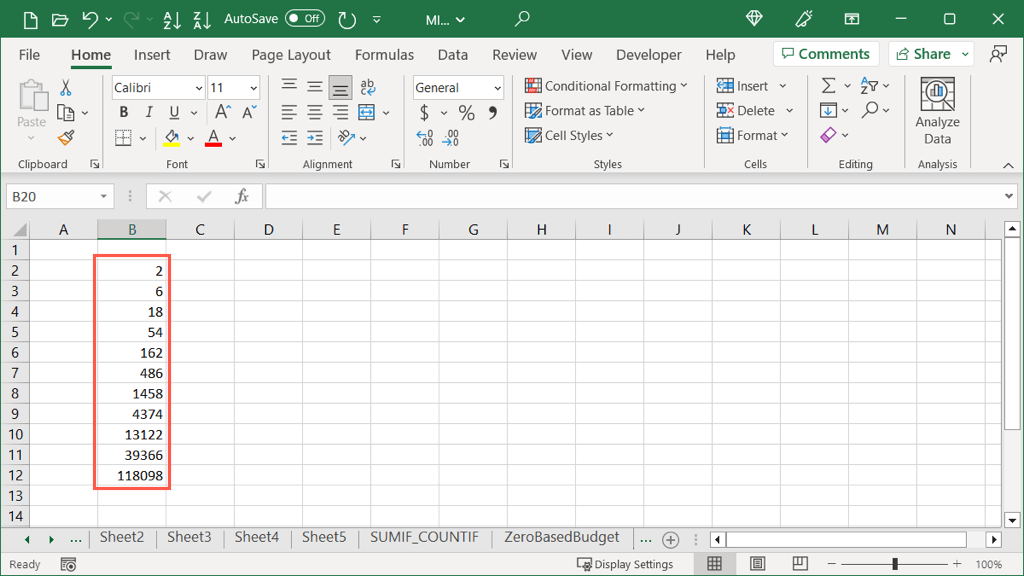
Точные суммы роста
Если вы предпочитаете выбирать точное значение увеличения роста, а также значение остановки, вы можете сделать это с помощью кнопки автозаполнения, как и в случае с линейным автозаполнением..
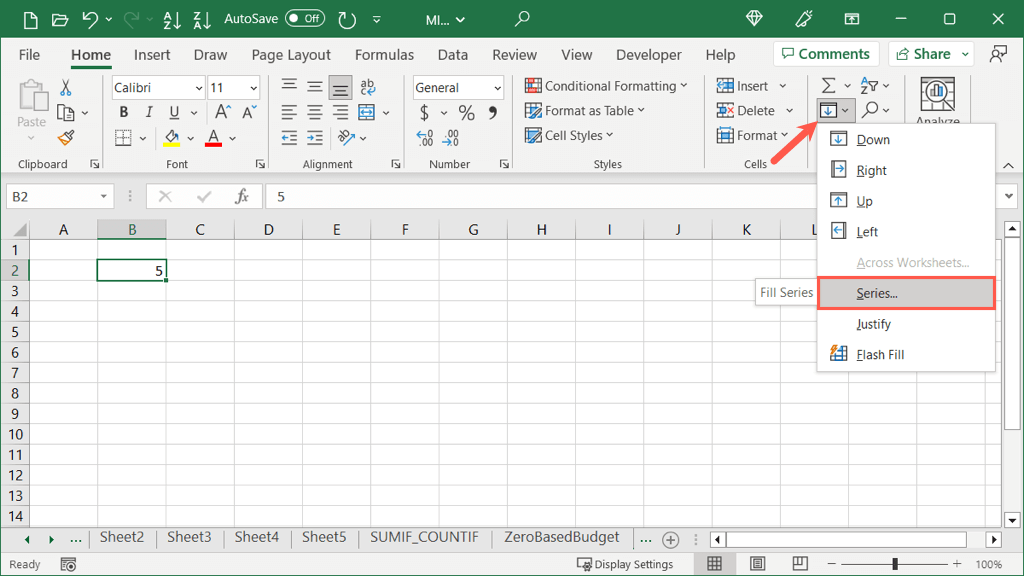
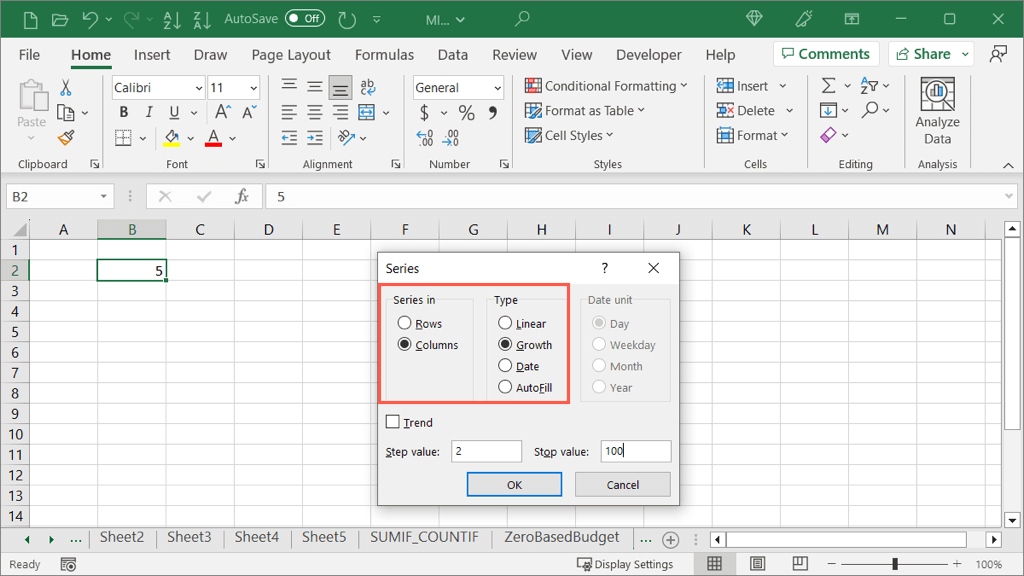
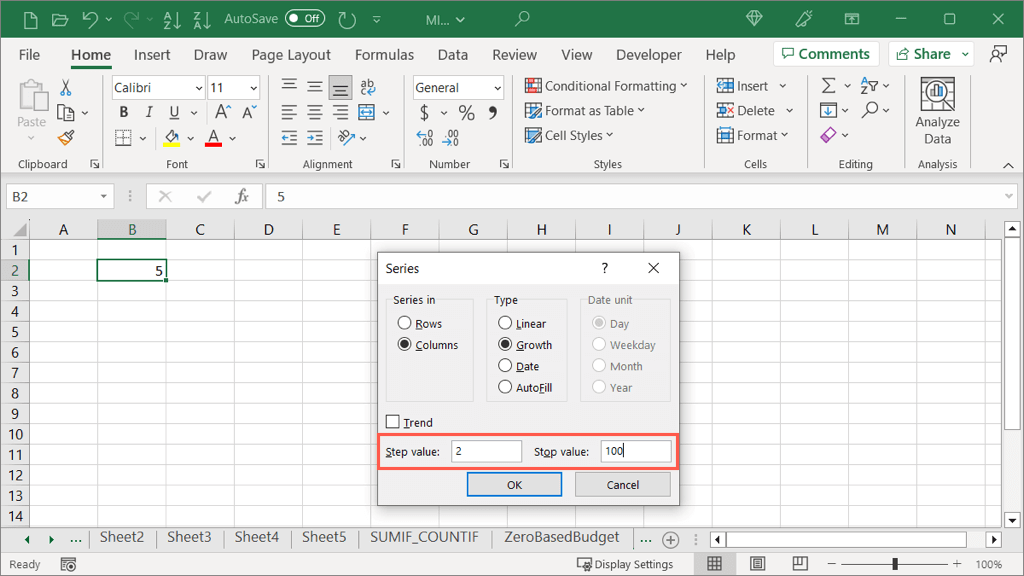
После этого вы увидите заполненные ячейки, начиная с выбранного вами числа, умножая значение шага и заканчивая стоповым значением.
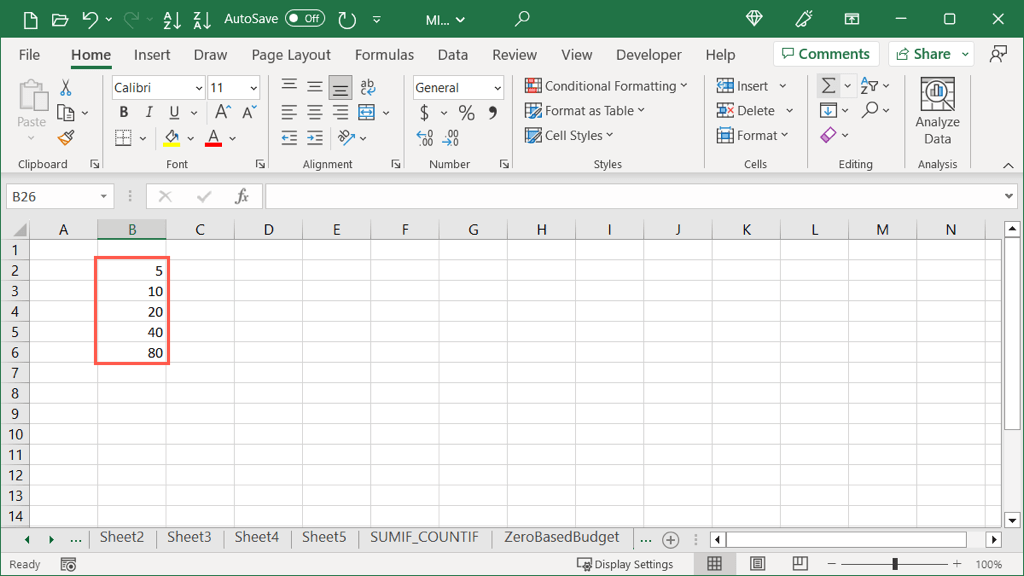
Автозаполнение для объединения текста
Еще одна задача, позволяющая сэкономить время, которую можно выполнить с помощью автозаполнения, — это объединить текст из разных строк в одну ячейку. Это называется Fill Justify и это очень крутая функция.
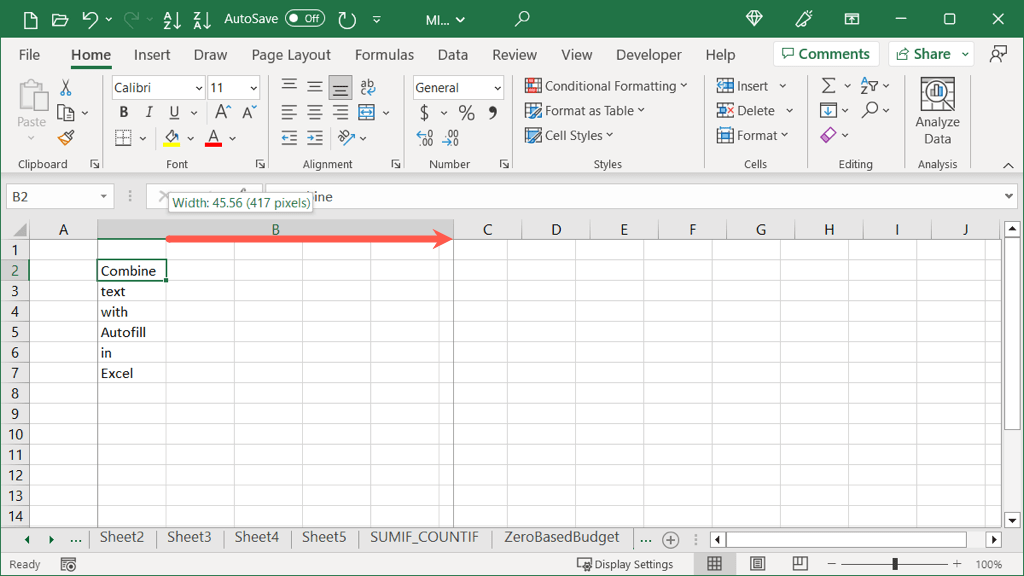
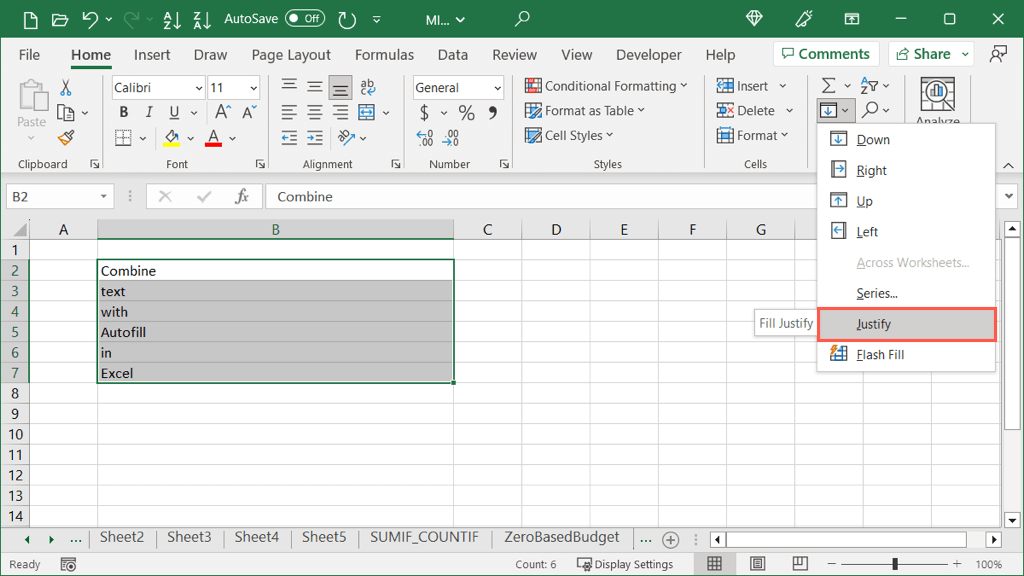
После этого вы увидите текст со всех клетки объединены в одну клетку.
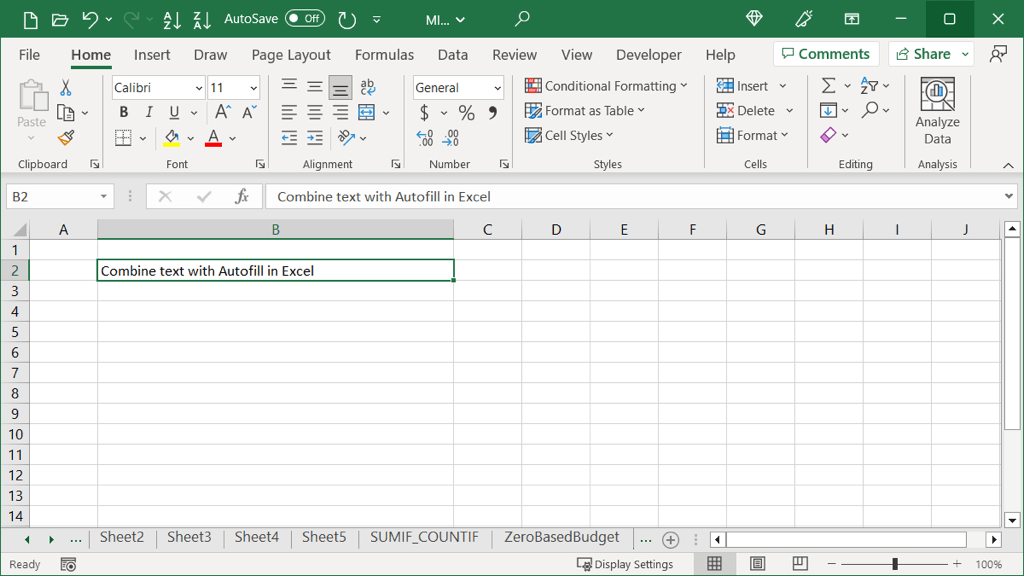
Используйте весь потенциал автозаполнения
Автозаполнение в Excel можно использовать не только для простого указания дней недели. Благодаря этим более продвинутым способам использования вы можете не только сэкономить время, но и одновременно снизить риск ошибок из-за опечаток или просчетов на листе.
Более подробную информацию можно найти в разделе как использовать Flash Fill в Excel.
.