Вы разочарованы тем, что Office 365 (теперь Microsoft 365) медленно работает на вашем компьютере? Проблемы с низкой производительностью Office 365 могут иметь множество причин, но конечный результат один и тот же — снижение производительности, когда она вам больше всего нужна.
Если это произойдет с вами, вам необходимо устранить проблему. Чтобы устранить проблемы с производительностью Office, выполните следующие действия.
Почему Office 365 такой медленный на моем компьютере?
Может быть несколько факторов, которые могут привести к снижению производительности Microsoft 365. Причины могут быть локальными (например, проблемы с вашей сетью или компьютером) или удаленными (например, проблемы с сервером Microsoft).
Некоторые из наиболее распространенных причин низкой производительности Office 365 включают в себя:
Если у вас возникли какие-либо из этих проблем с низкой производительностью Office 365, вы можете попробовать выполнить некоторые из приведенных ниже шагов по устранению неполадок, чтобы исправить их..
Установите последние обновления Windows и Office
Одно из первых действий, которое вам следует сделать, — это убедиться, что на ваших установках Windows и Microsoft 365 установлены последние обновления. Это может помочь устранить любые известные проблемы или ошибки, которые могут повлиять на вашу производительность.
Проверить наличие новых обновлений Windows
Чтобы проверить наличие последних обновлений Windows:
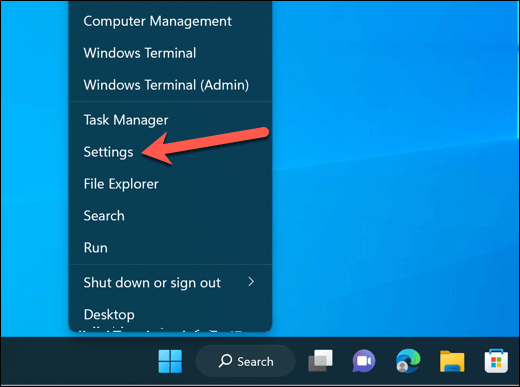
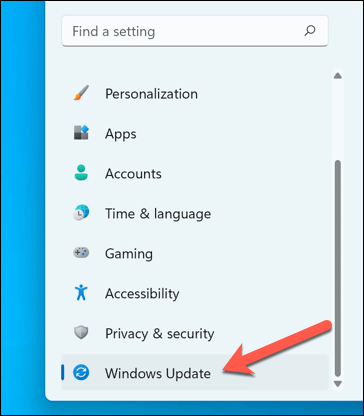
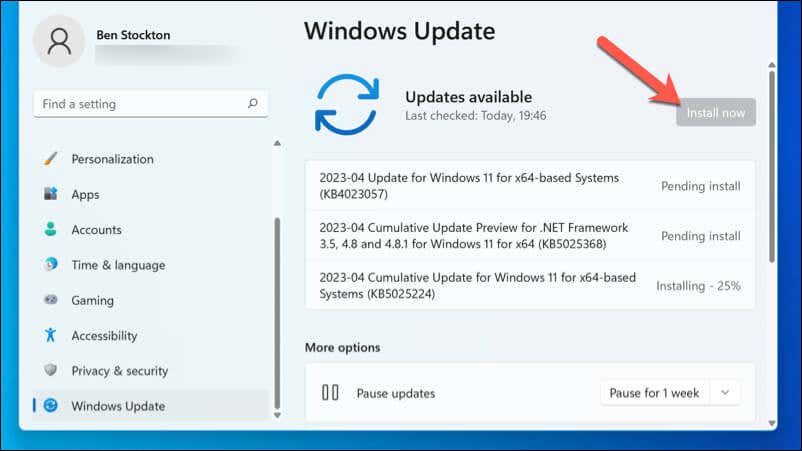
Проверить наличие новых обновлений Office
Чтобы проверить наличие последних обновлений Microsoft Office:
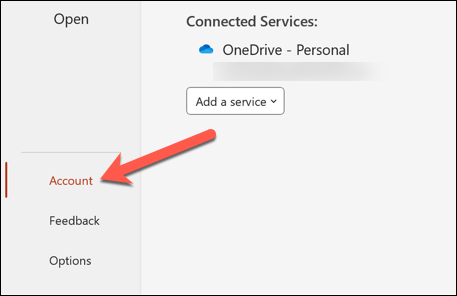
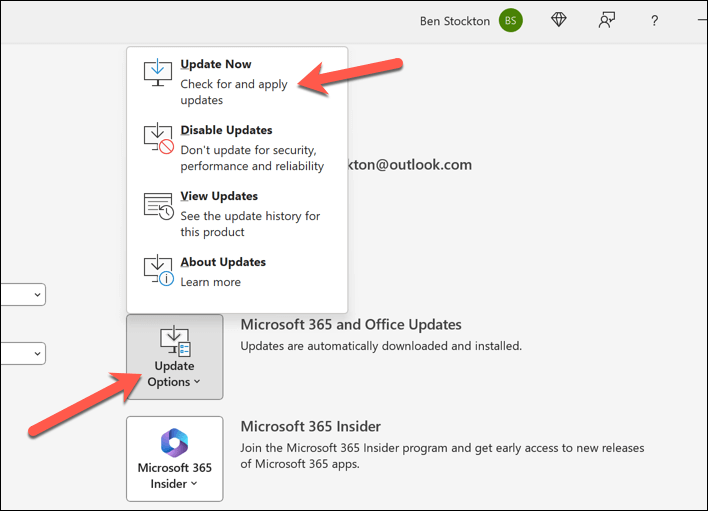
Закрыть другие приложения
Еще одна вещь, которую вам следует сделать, — это оптимизировать аппаратные ресурсы, освободив активную память. Вы можете сделать это быстро, закрыв ненужные программы или службы на своем компьютере.
Чтобы закрыть ненужные программы или службы на компьютере с Windows 11:
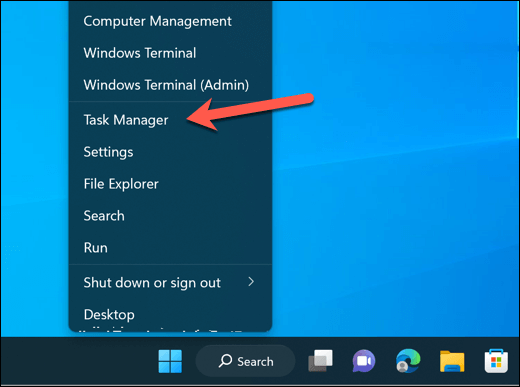
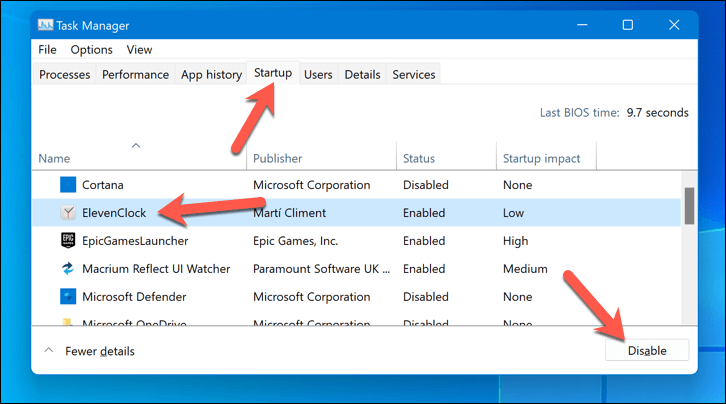
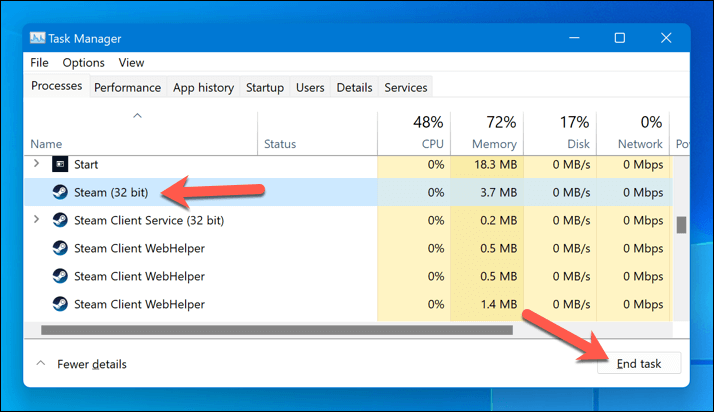
Компьютер все еще тормозит? Возможно, вам придется убедиться, что он по-прежнему соответствует минимальным и рекомендуемым системным требованиям для Microsoft 365. Если это не так, вам нужно будет рассмотреть обновление компонентов вашего ПК (например, вашу оперативную память, процессор или жесткий диск). ), в зависимости от того, какой компонент вызывает узкое место.
Кроме того, вы можете купить новый компьютер, который соответствует требованиям Microsoft 365 или превосходит их.
Проверьте сетевое подключение
Другая возможная причина низкой производительности Microsoft 365 — плохая или ненадежная сеть или подключение к Интернету. Это может повлиять на вашу способность получать доступ к онлайн-данным, таким как электронная почта, контакты, календари и онлайн-документы, или синхронизировать их.
Вот несколько шагов, которые вы можете предпринять, чтобы убедиться, что ваше соединение достаточно стабильно для Microsoft 365.
Отключить аппаратное ускорение
Аппаратное ускорение – это метод, позволяющий приложениям использовать мощность вашей видеокарты для повышения производительности. Однако если ваш графический процессор недостаточно мощный или перегружен, аппаратное ускорение может фактически привести к замедлению работы приложений Microsoft 365..
В этом случае отключение аппаратного ускорения может помочь повысить производительность на компьютерах с низким энергопотреблением. Эта настройка доступна не во всех приложениях Office, но если она есть, вы можете отключить ее, выполнив следующие действия.
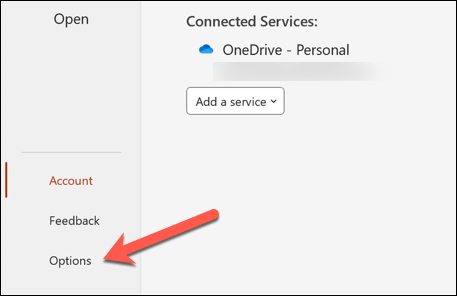
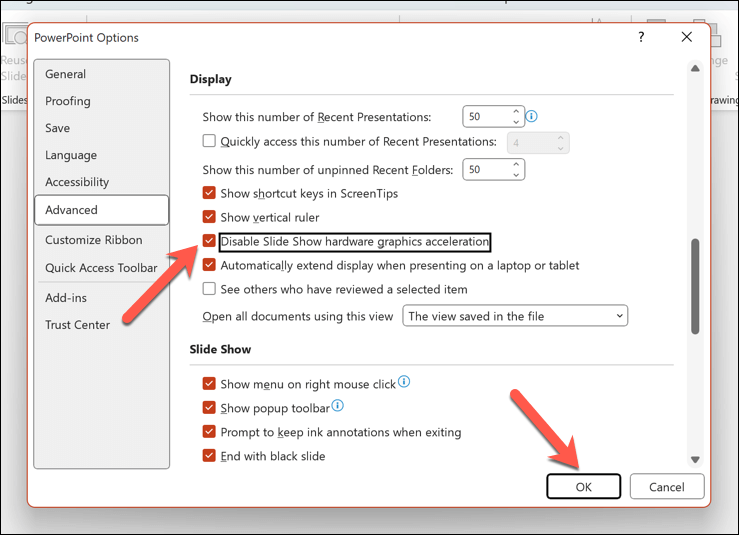
Перезапустите приложение Office и проверьте его производительность с отключенным аппаратным ускорением. Если ситуация не улучшилась или производительность ухудшилась, вы можете повторить эти шаги, чтобы снова включить функциональность.
Проверьте наличие сбоев в работе Microsoft
Иногда проблема может быть не на вашей стороне, а на стороне Microsoft. Обновления программного обеспечения, мероприятия по техническому обслуживанию или перебои в обслуживании могут повлиять на доступность или производительность серверов Office 365.
Вы можете легко проверить текущий статус служб Microsoft, посетив раздел Портал здоровья офисных услуг. Это обеспечивает актуальное обновление статуса для всех служб Microsoft, включая приложения Office 365.
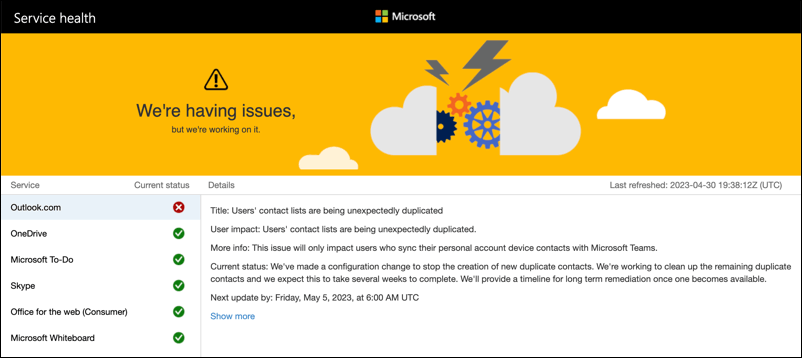
Если вы заметили низкую производительность в Office, проверьте, нет ли каких-либо инцидентов или рекомендаций для служб, которые вы используете на портале. Сюда могут входить такие приложения, как Exchange Online, SharePoint Online, OneDrive для бизнеса или Microsoft Teams.
Если возникнут сбои, вам придется подождать обновлений. Вы мало что можете сделать — Microsoft решит проблему как можно скорее.
Улучшение производительности Microsoft Office 365
Если Office 365 работает медленно, это может нанести ущерб как пользователям, так и организациям. Однако, следуя некоторым из описанных выше методов, вы можете устранить неполадку и устранить проблему, если это возможно.
Возникли проблемы с другими приложениями Microsoft, например Outlook? Например, если Outlook не загружается, вы всегда можете попробовать перезапустить Outlook, чтобы решить проблему..
.