Вы хотите внести изменения в книгу или лист Excel, но обнаруживаете, что они заблокированы или защищены? Если да, возможно, вам придется сначала снять с них защиту. Это позволит вам редактировать содержание, структуру и форматирование вашей таблицы.
Но как снять защиту с листа или книги Excel? А что будет, если не знать пароль? Если вы не знаете, как разблокировать данные в защищенном файле Excel, выполните следующие действия.
Снятие защиты книги и снятие защиты листа в Excel
Прежде чем мы начнем, давайте проясним разницу между снятием защиты книги и снятием защиты листа. Рабочая книга используется для описания всего файла Excel. Однако рабочий листиспользуется для описания отдельных листов в электронной таблице Excel — вкладок данных, которые вы увидите в нижней части окна.
Снятие защиты с книги означает, что вы можете вносить структурные изменения в книгу в целом, например добавлять, удалять, скрывать или переименовывать листы. Вы также можете изменить свойства и настройки книги в электронной таблице Excel, сняв с нее защиту.
Напротив, снятие защиты с листа означает, что вы можете изменять данные и форматирование листа, например изменять содержимое ячейки, вставлять или удалять строки и столбцы, применять или удалять фильтры и т. д. Другие листы могут оставаться защищенными.
Существуют различия в типах доступной защиты. Шифрование файла Excel не позволяет никому просмотреть его, не зная пароля. Если вы просто защитите книгу или листы, вы все равно сможете читать данные и открывать файл, но вам могут потребоваться дополнительные пароли, чтобы внести изменения или снять эту защиту.
Как удалить шифрование файла Excel
Первым препятствием на пути снятия защиты с листа или книги Excel является снятие шифрования с файла. Шифрование не позволяет вам открывать современные файлы Excel без предварительного знания пароля шифрования.
Для этого вам понадобится пароль для книги, которая использовалась для шифрования файла. Если у вас его нет, вам потребуется попробуйте сторонний инструмент для удаления пароля Excel, чтобы разблокировать файл. Обязательно сделайте резервную копию файла, прежде чем попробовать это..
Чтобы удалить шифрование файла Excel, выполните следующие действия.
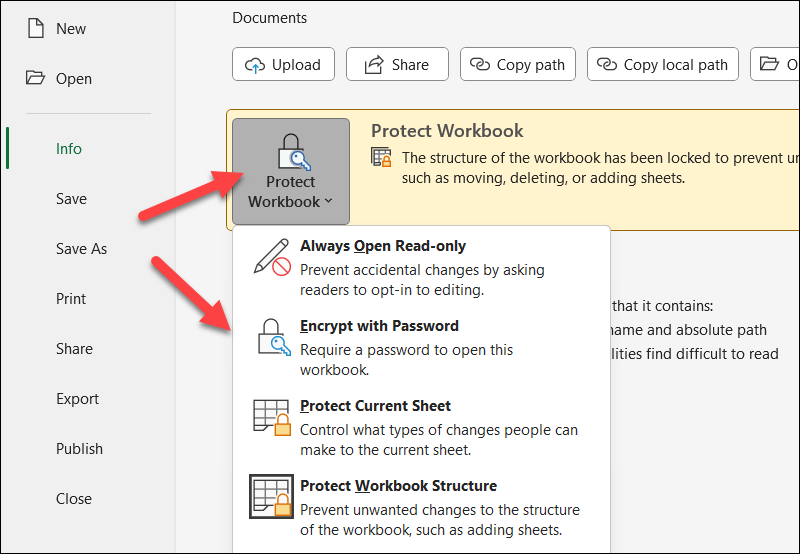
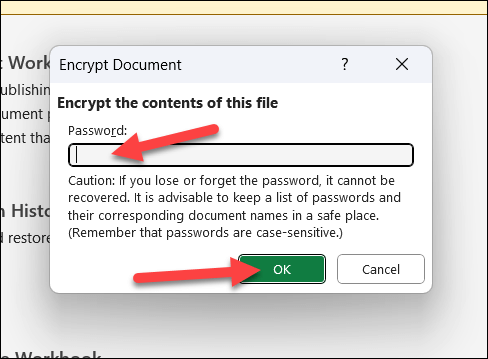
После снятия шифрования файла вы сможете разблокировать книгу или отдельные листы из меню Данные.
Как снять защиту с книги Excel
Книга Excel может быть защищена паролем или без него. Если вы хотите снять защиту с книги Excel, выполните следующие действия.
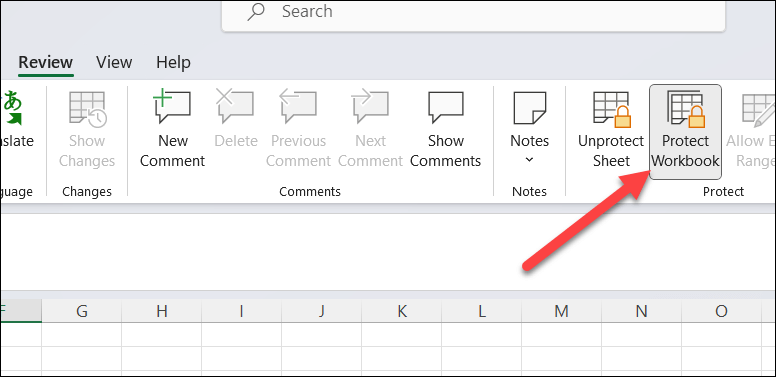
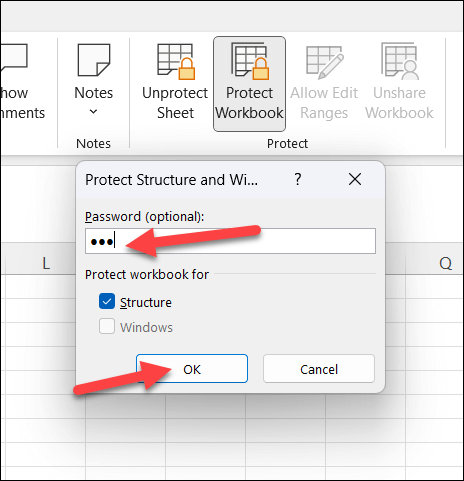
Как и в случае с зашифрованными файлами Excel, если вы не знаете пароль, вам придется нажать используйте сторонний инструмент для восстановления пароля, чтобы разблокировать файл электронной таблицы Excel, защищенный паролем. Если вы планируете это сделать, сначала сохраните копию файла, чтобы защитить себя от потенциальной потери или повреждения данных.
Как снять защиту с листа Excel.
Вы также можете защитить отдельные листы Excel от создания, редактирования или удаления. Это включает в себя возможность защитить их с помощью паролей или без них.
Лучше всего вносить эти изменения в незащищенную книгу. В противном случае вам может быть сложно разблокировать определенные функции (например, возможность добавлять или удалять листы). Однако даже в заблокированной книге вы все равно сможете снять защиту листа, но только если файл XLSX не зашифрован.
Если вы хотите снять защиту с листа Excel, выполните следующие действия.
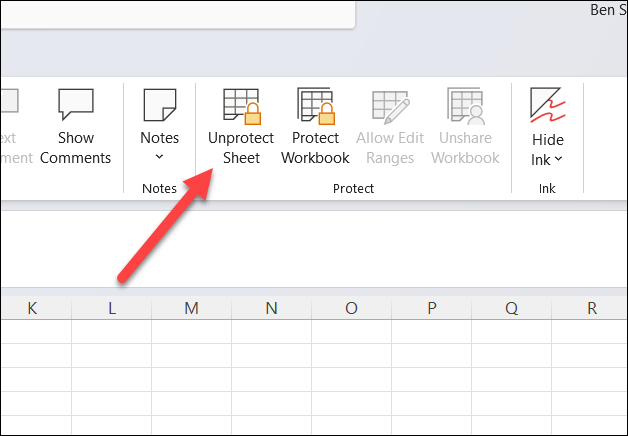
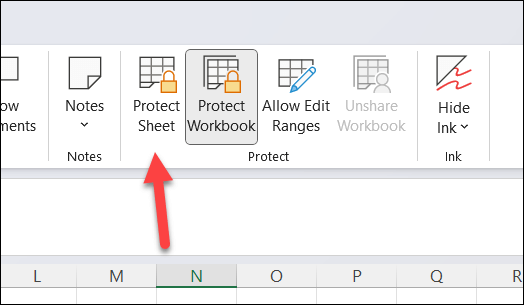
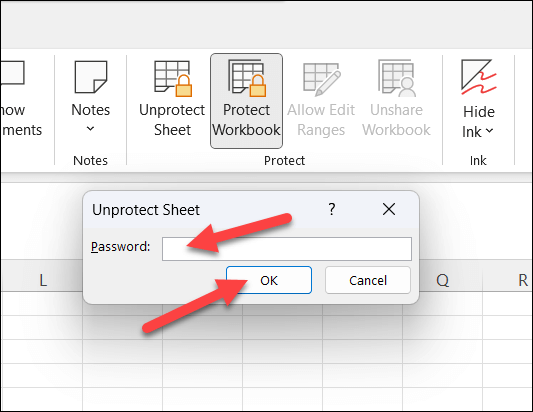
Как и в случае с другими методами, разблокировать лист, не зная пароля, сложно. Вам придется попытаться получить пароль от кого-то другого или использовать сторонний инструмент, например Ключ Excel для пароля, чтобы удалить его.
Защита данных Excel
Снятие защиты с листа или книги Excel позволит вам вносить изменения в электронную таблицу. Если у вас есть пароль, процесс прост. Без него вам придется попробовать сторонний инструмент для удаления пароля, если только вы не сможете получить его от исходного владельца или создателя файла.
Ищете более простые способы заблокировать некоторые листы Excel? Вы можете заблокировать ячейки в Excel, чтобы другим было сложнее вносить изменения в определенные диапазоны ячеек. Вы также можете попробовать сделать поделиться файлом Excel доступным только для чтения, чтобы ограничить ненужные изменения.
.