Когда вы хотите сравнить значения в разных столбцах в Microsoft Excel, вы можете использовать не только свои глазные яблоки. Вы можете выделить уникальные или повторяющиеся значения, отобразить «Истина» или «Ложь» для совпадений или посмотреть, какие именно значения отображаются в обоих столбцах.
Мы покажем вам, как сравнить два столбца в Excel пятью разными методами. Это позволит вам выбрать тот вариант, который лучше всего соответствует вашим потребностям и данным на вашем листе Excel.
Выделение уникальных или повторяющихся значений с помощью условного форматирования
Если вы хотите обнаружить дубликаты или уникальные значения в своих столбцах, вы можете использовать настроить правило условного форматирования. Как только вы увидите выделенные значения, вы сможете предпринять любые необходимые действия.
При использовании этого метода правило сравнивает значения в столбцах в целом, а не в каждой строке.
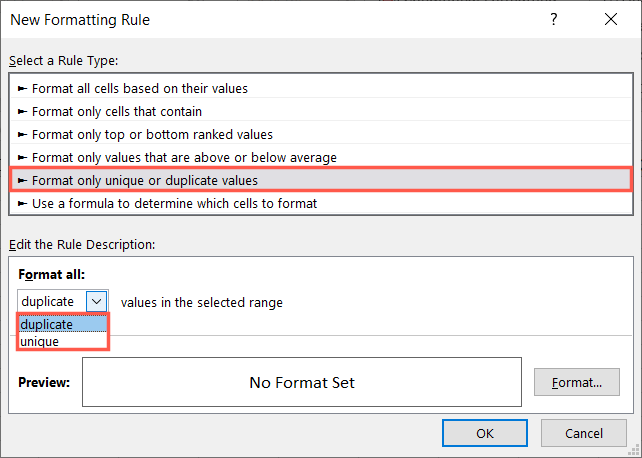
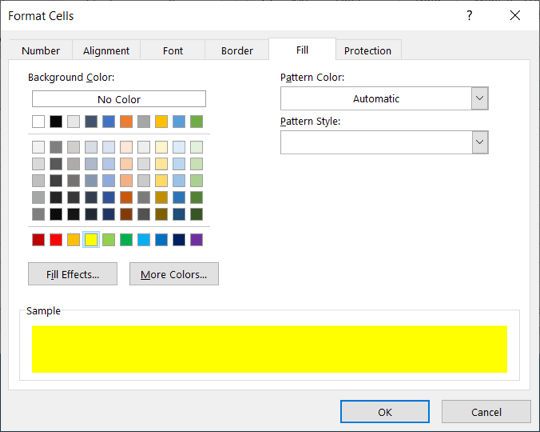
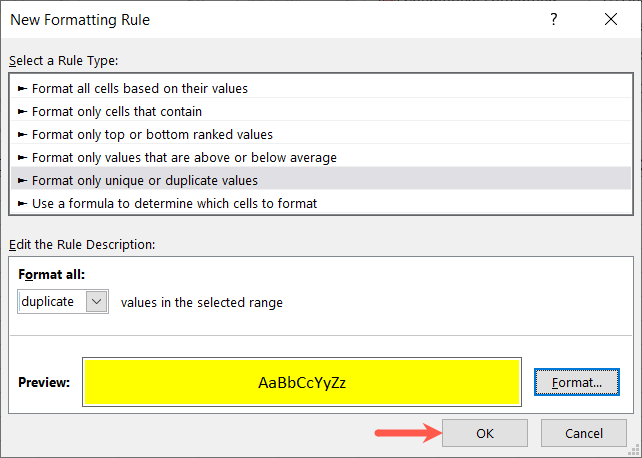
Когда вы см. выделенные значения, вы можете предпринимать с ними действия по своему усмотрению. В этом примере мы заполнили ячейки повторяющимися значениями желтого цвета.
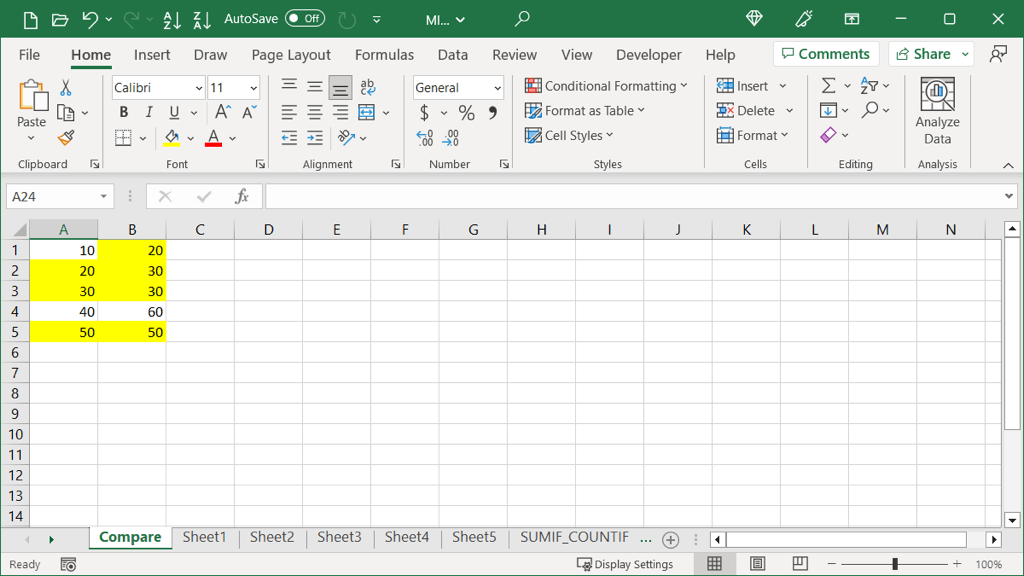
Сравнить столбцы с помощью функции «Перейти к специальному разделу»
Если вы хотите увидеть различия в столбцах по строкам, вы можете использовать функцию «Перейти к специальному». При этом уникальные значения временно выделяются, чтобы вы могли делать то, что вам нужно.
Помните, что при использовании этого метода функция сравнивает значения по каждой строке, а не в целом.
- .
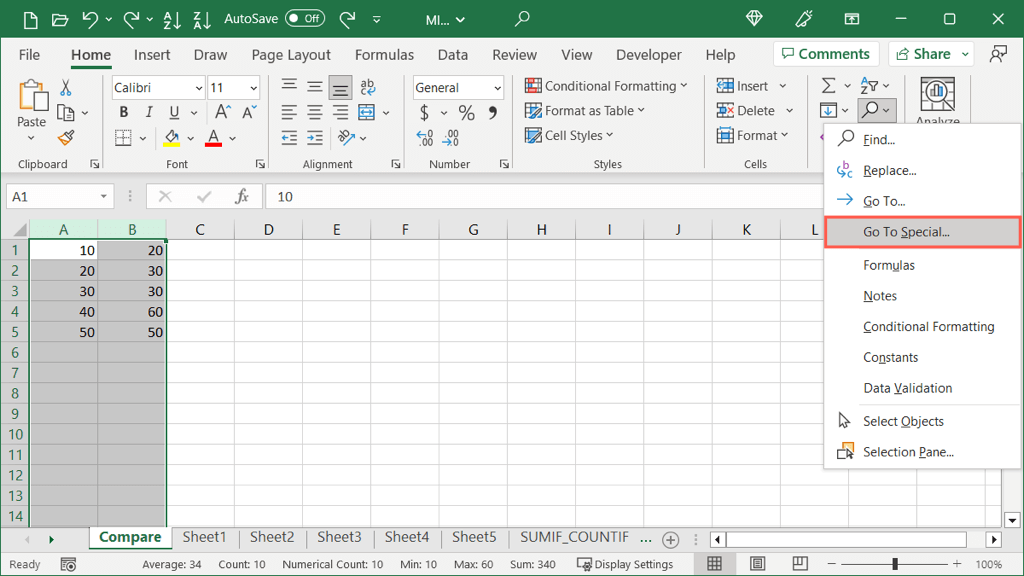
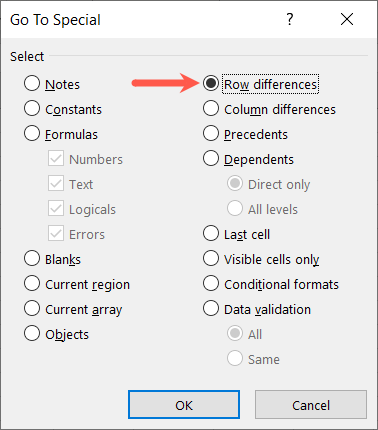
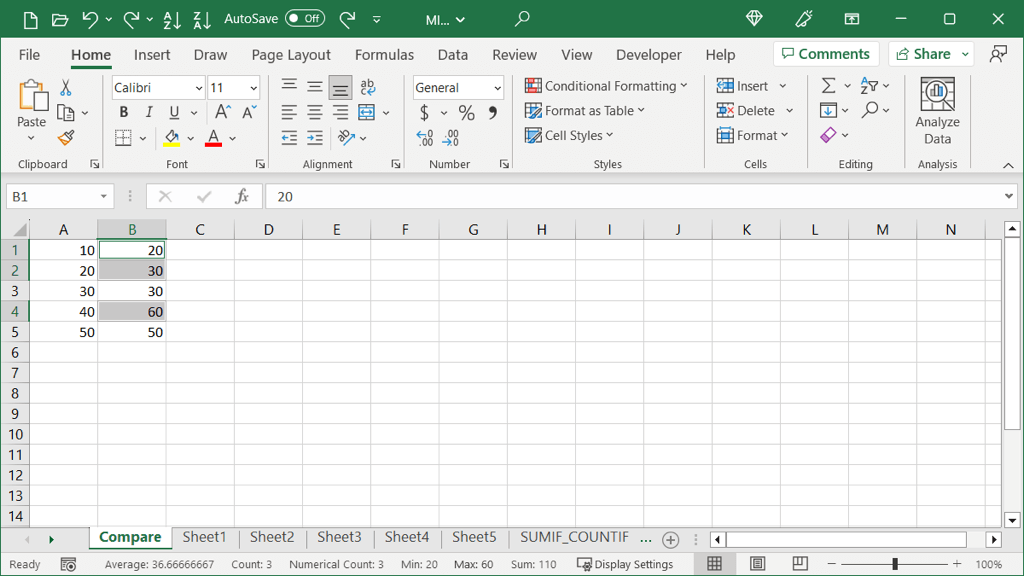
Если у вас всего несколько отличий, вы можете принять меры немедленно. Если у вас их много, вы можете оставить ячейки выделенными и навсегда выбрать для Цвета заливкина вкладке Главнаязначение выделить ячейки. Это дает вам больше времени, чтобы сделать то, что вам нужно.
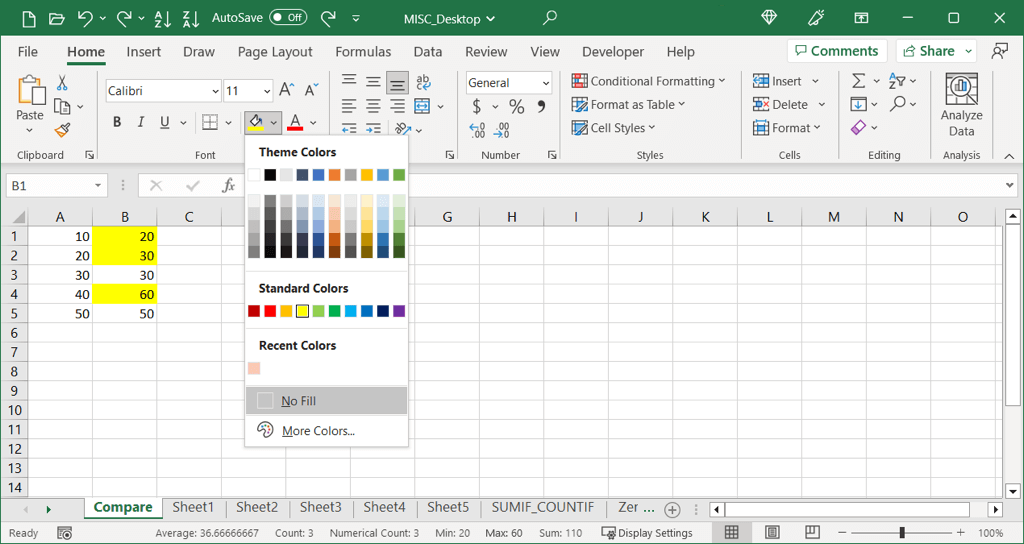
Сравнение столбцов с использованием значений «истина» или «ложь»
Возможно, вы предпочитаете находить совпадения и различия в наборе данных без форматирования шрифта или ячеек. Вы можете использовать простую формулу без функции для отображения True для одинаковых значений или False для тех, которые не совпадают.
При использовании этого метода формула сравнивает значения по каждой строке, а не в целом.
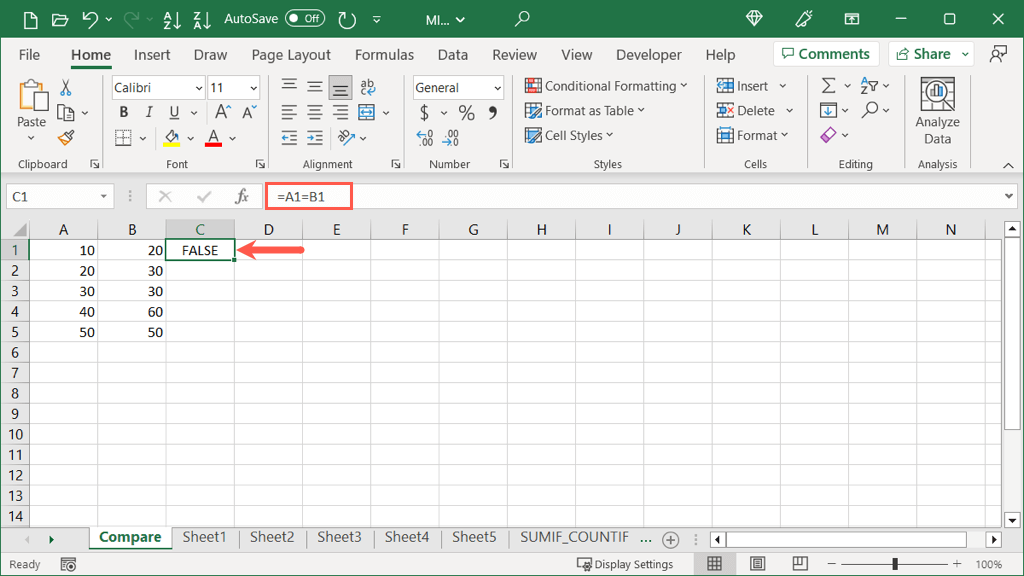
=A1=B1
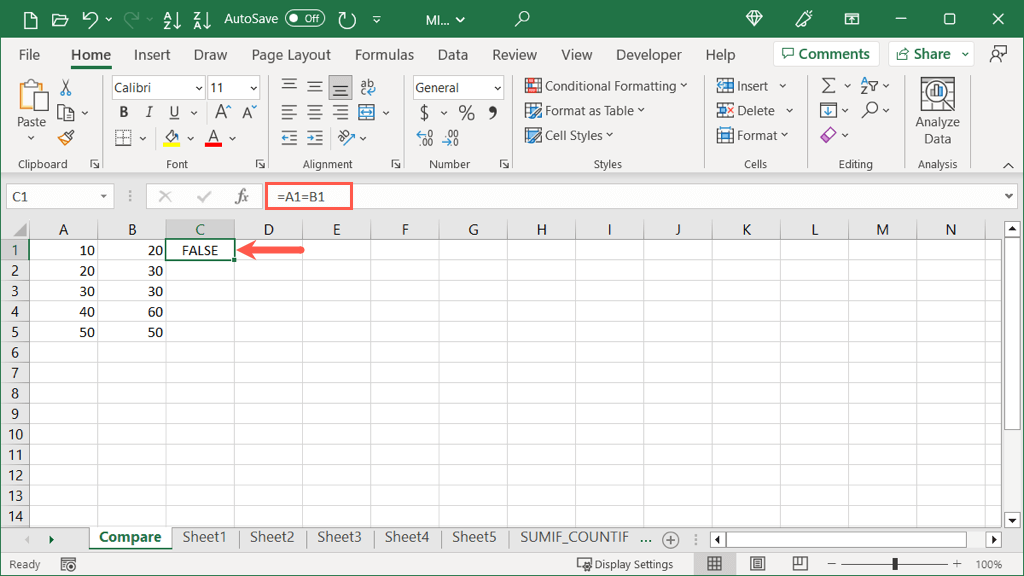
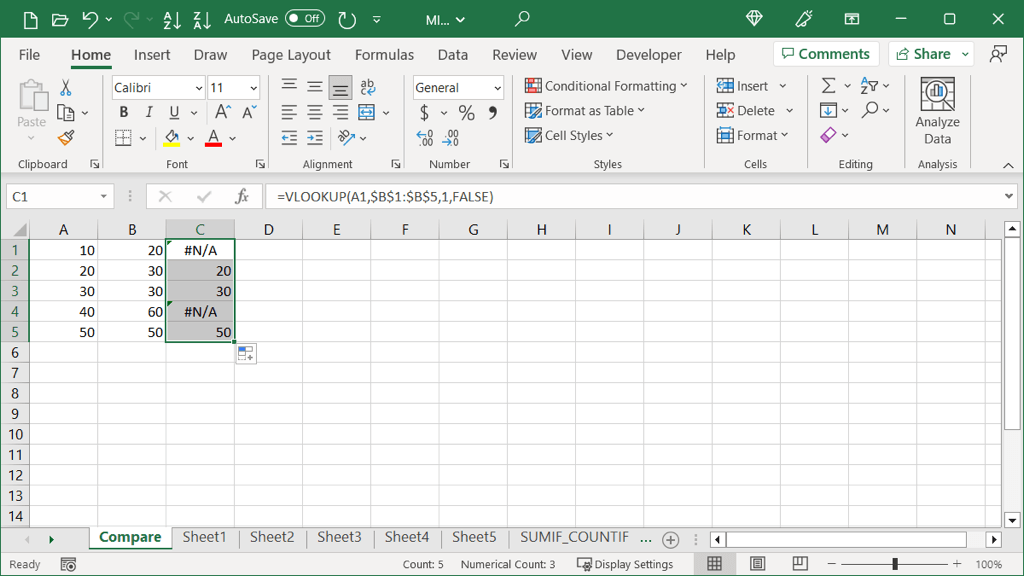
Тогда в этом столбце для каждой строки значений будет значение «Истина» или «Ложь».
Сравнение столбцов с помощью функции ЕСЛИ
Если вам нравится описанный выше метод отображения простых значений True или False, но вы предпочитаете отображать что-то другое, вы можете используйте функцию ЕСЛИ. С его помощью вы можете ввести текст, который хотите отображать для повторяющихся и уникальных значений.
Как и в приведенном выше примере, формула сравнивает значения по каждой строке, а не в целом..
Синтаксис формулы: ЕСЛИ(тест, если_истина, если_ложь).
Перейдите к строке, содержащей первые два значения, которые вы хотите сравнить, и выберите ячейку справа, как показано ранее.
Затем введите функцию ЕСЛИ и ее формулу. Здесь мы сравним ячейки A1 и B1. Если они одинаковые, мы отобразим «Одинаковые», а если нет, отобразим «Разные».
=IF(A1=B1», «То же самое», «Разные»)
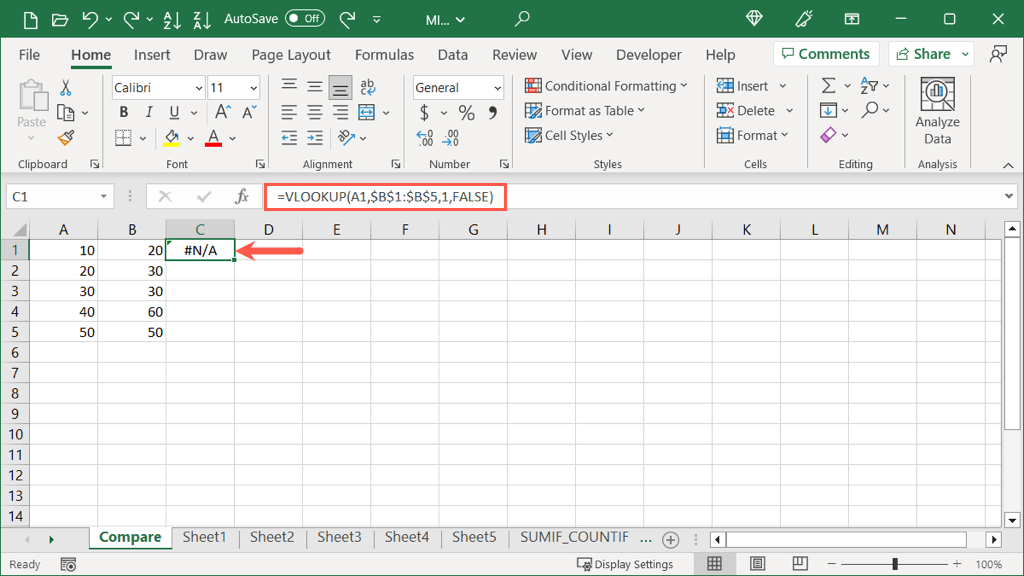
После получения результата вы можете использовать дескриптор заполнения, как описано ранее, чтобы заполнить оставшиеся ячейки в столбце и просмотреть остальные результаты.
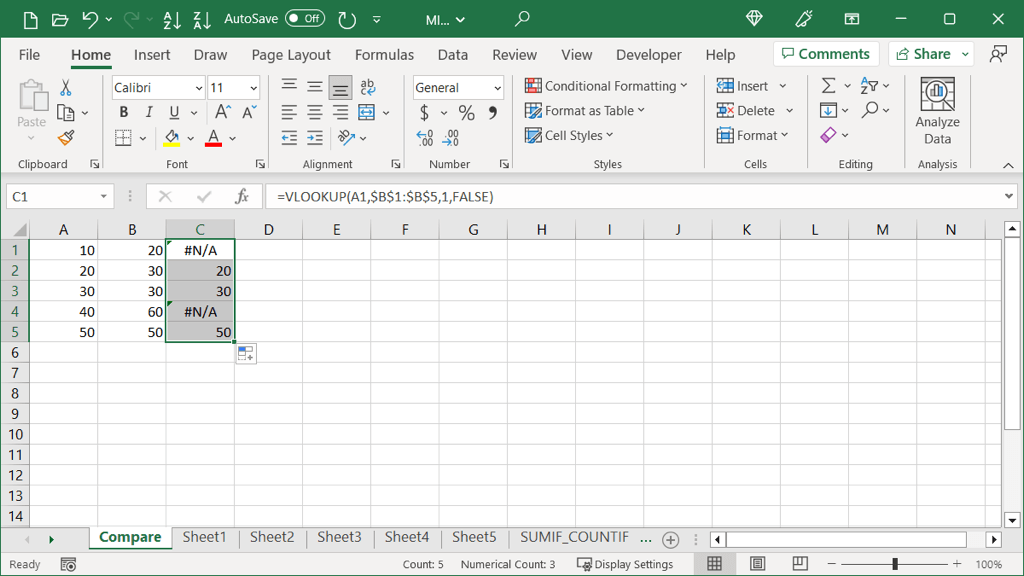
Сравнение столбцов с помощью функции ВПР
Еще один способ сравнения столбцов в Excel — с помощью функции ВПР. С помощью формулы вы можете увидеть, какие значения одинаковы в обоих столбцах.
Синтаксис формулы: VLOOKUP(искомое_значение, массив, номер_столбца, совпадение).
Перейдите к строке, содержащей первые два значения, которые вы хотите сравнить, и выберите ячейку справа, как показано ранее.
Затем введите функцию ВПР и ее формулу. Здесь мы начнем с ячейки A1 в первом столбце для точного совпадения.
=VLOOKUP(A1,$B$1:$B$5,1,FALSE)
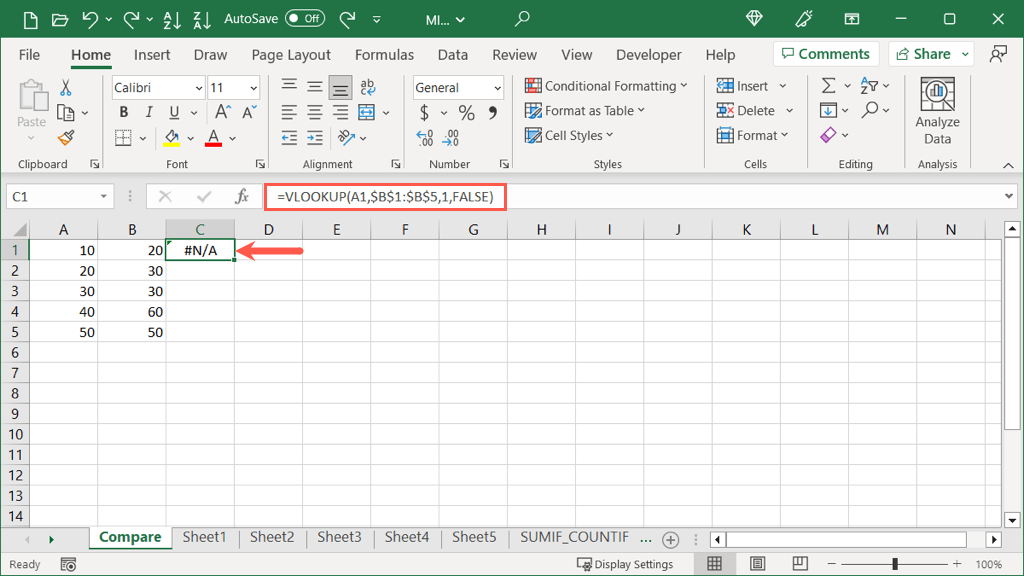
Обратите внимание, что мы используем абсолютные ссылки ($B$1:$B$5), а не относительные ссылки (B1:B5). Это сделано для того, чтобы мы могли скопировать формулу в оставшиеся ячейки, сохраняя тот же диапазон в аргументе array..
Выберите маркер заполнения и перетащите его к оставшимся ячейкам или дважды щелкните их, чтобы заполнить их.
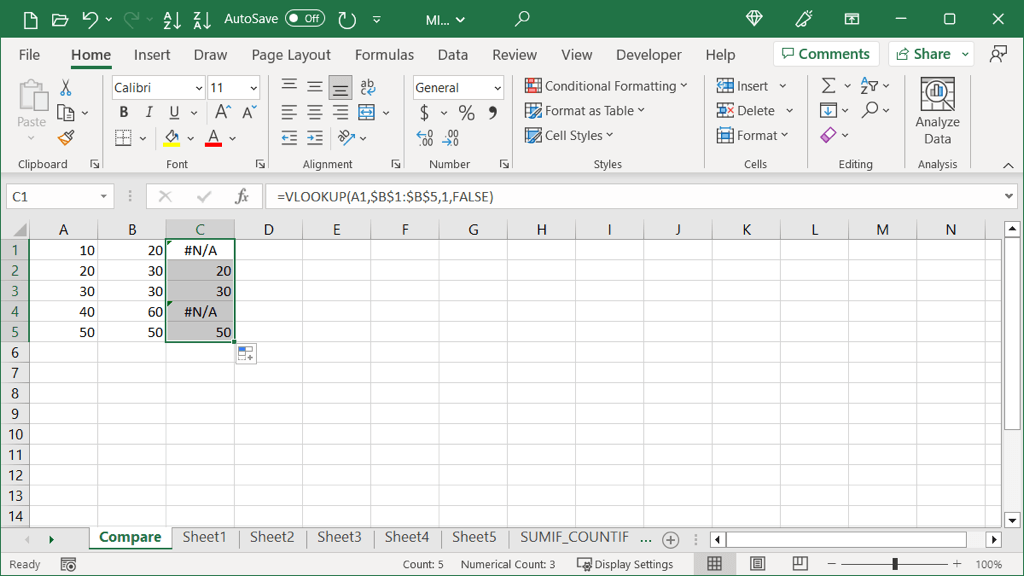
Вы можете видеть, что формула возвращает результаты для тех значений в столбце B, которые также присутствуют в столбце A. Для тех значений, которые этого не делают, вы увидите ошибку #N/A.
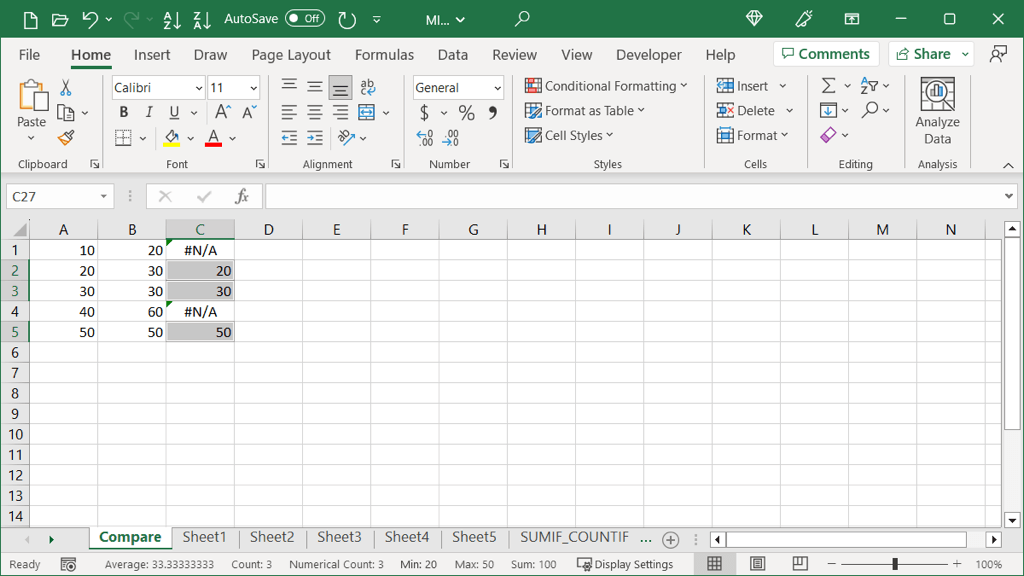
Необязательно: добавьте функцию IFNA
Если вы предпочитаете отображать что-то кроме #N/A для несовпадающих данных, вы можете добавить в формулу функцию IFNA.
Синтаксис: IFNA(value, if_na), где value— это то место, где вы проверяете #N/A, а if_na— это то, что отображать, если оно найдено. .
Здесь мы будем отображать звездочку вместо #N/A, используя следующую формулу:
=IFNA(VLOOKUP(A1,$B$1:$B$5,1,FALSE)»,*»)
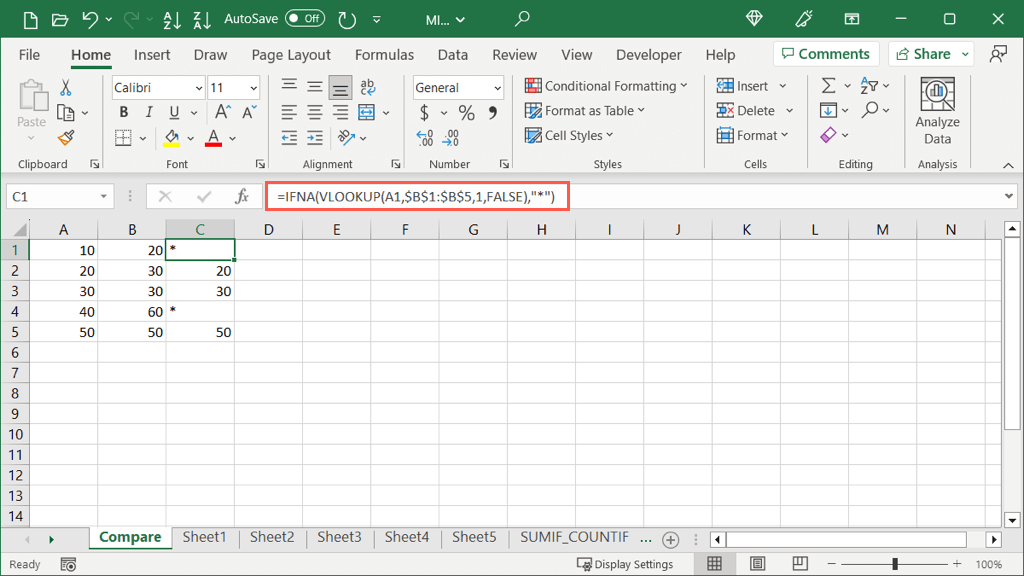
Как видите, мы просто вставляем формулу ВПР в качестве первого аргумента формулы IFNA. Затем мы добавляем второй аргумент — звездочку в кавычках в конце. При желании вы также можете вставить пробел или другой символ в кавычки.

Используя встроенные функции или формулы Excel, вы можете сравнивать данные электронных таблиц различными способами. Будь то анализ данных или просто поиск совпадающих значений, вы можете использовать один или все эти методы в Excel.
.