Презентации стали жизненно важным инструментом общения и обмена информацией в школах и офисах по всему миру. Microsoft PowerPoint позволяет вам создавать визуально привлекательные презентации включать различные мультимедийные элементы, такие как видео и аудио.
Однако вы можете столкнуться с ошибками «невозможно воспроизвести мультимедиа» в PowerPoint, что приводит к проблемам с воспроизведением видео и препятствует плавному представлению презентации. Если вы хотите решить эту проблему, выполните следующие действия.
Что вызывает ошибку «Невозможно воспроизвести мультимедиа» в PowerPoint?
Ошибка «невозможно воспроизвести мультимедиа» в PowerPoint (или ошибка «медиа не найден») обычно возникает, когда PowerPoint не может найти или воспроизвести медиафайл, который вы вставили в презентацию.
Это может произойти по нескольким причинам. Файл мог отсутствовать, быть перемещен, переименован или удален из исходного местоположения, либо он мог каким-либо образом быть поврежден или поврежден. Вы также могли бы указать ссылку на внешний источник (например, веб-сайт), который больше не доступен.
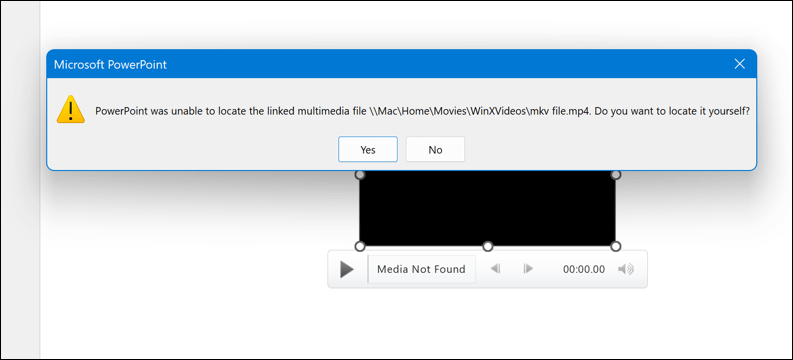
Однако не каждый файл совместим с PowerPoint. Файлы, которые не имеют правильного формата или слишком велики для использования в PowerPoint, не будут загружаться.
В зависимости от причины ошибки на экране могут появиться различные сообщения, например: «Нет поддерживаемого типа файла», «Для воспроизведения файла необходим аудиокодек», «Произошла сетевая ошибка» или «Невозможно найти указанный файл». играть.
Чтобы исправить эту ошибку, вам необходимо определить причину и применить соответствующее решение, выполнив следующие действия.
Проверьте расположение и имя медиафайла
Одно из самых простых решений — проверить, находится ли медиафайл, который вы вставили в презентацию, в исходное местоположение и имеет ли то же имя. Если вы переместили, переименовали или удалили медиафайл после вставки его в PowerPoint, PowerPoint, возможно, не сможет его найти и отобразит сообщение об ошибке.
Однако все зависит от того, как был сохранен файл PowerPoint. По умолчанию PowerPoint, скорее всего, попытается встроить мультимедийные файлы в сам файл PowerPoint — это упрощает перемещение мультимедийных ресурсов вместе с файлом. Однако если вы добавили только ссылку на файл, вам потребуется обновить ссылку на файл в новом месте..
Если вы хотите обновить ссылку, выполните следующие действия:
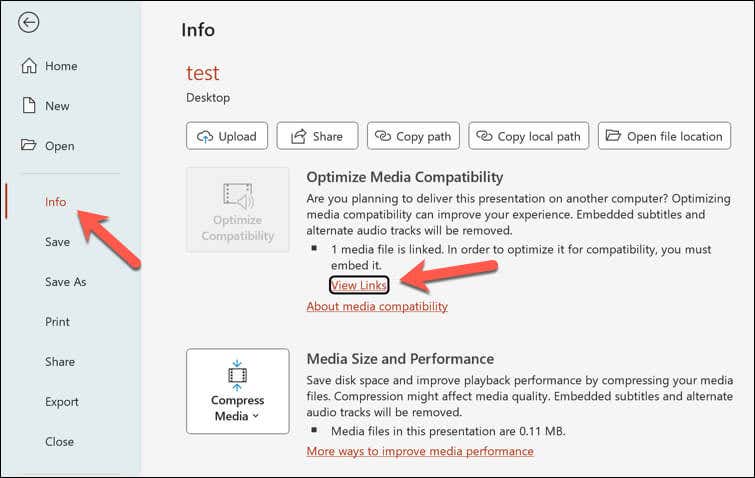
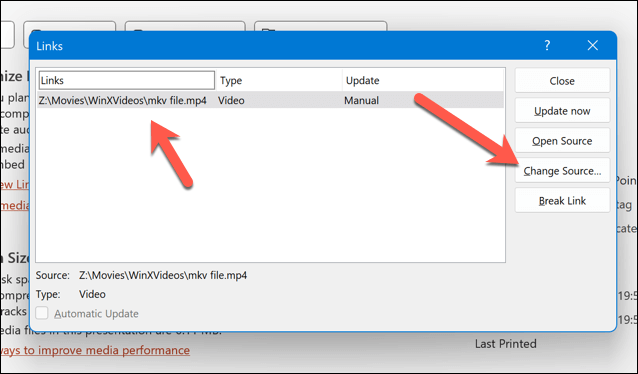
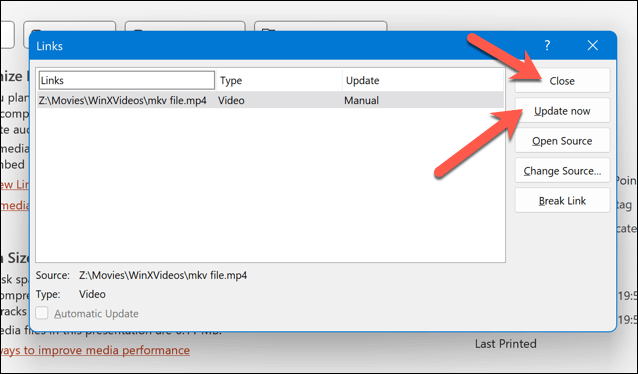
Использовать режим совместимости мультимедиа PowerPoint
Другое возможное решение исправить ошибку «невозможно воспроизвести мультимедиа» в PowerPoint — использовать режим совместимости мультимедиав PowerPoint.
Этот режим позволяет оптимизировать презентацию для совместимости со старыми версиями PowerPoint или другими устройствами. Это также может помочь вам решить некоторые проблемы с воспроизведением и преобразованием видео. Чтобы использовать режим совместимости мультимедиа в PowerPoint, выполните следующие действия.
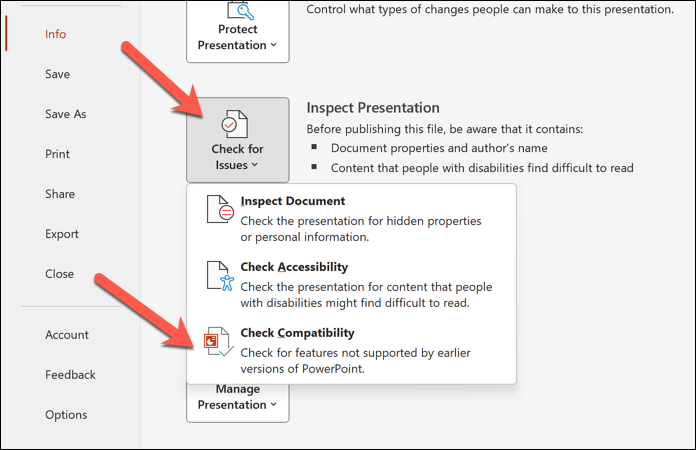 <старый старт="4">
<старый старт="4">
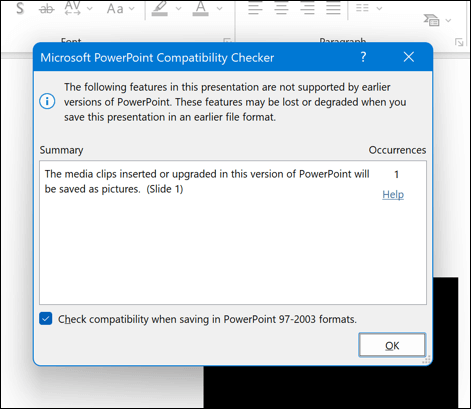 <старый старт="5">
<старый старт="5">
Обратите внимание, что использование режима совместимости мультимедиа может изменить некоторые аспекты вашей презентации, например формат, качество или размер медиафайлов. Прежде чем продолжить, обязательно создайте резервную копию файла, чтобы впоследствии можно было восстановить любые изменения..
Конвертируйте медиафайлы с помощью VLC
Другое возможное решение — преобразовать или сжать медиафайл, вставленный в презентацию. PowerPoint может не воспроизводить определенные типы мультимедийных файлов или файлы слишком большого размера или с высоким разрешением. Это может вызвать проблемы совместимости и привести к появлению сообщения об ошибке.
Чтобы это исправить, вам необходимо либо преобразовать медиафайл в формат, поддерживаемый PowerPoint, либо сжать его, чтобы уменьшить его размер и разрешение. Одним из возможных инструментов, позволяющих конвертировать и сжимать медиафайлы, является VLC Media Player.
Чтобы преобразовать медиафайл с помощью VLC Media Player, выполните следующие действия:
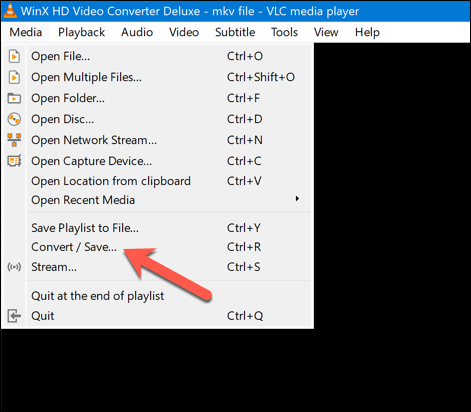
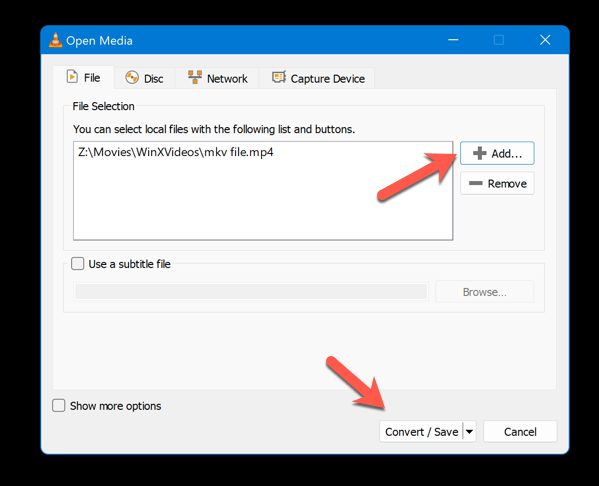
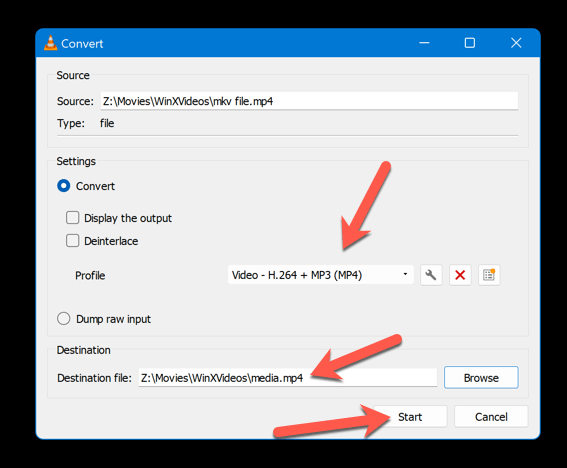
После преобразования файла вы можете вставить новый файл в презентацию PowerPoint.
Вставьте медиафайл в свою презентацию
Другое возможное решение — использовать вставьте медиафайл в презентацию PowerPoint вместо ссылки на него. Как мы уже упоминали, ссылка на медиафайл означает, что PowerPoint будет искать файл в исходном месте каждый раз, когда вы его воспроизводите.
Встраивание медиафайла означает, что PowerPoint вместо этого сохранит копию файла в файле вашей презентации. Это может предотвратить возникновение ошибки «невозможно воспроизвести мультимедиа», поскольку PowerPoint всегда будет иметь доступ к файлу независимо от его местоположения или доступности..
Однако встраивание медиафайла также может значительно увеличить размер файла презентации, поэтому вам нужно быть осторожным с тем, сколько и какого размера медиафайлы вы встраиваете. Чтобы встроить медиафайл в презентацию PowerPoint, выполните следующие действия.
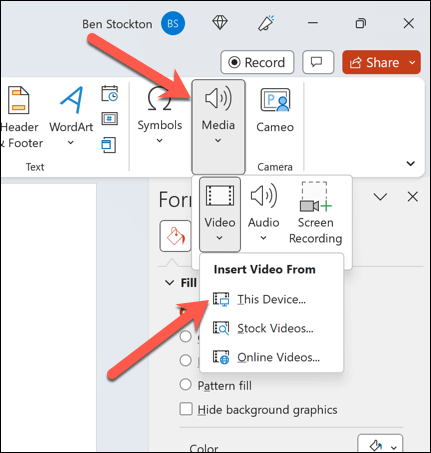
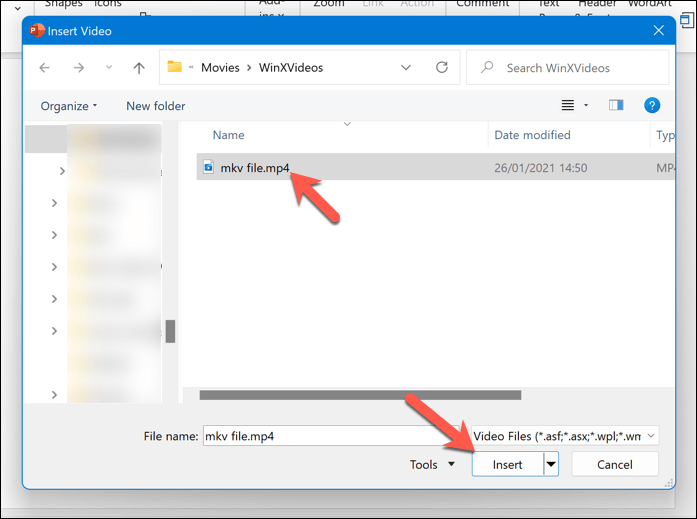
После вставки файла измените его размер и поместите его в правильное положение в презентации. Повторите эти шаги для любых других видеофайлов, которые вы хотите использовать в своей презентации.
Управление медиафайлами в PowerPoint
Ошибка «невозможно воспроизвести мультимедиа» в PowerPoint может раздражать и расстраивать, но обычно ее можно исправить. Вам просто нужно будет проверить местоположение и имя медиафайла, преобразовать или сжать его или встроить в презентацию. Вы также можете попробовать использовать режим совместимости мультимедиа PowerPoint, чтобы облегчить его загрузку на других компьютерах.
Если все остальное не помогло, вы также можете конвертируйте презентацию PowerPoint в видео воспроизвести его на другом устройстве. Потеряли изменения в презентации PowerPoint после перезагрузки? Не забудьте нажать восстановить несохраненные презентации, чтобы восстановить изменения.
.