Вы усердно работаете над электронной таблицей, и вдруг лента Microsoft Excel исчезает. Куда это делось? Как вернуть его? Мы покажем вам, что делать, если панель инструментов Excel исчезает и как сохранить ее на своем месте.
Когда лента Excel полностью скрыта
Если вы работаете над листом Excel и заметили, что не видите ленту или вкладки, скорее всего, вы находитесь в полноэкранном режиме, а лента настроена на автоматическое скрытие.
Нажмите три точкив правом верхнем углу.
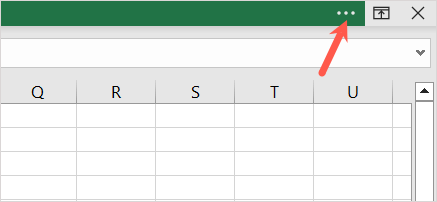
После этого вы увидите, что вкладки ленты и команды временно отобразятся. Вы можете использовать инструменты по своему усмотрению, и лента снова автоматически скроется, когда вы выберете место на листе.
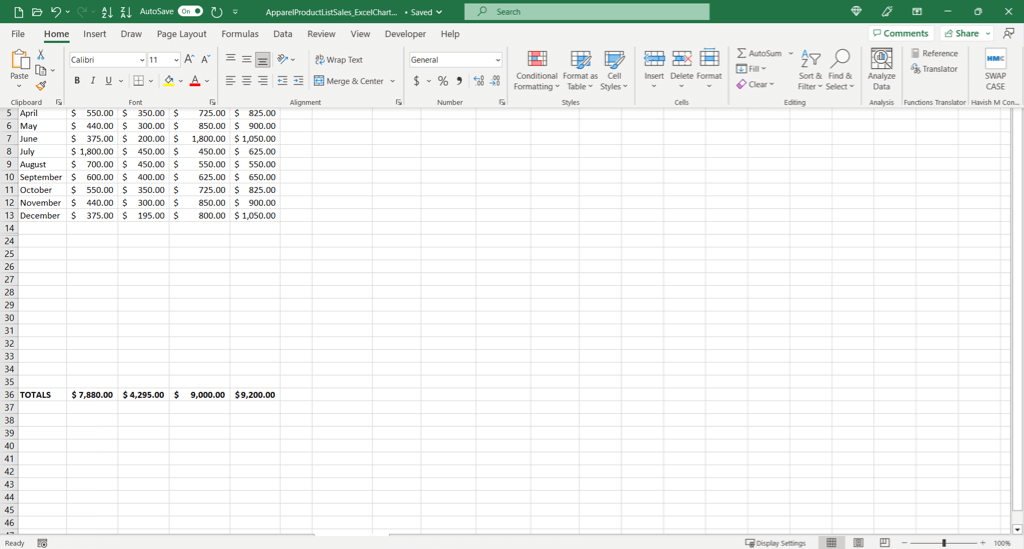
Когда на ленте Excel отображаются только вкладки
Если вы не находитесь в полноэкранном режиме и видите только вкладки ленты, вы можете просто выбрать вкладку, чтобы использовать команды. Если вы предпочитаете, чтобы вкладки и команды оставались на виду, вы можете закрепить ленту.
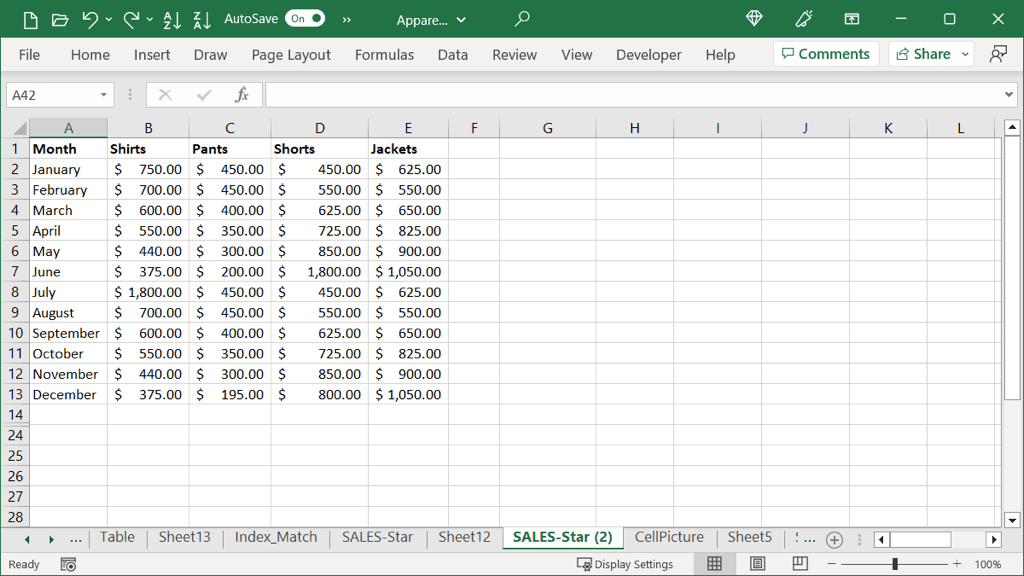
Чтобы отобразить и вкладки, и команды, выберите вкладку и нажмите значок Закрепить ленту(булавку) в правом нижнем углу ленты.
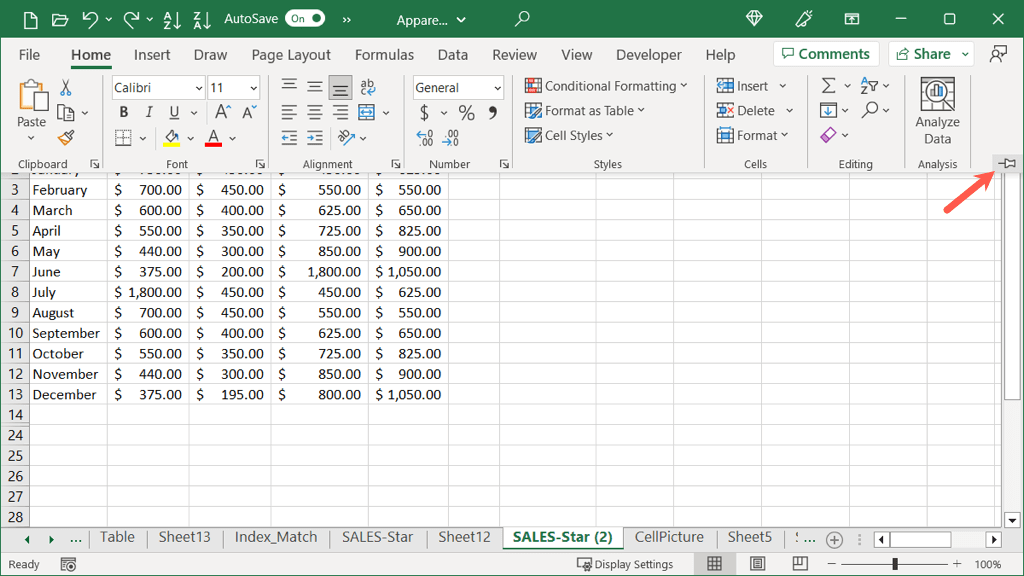
После этого вы всегда будете видеть вкладки ленты и команды. Если вы хотите вернуться в режим просмотра только вкладок, выберите значок Свернуть ленту(стрелка) в правом нижнем углу ленты.
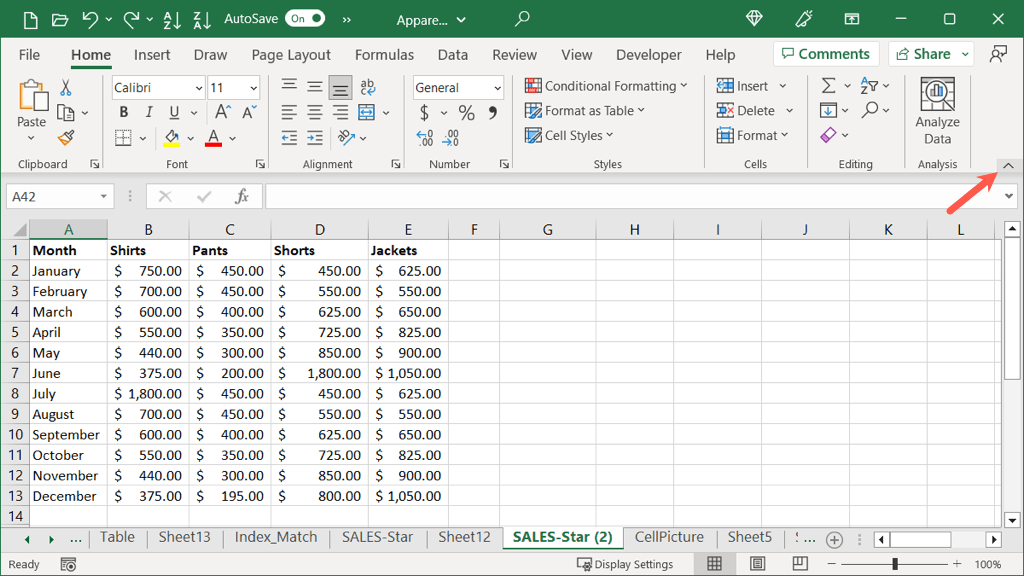
Как настроить параметры отображения ленты
Помимо вышесказанного, вы можете открыть настройки ленты как в обычном, так и в полноэкранном режиме.
Выберите значок Параметры отображения ленты(квадрат со стрелкой) в правом верхнем углу. Затем выберите вариант:
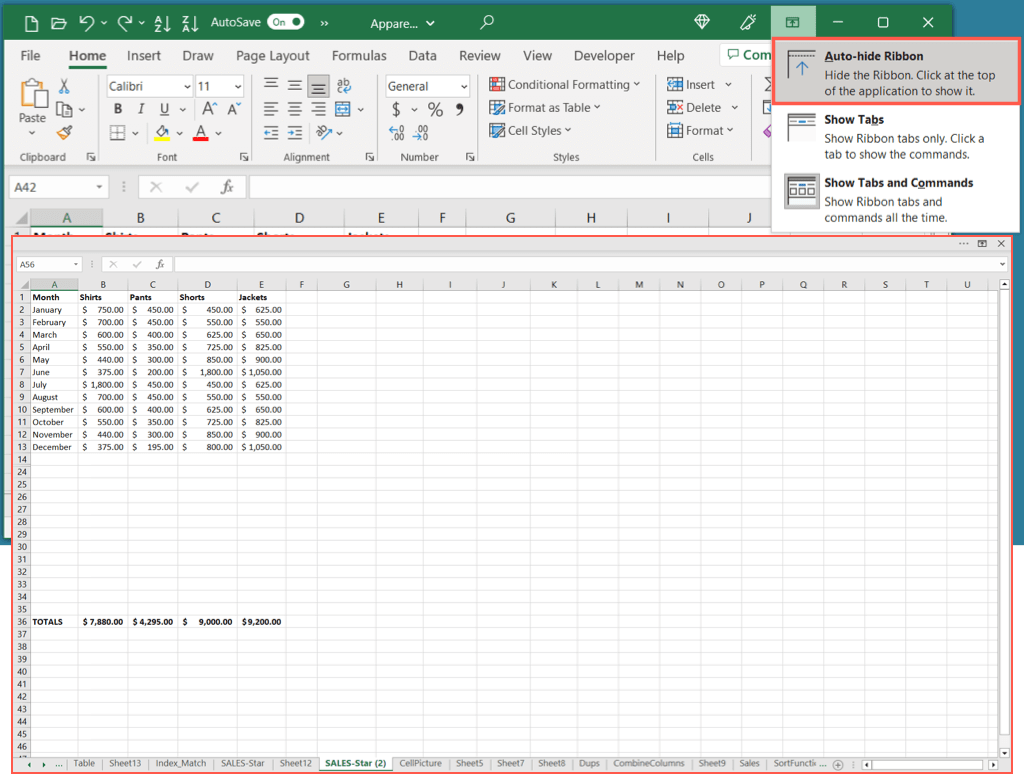
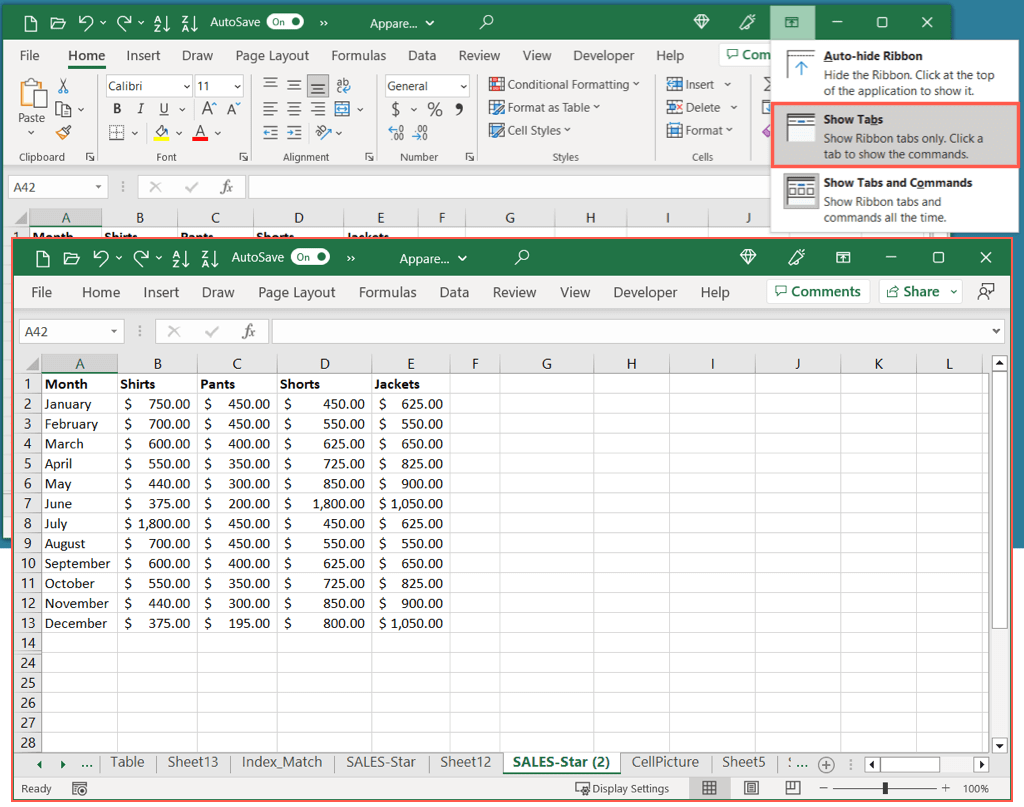
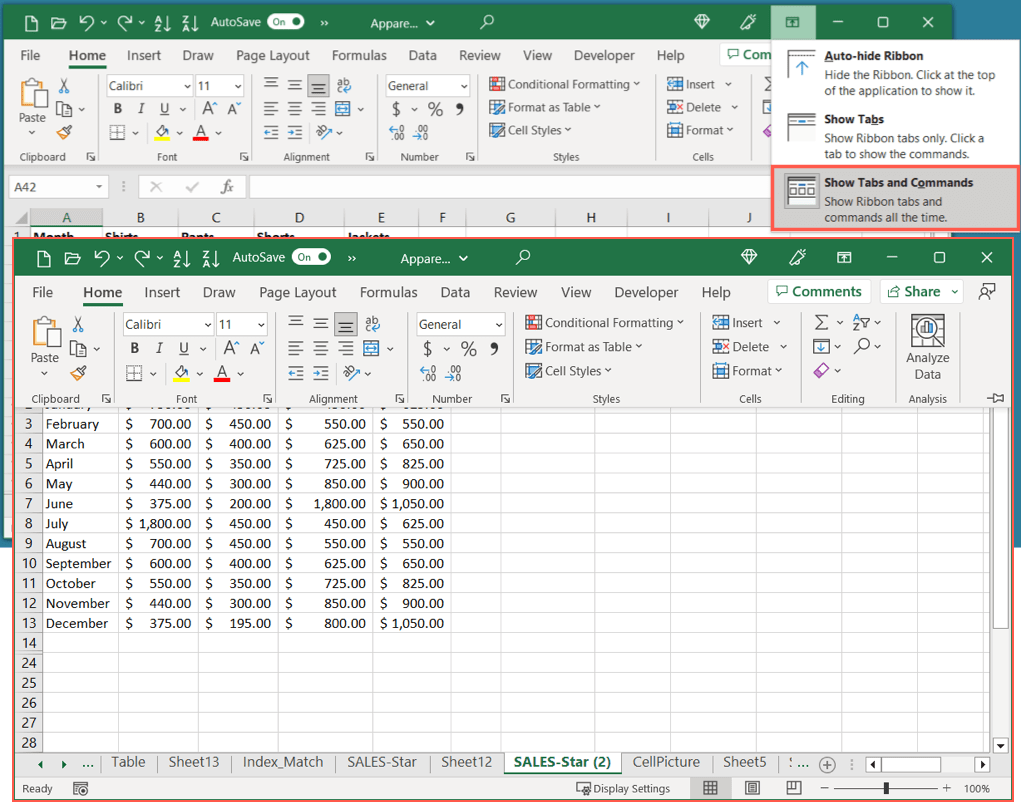
Вы также можете быстро переключаться между двумя последними настройками, указанными выше. Используйте сочетание клавиш Ctrl + F1, чтобы отобразить только вкладки, а затем еще раз, чтобы отобразить и вкладки, и команды.
Совет. Если вы используете веб-версия Excel, выберите стрелку в правой части панели инструментов, чтобы открыть Параметры отображения ленты. Затем вы можете выбрать Всегда показыватьили Автоматически скрывать.
Как сбросить ленту Excel
Если вы потратили время настройка ленты Excel и хотите вернуть его к настройкам по умолчанию, вы можете сделать это всего за несколько шагов. Кроме того, вы можете сбросить настройки конкретной вкладки или всей ленты Excel.
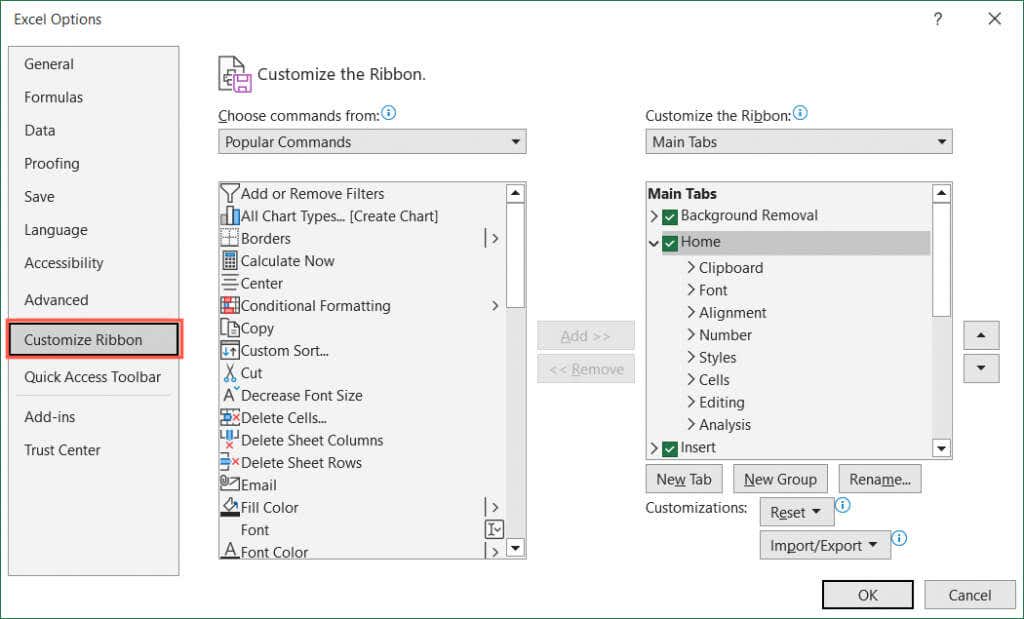
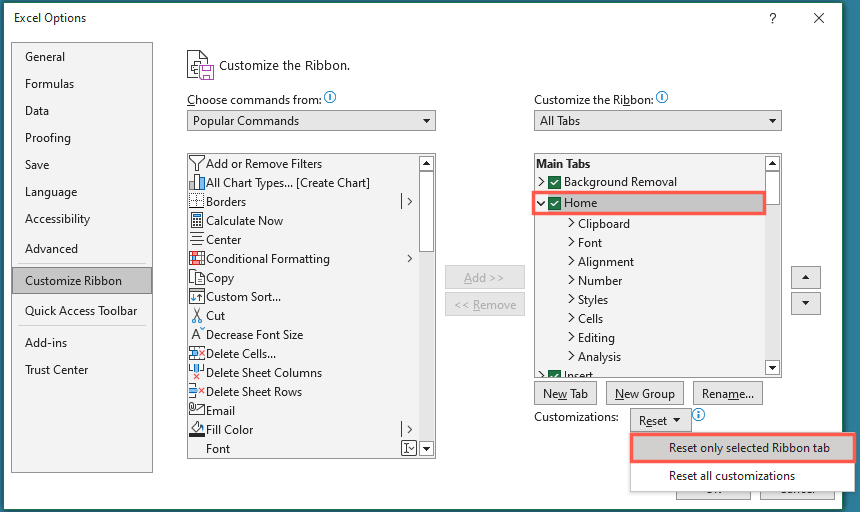
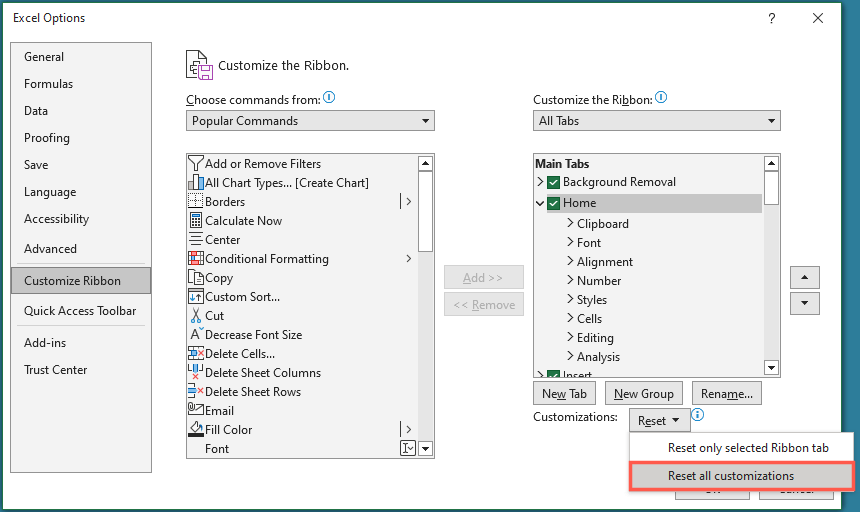
Верните панель инструментов Excel
Когда лента Excel исчезает, это не должно мешать вам завершить рабочий лист. Вы можете просмотреть вкладки с командами, когда у вас много задач, а также скрыть или свернуть ленту, когда вам нужно больше рабочего места.
Подробнее о Microsoft Office читайте в статье просматривать документы Microsoft Word в полноэкранном режиме.
.