Если вы работаете в Excel, возможно, вы столкнулись с ситуацией, когда невозможно разорвать ссылки на внешние ссылки. Это может быть неприятно, особенно если вы хотите обновить источники данных или предоставить общий доступ к книге, не предоставляя исходные файлы.
Но не волнуйтесь: есть несколько способов исправить эти упрямые связи, освободить данные Excel и сделать книгу независимой. Если вы не можете разорвать ссылки в Microsoft Excel, выполните следующие действия.
Как разорвать ссылки в Excel (и почему это перестает работать)
Прежде чем мы углубимся в исправления, давайте разберемся, почему разрывы ссылок могут не работать. Когда вы связываете данные из другой книги или листа, Excel создает соединение, которое позволяет автоматически обновлять данные. Однако иногда вам может потребоваться разорвать эту связь и сохранить в книге только значения.
Для этого вы можете использовать опцию Редактировать ссылкина вкладке Данные. Это покажет вам список внешних ссылок, связанных с вашей книгой. Затем вы можете выбрать ссылку, которую хотите разорвать, и нажать Разорвать ссылку. При этом формулы, использующие ссылку, будут заменены их текущими значениями.
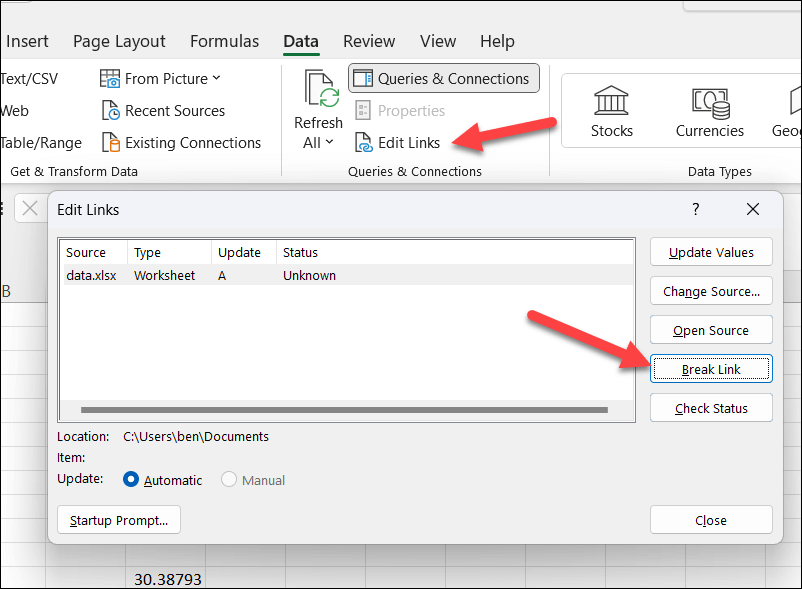
Однако иногда эта команда может не работать или отображать не все ссылки. Это может быть потому, что:
Если какой-либо из этих сценариев применим к вашей книге, вам нужно будет попробовать некоторые из методов, которые мы описали ниже, чтобы попытаться разорвать ссылку.
Как снять защиту с листа Excel
Одно из самых простых решений, которое вы можете попробовать, — снять защиту с листа или книги, содержащей ссылку. Это позволит вам редактировать или удалять ссылку без каких-либо ограничений.
Чтобы снять защиту с листа, щелкните вкладку листа правой кнопкой мыши и выберите Снять защиту с листа. При появлении запроса введите пароль и нажмите ОК. Вам нужно будет повторить это для всех других листов, содержащих внешние ссылки, которые вы не можете разорвать..
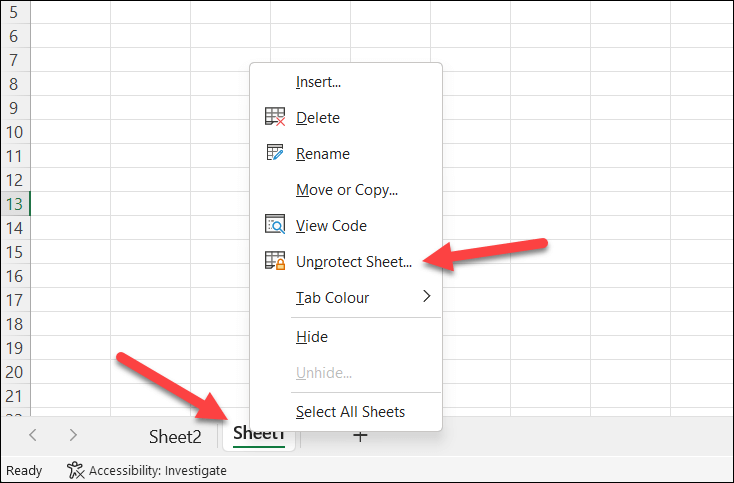
Чтобы снять защиту всей книги, нажмите Файл>Информация. Затем нажмите Защитить книгу>Защитить структуру книги, затем нажмите Защитить книгу>Зашифровать с помощью пароля. Удалите пароль из файла для обоих вариантов (при появлении запроса) и нажмите ОК.
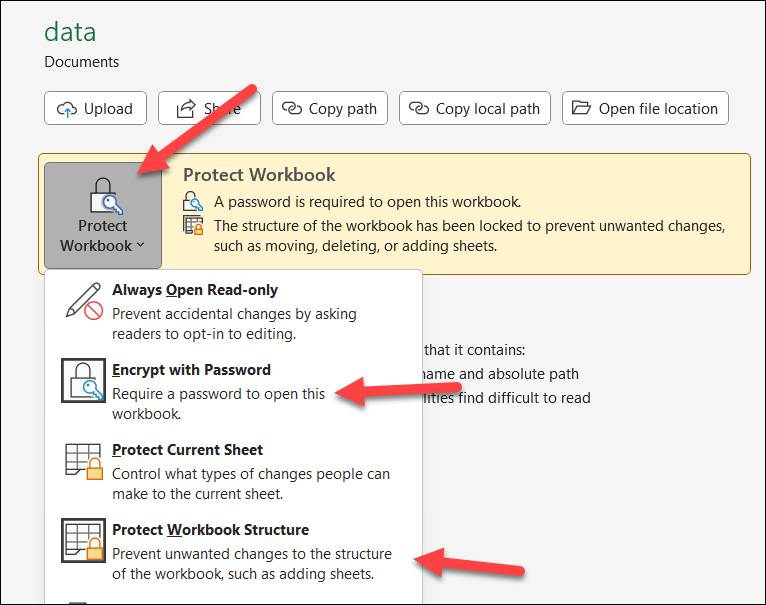
Когда вы закончите, нажмите Сохранить, затем закройте книгу и откройте ее снова (просто чтобы убедиться, что пароль удален).
После снятия защиты с листа или книги попробуйте снова открыть меню Данные>Редактировать ссылкии проверить, не выделен ли параметр Разорвать ссылкусерым цветом. . Если это не так, используйте его, чтобы удалить все оставшиеся внешние ссылки.
Как удалить именованные диапазоны
Другое возможное решение — удалить все именованные диапазоны или определенные имена, использующие внешние ссылки. Именованный диапазон — это группа ячеек, которым присвоено имя. Определенное имя — это формула, которой присвоено имя. Вы можете использовать эти имена в формулах вместо ссылок на ячейки.
Чтобы удалить именованные диапазоны или определенные имена, выполните следующие действия:
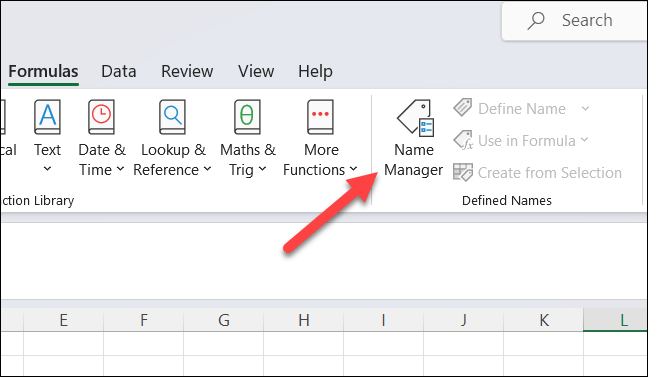
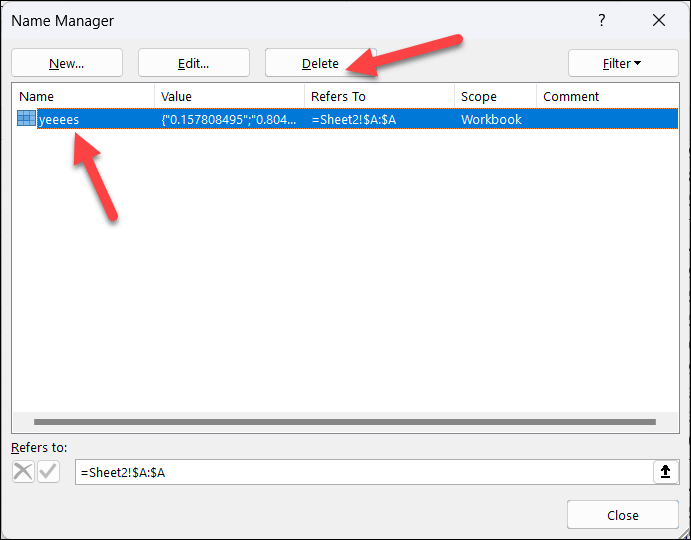
Повторите это для любых других имен, использующих внешние ссылки. Закончив, нажмите Данные>Изменить ссылкии убедитесь, что параметр Разорвать ссылкуостается неактивным для всех оставшихся внешних ссылок. Если это не так, удалите ссылки из таблицы.
Как удалить внешние ссылки из диаграмм Excel
Другое возможное решение — удалить все созданные вами внешние ссылки из диаграммы в Excel. Диаграмма или элемент диаграммы могут использовать внешнюю ссылку в качестве источника данных или параметра форматирования.
Возможно, сначала вам потребуется настроить данные. Например, если вы используете внешние данные из другого листа, вам может потребоваться переместить или скопировать данные на существующий лист, чтобы разорвать связь.
Чтобы удалить внешние ссылки из диаграмм или элементов диаграммы в Excel, выполните следующие действия:.
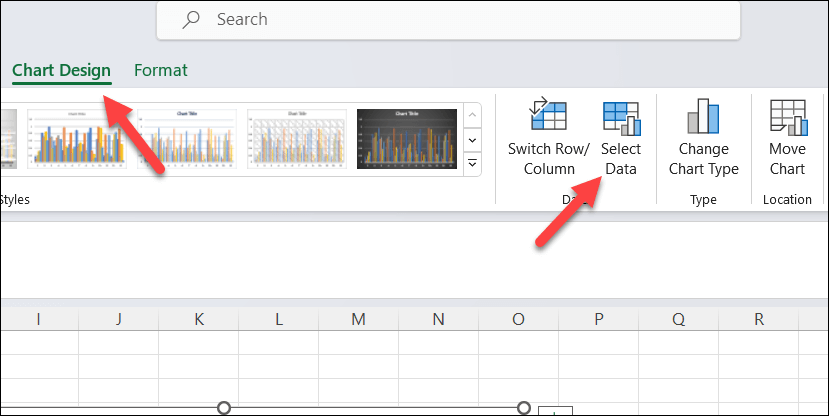
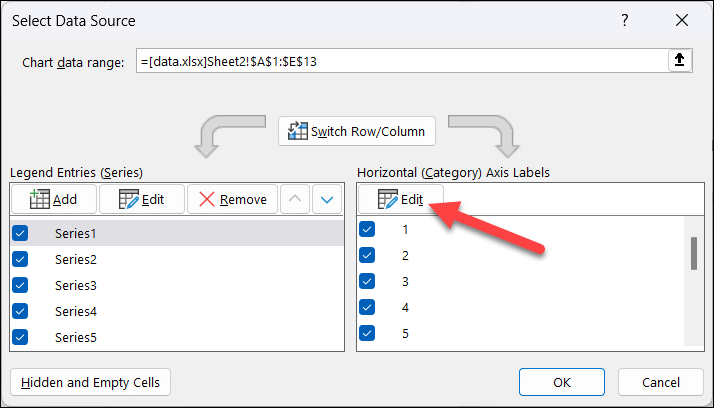
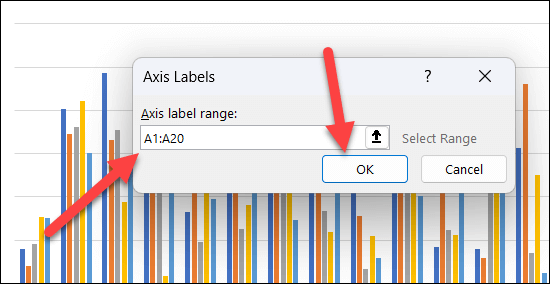
Повторите эти шаги для любых других диаграмм или элементов диаграммы, использующих внешние ссылки. Удалив внешние ссылки из диаграмм, нажмите Данные>Редактировать ссылки, чтобы посмотреть, сможете ли вы разорвать оставшиеся ссылки.
Как удалить внешние ссылки из правил проверки данных Excel
Возможно, вам придется проверить и удалить внешние ссылки из правил проверки данных. Правило проверки данных может использовать внешнюю ссылку в качестве исходных данных или критериев.
Например, у вас может быть раскрывающийся список, зависящий от именованного диапазона в другой книге, или правило, ограничивающее значения на основе значений на другом листе. Чтобы удалить внешние ссылки из правил проверки данных, выполните следующие действия:
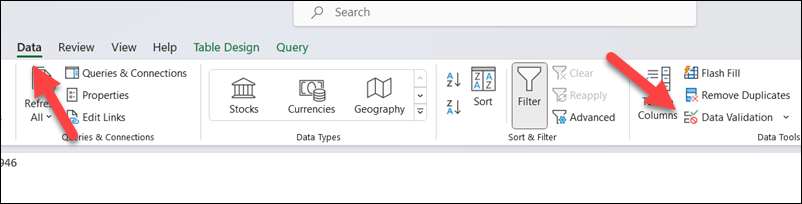
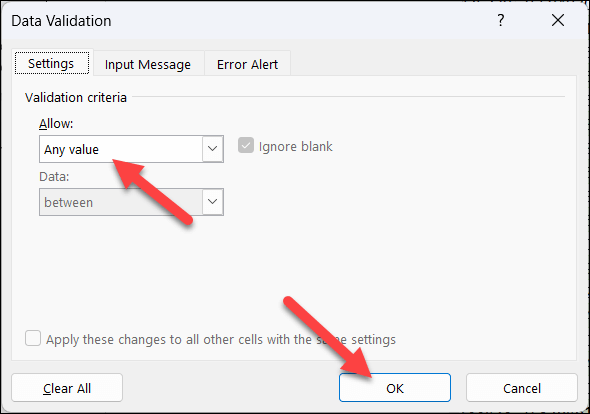
Повторите эти действия для остальных внешних ссылок, затем убедитесь, что их можно удалить, нажав Данные>Редактировать ссылки>Разорвать ссылку.р>
Как удалить внешние ссылки из правил условного форматирования в Excel
Другое возможное решение — удалить все внешние ссылки из правил условного форматирования. Правило условного форматирования может использовать внешнюю ссылку в качестве исходных данных или критериев. Например, у вас может быть правило, изменяющее цвет ячейки в зависимости от значения в другой книге или листе..
Чтобы удалить внешние ссылки из правил условного форматирования, выполните следующие действия:
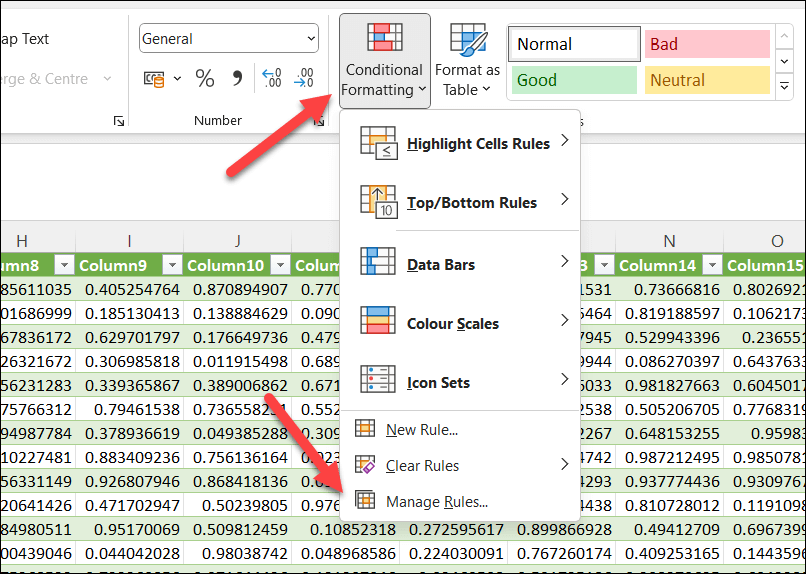
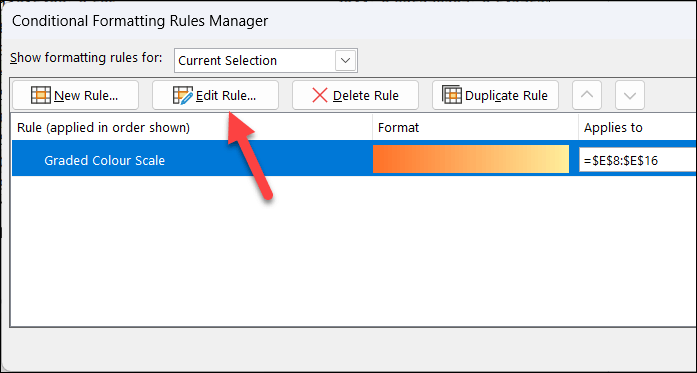
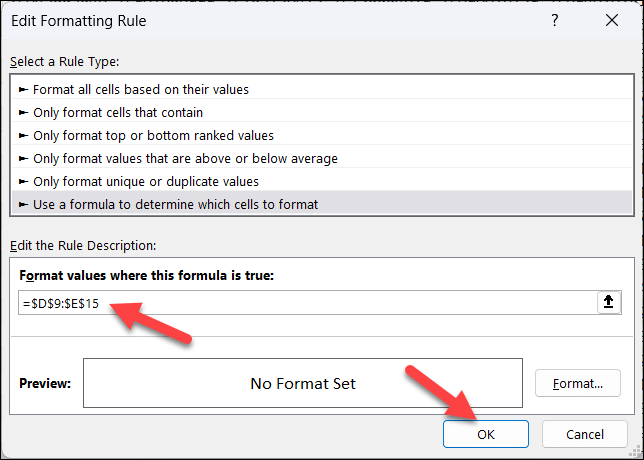
После удаления внешних ссылок из правил условного форматирования нажмите Данные>Редактировать ссылки>Разорвать ссылку, чтобы полностью удалить ссылки.
>Как вручную удалить внешние ссылки из Excel
Все еще возникают проблемы? Один из быстрых способов вручную удалить внешние ссылки из файла Excel — вместо этого временно преобразовать файл Excel в zip-файл. Вы можете сделать это, переименовав расширение файла в Проводнике вручную, но только в том случае, если файл не зашифрован, поэтому данные Excel можно просматривать, но нельзя редактировать.
После изменения расширения вы можете извлечь содержимое и удалить скрытую папку (называемую externalLinks) из zip-файла. В этой папке хранится информация о внешних ссылках в вашей книге. Закончив, вы можете сжать файл и восстановить исходный тип файла Excel.
Прежде чем начать, обязательно сначала сделайте копию файла Excel. Не стоит делать это с исходным файлом, на случай, если файл будет поврежден.
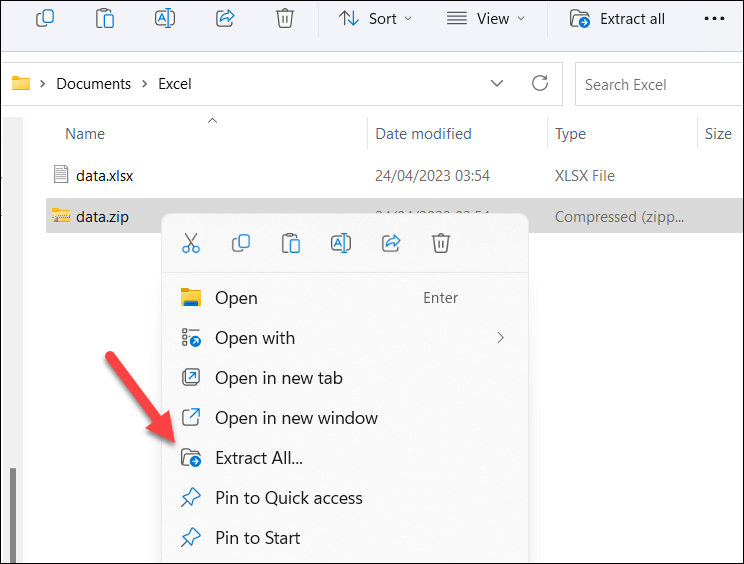
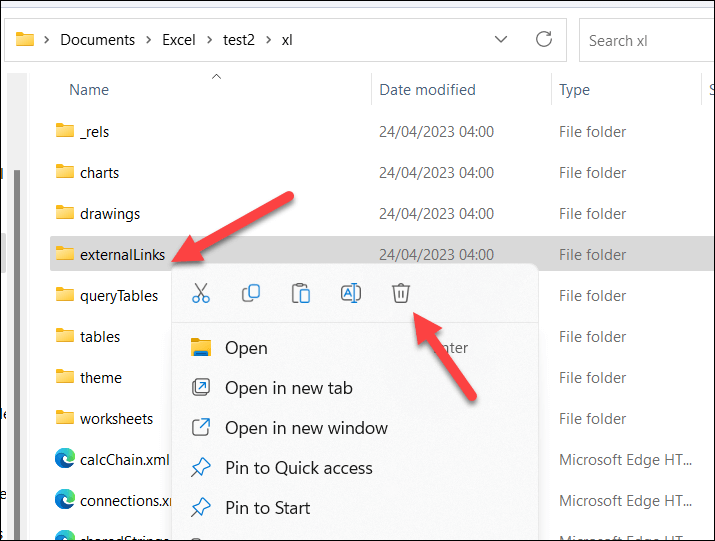
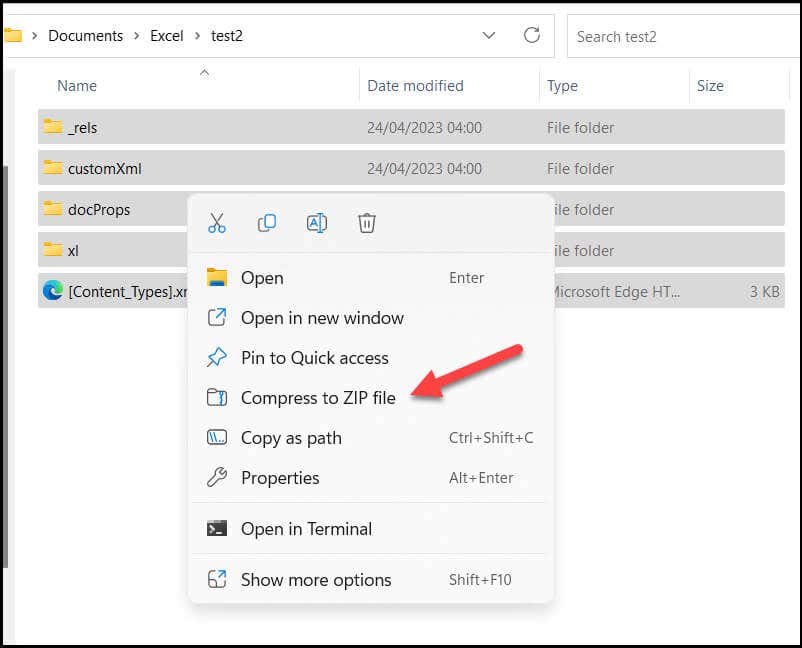
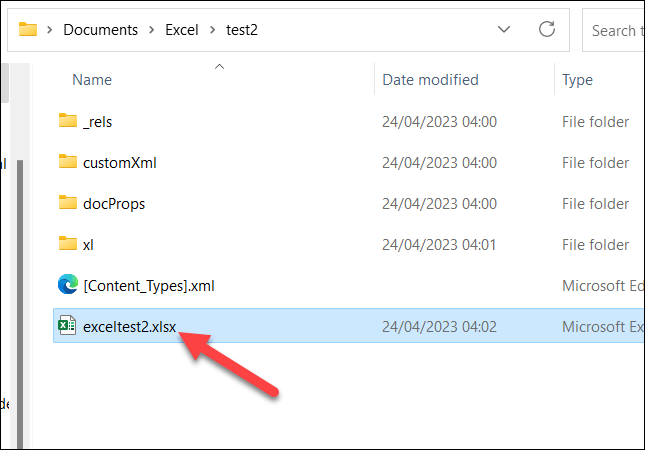
После того как вы переименовали zip-файл, откройте его в Excel и убедитесь, что он все еще работает. Вы сможете убедиться, что ссылки удалены, открыв меню Редактировать ссылки. Если это не так, вы сможете удалить их на этом этапе.
Управление данными Excel
Используя описанные выше действия, вы можете быстро попытаться найти способы разорвать внешние ссылки в книге Microsoft Excel. Вы также можете попробовать объединение данных из ваших книг Excel создать новый файл, в котором отсутствуют внешние ссылки. Альтернативно вы можете сохранить файл, используя другой тип файла Excel, например XLSXиз XLS(или наоборот).
Не можете найти проблемные данные? Вы всегда можете используйте функцию поиска в Excel помочь вам.
.