Microsoft OneNote — это мощное приложение для цифровых заметок, который помогает вам оставаться организованным, сотрудничать и повышать производительность. OneNote позволяет вам фиксировать идеи, создавать списки дел и даже сотрудничать с другими людьми в режиме реального времени. Независимо от того, являетесь ли вы студентом, профессионалом или обычным пользователем, желающим упростить процесс создания заметок, OneNote предлагает множество функций, отвечающих вашим потребностям.
В этом подробном руководстве мы рассмотрим все возможности OneNote: от навигации по интерфейсу до создания и управления блокнотами, разделами и страницами. Давайте предоставим вам знания, которые помогут эффективно использовать OneNote и повысить вашу продуктивность.
Навигация по интерфейсу OneNote
Интерфейс OneNote разработан таким образом, чтобы сделать процесс ведения заметок максимально удобным. Вот ключевые компоненты интерфейса.
Блокноты, разделы и страницы
OneNote организует заметки в иерархическую структуру: записные книжки находятся на верхнем уровне, разделы внутри записных книжек и страницы внутри разделов. Эта структура позволяет вам легче классифицировать и находить заметки.
Лента
Панель инструментовЛента обеспечивает быстрый доступ к различным функциям OneNote, таким как параметры форматирования, теги и мультимедийные инструменты. Он разделен на несколько вкладок («Главная», «Вставка», «Рисование» и т. д.), каждая из которых содержит соответствующие инструменты и команды.
Панель быстрого доступа
Панель быстрого доступа, расположенная в верхней части окна OneNote, содержит часто используемые команды, такие как «Отменить», «Повторить» и «Новая страница». Вы можете настроить панель инструментов, добавляя или удаляя кнопки в зависимости от ваших предпочтений и рабочего процесса..
Создание блокнотов и управление ими
Эффективное управление блокнотами необходимо для того, чтобы ваши заметки были организованы и легко доступны. Ниже мы более подробно рассмотрим, как создавать блокноты в OneNote и управлять ими.
Создание нового блокнота
Вот как создать новый блокнот.
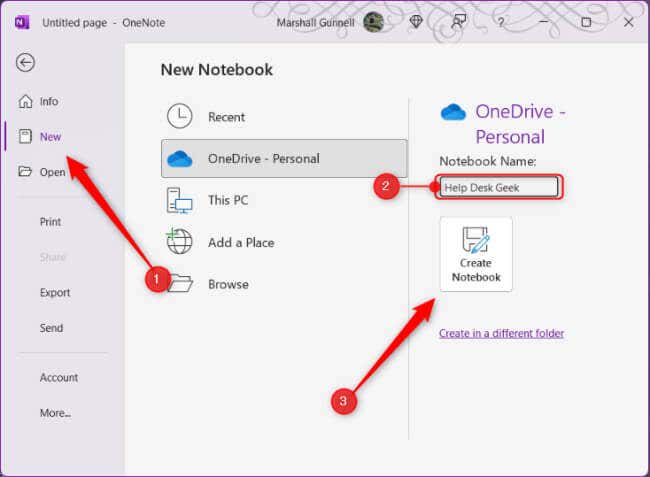
Теперь ваша новая записная книжка будет доступна из списка записных книжек в OneNote.
Упорядочивание и переименование блокнотов
Со временем у вас может накопиться несколько блокнотов, поэтому важно поддерживать их порядок. Чтобы изменить порядок записных книжек, щелкните и перетащите их в нужное место в списке.
Вам нужно будет найти блокнот в том месте, где вы его сохранили при создании, чтобы переименовать его, поскольку вы не можете сделать это непосредственно из OneNote. Вы можете изменить отображаемое имя записной книжки, щелкнув правой кнопкой мыши имя записной книжки, выбрав Свойства, а затем изменив имя рядом с Отображаемое имя. Однако это не влияет на фактическое имя папки «Блокнот».
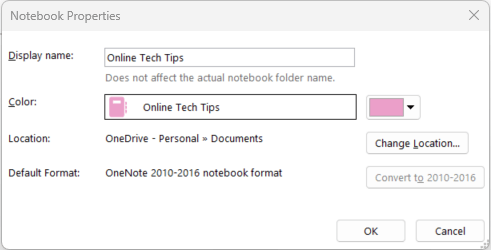
Если ваши блокноты будут организованы и правильно промаркированы, вы сможете быстро найти необходимую информацию.
Общий доступ и совместная работа в блокнотах
OneNote позволяет вам делиться своими записными книжками с другими и сотрудничать в режиме реального времени. Вот как можно поделиться блокнотом.
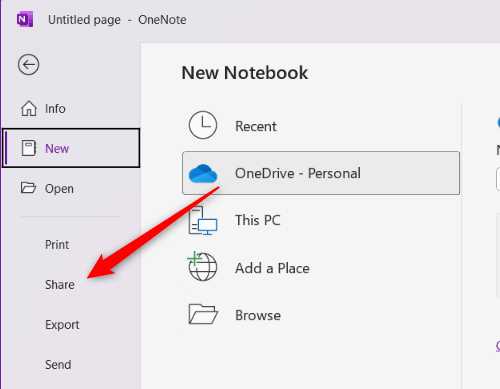
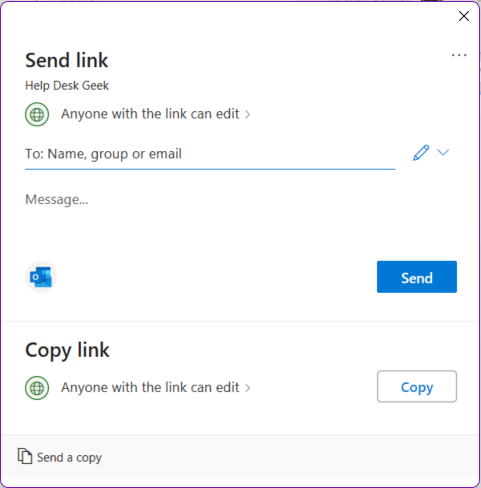
Соавторы смогут просматривать, добавлять, редактировать или удалять заметки (в зависимости от предоставленных разрешений) в общем блокноте.
Создание разделов и управление ими
.Разделы в OneNote помогают разделить записную книжку на организованные тематические категории. Чтобы оставаться организованным, важно научиться эффективно создавать разделы и управлять ими.
Создание нового раздела
Чтобы создать новый раздел в записной книжке, нажмите значок +рядом с существующей вкладкой «Раздел». Затем вы можете ввести название нового раздела, которое должно описывать его содержание.
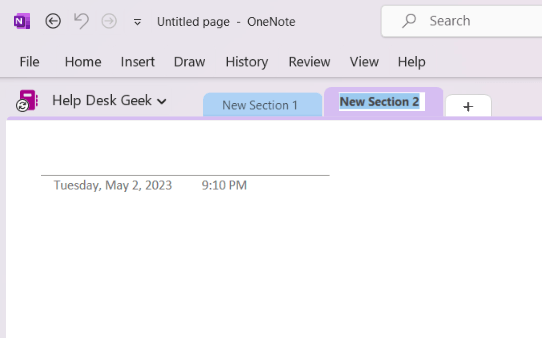
Организация и переименование разделов
По мере того, как в записной книжке накапливается больше разделов, их необходимо систематизировать для удобства навигации. Вы можете изменить порядок разделов, щелкнув и перетащив вкладки разделов в нужное положение.
Чтобы переименовать раздел, щелкните правой кнопкой мыши вкладку «Раздел», выберите Переименоватьи введите новое имя.
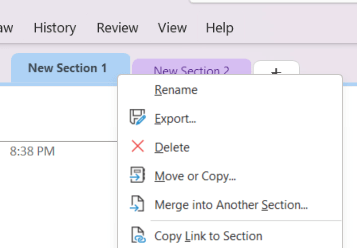
Если ваши разделы организованы и правильно помечены, вы сможете быстро получить доступ к необходимой информации.
Группы разделов
В более сложных проектах или при работе с большим количеством разделов группы разделов помогут поддерживать порядок. Группы разделов — это папки, которые могут содержать несколько разделов. Вот как создать группу разделов.
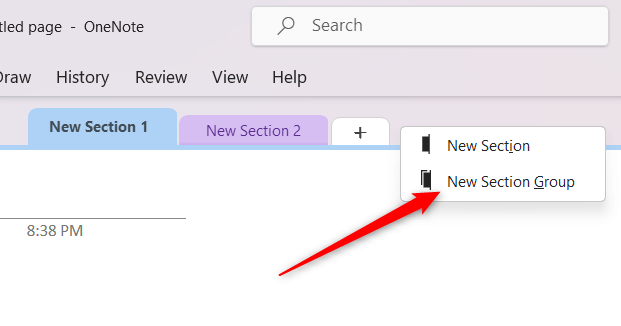
Эта функция помогает поддерживать чистоту и порядок на рабочем месте, обеспечивая при этом дополнительный уровень организации.
Создание страниц и управление ими
На страницах OneNote вы можете создавать, хранить и упорядочивать свои заметки.
Создание новой страницы
Вы создадите новую страницу в разделе. Вот как это сделать.
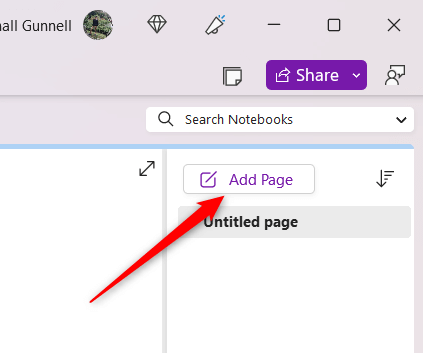
Организация и переименование страниц.
Вам необходимо уделить первоочередное внимание организации страниц для удобства навигации, особенно по мере роста вашей коллекции. Вы можете изменить порядок страниц, щелкнув и перетащив их в списке в нужное положение.
Чтобы переименовать страницу, щелкните ее заголовок в верхней части страницы и отредактируйте текст или щелкните правой кнопкой мыши имя страницы в списке и выберите Переименовать.
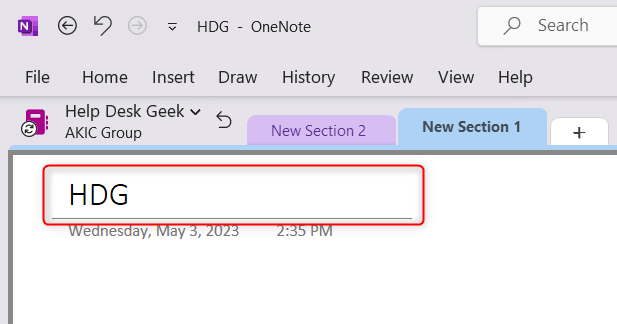
Шаблоны страниц
OneNote предлагает множество встроенных шаблонов страниц, которые помогут вам создавать единообразные и визуально привлекательные заметки.
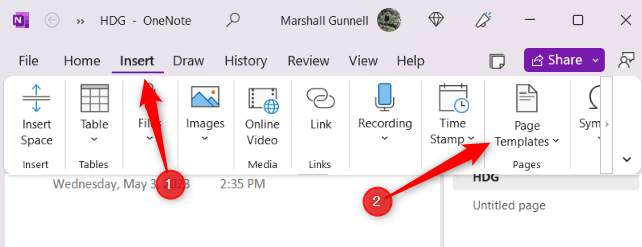
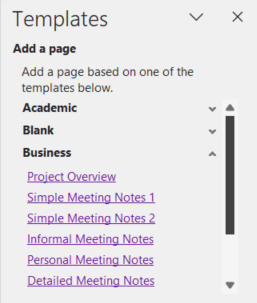
Вы также можете создавать собственные шаблоны, создав страницу и сохранив ее как шаблон. Эта функция помогает экономить время и поддерживать единый стиль ведения заметок.
Как делать заметки в OneNote
OneNote предлагает несколько вариантов создания заметок, например текстовые заметки, рисунки, аудио- и видеоклипы, а также рукописный ввод.
Текстовые примечания
Вы можете создавать текстовые заметки в OneNote, просто щелкнув в любом месте страницы и набрав текст. OneNote поддерживает форматирование текста, что позволяет изменять стили, размеры, цвета и другие атрибуты шрифтов. Вы также можете создавать маркированные или нумерованные списки и форматировать текст жирным шрифтом, курсивом или подчеркиванием.
Рукописный текст и рисунок
OneNote также поддерживает цифровой рукописный ввод и рисование с помощью стилуса, сенсорный экран или мышь.
Чтобы получить доступ к этой функции, перейдите на вкладку Рисованиена ленте и выберите различные стили, цвета и толщину пера.
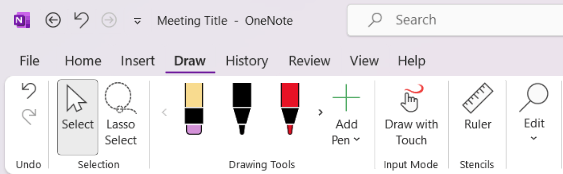
Вы можете писать или рисовать прямо на странице, что делает ее идеальной для аннотирования, набросков идей, решения уравнений и многого другого.
Аудио и видеозаписи
OneNote позволяет вам записывать аудио или видео заметки, что может быть особенно полезно для записи лекций или собраний.
Чтобы создать запись, нажмите вкладку Вставкана ленте и выберите Записать аудиоили Записать видео. Обратите внимание, что параметр «Запись аудио» вложен в параметр Транскрибировать..
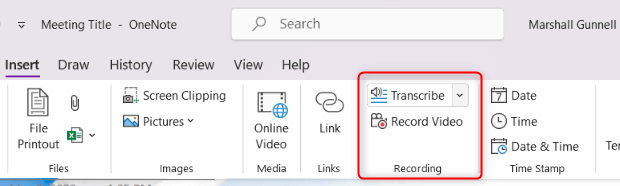
Запись будет встроена в Страницу, и вы сможете воспроизвести ее непосредственно в OneNote.
Вырезки с экрана
Вы также можете захватывать и вставлять вырезки экрана (изображения экрана вашего компьютера) непосредственно в свои заметки.
Чтобы создать вырезку экрана, нажмите вкладку Вставкана ленте и выберите Вырезка экрана.
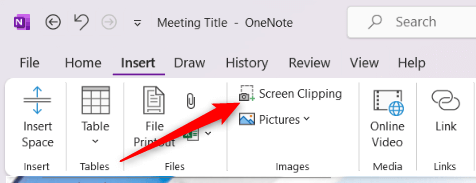
Экран погаснет, и вы сможете выбрать область, которую хотите захватить. Обрезанное изображение будет вставлено на вашу страницу OneNote, где вы сможете изменить его размер или добавить примечания по мере необходимости.
Форматирование и систематизация заметок
OneNote предлагает различные инструменты форматирования и организации, которые помогут вам создавать понятные, визуально привлекательные и удобные в навигации заметки. Вот обзор некоторых ключевых функций форматирования и организации, которые вы можете найти.
Параметры форматирования текста
OneNote поддерживает форматирование текста, что позволяет вам изменять стили, размеры, цвета и другие атрибуты шрифтов в соответствии с вашими предпочтениями. Вы можете форматировать текст жирным шрифтом, курсивом, подчеркиванием, выделением и т. д.
Чтобы получить доступ к этим параметрам, выделите текст, который хотите отформатировать, и выберите нужные параметры форматирования на вкладке Главнаяленты.
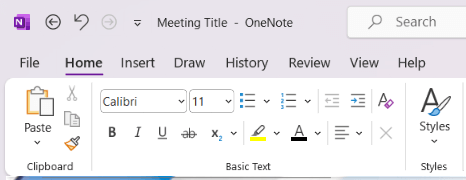
Маркированные и нумерованные списки
Создавать маркированные или нумерованные списки в OneNote очень просто. Щелкните нужное место на странице, а затем выберите значок Маркерыили Нумерацияна вкладке Главнаяна ленте.
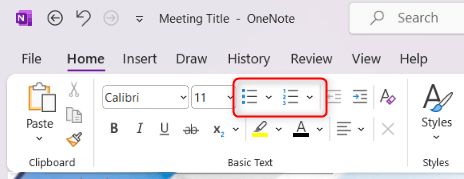
Вы можете выбирать различные стили маркеров или форматы нумерации, чтобы настроить внешний вид списков.
Таблицы
Вы можете создавать таблицы для организации информации в структурированном формате. Чтобы вставить таблицу, нажмите вкладку Вставкана ленте и выберите Таблица. Затем выберите необходимое количество строк и столбцов из сетки, чтобы добавить таблицу на вашу страницу.
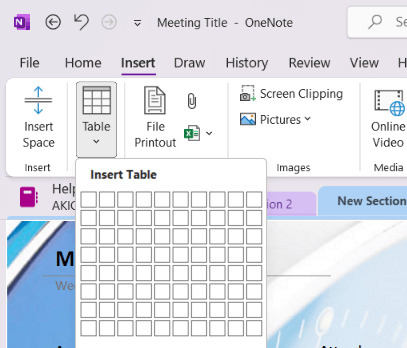
Вы можете добавлять или удалять строки и столбцы, применять стили таблиц и сортировать данные по мере необходимости.
Теги
Теги в OneNote помогают классифицировать и расставлять приоритеты информации в заметках, что упрощает поиск конкретных элементов в дальнейшем..
Чтобы добавить тег, выделите текст, который вы хотите пометить, и нажмите кнопку Тегина вкладке Главнаяленты. Выбирайте из множества встроенных тегов, таких как «Сделать», «Важно» или «Вопрос».
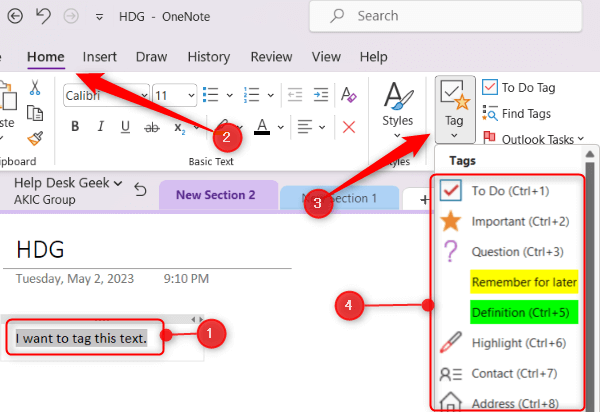
Вы также можете создавать собственные теги в соответствии со своими потребностями.
Вы можете найти элементы с тегами позже, нажав кнопку Найти тегина вкладке Главная. На панели отображается список всех отмеченных элементов в ваших заметках.
Интеграция OneNote с другими продуктами Microsoft
OneNote легко интегрируется с другими приложениями Microsoft, оптимизируя ваш рабочий процесс. Ниже представлен обзор того, как OneNote работает с некоторыми ключевыми продуктами Microsoft.
Microsoft Word
Вы можете отправить содержимое из документа Word в OneNote, используя параметр Отправить в OneNote. Чтобы получить доступ к этой опции, нажмите Файл>Печать. Выберите OneNoteв качестве принтера и выберите Печать.
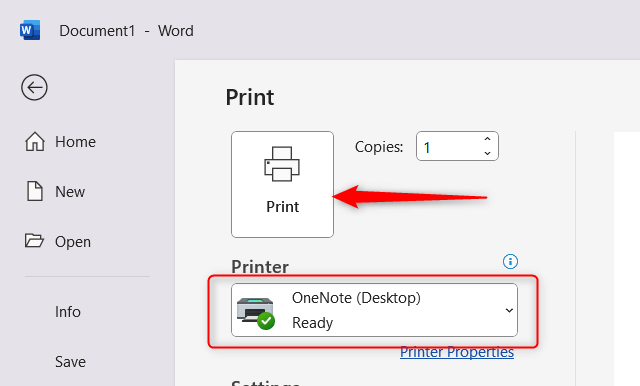
Затем вам нужно будет выбрать блокнот, в который вы хотите его отправить.
Эта функция позволяет хранить исследования, идеи или схемы в OneNote вместе с другими заметками.
Microsoft Excel
OneNote позволяет встраивать таблицы Excel непосредственно в заметки.
Для этого нажмите вкладку Вставкана ленте и выберите Новая таблица Excelили Существующая таблица Excel.
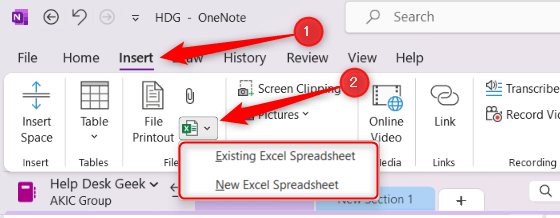
Электронная таблица будет встроена как объект, и вы сможете нажать Изменитьво встроенной электронной таблице, чтобы редактировать ее содержимое с помощью Excel. Вы также можете создать новую таблицу в OneNote и преобразовать ее в электронную таблицу Excel, щелкнув ее правой кнопкой мыши и выбрав Преобразовать в электронную таблицу Excel.
Microsoft Outlook
OneNote предлагает несколько функций интеграции с Outlook, упрощающих управление задачами, встречами и электронной почтой. Вы можете создавать задачи Outlook из OneNote, которые будут автоматически добавлены в список задач Outlook.
Для этого выделите текст, который хотите превратить в задачу, щелкните правой кнопкой мыши и выберите параметр Задачи Outlook, который представляет собой значок флажка. Далее выберите срок из списка..
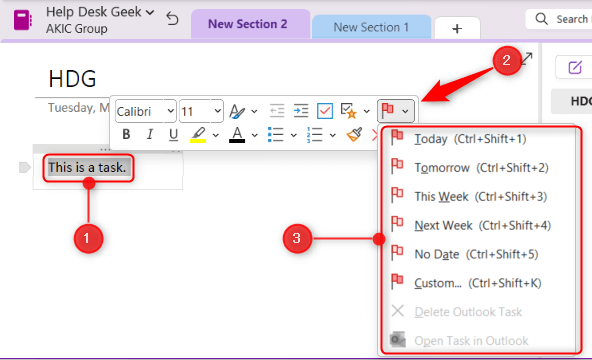
Советы и рекомендации по OneNote
OneNote — это многофункциональное приложение с многочисленными советами и рекомендациями, которые помогут вам максимально использовать его потенциал и повысить производительность. Вот несколько полезных советов и рекомендаций, которые следует учитывать при использовании OneNote:
Сочетания клавиш
В OneNote есть несколько горячие клавиши, которые помогут сэкономить время и упростить рабочий процесс. Ознакомьтесь с сочетаниями клавиш для распространенных задач, таких как создание новой страницы (Ctrl + N), отмена действия (Ctrl + Z) или поиск заметок (Ctrl + E). Список сочетаний клавиш OneNote можно найти на странице Официальный сайт Microsoft.
Оптическое распознавание символов (OCR)
В OneNote есть встроенный инструмент функция распознавания текста, позволяющий извлекать текст из изображений или отсканированных документов. Чтобы использовать OCR, щелкните правой кнопкой мыши изображение в заметках и выберите Копировать текст из изображения. OneNote извлечет текст, который вы затем сможете вставить в другое место своих заметок или в другое приложение.
Защита паролем
Вы можете добавить защита паролем в определенные разделы своих записных книжек OneNote, чтобы обеспечить безопасность конфиденциальной информации. Для этого щелкните правой кнопкой мыши вкладку раздела и выберите Защитить этот раздел паролем. Нажмите Установить пароль, введите желаемый пароль и подтвердите его, чтобы применить защиту паролем.
Закрепите OneNote на рабочем столе
Вы можете закрепить OneNote сбоку от рабочего стола, что позволит вам делать заметки, одновременно работая над другими делами. Для этого нажмите вкладку Видна ленте и выберите Закрепить на рабочем столе. OneNote изменит размер и прикрепится к боковой части экрана, что позволит легко использовать и делать заметки во время работы в других программах.
Раскройте свою продуктивность
Освоив множество функций Microsoft OneNote, вы раскроете весь потенциал этого мощного приложения. OneNote позволяет вам оптимизировать вашу продуктивность и хранить все в одном легкодоступном месте: от организации своих мыслей до совместной работы с другими пользователями.
Не бойтесь исследовать различные варианты настройки и экспериментировать с различными методами, чтобы найти идеальный рабочий процесс для ваших нужд. Помните, что OneNote разработан с учетом вашего уникального стиля, поэтому максимально используйте его возможности для создания персонализированной цифровой записной книжки, которая подойдет именно вам..
Приятных заметок!
.