Можете ли вы подключить Surface Pen к ноутбуку или планшету Surface? Поверхностная ручка постоянно отключается от вашего устройства? Стилус подключен, но не пишет?
Мы покажем вам способы устранения неполадок, которые можно попробовать, если Surface Pen не работает на вашем Microsoft Поверхность Про, Go, Book или ноутбуке.
1. Проверьте совместимость вашего Surface Pen
Ручки Surface Pen различаются по дизайну, характеристикам и функциям. Следовательно, не все ручки Surface Pen будут работать на вашем Microsoft Поверхность или ПК с Windows.
Обратитесь к этому Документация службы поддержки Майкрософт, если вы не уверены, какая у вас модель Surface Pen. На этом ресурсе также представлены функции, характеристики и информация о совместимости устройств для всех моделей Surface Pen.
2. Зарядите или замените аккумулятор Surface Pen
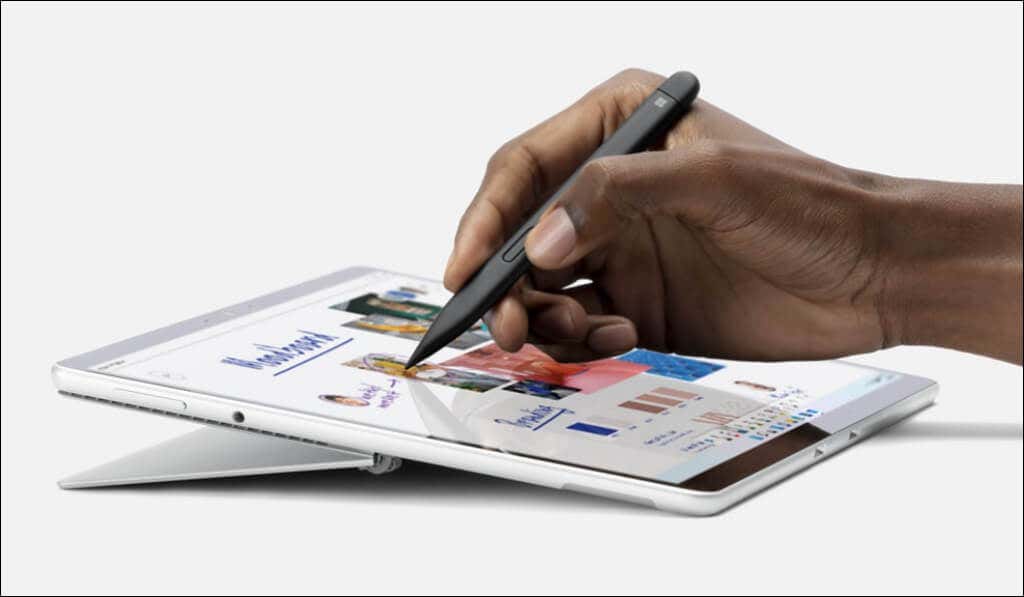
Ваше Surface Pen не будет работать правильно, если аккумулятор разряжен или разряжен. Поэтому проверьте уровень заряда аккумулятора пера и зарядите его, если он низкий.
Вы можете просмотреть уровень заряда батареи Surface Pen через меню настроек Windows, приложение Surface или переведя перо в режим сопряжения.
Проверьте уровень заряда батареи Surface Pen в режиме сопряжения
Нажмите и удерживайте ластик или верхнюю кнопкуSurface Pen в течение пяти-семи секунд. Если светодиодный индикатор мигает зеленым светом, в вашем Surface Pen достаточно заряда аккумулятора. Красный мигающий свет означает, что батарея Surface Pen разряжена или разряжена.
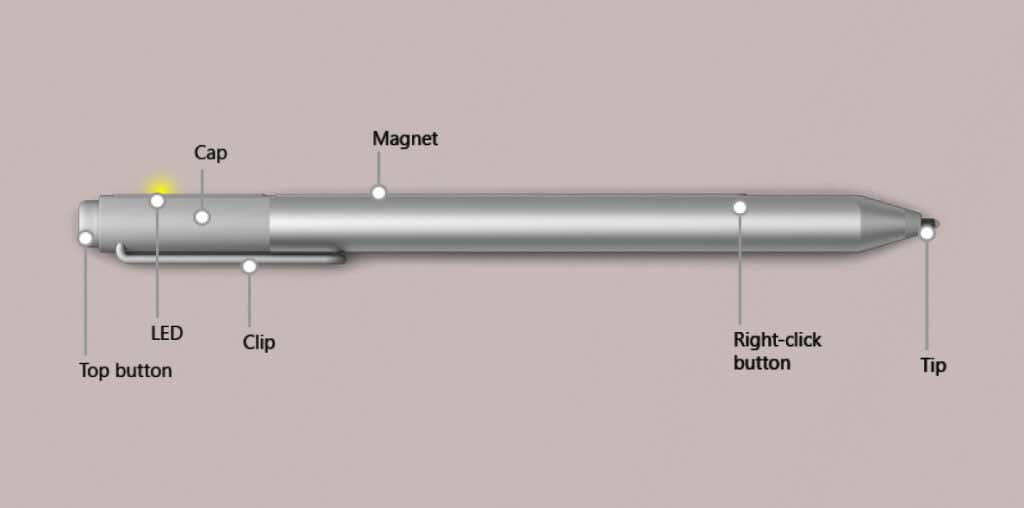
Проверьте уровень заряда батареи Surface Pen в настройках Windows
Откройте приложение НастройкиWindows 11 и выберите Bluetooth и устройствана боковой панели. Проверьте уровень заряда батареи Surface Pen в разделе «Мышь, клавиатура и перо».
В Windows 10 откройте Настройки>Bluetooth и устройстваи проверьте уровень заряда батареи рядом с Surface Pen.
Проверьте аккумулятор Surface Pen в приложении Surface
Откройте приложение Surface и проверьте на вкладке Аксессуарыуровень заряда батареи вашего пера.
Как заменить аккумулятор Surface Pen
Замените батарейки типа AAAA в Surface Pen, если они не держат заряд или перо неисправно. Если у вашего Surface Pen нет зажима, вытащите его верхний конец, чтобы извлечь разряженную или неисправную батарею..
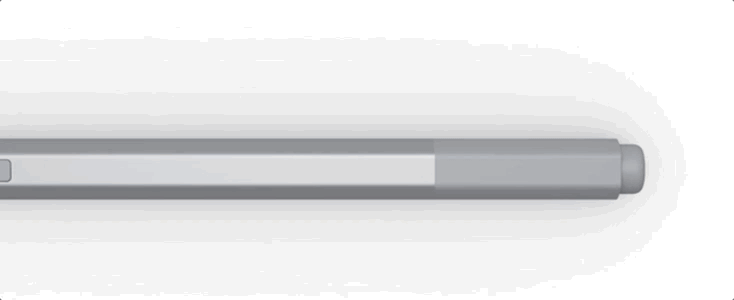
Чтобы извлечь аккумулятор из Surface Pens с кнопкой на плоском крае, поверните конец ластика против часовой стрелки до щелчка и вытащите колпачок.

Чтобы заменить батарейки типа «таблетка» размера 319 в ручках Surface с двумя боковыми кнопками, вам понадобится ювелирная крестовая отвертка.
Если у вас возникли проблемы с заменой батареек в ручке, обратитесь к Официальная документация Microsoft по замене батарей Surface Pen.
Зарядите перо Surface
Батарейки в Surface Slim Pen и Slim Pen 2 не являются съемными или заменяемыми. Подключите перо к совместимому зарядному устройству на несколько минут, а затем проверьте, правильно ли оно работает.
Ваше Surface Slim Pen можно заряжать от зарядного устройства Surface Slim Pen, клавиатуры Surface Pro X Signature или клавиатуры Surface Pro Signature.

Светодиодный индикатор на Surface Slim Pen должен загораться и гаснуть при подключении (и зарядке) к совместимому аксессуару. Обновите Microsoft Surface, если перо не заряжается.
3. Замените наконечник пера Surface
Пути Surface Pen выходят из строя или теряют чувствительность, когда кончик изнашивается из-за частого использования или физического повреждения. Замените резиновый наконечник пера Surface Pen, если он порван или треснут.
С помощью пинцета вытащите изношенный или поврежденный наконечник пера и вставьте новый. Вставьте наконечник в ручку и убедитесь, что он зафиксировался на месте.
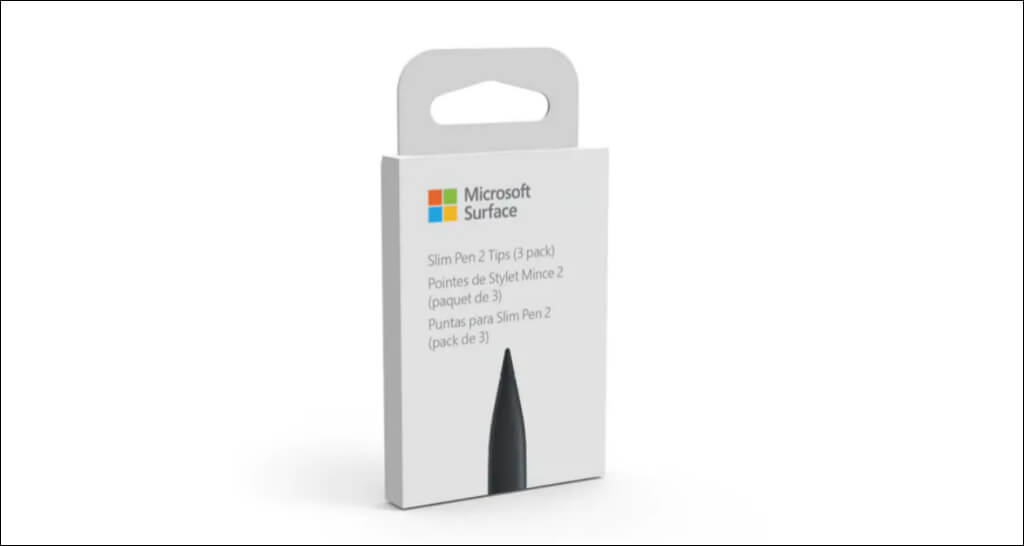
Если у вас нет дополнительных наконечников для ручек, купите их на Amazon или Магазин Майкрософт. Убедитесь, что вы получаете советы, предназначенные для вашей модели Surface Pen.
4. Отключите и снова подключите перо Surface
Отключение и повторное подключение стилуса может предотвратить случайное отключение Surface Pen.
Как отсоединить Surface Pen
Перейдите в Настройки, выберите Bluetooth и устройствана боковой панели, выберите Surface Penи выберите Удалить устройство.
В Windows 10 перейдите в Настройки>Устройства>Bluetooth и другие устройства, выберите Surface Pen и выберите Удалить устройство.
Как подключить Surface Pen
Вернитесь к настройкам Windows Bluetooth, переведите Surface Pen в режим сопряжения и повторно подключите его к устройству.
- .
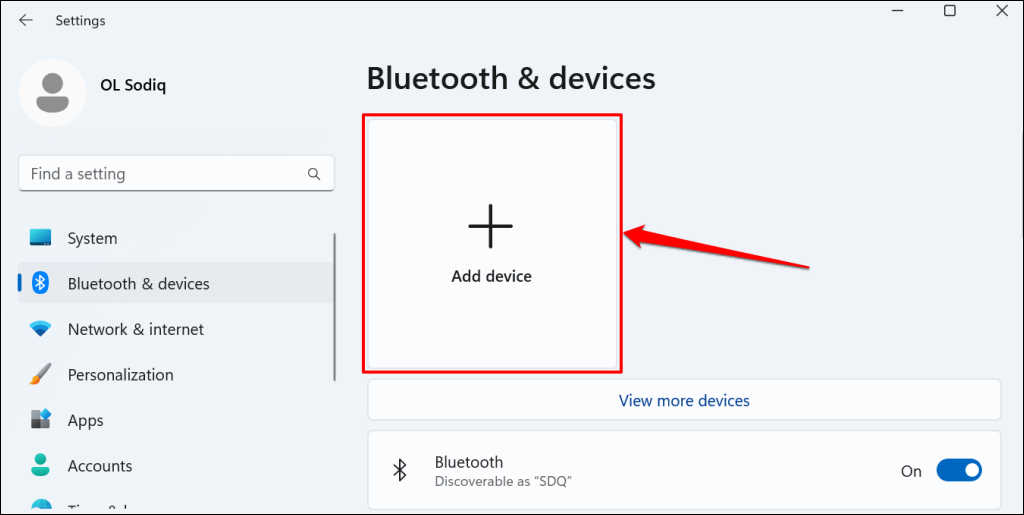
В Windows 10 перейдите в Настройки>Устройства>Bluetooth и другие устройстваи выберите Добавить Bluetooth или другое устройствоspan>.
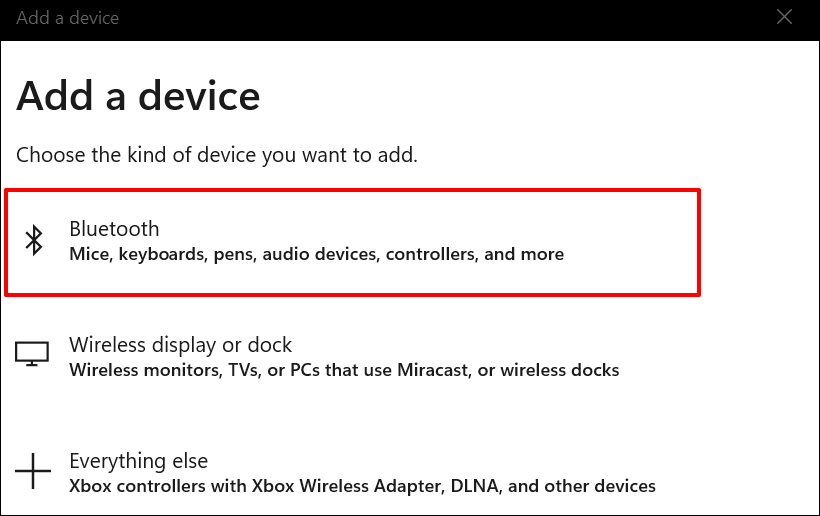
Обновите графический драйвер или драйвер дисплея вашего устройства Surface, если перо по-прежнему не работает при сопряжении.
5. Обновите или повторно включите драйвер дисплея/графики
У вас могут возникнуть проблемы с использованием пера, если у вас Поверхностный планшет или графический драйвер устарел на ноутбуке. Подключите Surface к Интернету и выполните следующие действия, чтобы проверить наличие обновлений драйверов.
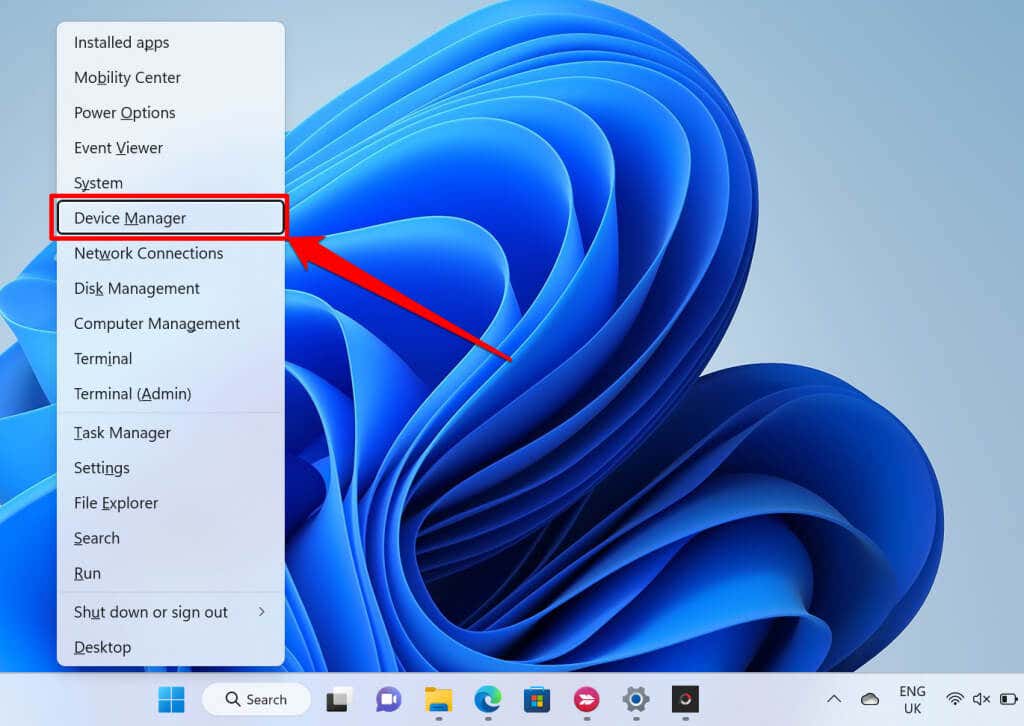
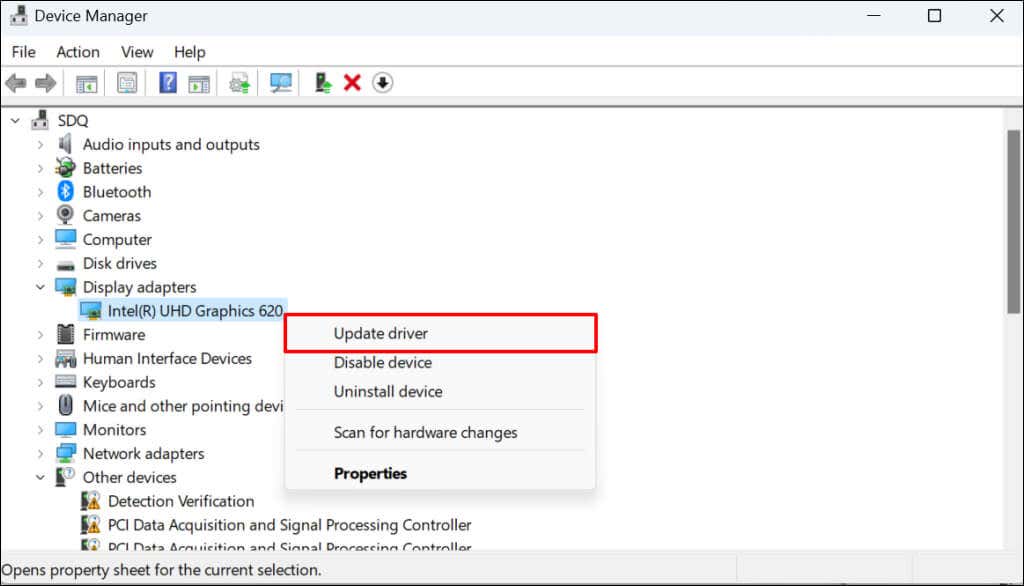
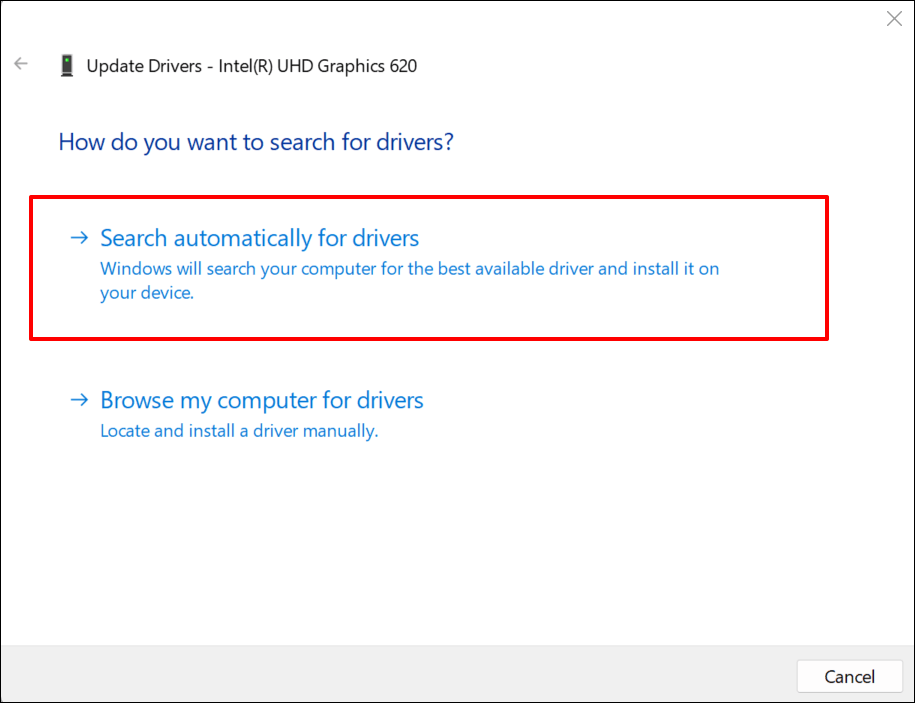
Windows выполнит поиск последней версии графического драйвера, доступного для вашего Surface. Если он обнаружит более новую версию, следуйте инструкциям в следующем обновлении, чтобы установить его.
Отключите и снова включите графический драйвер, если проблема не устранена.
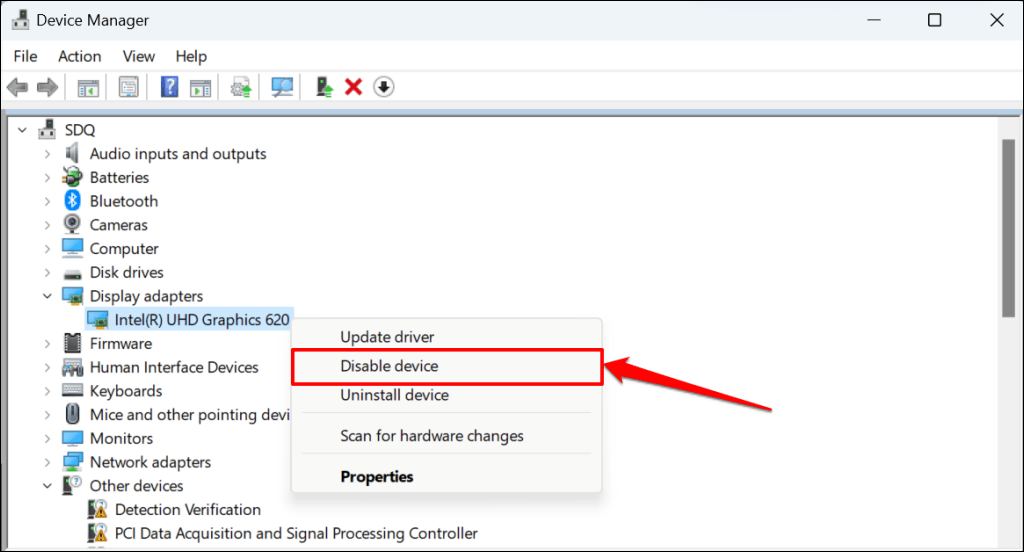
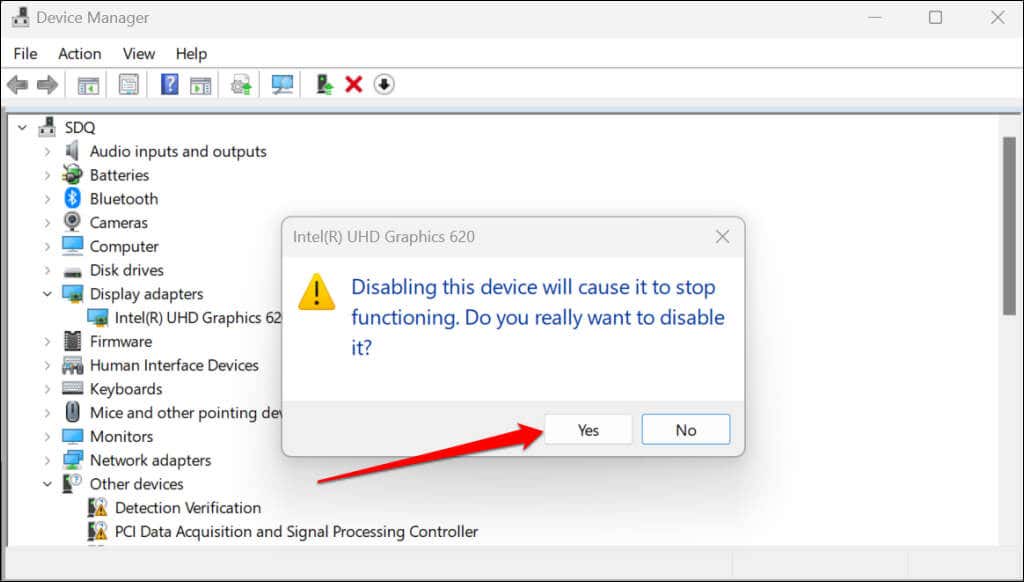
Экран вашего Surface должен включаться и выключаться. Повторно включите графический драйвер, когда экран снова включится.
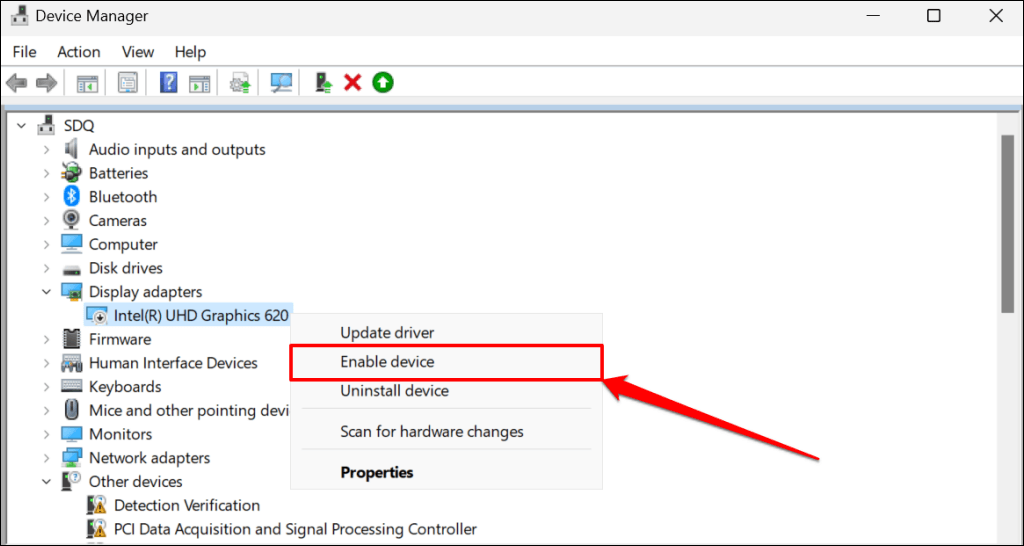
Ваш экран погаснет и снова включится. Попробуйте использовать Surface Pen и проверьте, решила ли проблема повторное включение графического драйвера. Сбросьте графический драйвер вашего Surface., если перо по-прежнему не работает..
6. Обновите свою поверхность
Программные сбои и устаревшая прошивка могут привести к сбоям в работе Surface Pen. Поэтому мы рекомендуем обновить операционную систему вашего Surface до последней версии.
Подключите Surface Pen или зарядное устройство Surface Pen к Surface, перейдите в Настройки>Центр обновления Windowsи выберите Проверить наличие обновлений.
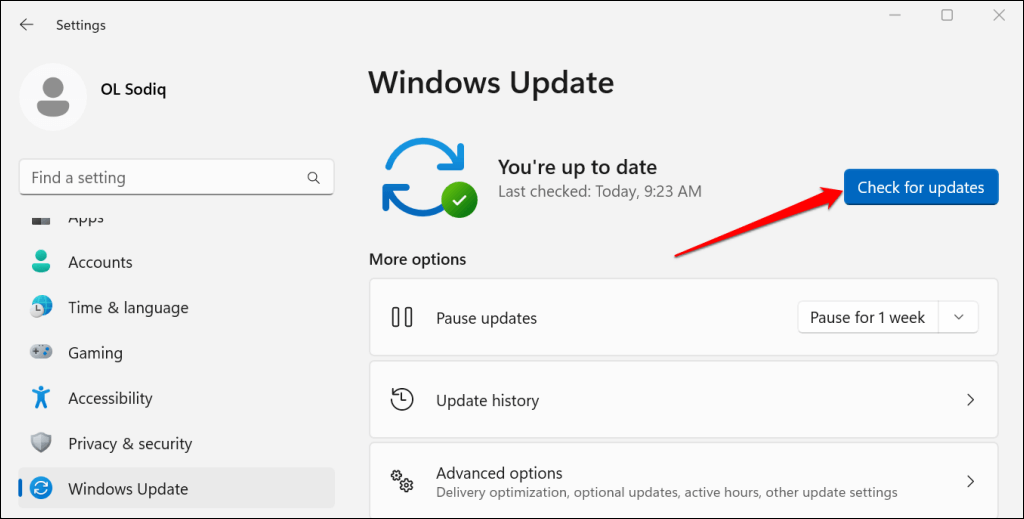
Если ваше устройство Surface работает под управлением Windows 10, перейдите в Настройки>Обновление и безопасность>Центр обновления Windowsи выберите Проверить наличие обновлений..
Установите последние обновления Windows и не отключайте Surface Pen или зарядное устройство Surface Pen на протяжении всего процесса.
7. Перезагрузите поверхность
Перезагрузка Surface может устранить временные системные сбои, вызывающие сбои Surface Pen. Закройте все приложения или документы перед перезагрузкой Surface, чтобы не потерять несохраненные данные.
Нажмите и удерживайте кнопку питанияна Surface около 30 секунд. Подождите около 10 секунд, пока Surface выключится, и снова нажмите Кнопку питания, чтобы снова включить его.

Купите новую ручку Surface
Вы можете запросить замену пера у Microsoft в зависимости от состояния гарантии вашего Surface Pen. Обратитесь в службу поддержки Microsoft или посетите ближайший магазин Наземный сервисный центр, чтобы проверить возможность замены пера.
С вас может взиматься плата за обслуживание, если ваш Surface Pen неисправен и на него не распространяется гарантия.
.