Вы пытаетесь печатать, но клавиатура Microsoft Поверхность не работает? Не волнуйся; ты не один. Хотя это может быть невероятно неприятно, есть несколько способов устранить проблему и в кратчайшие сроки вернуться к работе.
В этом посте мы обсудим, что может быть причиной неисправности клавиатуры Surface, а также простые способы ее устранения без обращения в службу технической поддержки. Поэтому, если ваши ключи не работают должным образом, прочтите некоторые полезные решения.

Почему клавиатура Surface перестает работать?
С клавиатурой Microsoft Surface многие вещи могут пойти не так и привести к ее неисправности. В большинстве случаев проблемы возникают из-за проблем с подключением. Другие причины связаны с сбоями программного обеспечения и неправильным настройки клавиатуры. Тем не менее, проблемы с клавиатурой также могут быть вызваны:
Если вы не уверены, что вызывает проблему с клавиатурой Microsoft Surface, попробуйте каждый из шагов по устранению неполадок и посмотрите, что подойдет вам.
1. Попробуйте повторно подключить клавиатуру
Если вы являетесь пользователем ноутбука Surface, вы можете легко отсоединить клавиатуру от устройства. Клавиатура подключается к устройству с помощью контактов разъема. Когда ваша клавиатура внезапно перестает работать, иногда проблема может заключаться в слабом соединении. Попробуйте отсоединить и снова подключить клавиатуру.
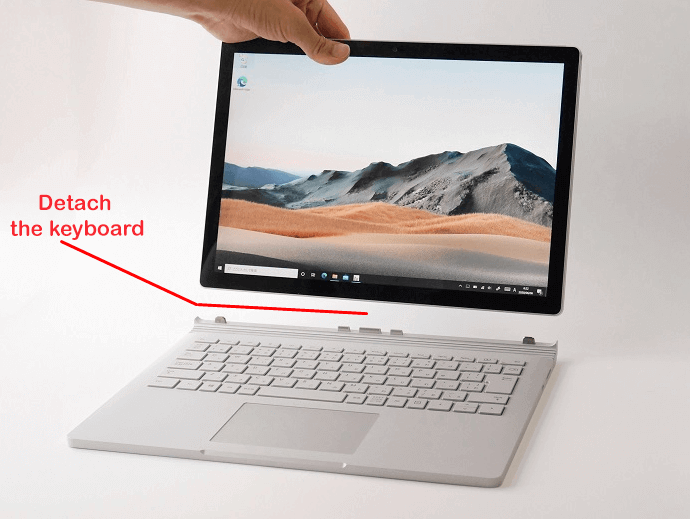
Вам также следует проверить клавиатуру на наличие физических повреждений, пока она отсоединена. Например, проверьте, не сломаны или не погнуты ли контакты разъема, а также проверьте, не сломан ли порт подключения на устройстве Surface.
Если у вас есть другое устройство Surface, попробуйте подключить к нему эту клавиатуру. Проблема может быть не в клавиатуре, а в ноутбуке. Если это не поможет, скорее всего, вам понадобится новая клавиатура.
2. Очистите контакты разъема
Пока клавиатура отсоединена, воспользуйтесь возможностью почистить контакты разъема и порт разъема. Сначала найдите грязь и пыль в порте разъема устройства Surface и очистите порт и контакты разъема на клавиатуре с помощью ватной палочки..
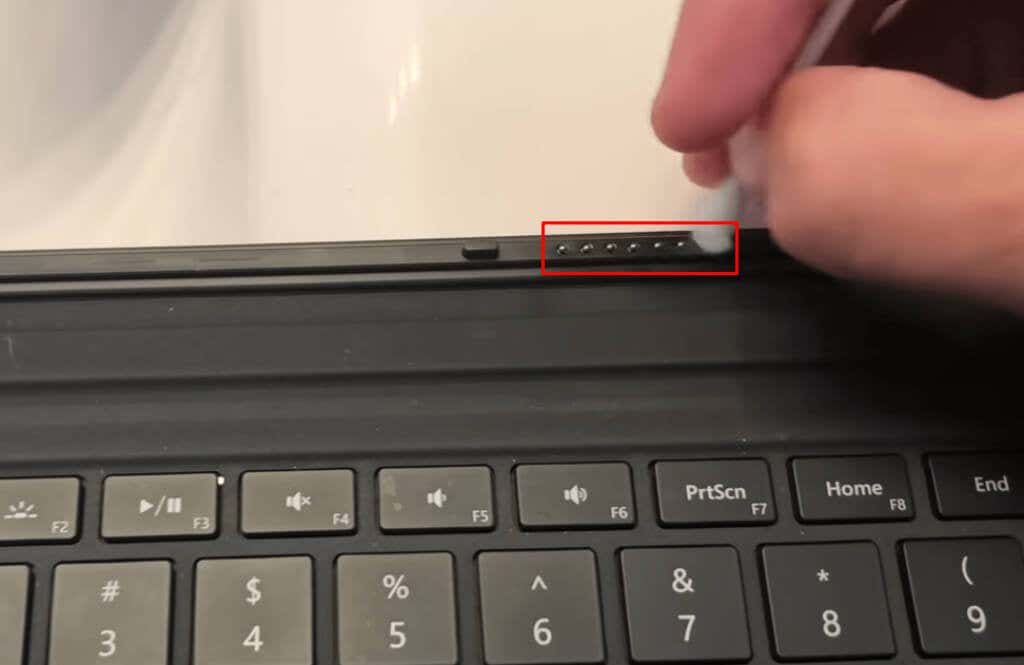
Сдуйте всю пыль на с помощью баллона со сжатым воздухом, затем смочите ватную палочку небольшим количеством изопропилового спирта и аккуратно очистите разъемы. Не беспокойтесь о том, что алкоголь повредит электронику. Изопропиловый спирт безопасен для чистка электроники.
3. Убедитесь, что батареи клавиатуры заряжены
Это первый шаг, который вам следует предпринять, если вы используете беспроводную клавиатуру, которой требуется независимый источник питания. Низкое энергопотребление беспроводных клавиатур может помешать их правильной работе. Сначала зарядите устройство и перейдите к следующим шагам по устранению неполадок, если это не решит проблему.
4. Подключение и отключение Bluetooth
Это еще один шаг, на который следует обратить внимание, если вы использовать беспроводную клавиатуру. Сбросьте соединение Bluetooth, чтобы исключить возможные ошибки между клавиатурой и устройством Surface.
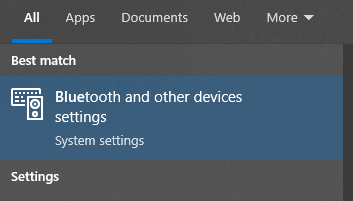
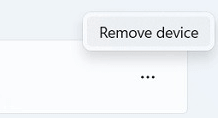
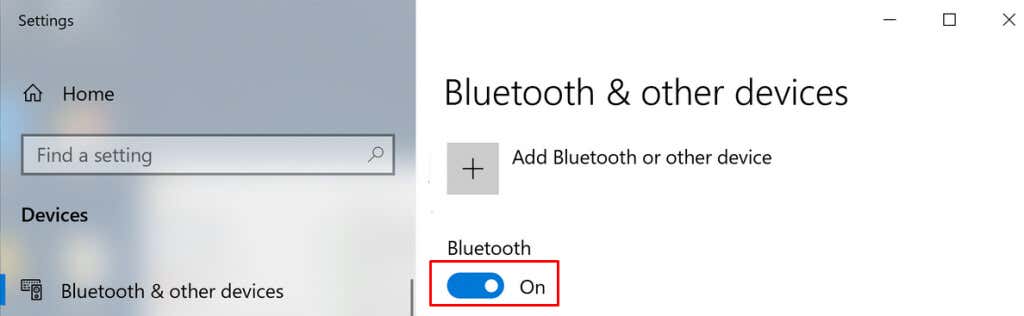
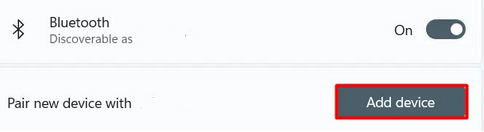
Проверьте, работает ли ваша клавиатура после отключения и повторного подключения.
5. Используйте средство устранения неполадок Windows
Устранение неполадок еще никогда не было таким простым. В Windows имеется обширный список средств устранения неполадок, которые можно использовать для устранения определенных проблем. Вот как:
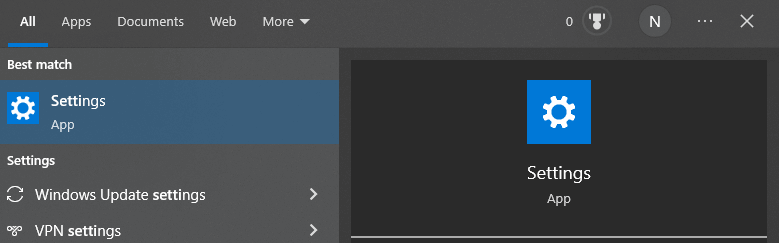
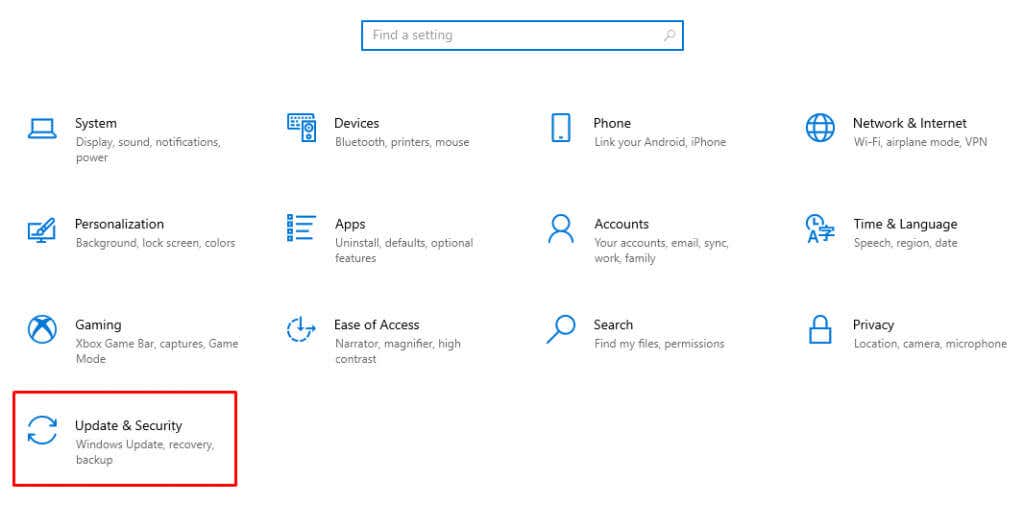
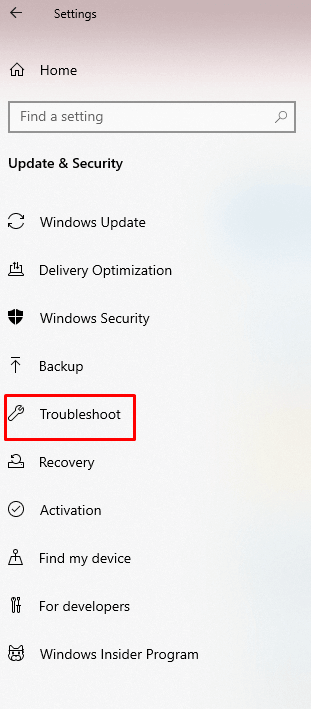
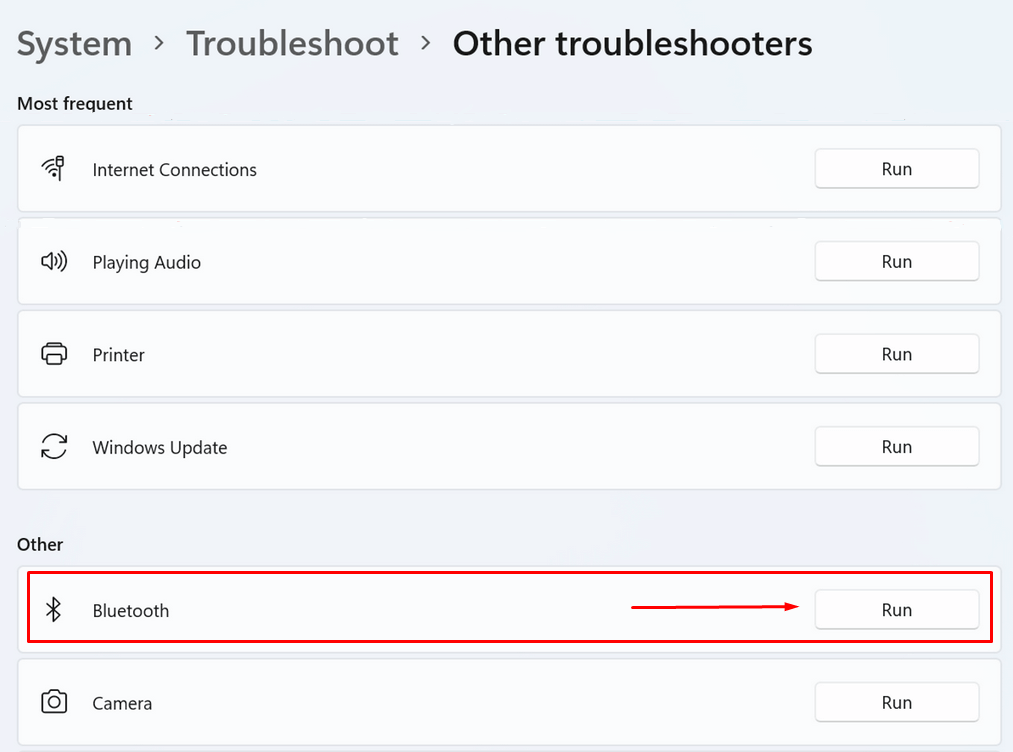
6. Переустановите драйверы
Убедитесь, что все драйверы обновлены. Если драйверы клавиатуры устарели или содержат поврежденные файлы, они могут привести к зависанию клавиатуры ноутбука Surface или странному поведению. Лучше всего удалить их и установить заново.
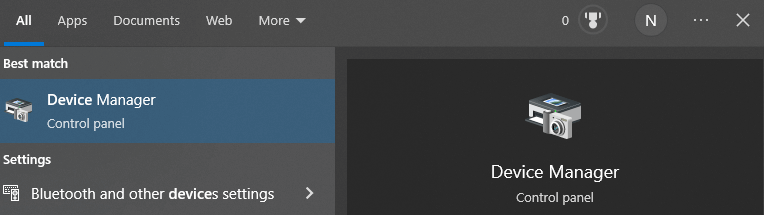
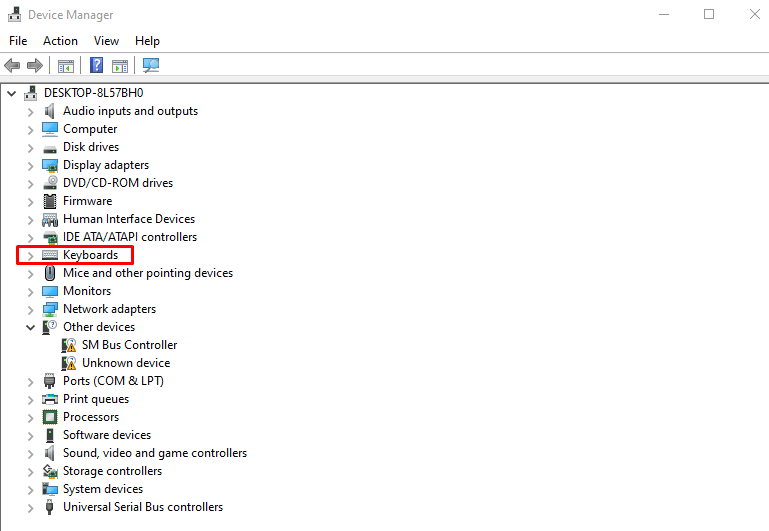
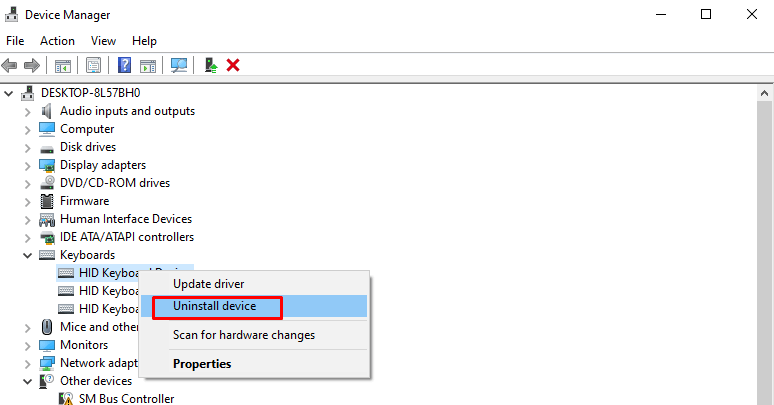
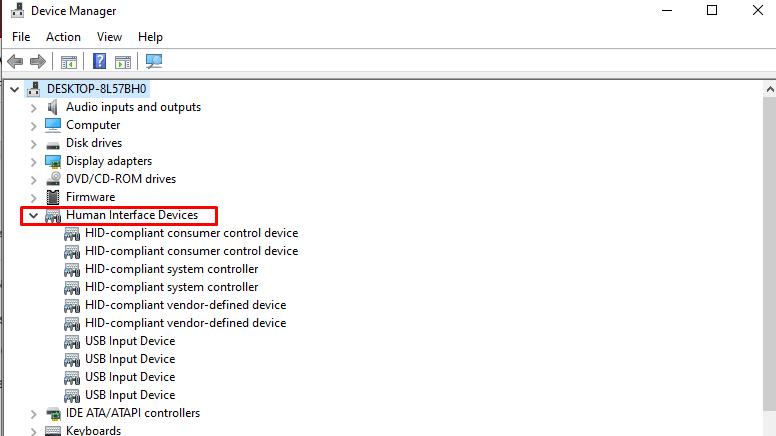
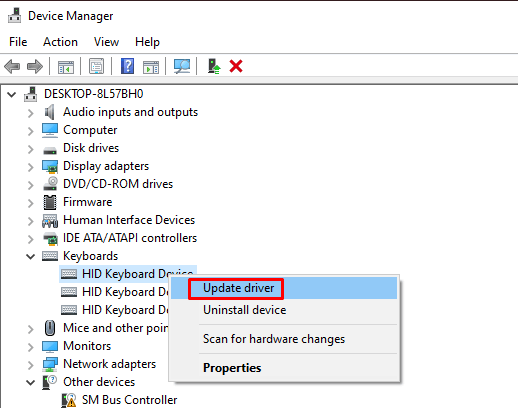
7. Обновить Windows
Если в вашей ОС Windows возникла ошибка или ошибка, Microsoft распознает это автоматически. Вы получите исправление этой ошибки через обновление Windows. Обновление Windows автоматически обновит все драйверы, поэтому вам не придется делать это вручную. Чтобы обновить Windows:
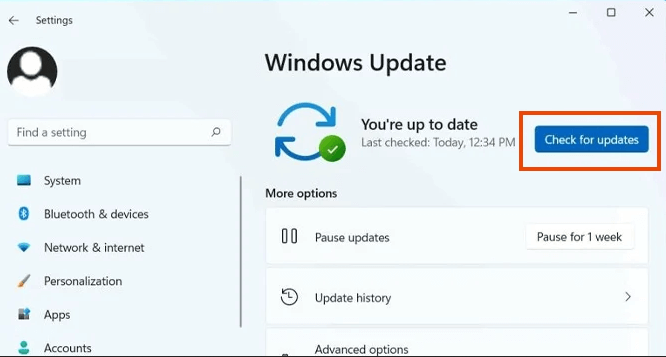
После обновления Windows ваше устройство Surface может запросить перезагрузку. В этом случае нажмите Перезагрузить сейчас.
8. Проверьте UEFI Surface
Некоторые пользователи заметили, что клавиатуры начинают работать, если они переключают свои устройства на настройки UEFI. У вас может возникнуть проблема, связанная с Windows, если клавиатура работает в UEFI, но перестает работать при загрузке Windows.
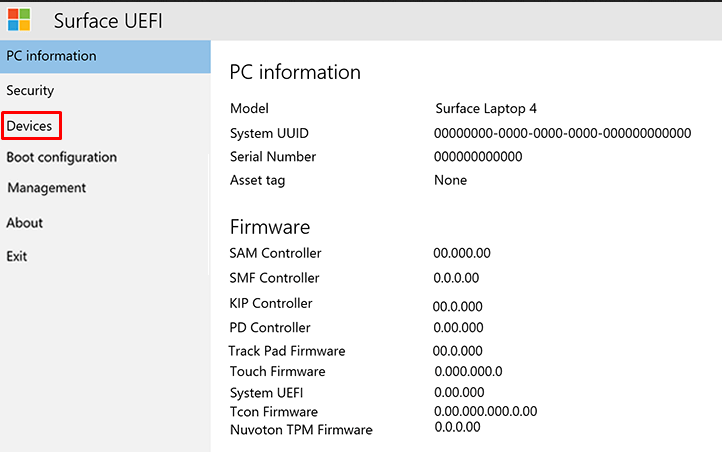
9. Обратитесь в службу поддержки Microsoft
Если ваша клавиатура еще находится на гарантии, обратитесь в компанию Поддержка Майкрософт. Они могут решить вашу проблему, отремонтировав или заменив клавиатуру. Отправьте заявку на ремонт через официальный сайт.
10. Отнесите устройство Surface и клавиатуру в ремонтную мастерскую
Если ничего из вышеперечисленного не помогло вам решить проблему с неработающей клавиатурой Surface, вам следует отнести ее в ремонтную мастерскую.
Какой этап устранения неполадок вам помог? Дайте нам знать в комментариях ниже и поделитесь другими советами для других пользователей клавиатуры Surface.
.