Вы продолжаете сталкиваться с ошибкой «Установщик NVIDIA не может продолжить» при попытке установить установите или обновите драйверы NVIDIA вашего ПК? Обычно оно появляется, когда установщик NVIDIA обнаруживает несовместимость с Windows, видеокартой или ими обоими, даже если этого не должно быть.
Исправить ошибку «Установщик NVIDIA не может продолжить» в Windows 10 и 11 можно с помощью нескольких методов. В этом руководстве по устранению неполадок вы шаг за шагом проведете вас по каждому из них.
Завершить все фоновые процессы NVIDIA
Хорошей идеей будет начать с завершения всех фоновых процессов NVIDIA на ПК с Windows. Это должно устранить случайные аномалии, мешающие установщику NVIDIA выполнить точную проверку совместимости. Для этого:
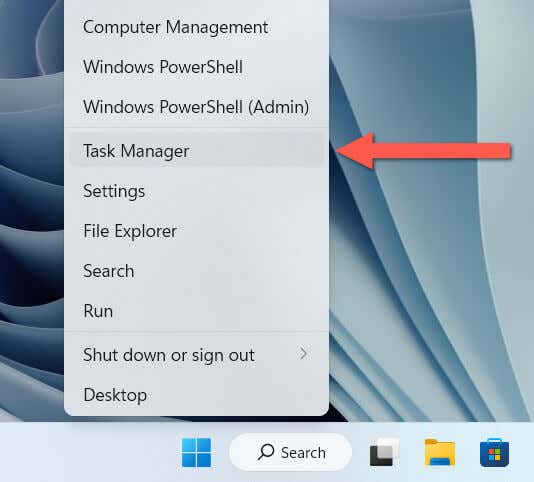 <ол старт="2">
<ол старт="2">
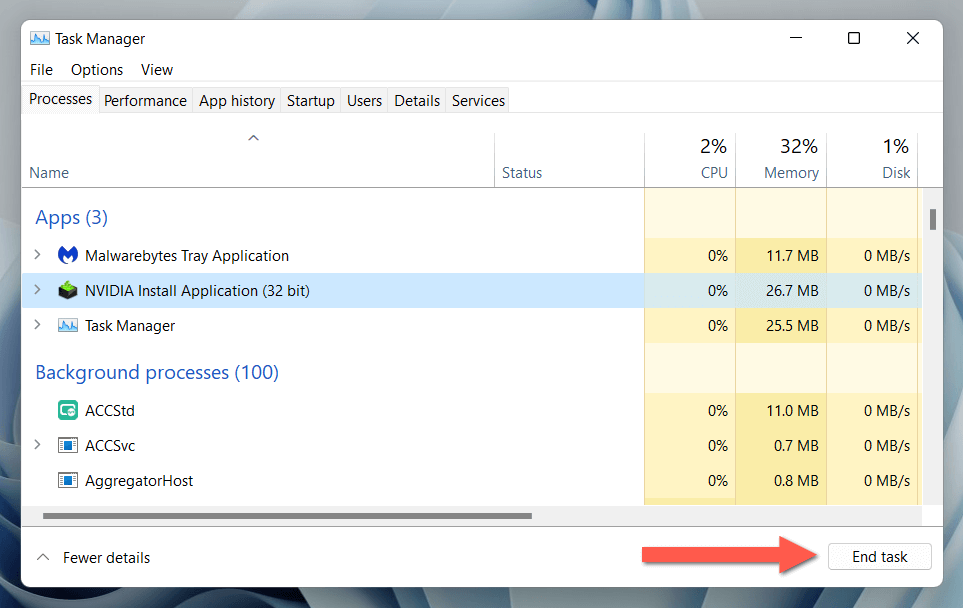
Если установка NVIDIA снова завершится неудачей, перезагрузите компьютер до очистите кеш драйвера оборудования, прежде чем двигаться дальше.
Временно приостановить работу антивирусного программного обеспечения
Если у вас по-прежнему возникают трудности с запуском установщика NVIDIA, возможно, это связано с тем, что стороннее антивирусное программное обеспечение мешает его работе. Если оно установлено на вашем компьютере, временно приостановите его на время обновления и посмотрите, решит ли это проблему.
Обновление до последней версии Windows
Если ошибка «Установщик NVIDIA не может продолжить» появляется сразу после новой установки Windows, проверьте, есть ли ожидающие обновления операционной системы, которые вам еще предстоит загрузить и установить. Для этого:
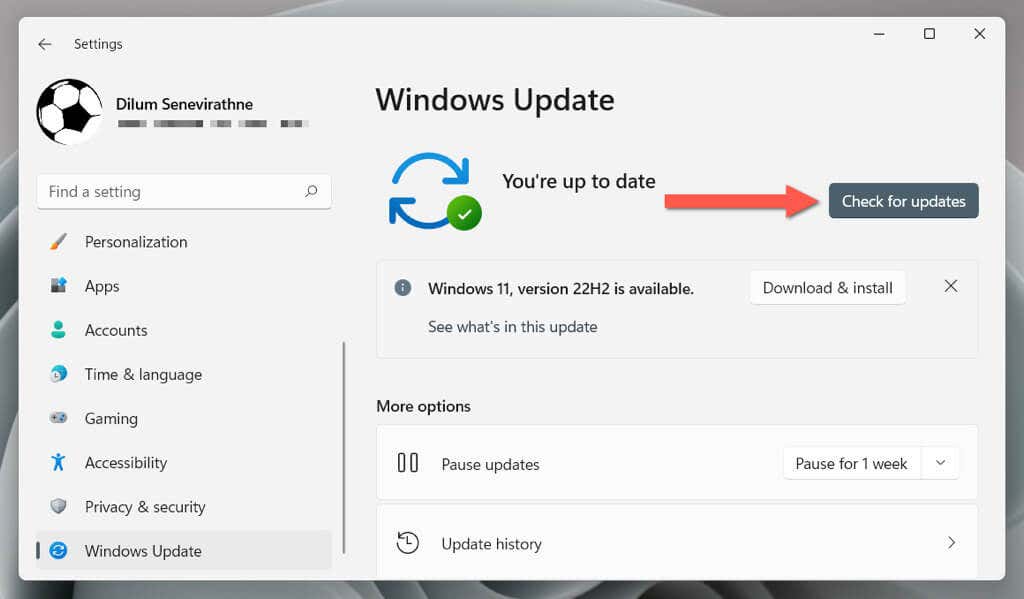
Кроме того, необходимо установить все доступные обновления драйверов оборудования от Microsoft. Для этого перейдите в раздел Дополнительные параметры>Дополнительные обновленияна экране Центра обновления Windows, установите флажки рядом с каждым драйвером и выберите Установить..
Перезагрузите драйвер NVIDIA
Ошибочная загрузка и попытка установки несовместимой версии графического драйвера NVIDIA является распространенной причиной ошибки «Установщик NVIDIA не может продолжить». Вернитесь к Страница загрузок NVIDIA, укажите правильную модель видеокарты и операционной системе, повторно загрузите установщик драйверов NVIDIA и повторите попытку.
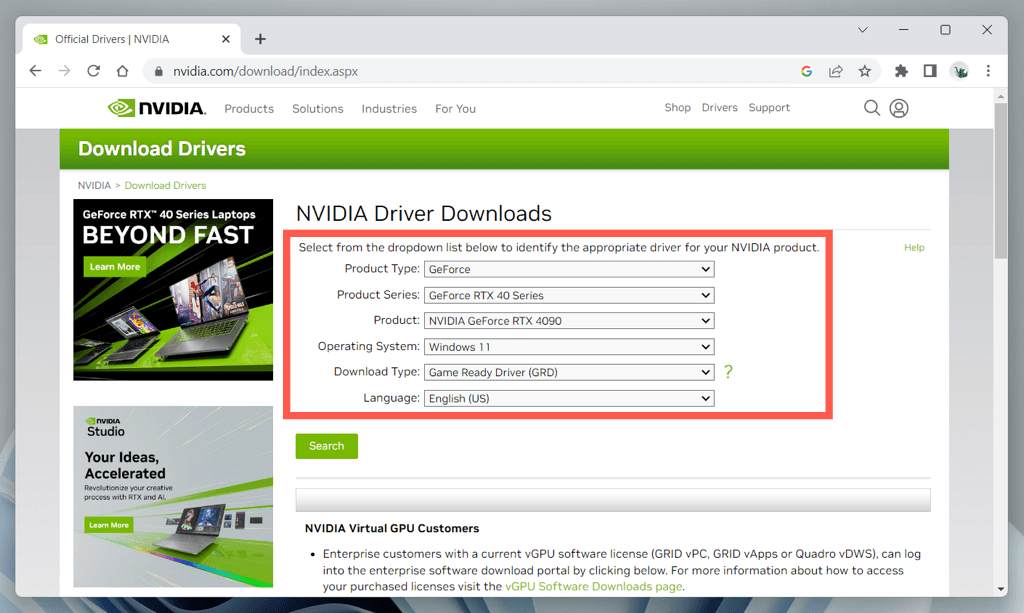
Если это не помогает, используйте Опыт NVIDIA GeForce или сторонняя утилита обновления драйверов оборудования для автоматического обнаружения и загрузки соответствующих драйверов для вашего оборудования NVIDIA.
Обновление драйверов ноутбука у производителя
Если вы используете ноутбук с видеокартой NVIDIA, например ASUS TUF Gaming F15, использование графических драйверов непосредственно от производителя может помочь избежать проблем совместимости.
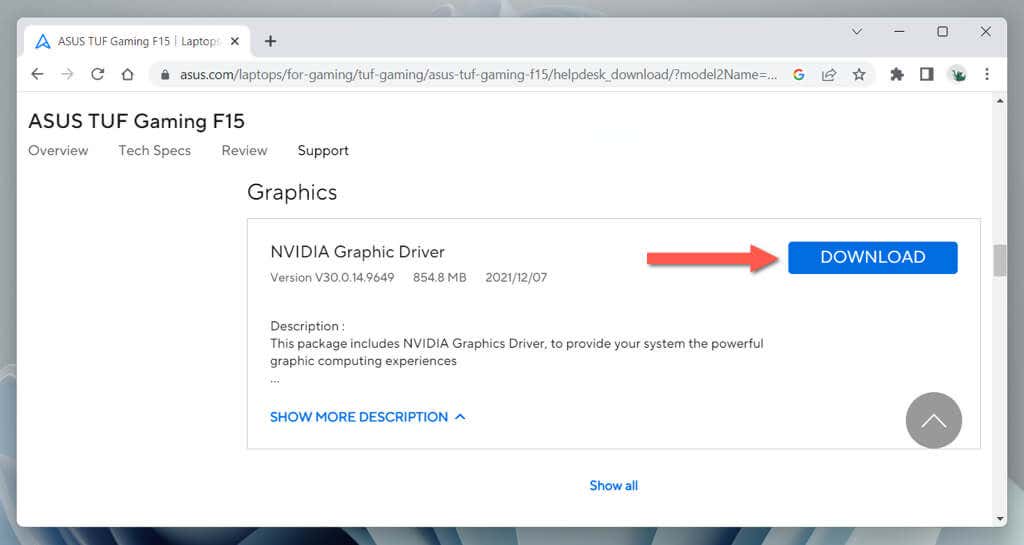
Просто найдите модель вашего ноутбука на сайте производителя, загрузите соответствующий графический драйвер NVIDIA для вашей версии Windows и проверьте, возникает ли та же ошибка во время установки.
Установите драйверы NVIDIA через диспетчер устройств
Если ошибка «Установщик NVIDIA не может продолжить» не устранена, попробуйте установить драйверы NVIDIA через диспетчер устройств. Установите Утилита архивирования и извлечения файлов 7-Zip, а затем:
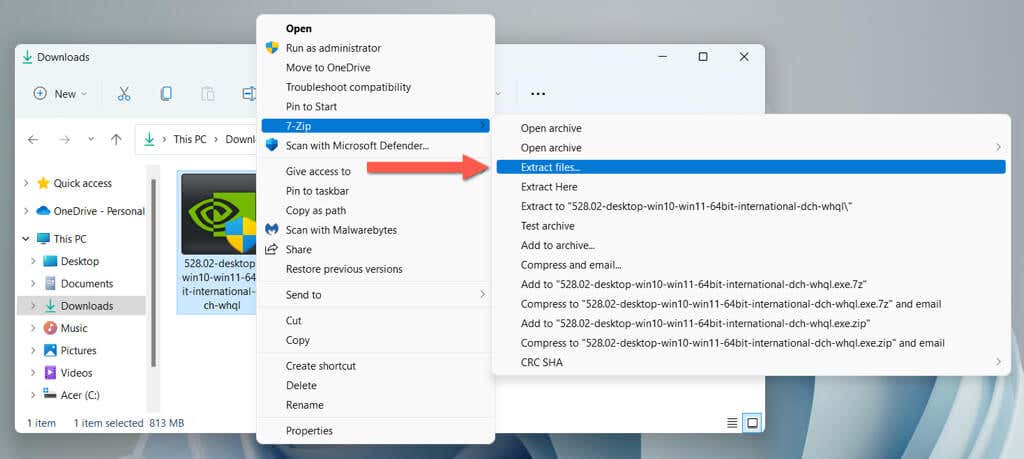
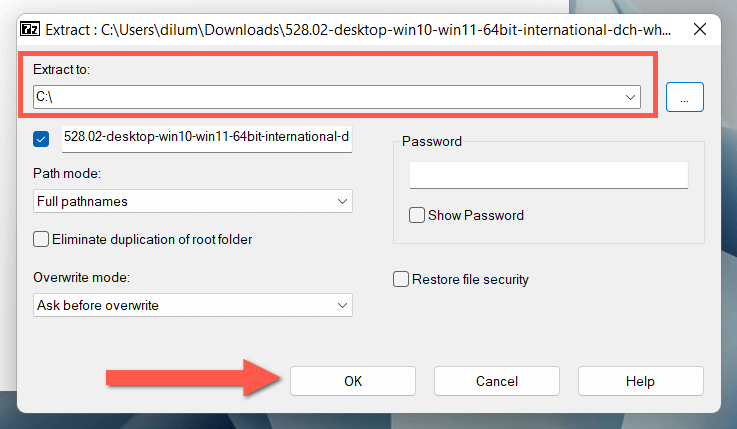
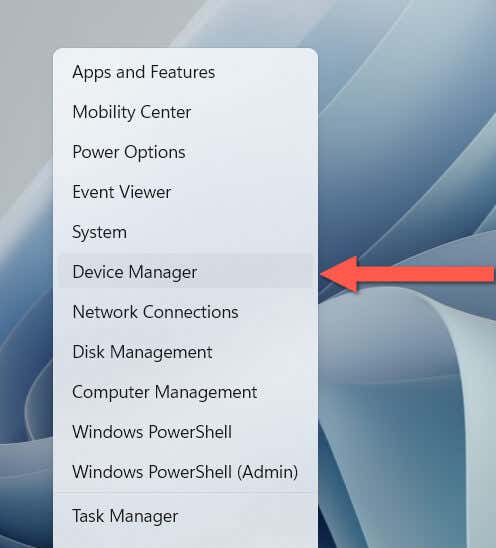 <старый старт="4">
<старый старт="4">
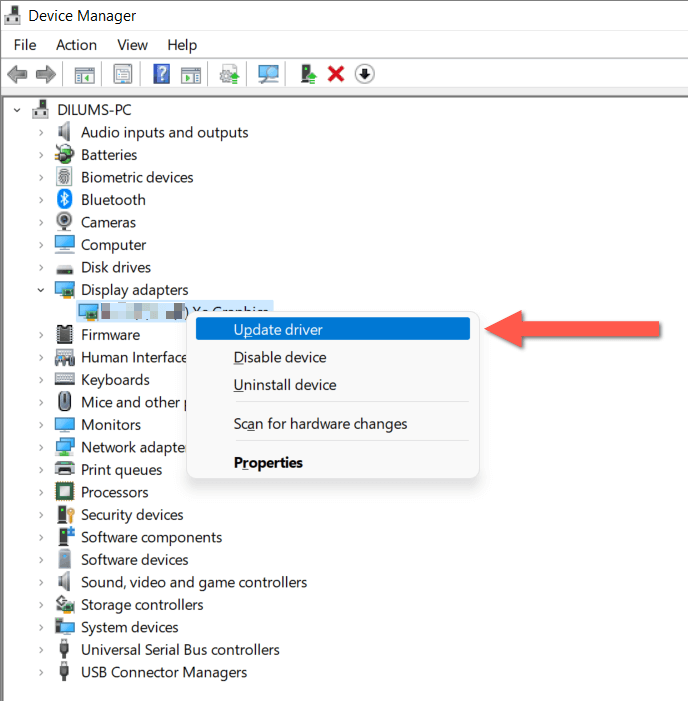
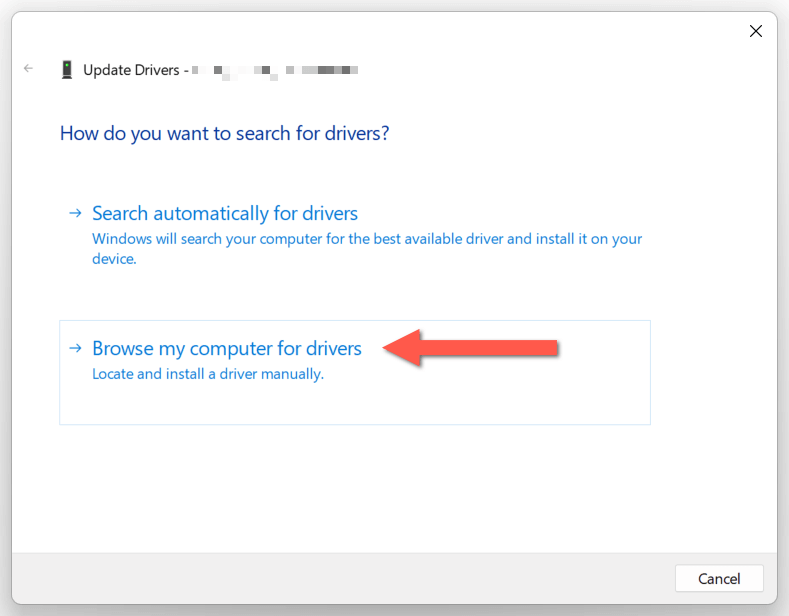
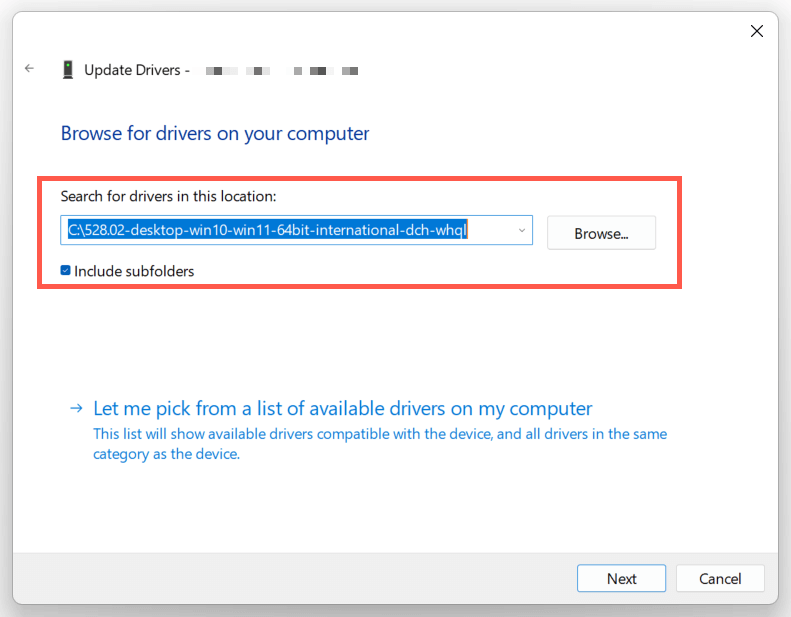
Устранение несовместимости установщика NVIDIA
Если ошибка «Установщик Nvidia не может продолжить» продолжает появляться, несмотря на то, что вы используете правильный установщик для вашего графического адаптера NVIDIA, вы можете попробовать принудительно установить драйверы, добавив соответствующие идентификаторы оборудования.
Внимание. Установка потенциально несоответствующего аппаратного драйвера может дестабилизировать систему, поэтому мы рекомендуем вам создать точку восстановления Windows, прежде чем продолжить.
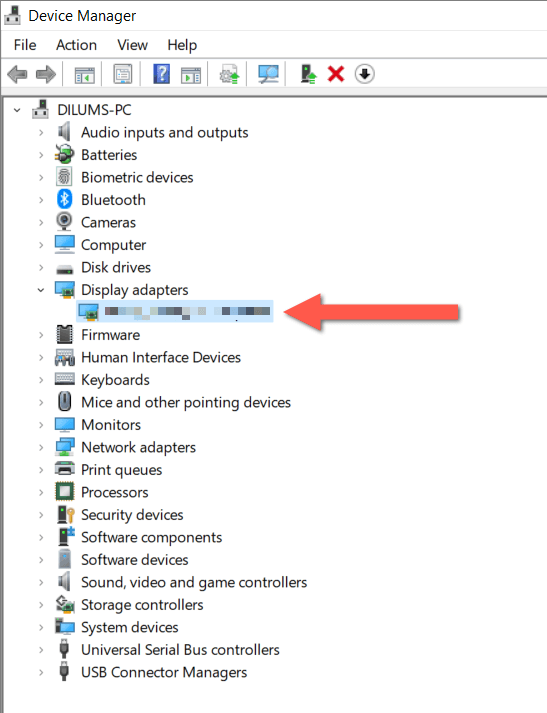
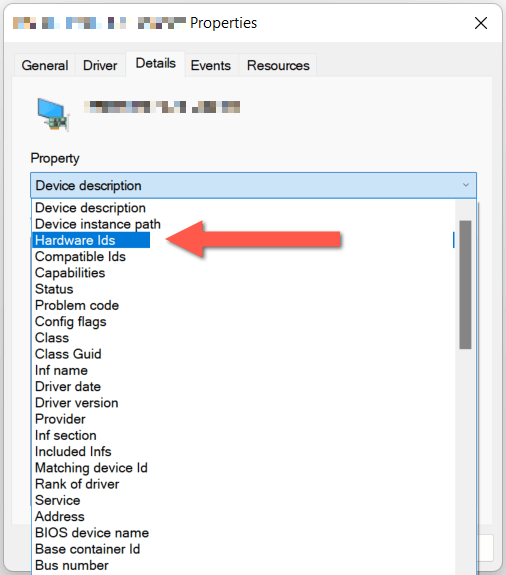
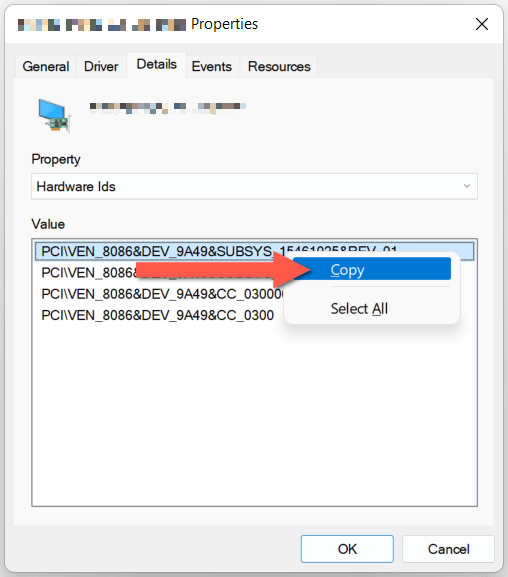
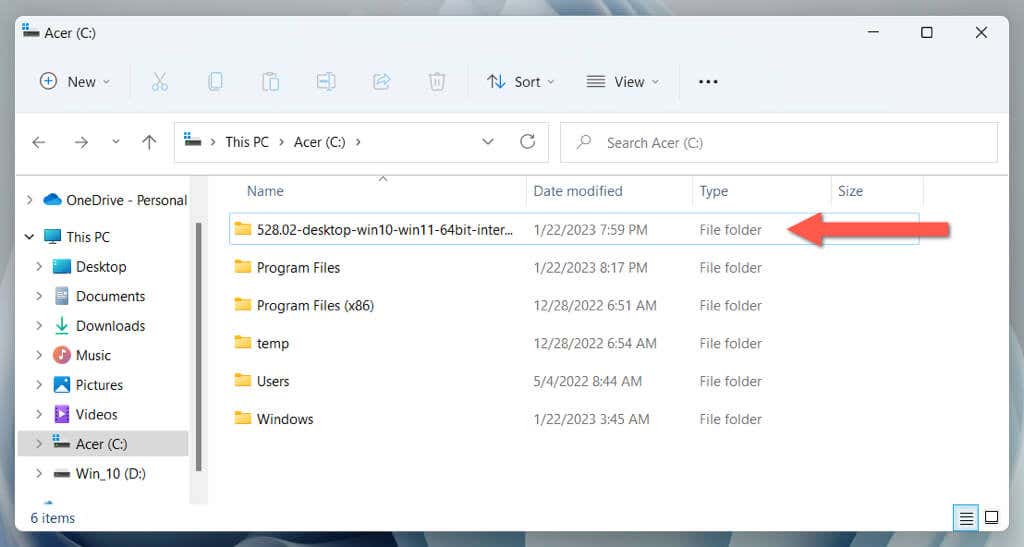
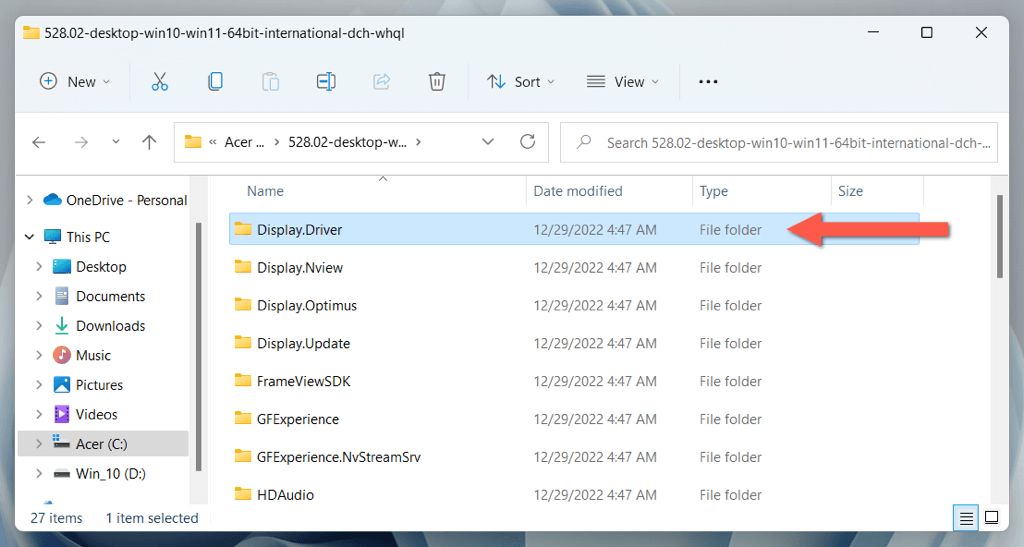
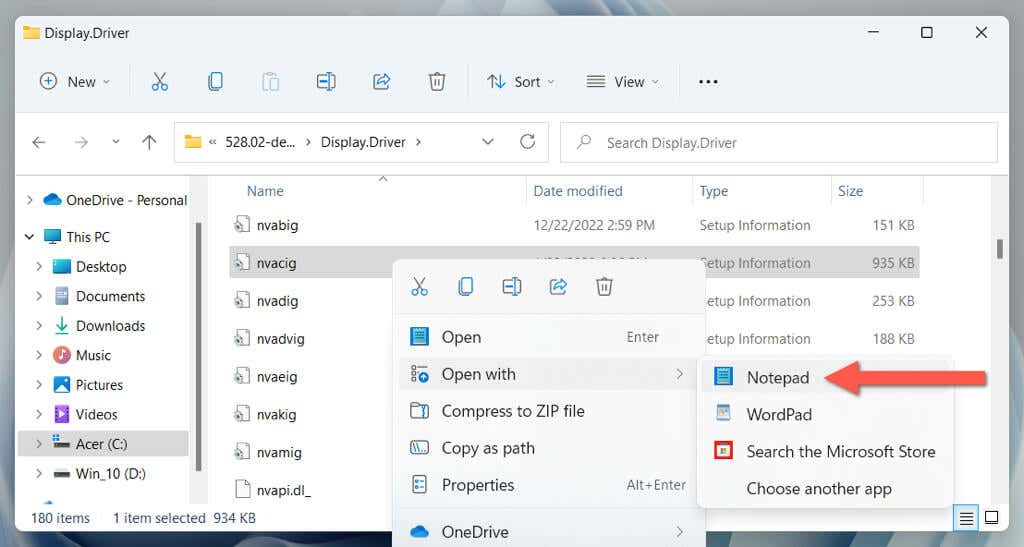
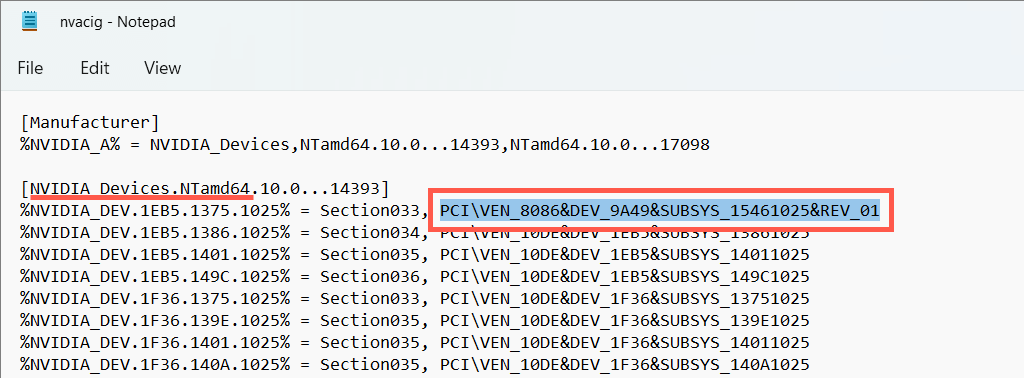
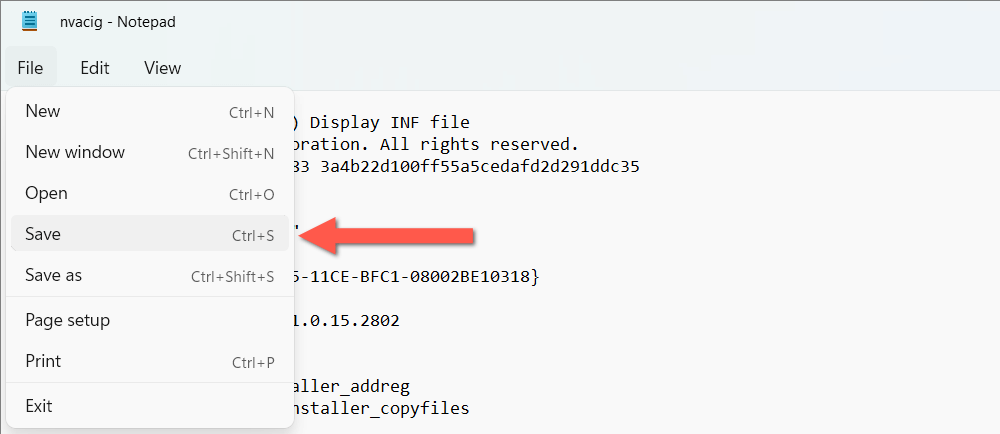
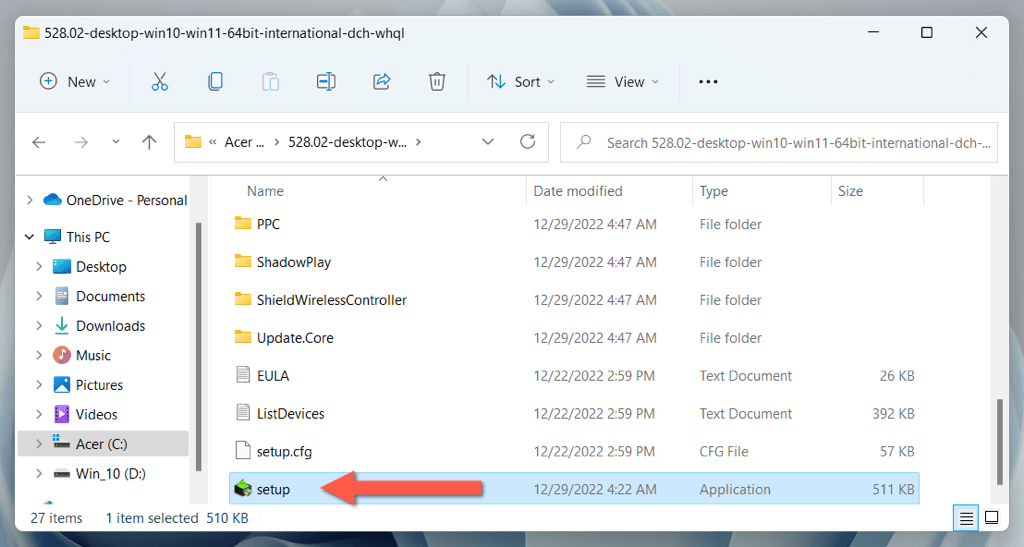
Переименуйте папку NVIDIA
Затем переименуйте папку, в которой находится программное обеспечение NVIDIA на вашем компьютере, например, Панель управления NVIDIA.
Для этого откройте Локальный диск C>Program Filesчерез проводник, щелкните правой кнопкой мыши папку с надписью NVIDIA Corporationи выберите Переименовать. Затем измените имя папки на NVIDIA Corporation.old, нажмите Enterи снова запустите установщик NVIDIA.
Удаление и чистая установка драйверов NVIDIA
Удалите существующие драйверы NVIDIA, чтобы исключить проблемы с установкой и обновлением NVIDIA, связанные с повреждением драйверов. Для этого:
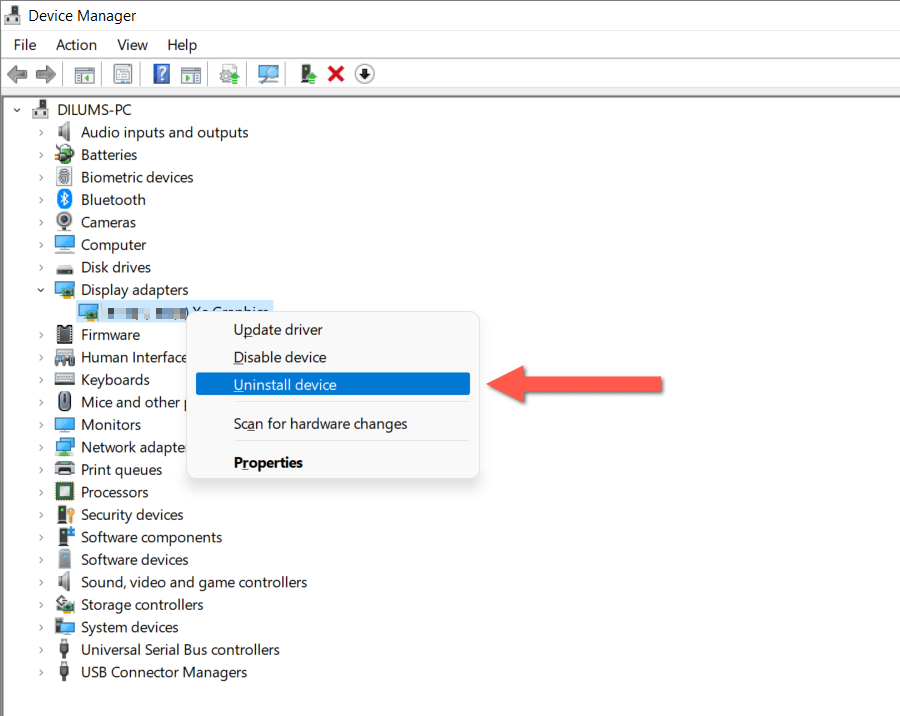
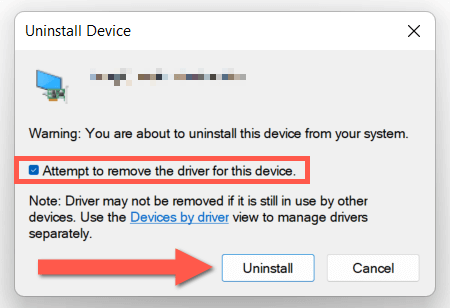 <ол старт="3">
<ол старт="3">
При желании загрузите и запустите стороннюю версию Утилита удаления драйверов устройств, чтобы полностью удалить все следы существующих драйверов видеокарты на вашем компьютере перед их переустановкой.
Запустите инструменты SFC и DISM
Используйте Утилиты командной строки SFC и DISM в Windows, чтобы устранить проблемы несовместимости видеокарты, вызванные повреждением или отсутствием системных файлов.
Для этого щелкните правой кнопкой мышименю «Пуск»и выберите Windows PowerShell (Администратор)или Windows Terminal (Администратор).. Затем введите sfc /scannowи нажмите Enter.
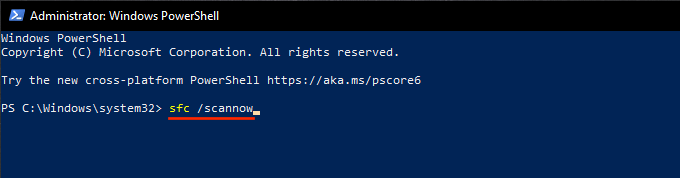
Затем выполните следующую команду:
DISM.exe/Online /Cleanup-Image /Restorehealth
Установщик NVIDIA не может продолжить исправление ошибки
Мы надеемся, что приведенные выше исправления позволили обойти ошибку «Установщик NVIDIA не может продолжить» и драйверы NVIDIA были установлены или обновлены до последней версии. Если проблема не исчезла, попробуйте сброс настроек Windows 10 до заводских настроек или 11 ПК. Или обратитесь в службу поддержки NVIDIA для получения дополнительных советов по устранению неполадок.
.